Want to Remove junk files from your Windows PC? Want to save space on your device? In this tutorial, you will quickly learn how to delete junk files in Windows using automatic tools and with the manual method.
Removing junk files from the device will not only free up space but also reduce the risk of hacking. Junk files just seem to be normal for appearance but in most cases they too have malware.
What are Junk Files?
Junk files take up a lot of space and consume a lot of memory on your PC. These junk files are created by Windows itself and other programs that store within itself to access files in the future, during installation and when running, to your system operation which they need to do to work effectively.
Why Should I Remove Junk Files?
Junk files take out your excess memory consumption which takes out your storage capacity a lot, for which it is necessary to remove junk files from your device such that your device works effectively with having good storage capacity in your device. Junk files consume a lot of your storage and also slow down your device speed so it is a must to remove junk files regularly.
Here in this tutorial, you will learn two easy ways to remove junk files from Windows. Firstly by installing necessary tools and secondly by manually removing files.
Tools to Clean Up Junk Files on Windows
Video Tutorial
We Provided this article in the form of a Video Tutorial for Our reader’s convenience. If you are interested in reading, skip the video for now and watch it after the completion of reading this article.
There are many PC tune-up software and PC cleaner software that clean your PC’s junk files and boost the speed of Windows. I am listing some of them here. You can install any one of them. They will clean your PC automatically.
1. AVG Tune-Up
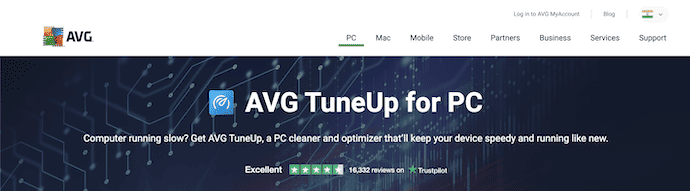
AVG TuneUp(50% discounted link) is a perfect tool that can speed up your PC by removing all junk from your system. The tool comes with modern technology and has an intelligent user interface, which is a lot more for new users. This AVG TuneUp is recommended by the users as using this tool you can clean up temporary files and prevent programs from using your resources which speed up your PC. This tool will help to keep your PC fast by removing all the junk files. There’s also an Auto Maintenance feature that allows you to clean the junk files easily. AVG TuneUP also has Turbo Mode that turns off unnecessary features automatically to release more power. There’s also a Program Deactivator feature that stops unused programs from draining your PC power which is quite good for enhancing your output power. It will also fix your PC issues.
Now AVG PC TuneUp supports unlimited devices. If you want to buy it, I suggest you go with AVG Ultimate(33% discounted link) which gives unlimited security plus tuneup features for unlimited devices.
Features of AVG TuneUp
- Clean your Registry
- Update your programs automatically
- Optimize your PC in sleep mode
- Removes bloatware and junk programs
- Supports multiple languages
- 30-day Money back guarantee
Pricing
AVG TuneUp provides its services in two plans and the prices of both plans are displayed in the below screenshot.
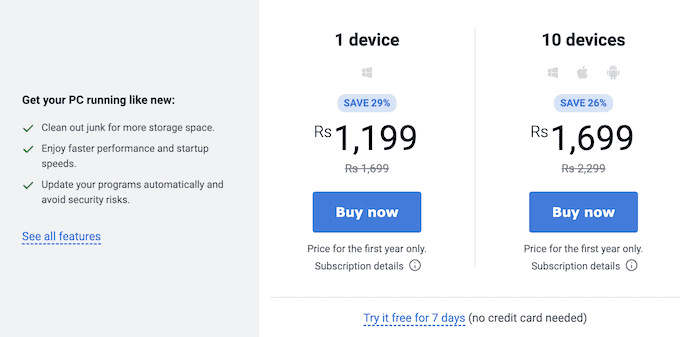
2. CCleaner Free
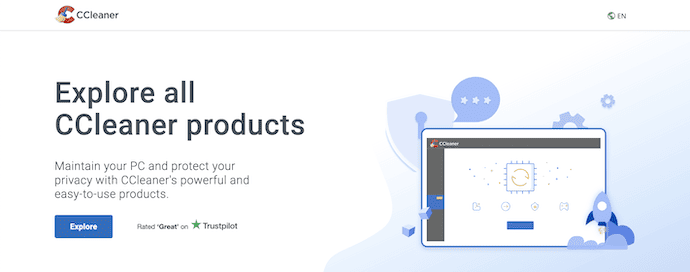
CCleaner is among the best tools to remove or completely delete junk files from your PC. So it is recommended to have this software to clean up junk files in Windows. If you need support and more features like file recovery and defragmentation, you need to buy the CCleaner Pro version. You may also read How to Use CCleaner to Clean and Fix Windows PC.
Features of CCleaner
- Microsoft Edge History and Session cleaning
- Internet Explorer 10 and 11 Cache cleaning
- Firefox History and Cache cleaning etc.,
Pricing
CCleaner is available in four versions, such as Free, Pro, Pro Plus, and Premium Bundle. The prices of all the plans are displayed in the below screenshot.
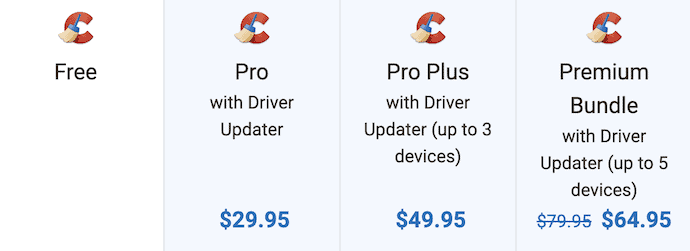
3. Wise Care 365
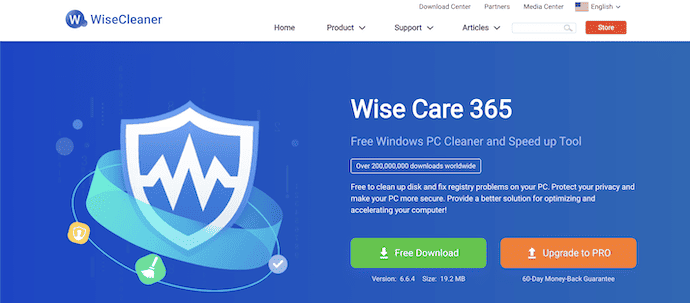
Wise Care 365 is a premium tool that deletes unnecessary files that are on your hard disk to free up disk space and make your computer run faster and have greater storage. It also provides many custom options to allow advanced users to clean up more files they don’t need. Equipped with advanced algorithms, it can scan and remove them within seconds, making it one of the most efficient disk cleaners out there in the market.
It also cleans Internet history, cache files, and cookies of Internet Explorer, Chrome, Firefox, Opera, Safari browsers, and much more. It also detects and cleans all other traces caused by Windows systems, components, and other applications. By removing all these traces thoroughly from your PC, your privacy and security remain well protected from prying eyes. The best thing about this software is, it comes with a lifetime license. If you buy a 3PC license, you will get more discount. You may also read WiseCare 365 Review: The Fastest PC Cleaner Software.
Features of Wise Care 365
- One-click PC checkup
- Clean & Speed-up Computer
- Hardware Inventory
- Privacy Protection
- Real-time system scan
- Auto updates
- Premium Tech Updates
- 60-Day Money-Back Guarantee
Pricing
Wise Care 365 is available in a Free and Pro(Paid) version. The Pricing of the Pro version is $29.96 for 1 Year/3 PCs.
- Click Here to buy a Wise Care 365 1PC Lifetime license(Special Discounted Link)
- Click Here to buy a Wise Care 365 3PCs Lifetime license(Special Discounted Link)
4. File cleaner
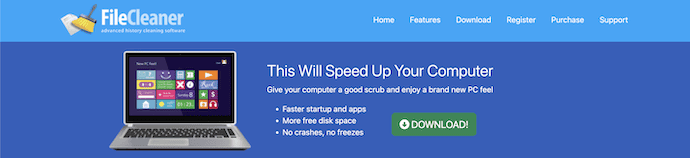
File Cleaner is a multi-purpose tool to remove the Internet and all application history tracks from your computer. Using it regularly helps you to keep your surfing safe, so no one can track where you’ve been doing your work. File Cleaner automatically fixes and deletes system junk, and PC errors, and protects your privacy. It intelligently repairs invalid settings, helps you uninstall rogue software, and does a complete PC cleanup for ultimate speed and performance. File Cleaner can make a fast, stable, and secure computer that’s kept in good shape in real-time.
Features of File Cleaner
- Automatic PC Cleanup
- Fix Windows Issues
- Delete Browser Toolbars
- Uninstall Any Program
- File Shredder
- Manage Your Files
Pricing
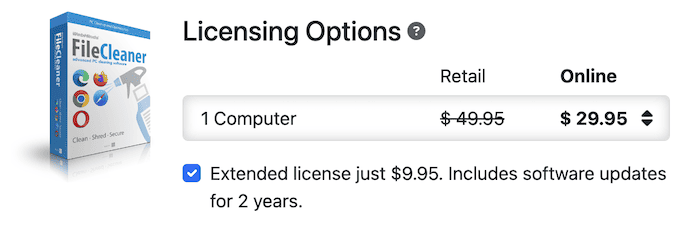
Junk Clean Up Manually from your PC
1. Remove unwanted apps from PC
Windows 10 already comes with many preinstalled apps within it. Many of these apps are useless for most users and take your unnecessary storage space and if you want it in the future it can easily be downloaded again. There are temporary files, unwanted folders, caches, etc, that you can remove safely. Free up more disk space in Windows 10 by removing pre-installed Windows Store apps and unwanted programs. By this, you can also speed up your system speed as Junk in your system consumes a lot more storage and operating system.
2. Remove unwanted Windows Components and Features
Removing unwanted Windows features removes junk components and speeds up the system. For example, if you do not need to convert documents into XPS, you can remove the feature from Programs and Features.
- Open the Programs and Features in Control Panel and click on Turn Windows Features On or Off
- Check out what features are installed and uncheck the features that you want to remove
- Click OK to remove those features that seem to be unnecessary.
3. Delete Temporary Files
- In the taskbar, search Disc Clean Up and select it from the list of results.
- Under Files to delete, select the file types to get rid of. To get a description of the file type, select it.
- Select ok.
4. Delete unwanted System Files
- In the taskbar, search Disc Clean Up and select it from the list of results.
- Go to Clean up system files.
- Select the file types to remove from your system. To get a description related to the file type, select it.
- Select ok to remove.
I hope this tutorial helped you to know about “2 Ways to Remove Junk Files and Clean Computer to speedup PC”. If you want to say anything, let us know through the comment sections. If you like this article, please share it and follow WhatVwant on Facebook, Twitter, and YouTube for more Technical tips.
- RELATED – Best Windows Key Finder Software – EaseUS Todo PCTrans
- How To Recover Deleted Files From Recycle Bin after Emptying Windows 11/10/8/7
2 Ways to Remove Junk Files and Clean Computer to speedup PC – FAQs
What increases the speed of a PC?
One of the most straightforward ways to improve the speed of your computer is to upgrade your RAM.
Why is my PC slow?
Your computer might be being bombarded by high-level apps that start automatically and run in the background, or maybe by a program you opened and then forgot to close.
Is it safe to use CCleaner?
Yes, CCleaner is both secure and safe to use.
How to check my RAM?
Right-click the Taskbar and select Task Manager. Select the Performance tab to see the current RAM usage displayed in the Memory box, and the total RAM capacity listed under Physical Memory.
Which is better RAM or processor?
A more powerful processor will help with tasks such as streaming or running multiple programs.
