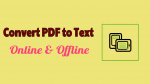Want to convert PDF into text document? PDFs may be comfortable for reading but the editing task is more complex than you think. So sometimes we prefer Word format instead of PDF? PDF documents are a common way of storing data in the 21st century. At any time you may need to Convert PDF to text that is .txt format for multiple purposes.
Here you will get online and offline methods to Convert. PDF file to .txt file. Along with online and offline methods, one premium method is available. The premium method we recommended in the below article is Wondershare PDFelement. It is the best alternative for Adobe Acrobat DC. When you want to buy Adobe Acrobat Dc and don’t want to spend much money, go with PDFelement which offers the best solution.
- READ MORE – 7 Ways to Merge Multiple PDF Files Into One PDF Document
- 4 Ways to Split PDF into multiple files (Online, Offline & Free )
Best Ways To Convert PDF To Text
1. How to turn PDF into text Using Wondershare PDFelement (Premium Offline – Recommended)
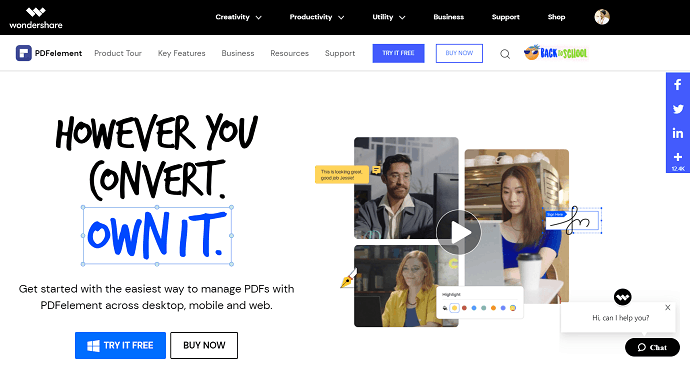
Wondershare PDFElement is personally used and recommended by me. Though it is a paid software the price is nothing before the features it offers plus there is a free trial available. It is the best alternative to Adobe Acrobat Reader which offers almost all the features for a fixed price. You can read our complete review of Wondershare PDFElement. WhatVwant readers get a special discount through this discounted page.
All you need to do is –
- Open PDFelement and select the Convert PDF option. It asks you to choose a file, select the desired file, and hit on “open”.
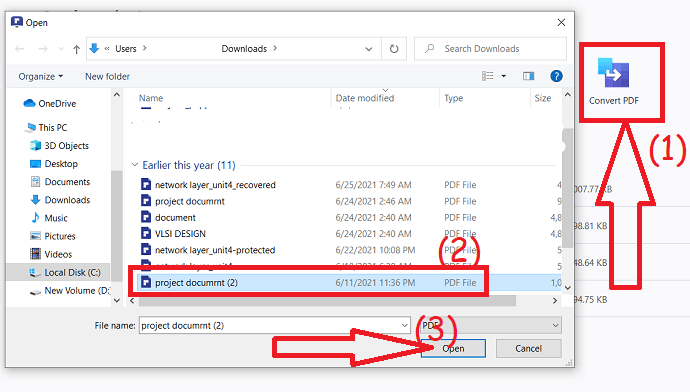
- Then it will show you all the options in which you can save the file. Select the desired file format from the drop-down box of “save as type” and destination and click “save”.
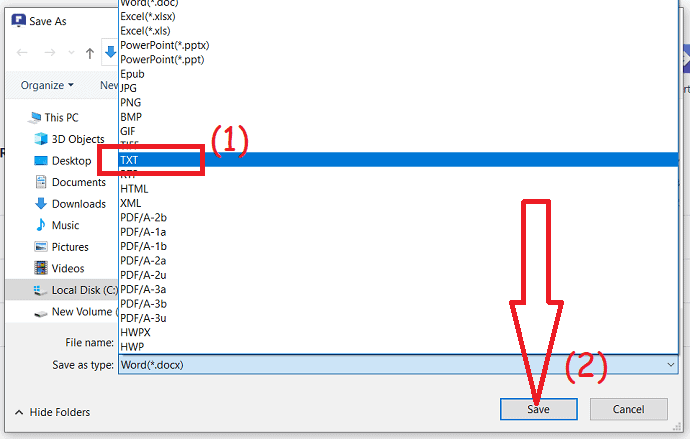
Offer: Our readers get special discounts on all Wondershare products. Visit our Wondershare discount coupon page for the latest offers.
2. How to Convert PDF to Text Online Free
Video Tutorial: How to convert PDF into .txt file online?
When you like to watch a video tutorial instead of reading chunks of text, click here. Otherwise, continue with the steps mentioned after the video.
This method will only need an active internet connection and a browser which almost all devices have nowadays. This method is useful for people who need to do this only once in a while and do not want software dedicated to only this purpose
All you need to do is –
- Open your favorite browser on Windows or Mac and go to PDFtoText Website.
- Select the “Upload Files” option and choose the desired files, you can add up to 20 files together.
- Once uploaded just hit “convert” sit back and relax until the files upload.
- Once the conversion process is completed, it will start downloading a .zip file unzip it and you will get the .zip files.
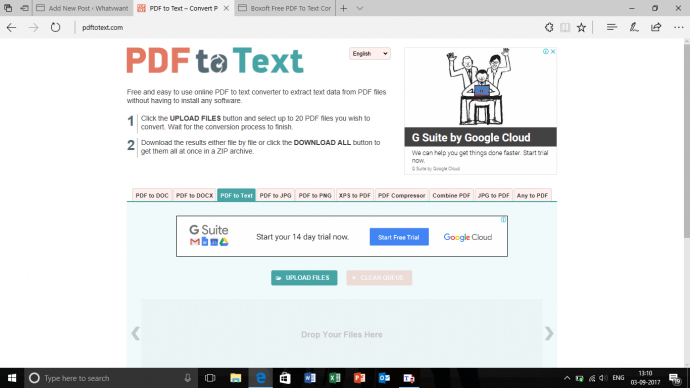
3. Using Boxoft PDF to Text Converter (Offline Free)
This is another free method to do it. It requires you to download software from Boxoft. You can download it from the Boxoft Website. This would be useful for people who need to convert PDFs to Text frequently and are ok having dedicated software for serving the purpose.
All you need to do is –
- Download Boxoft Free PDF To Text Converter and launch it. (It is available for both Windows and Mac for free)
- Once you are in the app, click on “open” and select the desired file. Then you will see the extract option on click on it and it will ask you the destination where you need to save the file.
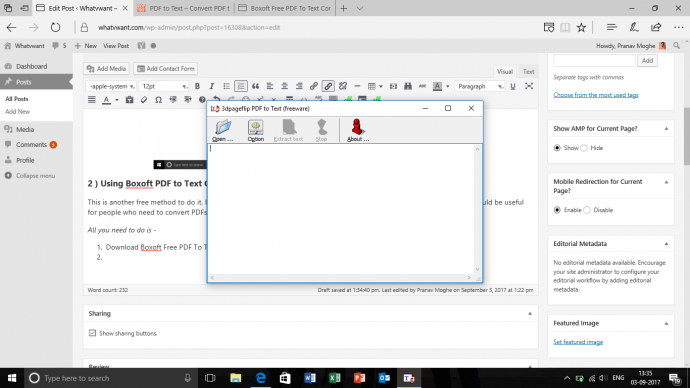
- READ MORE – Remove password from PDF: 2 Amazing Unlock Pdf Hacks
- Free Way to Convert to PDF from Word, Excel & Image
4. How to convert PDF to a text file on Mac using Adobe Acrobat DC
Adobe Acrobat DC Pro can convert your PDF file into plain text instantly and take care of the optical character recognition for you. You can edit the text however you wish, make any further changes, or you can copy the text and paste the text to any external apps also.
- First, open your PDF file using Adobe Acrobat Reader.
- Click on the “File” option from the top main menu.
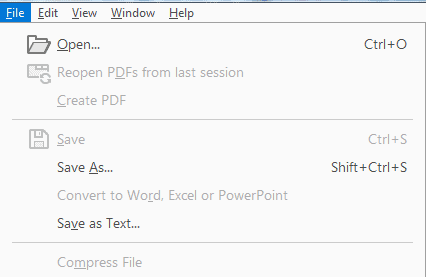
- Select the PDF file that you want to convert to a Text file.
- Click on the “Tools” tab from the top menu beside the Home tab.
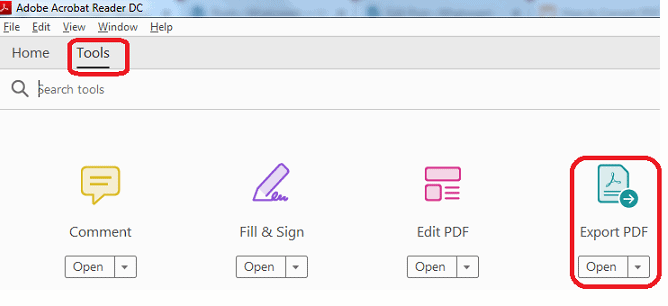
- Now choose the “Export PDF” option from the options available.
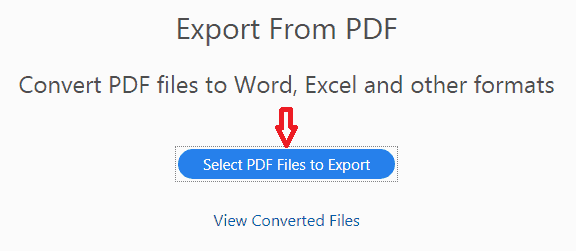
- Now select your PDF file by clicking on the button “Select PDF files to Export”.
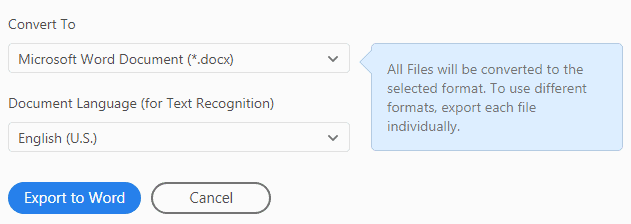
- You can see “Convert To” drop down with a lot of options in the list.
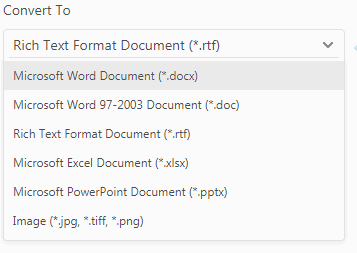
- Since we are going to convert PDF file to Text, choose “Rich Text Format Document (*.rtf)”. Now click on the button “Export to RTF”.
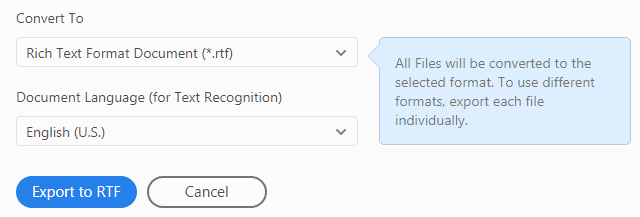
- Note that the button will change automatically based on the format you select in the drop-down menu.
- Suppose if you select a word, then the button will change to “Export to Word”, etc.
- You can also select multiple files by clicking on the “Add Files To Export” button.

- That’s it you are done with your job of converting PDF to text.
5. How to convert PDF file into a text file Using Adobe Acrobat Dc on Windows
Adobe Acrobat is the professional tool to convert PDF files to other formats and vice versa. It also allows you to create, edit, sign, protect, and much more. The batch process is also a very simple task. You can edit the document according to your wish.
STEP-1: Open the PDF file that you want to convert with the Adobe Acrobat DC pro application.
STEP-2: The uploaded file will be displayed on the screen. Select the “Export PDF” option from the left side menu.
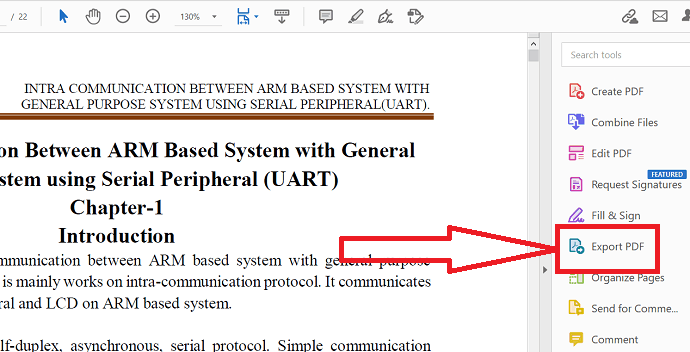
STEP-3: You will redirect to the Export PDF page. Click on “More options” and choose the “Text (plain)” option. Finally, click on “Export”.
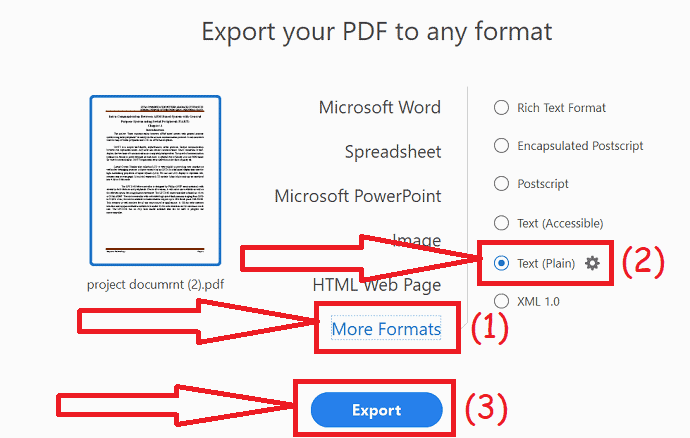
6. Copy – Paste Method
One of the most simple things you can do is to simply copy the text from the PDF file and paste it into a text file.
- Open the PDF file and copy all the text.
- Open the Notepad in windows or any other word processor if you are using Mac.
- Paste the copied text and save the file as a .txt file.
This method is a bit of a hassle but is suitable for people who do it once in a while.
7. Using Easy PDF to Text Converter
You can use this completely free application for doing it too!
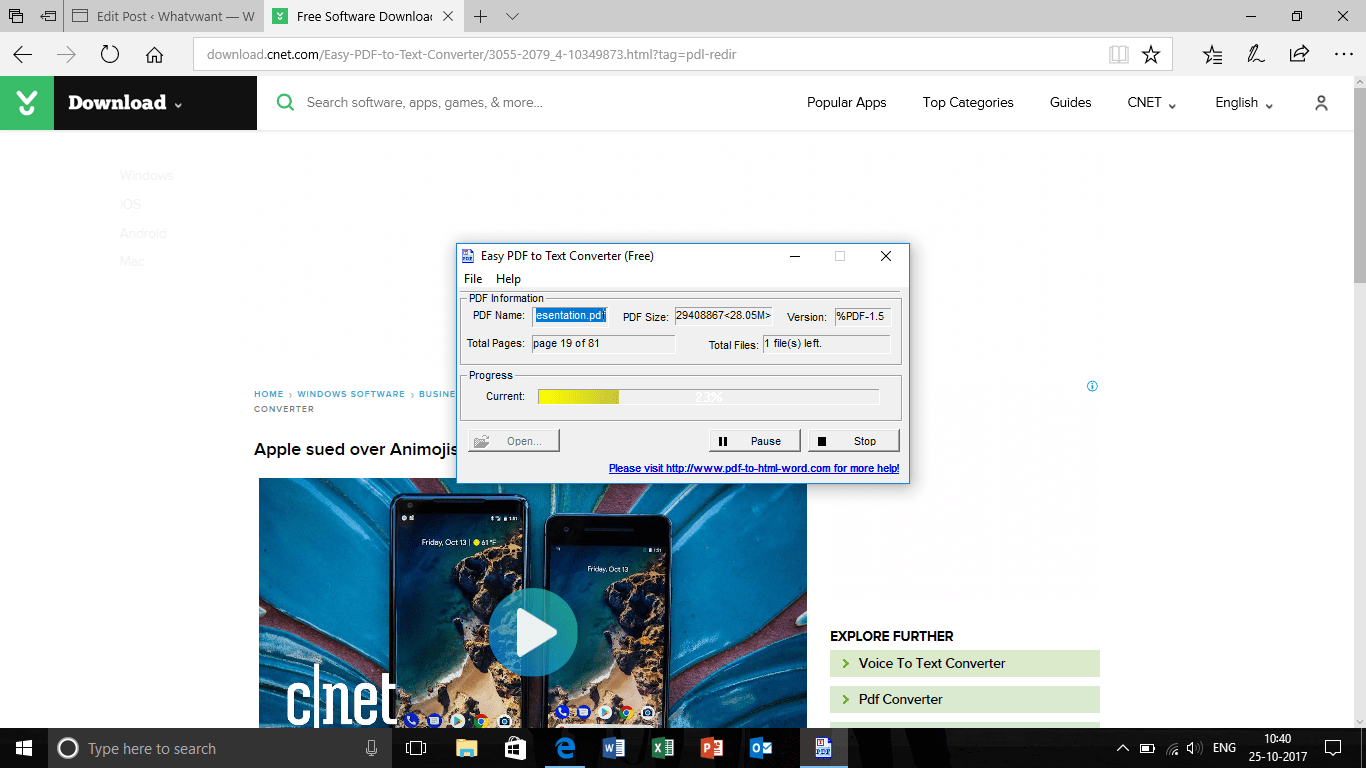
- Download it from here ( Easy PDF to Text Converter )
- Install the app as you are guided by an install wizard.
- Click on Open and browse & find your desired PDF file
- DONE!!!
Conclusion:
There are stunning tools that help you to convert your PDF files to Text format effortlessly. Just go through them and find your best one. If you working frequently on PDF files, then our best suggestion is Adobe Acrobat DC. If you don’t want to spend much money, then Wondershare PDFelement is the best choice.
If you like this tutorial about Best Ways To Convert PDF to text, please share this with your friends. Want more tech. tips, Please follow WhatVwant on Facebook, Twitter, and YouTube.
7 Ways To Convert PDF To Text – FAQs
Is Adobe Acrobat a PDF converter?
The Acrobat PDF conversion tool lets you convert Microsoft 365, text, and images files to pdf, including DOCX, DOC, XLSX, XLS, PPTX, PPT, RTF, TIFF, TXT, JPG, PNG, and BMP file formats.
Are Online PDF converters secure?
Yes, it’s safe to convert PDF files on PDFConvertOnline.com. Your file names are renamed to random file names so other people can’t find them.
Is Simple PDF safe?
Yes, all uploads use HTTPS/SSL and include our end-to-end encryption for further policy.
Is iLove PDF free?
All are 100% FREE and easy to use! Merge, split, compress, convert, rotate, unlock, and watermark PDFs with just a few clicks.