Want to Speed up USB file transfer? For storing the important files for a long time or for easy transport we prefer USB which is very small in size but stores lots of data files. You can transfer files from other devices to USB or vice versa.
While transfer data files from a USB the time that it takes to transfer files will play a very important role. Lesser the time transfer will be called as more effective. You can increase USB data transfer speed if you follow my tips. In this article, I will tell you my own tips to make USB faster.
How to Speed up USB file Transfer?
Tip 1: Speed up computer
Your computer performance makes a huge impact on data transfer speed. Better RAM, better processor and a virus-free system always improve data transfer speed. Though you cannot improve your processor, you can upgrade your RAM and you can remove malware. Do remember while upgrading RAM, you must check RAM compatibility with your motherboard.
If you want to run your PC like a new one, you must continuously use Antivirus and PC Tuneup products. Instead of using two products, you can use one product which gives you two features. I can suggest AVG Ultimate(50% Discounted Link) which gives unlimited protection and tuneup for your unlimited devices. If you need a less priced alternative, I can recommend you Panda Global Security(50% Discounted link).
You can also improve your computer speed without spending money. You need to follow these tips to increase computer speed.
Tip 2: Transfer one file at a time
You need to transfer one file at a time. If you transfer more than one file, you will get less speed. Remember, the computer will not share speed equally, instead, it will reduce the speed. If you want to send multiple files, select all the files, and send them at once. When sending all files at once, the computer considers it as one file and it transfers at full speed.
Tip 3: Close all running programs
When you want to speed up USB file transfer, you need to close the remaining running programs. When you run more programs, programs consume computer resources like RAM and disk space. This will have an effect on data transfer speed.
Tip 4: Use single USB at a time
Don’t use more than one USB at a time. Use only one USB and send only one file at a time.
Tip 5: Change removal policy
Video tutorial: How to speed up USB file transfer by changing removal policy
“Quick Removal” and “Better performance” are the two removal policies available for USB. By default, Windows enables the “Quick Removal” policy. In the “Quick removal” policy, you can remove your pen drive when you want. You will not lose data, Even if you remove the pen drive without clicking on “safely remove hardware and eject media”. But in the “Better performance” policy you must remove the USB safely otherwise there is a chance that you may lose data. If you enable the “Better performance” policy, you may get better speed.
Follow below steps to enable “Better performance” policy.
- Place your pen drive in a USB port.
- Go to “My computer”.
- Right-click on your USB name.
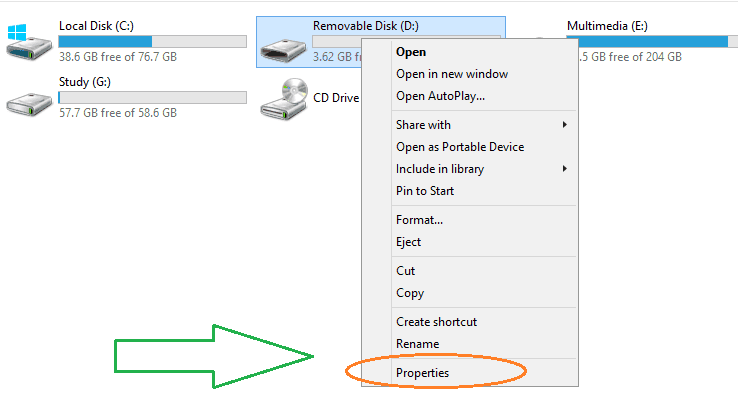
Click on Properties. You will see “Properties” window as shown below.
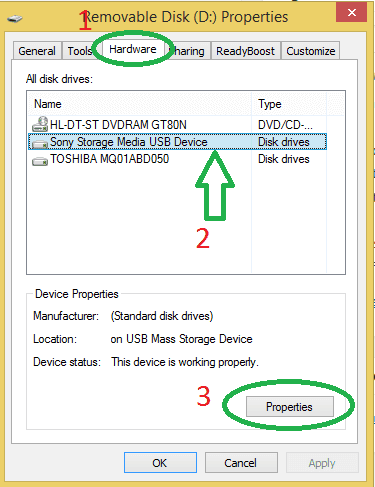
- Click on “Hardware” in the top menu.
- Select your device name.
- Click on “Properties” as shown in the above screenshot. You will see your device property window shown below.
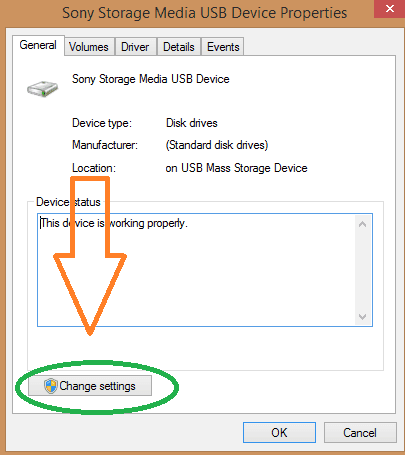
Click on “Change Settings” shown in the above screenshot. You will see another property window.
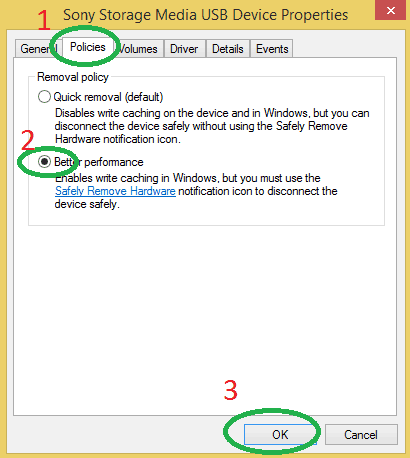
- Click on “Policies” on the top menu.
- Check the “Better Performance” option.
- Click “Ok”.
Now your USB work in a better performance removal policy. Though it is a better performance option, I did not find a huge impact on file transfer speed. Of course, there is a slight improvement. It is your wish to use this option or not.
I have transferred a file with two options. The maximum speed was 4.85 Mb/S with a “Quick removal” option where 5.04 MB/S with a “Better performance” option. For such a small improvement, you need not put pen drive in risky mode. Because you must safely remove pen drive with this mode otherwise you may lose data. Even if you lose data you can recover lost data from USB.
Tip 6: Use USB 3.0
You can buy a USB 3.0 pen drive. Because the maximum speed of USB 2.0 is 60 MBps(MegaBytes per second) where the maximum speed of USB 3.0 is 640 MBps.
Conclusion
These are tips to increase the transfer speed of USB. If you don’t mind spending money on buying the USB 3.0 instead of USB 2.0 this would be the best for a fast transfer rate. And you will get maximum speed than any other methods.
I hope you like my article about how to Speed up USB file transfer. If you like it, do me a favor by sharing it with your friends. If you know any other methods, do share it in the comment section. Want more tips, Please follow whatvwant on Facebook and Twitter. Subscribe to whatVwant channel on YouTube for regular updates.

Great Article. Thank you for sharing thoughts regarding this matter. Looking forward for your next post.
This was really very helpful. To transfer 7GBs to a thumb drive was going to take 102 hours!! Thanks again…
I had to transfer 3.65Gb data from my pc to a micro sd card it took 1 hour and 30 minutes, I felt like screaming mad at someone, but there was no one to take it out on, luckily the wife was out shopping or she would be a victim of a slow file transfer, all these bloody fake Chinese cards!
That’s some valuable information there! Well you can buy a usb drive which supports 3.0 function, its speed is way too much than 2.0 usb drives and also your pc or system should have 3.0 usb support. When I had this issue I used GS Richcopy 360 to solve it and the transfer speed was quite good. It has multi threaded file transfer ability meaning it can transfer multiple files at a time. Try it, it solved my problem, hope it solves yours too!
how to speed up my pc , brand hp i7 but when i want use very slow
Read How to Increase computer speed.
Thank you very much for the handy tips.
Apart from using the default settings of windows, for more better performance using a 3rd party tool would be much better option. I would recommend to use GS RichCopy 360 for better and satisfactory performance.
File transferring can sometimes be really slow and lengthy process. Thanks for the tips. It’s a real time saver.
try using a better system or change the drive (if external ) you will feel better
Great Article, valuable information.