Do you want to download YouTube playlist? and want to view all the videos on the YouTube playlist offline? How can you download a playlist to your device? In this tutorial, we are going to discuss how to download the entire YouTube playlist on Android and Windows?
What is the YouTube playlist and why should we need to download it?
A YouTube playlist is the collection of individual videos that are linked together by common factors such as a playlist of online courses, a playlist of cooking, playing of favorite songs, etc.
You have a playlist with your required videos in your YouTube account. It’s not always possible to see them online every time because of the poor network at some times, some places, and it consumes your mobile/wifi data every time. So once you download all the videos in the playlist by consuming some internet initially, later you can view them offline anytime, anywhere without the internet. For this purpose, we download the playlist of YouTube.
How to download YouTube playlist on Android?
Downloading videos of the YouTube playlist on Android are two types.
- Download playlist to offline in YouTube itself
- Download playlist to Android gallery
Let us see different methods to download the entire YouTube playlist on Android.
1. How to download entire YouTube playlist videos to youtube offline using download option?
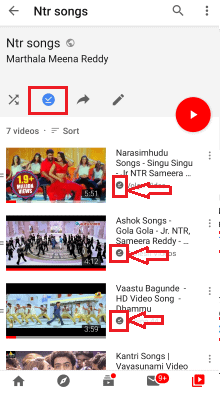
We created playlists with our favorite videos that we watch online. Now we need to download the videos in the playlist to see offline. So let us see how to download those videos to see offline.
Total Time: 8 minutes
Step 1: Open YouTube and choose the playlist

First of all, open YouTube on your Android and then go to the playlist section. In the playlists section you have to choose the playlist that you want to download to offline.
Step 2: Open the playlist and click on the download option
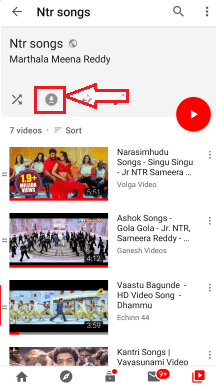
After choosing the required playlist, click on the playlist to open it. Between the playlist name and videos list, we will have four options such as download, edit, etc.
Click on the download option as shown in the above image.
Step 3: Downloading started and wait for a few minutes
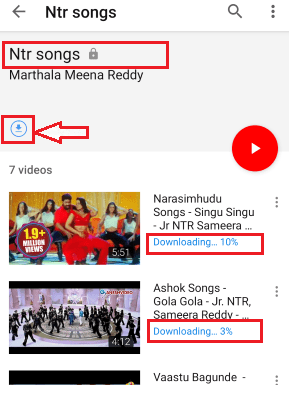
When you click on the download option, the videos in the playlist get start downloading. You have to wait for some time until they get downloaded. Here the time required to download all the videos in the playlist will depend on mainly two factors.
1. The network speed of the downloading
2. Number of videos in the Youtube playlist
Step 4: View the downloaded videos in the playlist offline
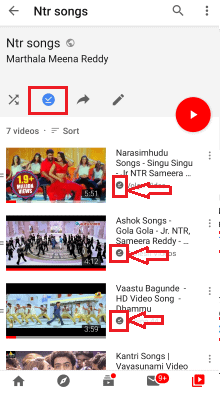
After the completion of the downloading playlist, the videos are available to see offline. In this method, the videos are saved offline on YouTube itself. You can’t see them in the phone gallery.
These are the steps to be followed to download the playlist into youtube itself.
- Also read: 4 Methods to download images from word document quickly
- How To Make Facebook Messenger Group Video Call With 50 People With No Time limit On Android, iOS, and Desktop devices
In the previous method, we downloaded the videos offline on YouTube itself. But if you want to download playlists to your Android gallery then how can you download them? Let us see what are the methods to download a playlist to the android gallery?
2. Download YouTube playlist using YouTube playlist downloader online free (Videoder)?
Videoder is an android app that allows you to download the entire playlist of Youtube. In this method, we are going to see how to download the entire playlist videos to the Android gallery.
Step 1: Download the Videoder app
The first thing you need to do is, download the Videoder from its website. When you download it, it is in the form of APK. Open the downloaded file and then give permissions to run as an app on your device.
Step 2: Open the app and paste the playlist address link
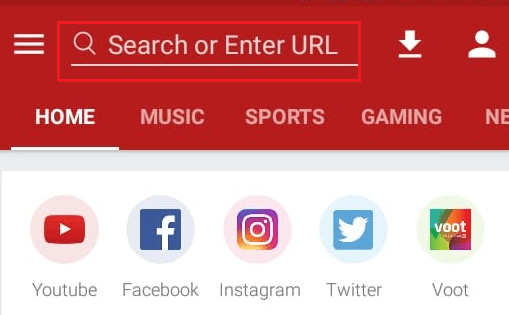
After set up it on your device, open the app. When you open it, at the top of the screen you will have a section to paste the URL. Paste the address link of the playlist in that URL section.
Step 3: Click on the download option
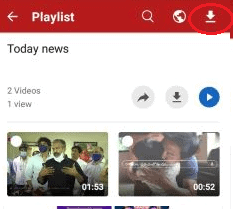
When you paste the link in the URL section, then the list of videos in the playlist is shown on the screen. At the top left corner of the screen, you have the search, browse, and download option. Click on the Download (Down-facing arrow) option.
Step 4: Select the format and click on the download
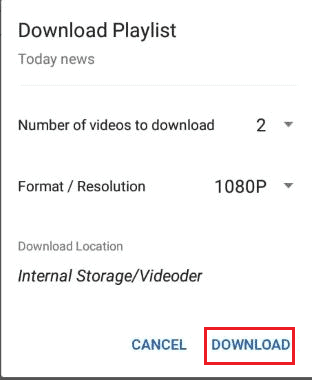
When you click on the download option, you have to select the format of the video to download. Select the format as you wish and then click on the download option as shown in the image.
Step 5: View the videos in the Gallery
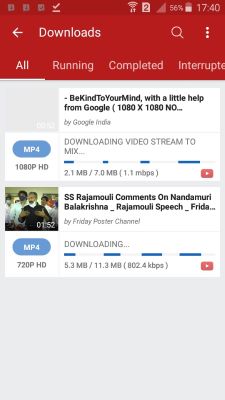
Once you click on the download option, the videos in the playlist are started downloading. Wait for some time until they downloaded as shown in the above image.
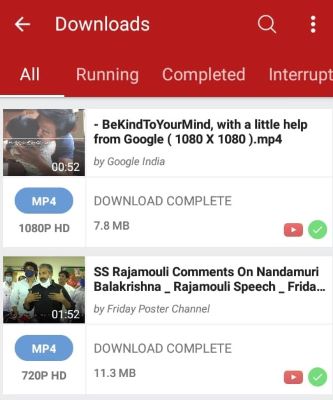
Once the download is completed then you can view them on your android gallery. To view, the downloaded videos open the gallery, click on the Videoder folder there you can see the playlist videos.
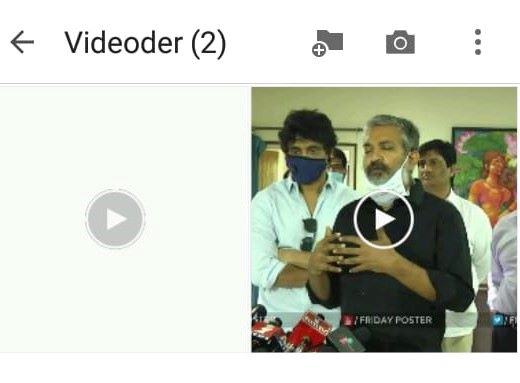
These are the steps to be followed to download the entire playlist into android
3. How to download the entire playlist using a YouTube playlist downloader Android app SnapTube?
SnapTube is one of the video downloading app that allows you to download the entire youtube playlist at once. The procedure to download the playlist using this app is explained using the simple steps below.
Step 1: Download the SnapTube app
The first thing you have to do is, download the SnapTube app software from the internet. When you download it, it is in the form of an APK file. Download and open it and give all permissions to run it on your android as an app.
Step 2: Paste the playlist link and view the list of videos
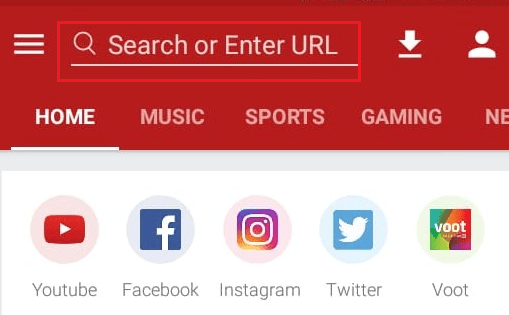
At the top corner of the app, you have the URL section to paste the playlist address link. Copy the playlist address link from YouTube and paste it in that URL section. When you paste the URL, the app will analyze the address that you provided. After the analysis, it shows the videos list in that playlist on the screen.
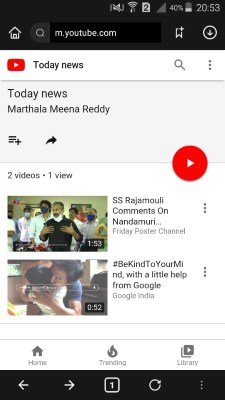
Step 3: Click on the download option
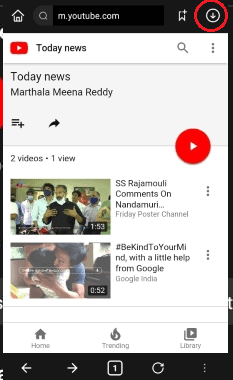
When the videos in the playlist are shown on the screen, at the top of the screen you have the download option( down-facing arrow). Click on that download option to download the videos in the playlist.
Step 4: View the downloaded videos on your android offline
After clicking on the download option, wait for some time then the videos are downloaded on your android for offline view. To view those click on the files, and then click on the video option. There you will see all the videos in the playlist.
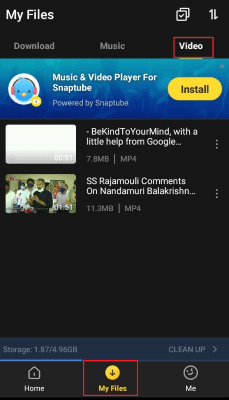
These are the simple steps to download the entire youtube playlist using SnapTube.
4. How To download the entire playlist using the ddownr website?
To download entire videos in the playlist to our Android gallery, we are using the ddownr online website. Let us see how to download the playlist in the stepwise procedure.
Step 1: Open YouTube and choose the playlist
The first thing you need to do is, open YouTube on your android and go to the playlists section, there you have to choose the playlist which you want to download.
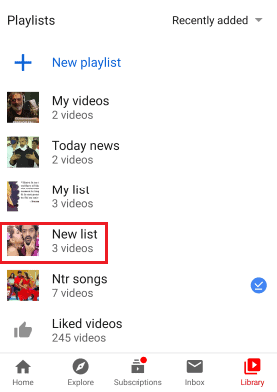
Step 2: Open the playlist and click on the Share symbol to copy the address link
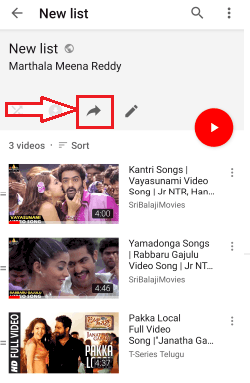
Now open the playlist that you need to download and click on the share symbol. When you click on the share symbol it shows you some options through which you can able to share the entire playlist. Click on the copy link option to copy the address link of the playlist to the clipboard.
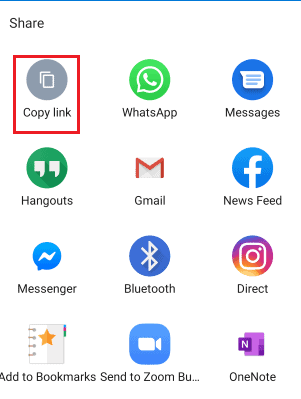
Step 3: Visit the ddownr website
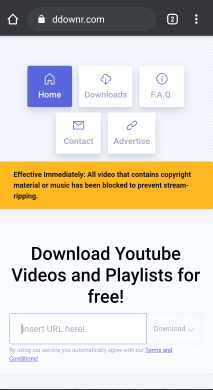
Open the web browser on your Android, enter the ddownr website in the search bar of the browser, and click on enter. When you hit the enter, The ddownr website is opened and the home screen is shown in the above image.
Step 4: Paste the URL of the playlist and click on the download option
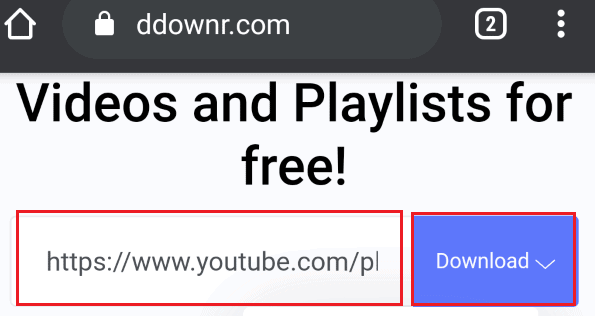
When the website is opened, you will find one search bar for pasting the link. Paste the playlist link in the search bar that you copied previously. Just beside the link address, you will have the download option. Click on the Download option.
Step 5: Select the format of the video and go to the downloads section
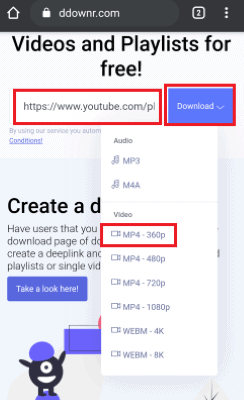
Once you click on the download option, there you will see the options for the video format to be downloaded. Select the required format of the video as you wish. When you click on the format, then it redirects to another response. Now go to the downloads section.
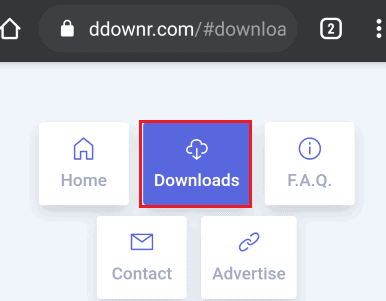
Step 6: Click on the download and select the format of each video
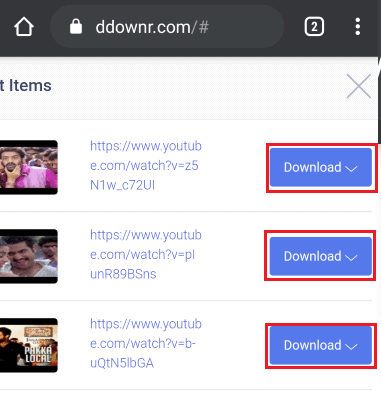
In the previous step, you selected the download option where all the redirected videos are stored. Now click on the download option beside each video and select the format of the video.
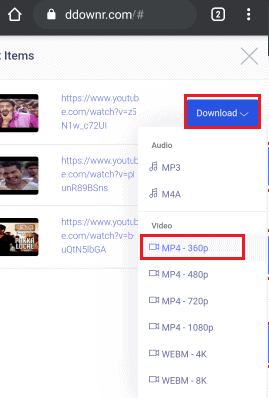
Within a few seconds, you will see the status of finished. Now once again click on the download option. Then the video gets started to your Android.
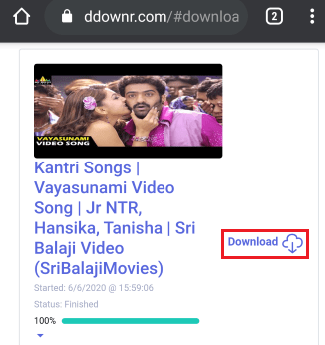
Repeat this step (step 6) for all the videos in the playlist. By the end of the last video, all the videos are downloaded from youtube to android. To Explain more methods in less time I am considering a playlist with fewer videos. You can download the playlist with more videos using all methods in this tutorial.
Step 7: Go to the download folder on your Android
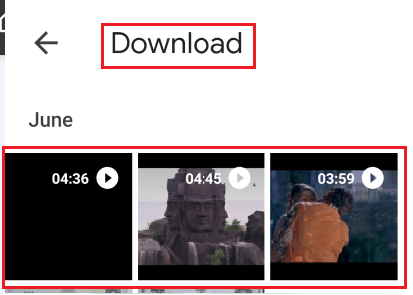
To see the videos on your Android, open the gallery. In the download folder, you will have all the videos that you downloaded. The downloaded videos from the YouTube playlist are also stored in this folder.
Note: The downloaded video’s location depends on the storage path that you set in your browser.
This is the stepwise procedure to download the entire YouTube playlist to your Android using the ddownr website.
5. How to download the entire YouTube playlist to android using the SaveTheVideo.com website?
The website SaveTheVideo.com can be used to download the playlist to android. Let’s see how to download the youtube playlist.
Step 1: Copy the playlist address link
First of all, you need to copy the address link of the Playlist to the clipboard. This can be done by opening the required playlist and click on the share option, in the share option menu, you will have different sharing options along with a copy link. Click on the copy link option. With this action, the address link of the playlist is copied to the clipboard.
Step 2: Open SaveTheVideo.net on your browser paste the address link
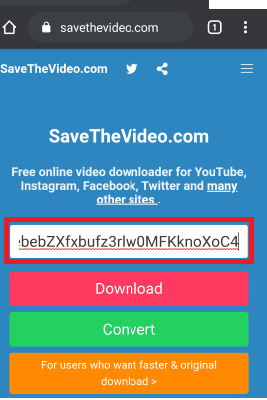
Open your browser, enter the SaveTheVideo website in the browser search bar. The website is opened in a new screen and the home screen is shown in the above image. Now paste the playlist address link that you copied in the previous step ( step 1) into the search bar within the website.
Step 3: Click on the Download option
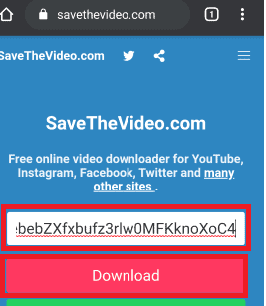
After pasting the playlist address link, click on the Download option that is available at the bottom of the search bar. Then the videos in the playlist are shown on the screen. Click on the download option that is available at the bottom of the videos. Wait for some time until they redirect the video links to download.
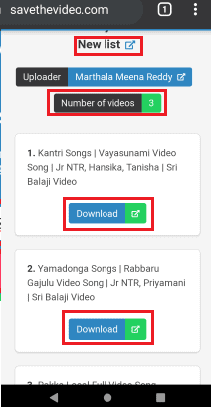
Step 4: Click on the download option placed at the bottom of the videos
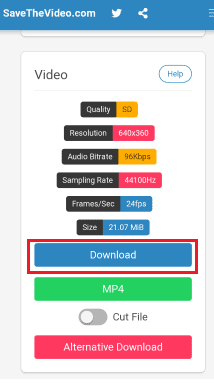
With the previous step procedure, the videos are redirected and show the screen with all the information about each video along with a download option at the bottom of the screen. Click on the Download option.
Step 5: Click on the three vertical pointers symbol while the video is playing in the browser
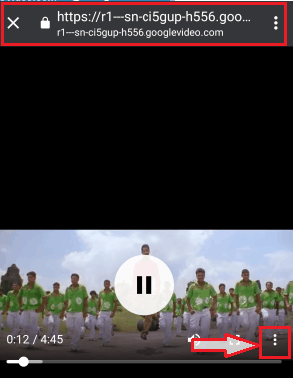
With the previous step, the videos get started playing in the browser. Click on the three vertical pointers symbol.
Step 6: Click on the download option
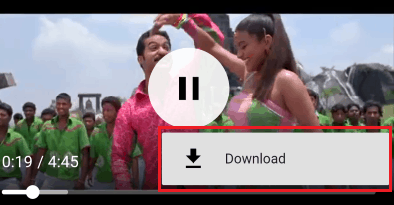
When you click on the three vertical pointer symbol, Then it shows the download option. Click on the download option. Wait for some time until the videos are downloaded.
Step 7: View the downloaded videos in the download folder
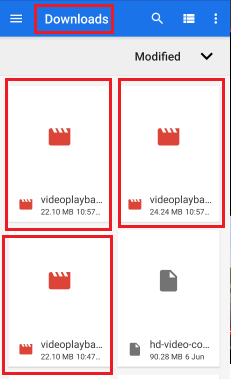
To view the videos, go to the download section of android. There you will find the videos with the name “video playback”. Click on the video to play it. You may get the doubt that it is similar to the process of downloading individuals from youtube. But it is different because initially, you have pasted the link of the entire playlist so that all the videos in the playlist are recognized automatically without going back to youtube for downloading each video.
These are the steps to be followed to download the entire YouTube playlist to android using the SaveTheVideo website.
- Also read: Awesome Trick to Save webpage as PDF from any browser
- Your ultimate strategy for the incredible growth of your YouTube views
How to download youtube playlist videos at once to Windows PC / Mac?
In the previous section, we have seen the procedure of downloading the YouTube playlist to Android. In this section, we are going to see how to download a YouTube playlist to Windows 10 desktop/laptop. Most of the below methods work even for Mac.
6. How to download a full playlist from YouTube to Mac or Windows using Allavsoft? – Recommended
There exists another effective method to download the entire YouTube playlist on a desktop that is the Allavsoft app. It has free and premium versions. It is available for Windows and Mac as well.
We recommend this because it comes with a lifetime license, it will give you many features like downloading videos and audio from all most all online websites. It will also give you many converting features.
Offer: Our readers get a special 25% discount on the Allavsoft lifetime license.
Grab 25% Special discount for Windows
Grab 25% special discount for Mac
If you need a 25% special discount for other Allavsoft licenses, you must check our Allavsoft coupon page.
Let us see how to download the playlist in simple steps using this app.
Step 1: Download the Allavsoft and set up it on your desktop
First of all, download the Allavsoft app software executable file into your desktop from the website. After downloading the file, click on it to open. Then it asks permission to run on your desktop. Click on the Run option.
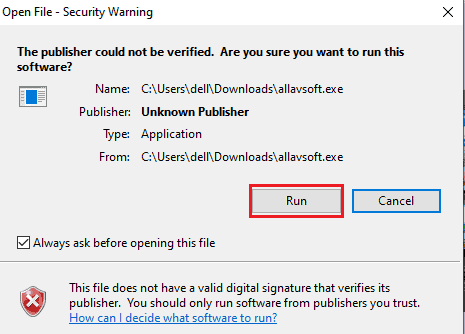
After clicking on the run option, set up all other requirements such as agree to the license agreement, select the destination storage folder for the app downloads, etc to Allavsoft as an app on your desktop.
The initial setup is same for the almost all these kinds of executable files. In the previous method (4Kdownloader), I explained the setup process in a step-by-step manner in detail. Here also the same steps but the software file is different that’s the only difference. When you set up all the requirements it shows the screen as shown in the below image.
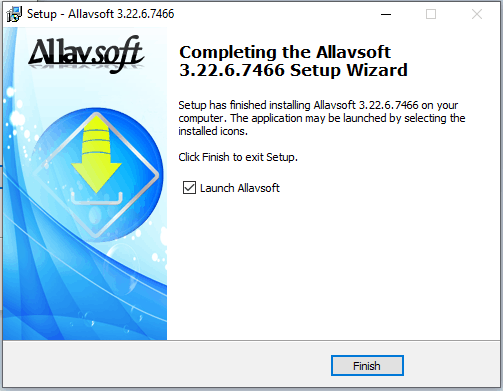
Step 2: Open the Allavsoft app and click on the paste
Now open the Allavsoft app on your desktop. When you open the app, you will see the screen as shown in the below image. Paste the playlist address link in the Enter URL section and click on the download option (down-facing arrow symbol) to download that playlist.
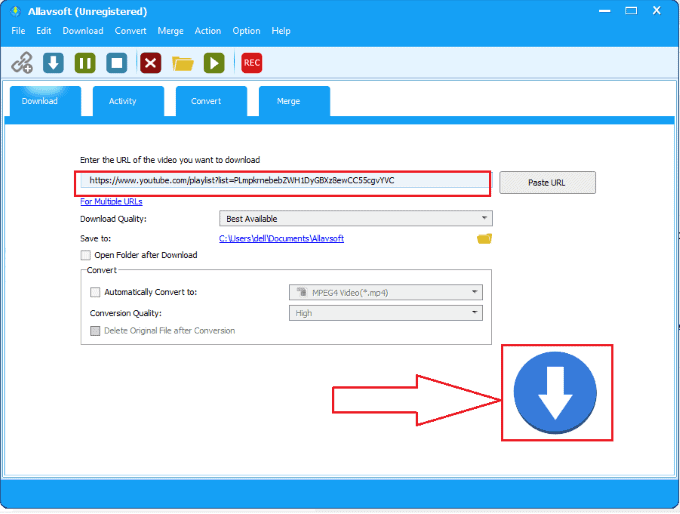
Step 3: Click on the All option to download the entire playlist at a time
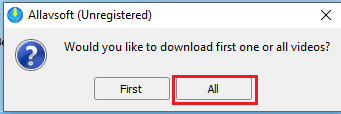
When you click on the download option, within a few seconds it analyses the link that you provided. When it found multiple videos in the link then it asks you to download either first to last one by one or all video starts downloading at a time. We need to download the entire playlist at a time so click on the All option.
Step 4: View the downloaded videos of a playlist on your desktop offline
When you click on the download all option, all videos in the playlist are started downloading.
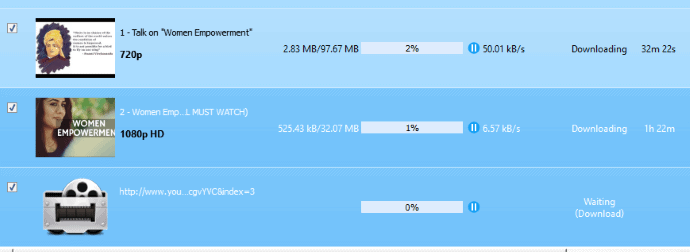
Wait for a while until they downloaded. The downloading time depends upon the data speed that you provided for the download. After downloading the videos you can view them on your desktop offline. To view download videos of the playlist click on downloads on your desktop.
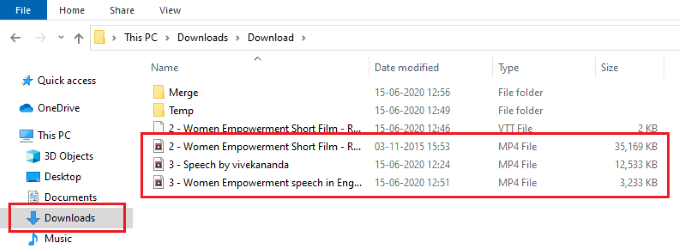
These are the simple steps to download the entire playlist of youtube to your desktop.
7. How to download YouTube playlist using Viddly Video Downloader?
Viddly YouTube Video Downloader is one of the best video downloading applications that available for both Windows and macOS. This is a trustworthy application that provides the best services to its users. Viddly supports you to download Mp3 as well as MP4 at the highest resolution and bitrates. It provides all the required features and tools that help users in downloading. One more thing to be highlighted about Viddly is that it provides the best services in its free version also. Along with the downloader, it also provides a conversion tool for easy conversion of YouTube video to MP4 and MP3 format.
There are few limitations in the free version of Viddly as it has a download time limitation, and only a single video can be downloaded. So, to overcome the drawbacks and have overall access I always recommend you to choose the premium plan. Use our offer link and coupon code to get a 10% discount on all Viddly plans.
We have published a dedicated article on Viddly Review titled Viddly YouTube Downloader Review: Download YouTube Videos to Your PC or Mac. Go through it to know more details.
Features of Viddly YouTube Video Downloader
- Allows you to download any video/playlist from YouTube
- Conversion Tool is included
- Batch and schedule downloading
- Supports to download any video frame rates (20, 30, and 60FPS)
- You can also download 360° videos
- Supports video quality upto 4K
Pricing
Viddly YouTube Video downloader is available in three plans, such as Free, Plus Yearly, and Plus Lifetime. The prices of all three plans are provided in the below screenshot.
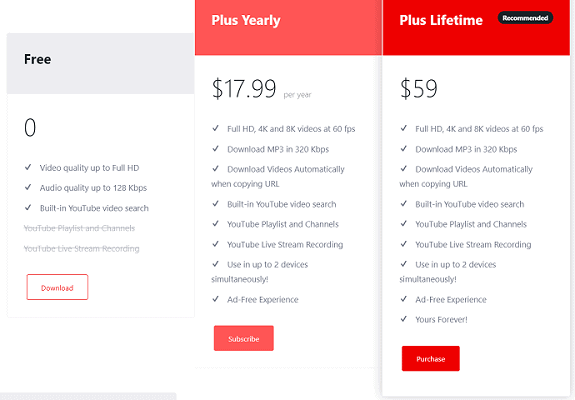
Offer: Our readers get a special 10% discount on all Viddly plans using the coupon code: VWANT10.
STEP-1: Download and install Viddly YouTube Video Downloader
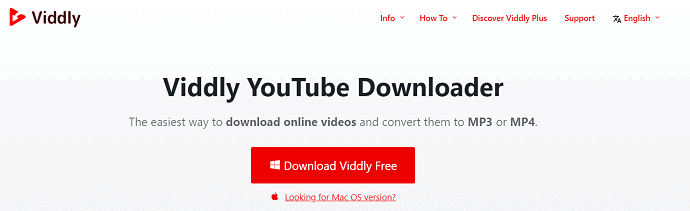
Visit Viddly Official site, and from there choose a plan and download the application. For any plan, you have to download the free version first and then you have to upgrade it from the application. Double click on the downloaded file to run the downloaded file. Then, it takes some time to complete the installation process.
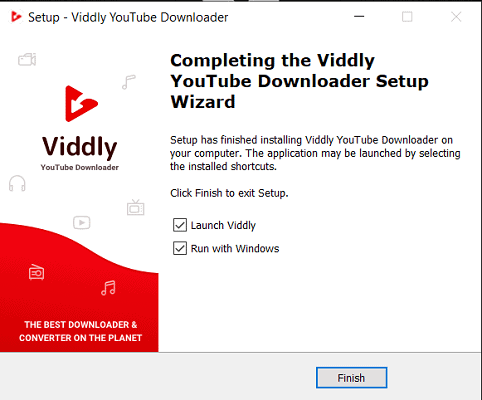
STEP-2: Upgrade to Pro version
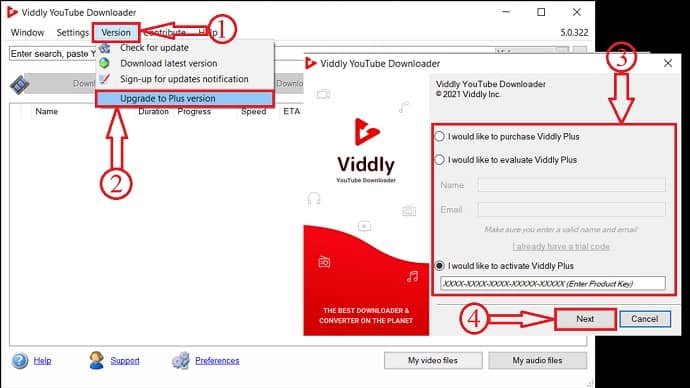
After the installation, basically, it will be in the free version. If you want to upgrade to the Plus version. Click on the “version” option from the top menu and click on “Upgrade to the Plus version”. Then a window will pop up and from that window, you can purchase and also validate the serial key. Enter the “Serial Key” and click on “Next” to Activate.
STEP-3: Copy YouTube Video/Playlist URL
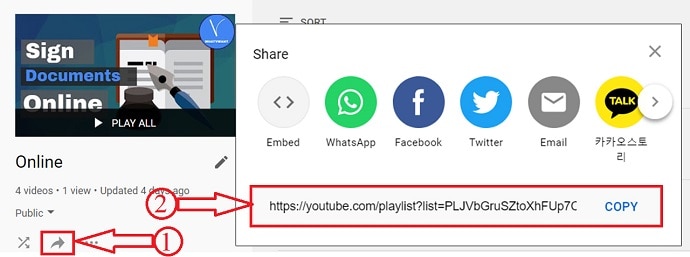
Open YouTube in your browser. Choose any playlist/video from any channel. Here, I’m choosing a playlist from our YouTube channel – WhatVwant. Click on the share icon, and copy the playlist link from the pop-up.
STEP-4: Paste link & Choose Format
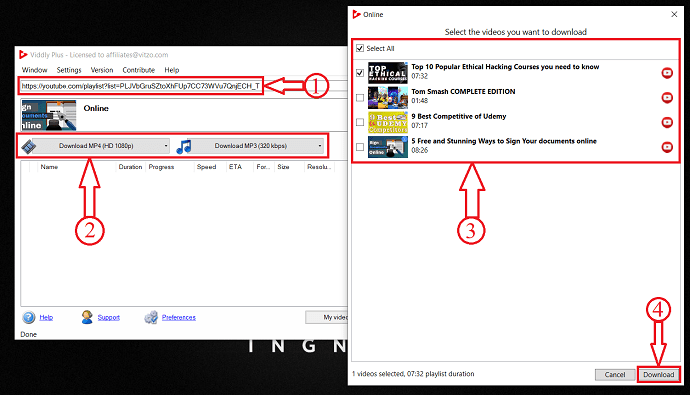
As soon as you copy any video/playlist URL, Viddly automatically detects. If it doesn’t detect the link, paste the copied URL. Choose the format in which you want to download such as video or Audio. Then a window will pop up and from there, you can choose videos to download from the playlist. After choosing the videos, click on “Download” to start downloading.
STEP-5: Status of video Download
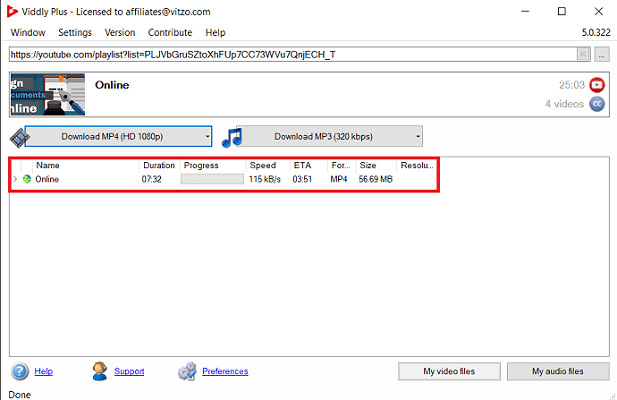
Videos selected to download will be found on the main interface of the application. From there itself, you can know the status of the video which includes video Duration, Progress, Speed, ETA, Format, Size, and Resolution.
8. How to download the entire YouTube playlist using the 4K downloader?
In this method, we are using the 4K downloader website to download the entire playlist into the windows device storage. Let us see what are the steps to be followed in this method.
Step 1: Visit the 4K downloader website and click on the 4K downloader option
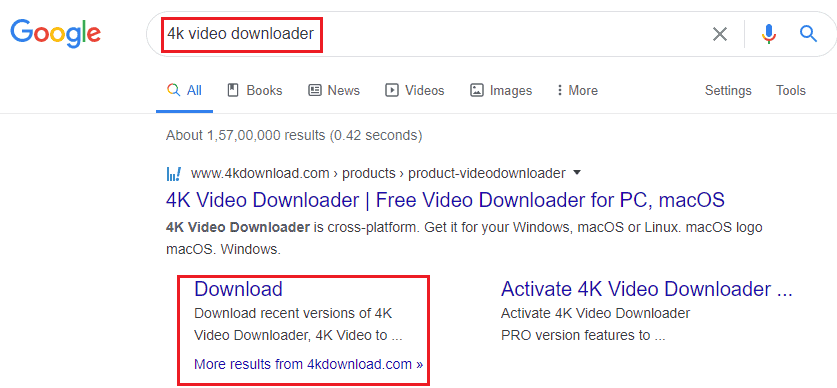
Open the browser in your windows desktop/laptop and enter the 4K Video Downloader in the search bar of the browser and press enter. When you press enter within a few seconds the matched results for the 4K video downloader will be displayed on the screen. In that select the Download option under the 4K video downloader section.
Step 2: Click on the 4K Video Downloader option from the available version
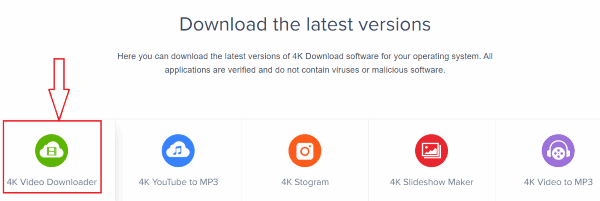
When you click on the download option in the previous step, it will show you a screen with the latest versions as shown in the above image. Click on the 4K Video Downloader option.
Step 3: Click on for Windows option
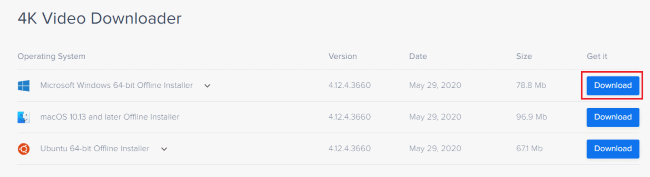
Now you will get 4K downloader options for different platforms such as for Windows, macOS, and Ubuntu. Click on the Download option of the Microsoft Windows option as shown in the image.
Step 4: Run the downloaded file on your device
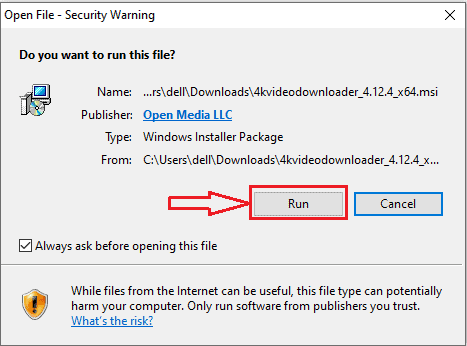
When you click on the download option, the 4K video downloader will start downloading and it takes some time to complete the download. After the downloading of the file, you will get a screen of asking permission to run the downloaded file on the device. Click on the Run option.
Step 5: Set up the 4K video downloader
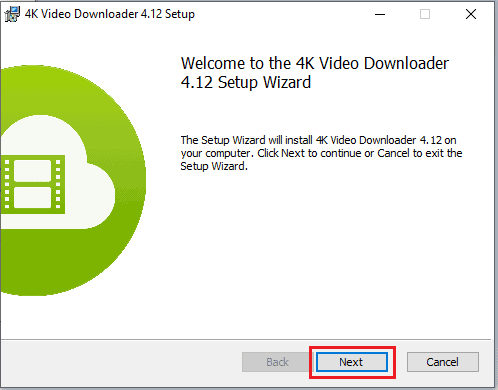
Now you need to set up the 4K video downloader after running on the device. Click on the Next option as shown in the above image.
Then it asks you to agree to the license agreement. Read the license agreement and accept the agreement and then click on the Next option as shown in the below image.
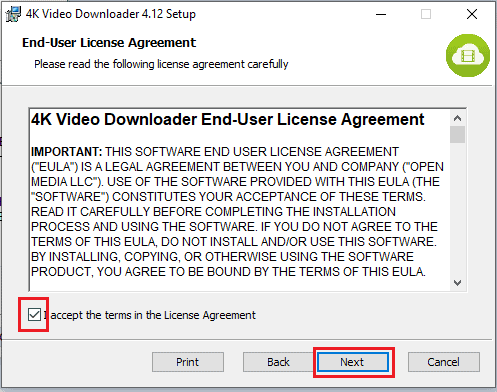
Now it shows the destination of the downloaded files from the 4K video downloader as shown in the below image. Click on the Next option.
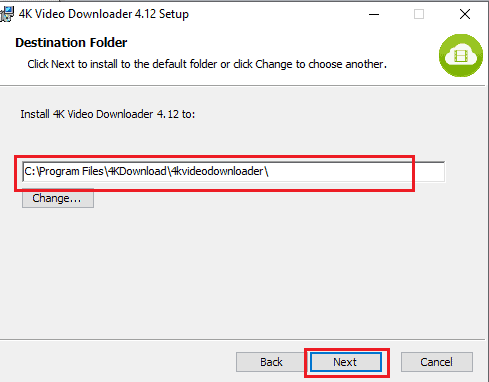
Step 6: Click on the Install option and launch it on your device
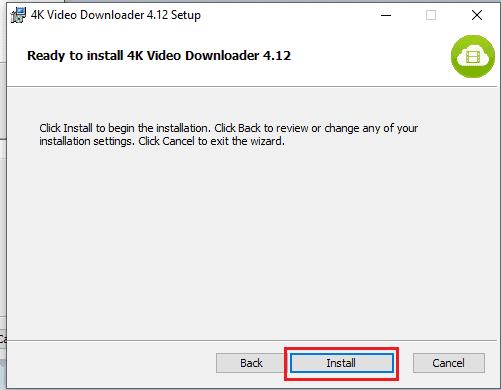
After the set up of the all requirements, it asks you to install it. Click on the Install option.
Now you need to launch the installed 4K Video Downloader on to your device. Click on the Launch 4K Video downloader and then click on the Finish option.
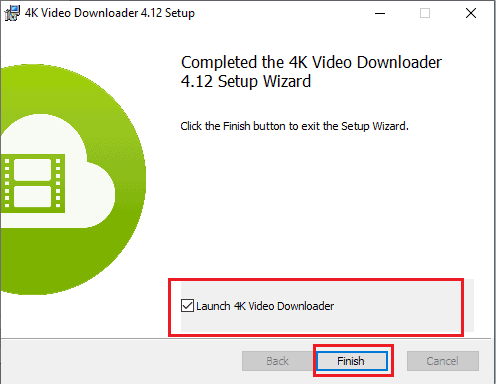
Step 7: Open the 4K Video downloader paste the playlist link
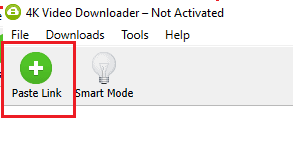
Now open the 4K Video Downloader there you can see the Paste link option on the right corner of the screen. You have to paste the playlist link address in it. So first you need to copy the address link of the playlist. So just minimize this windows and open the Youtube.
To copy the link address, choose the playlist you want to download. If you want to check the number of videos in that playlist then open and check it.
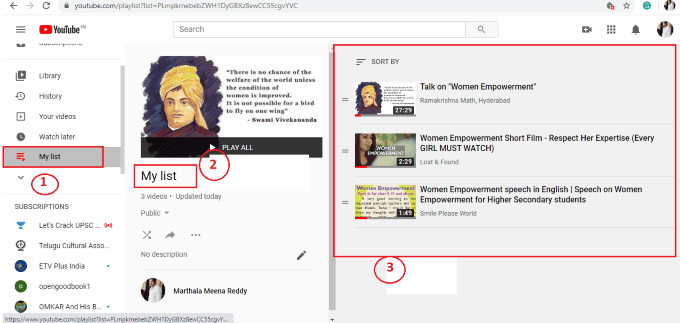
Click on the Share option.
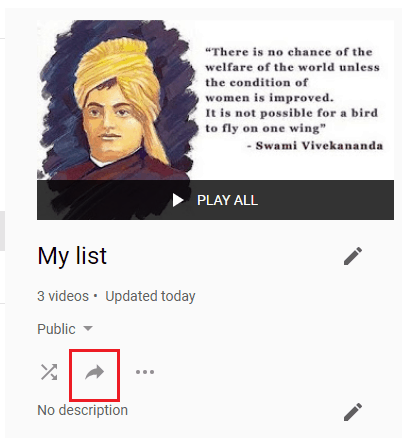
In the Share options menu, you will get a copy link option at the bottom. Click on the Copy option to copy the link.
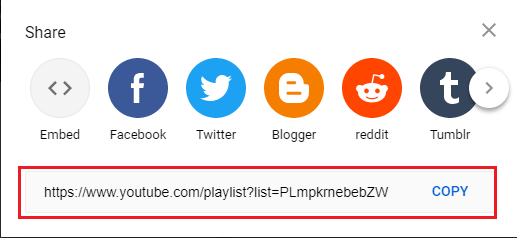
Now maximize the 4K video downloader window and paste the link address that you copied to clipboard in the paste link option then you will get a screen as shown in the below image.
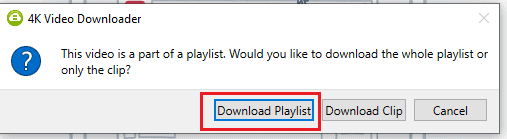
Click on the Download playlist option since we need to download the entire playlist.
Step 8: Select the video format and click on the download option
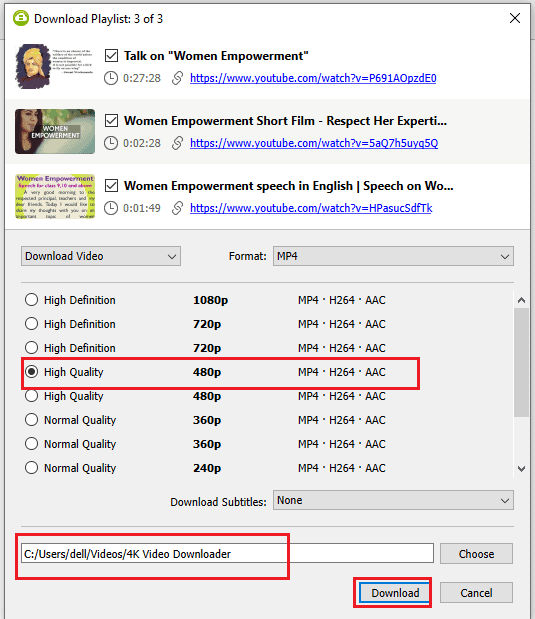
After clicking on the download playlist option, You will get the screen that shows all the videos in the playlist. Select the video format and check the destination path and then click on the Download option to download the entire playlist.
When you click on the download option, the videos start downloading as shown in the below image.
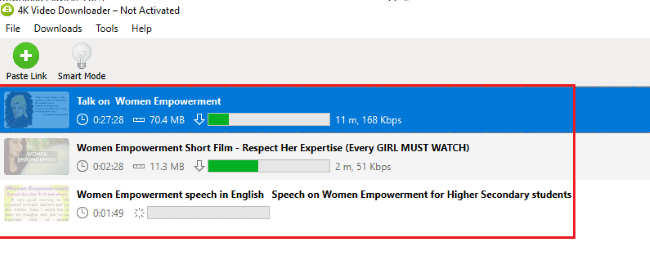
Step 9: View the downloaded playlist videos
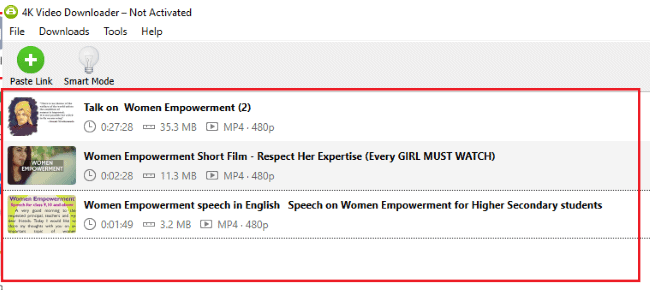
After the downloading of all the videos of the playlist, you will the screen as in the above image. The downloaded videos of the playlist are stored in the 4K Video Downloader window. You can view them here or on your device. Click on the videos section on your device, in that open the 4K video downloader folder. You can view all the videos in the playlist that we downloaded.
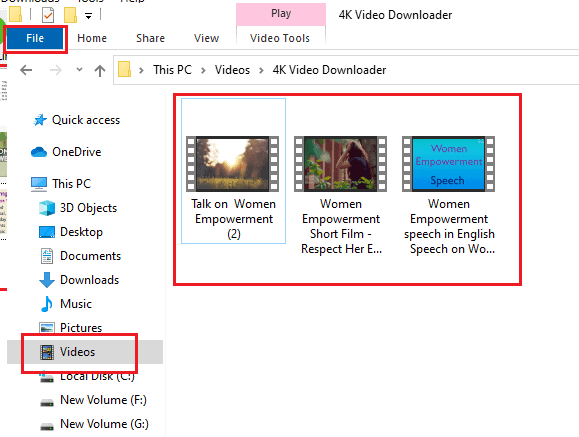
These are the steps to be followed to download the entire playlist of YouTube into your Windows desktop or laptop.
9. How to Download YouTube playlist videos using MediaHuman YouTube downloader?
There is another method to download youtube playlist to windows desktop. Here we are using an app called MediaHuman YouTube Downloader. Let us see how to download the playlist using this app.
Step 1: Visit MediaHuman YouTube Downloader website for download
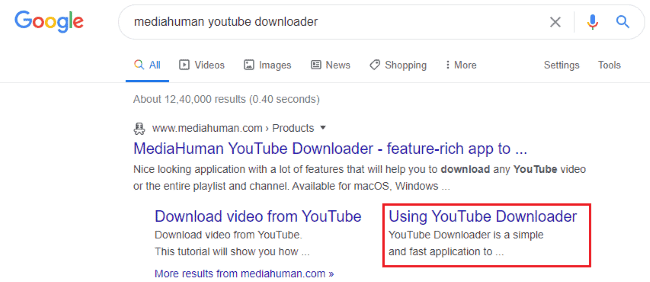
Enter the MediaHuman YouTube Downloader in your browser search bar. Then select the required option for downloading. Here click on the Using YouTube Downloader option. When you click on the using YouTube downloader option, you will get the screen as shown in the below image. Click on the Download YouTube Downloader.exe for Windows.
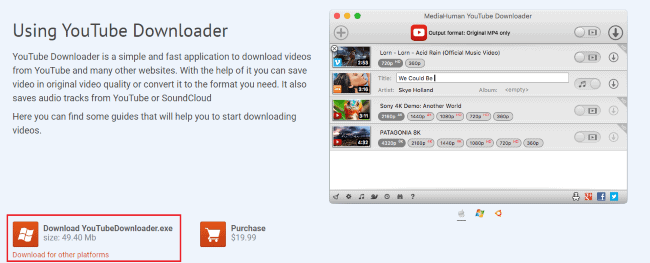
Step 2: Run the downloaded file and set up it on your device
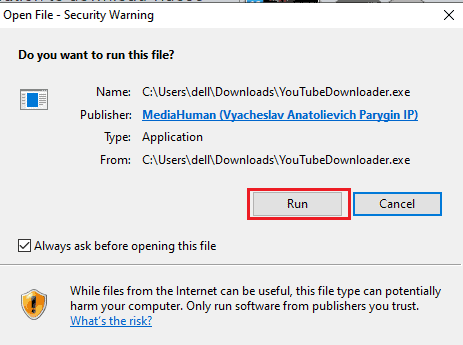
Now you need to run the file which you previously downloaded. Click on the Run option as shown in the above image. Then you have to agree on the terms and conditions of that file. Click on the I accept the agreement option and then click on the Next option as shown in the below image.
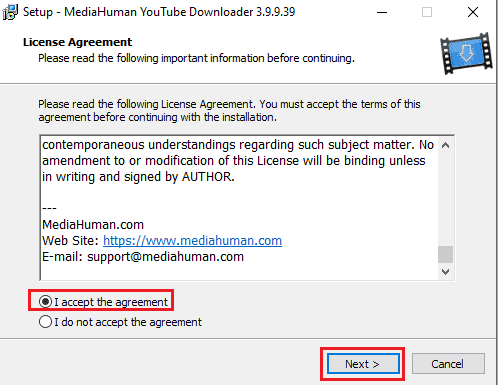
Step 3: Choose the destination folder and install the file
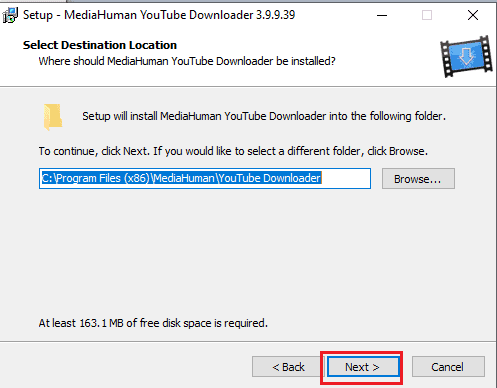
You can choose the destination folder and then click on the Next option as shown in the above image. With this step, your file is ready to install, click on the Install option placed at the bottom of the screen.
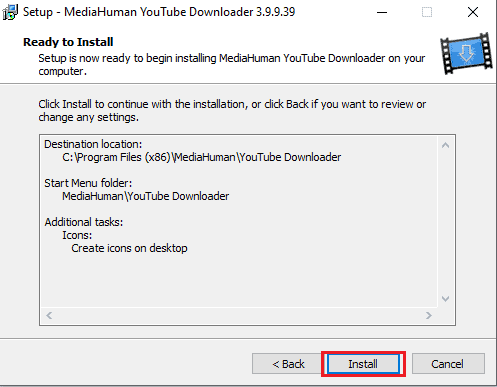
With this step, your file is installed into your windows desktop.
Step 4: Click on the paste link and then click on the download option

Now open the MediaHuman YouTube downloader app, in the home screen at the right corner of the screen you will find one option paste link. Click on the Paste link option. You have to paste the playlist address link that you previously copied, and then you will see a download option for all the videos in the playlist.
After that, click on the download option that is placed beside each video in the playlist or Click on the download option placed above all videos. Wait for some time until all the videos are downloaded.

Step 5: View the downloaded videos on your device
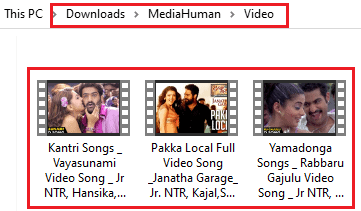
After downloading all the videos, you can easily view them on your device. Those downloaded videos are stored in the MediaHuman YouTube downloader folder. To view click on the downloads, and then open the Media human folder.
These are the steps to be followed to download the youtube playlist to your Windows desktop/laptop.
- Also read: How to use Microsoft sticky notes On Windows 10 and Android
- 5 Ways to Download & Save Videos from Facebook Messenger?
10. How to download the whole playlist using YouTube Multi Video Downloader Manager?
There is an online website that can download the entire playlist in a simple way. Here we are using the YouTube Multi Video Downloader Manager website. Let us see how to download the entire playlist using this website.
Step 1: Visit the YouTube Multi Video Downloader Manager Website

Open your browser, enter the YouTube Multi Video downloader manager in your search bar, then the results will be shown on the screen. Click on the Youtube Multi Downloader Online Free option.
Step 2: Paste the playlist address link in the search bar of the Youtube multi downloader website
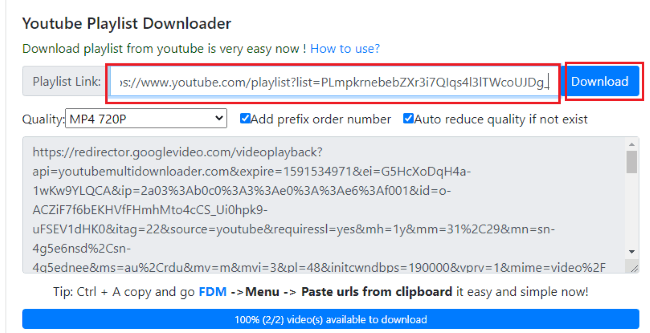
When you click on the website in the above step (step 1), you will get the screen for pasting the playlist link. Paste the playlist address link in the search bar, and select the quality of the videos. Then click on the download option as shown in the above image.
Step 3: Click on the Download video formats
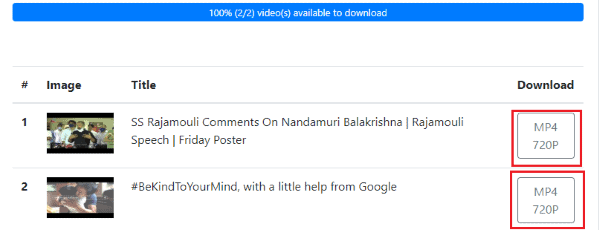
When you paste the link address you will get the list of the videos in the playlist. Under the download option, you will see the video quality that selects in the previous step. Click on the Download Video formats placed beside the videos in the playlist. Then all the videos get start downloading. Wait for some time until they get downloaded.
Step 4: View the Playlist videos in the download folder
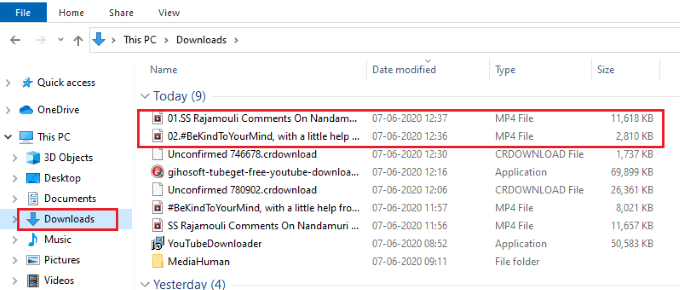
You can view the downloaded videos of the playlist in the download section. Double click on the videos to view them. In this way, we can download the entire YouTube Playlist using this method.
11. How to download a full playlist from YouTube using the YouTubePlaylist.cc Website?
We can download the entire playlist using the online website namely YouTubePlaylist.cc. Let us see how to download the playlist in this method.
Step 1: Visit the YouTubePlaylist.cc website
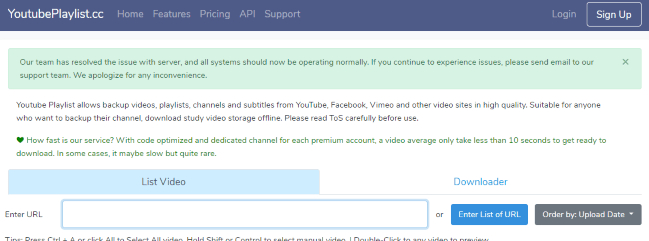
Open the YouTubePlaylist.cc website in your browser. This can open by entering the YouTubePlaylist address link in the search bar of the browser.
Step 2: Paste the Playlist address link in the Enter URL section
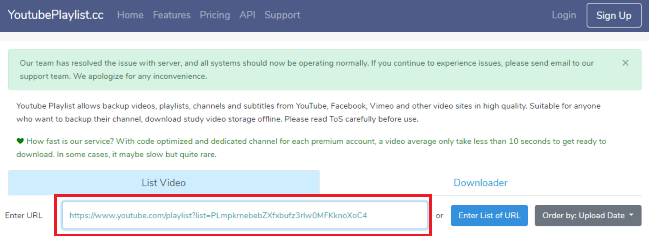
When you open the YouTubePlaylist.cc website you will see an Enter URL block on the screen. In the Enter URL section, paste the copied address link of the youtube playlist.
Step 3: See the list of videos in the playlist and click on the download option
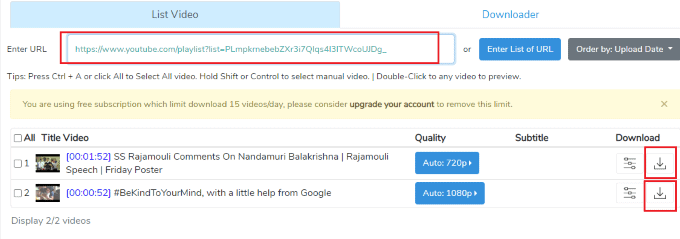
When you paste the playlist address link, at the bottom of the screen you can see the videos in the playlist along with the download option. Click on the download option placed beside the videos.
Step 4: Download the videos in the playlist
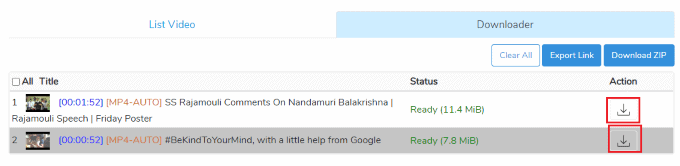
When you click on the download option beside the playlist, it takes some time to check the video permissions and analyze the size then shows the ready to download screen along with the download option. Click on the download symbol as shown in the above image. Wait for some time until they get downloaded.
Step 5: View the downloded videos in the Download folder
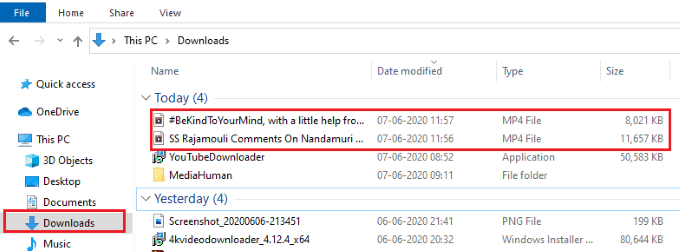
When all the videos of the playlist are downloaded those are shown in the download folder of the device. Give a double click on the videos to play them.
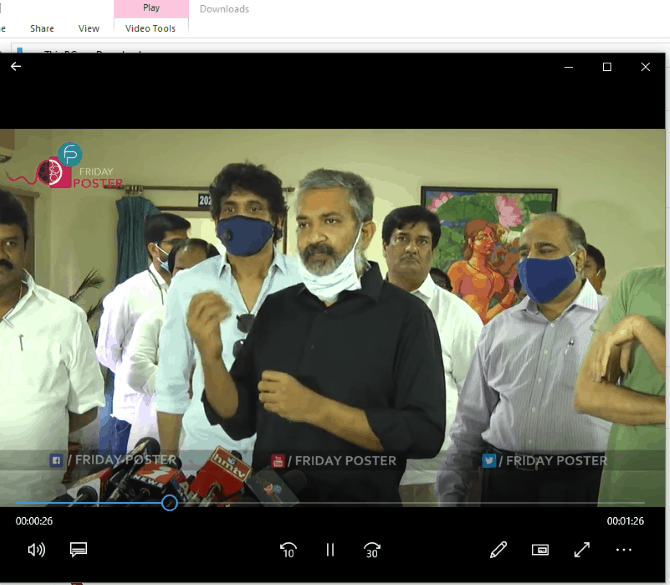
These are the steps to be followed to download the playlist using the YouTubePlaylist.cc website.
12. How to download complete playlist from YouTube using Freemake video downloader?
The Freemake video downloader is a software that allows the downloading of the entire playlist in an easy way. Let us see how to download the playlist using the Freemake video downloader.
Step 1: Visit and download the Freemake Youtube downloader website
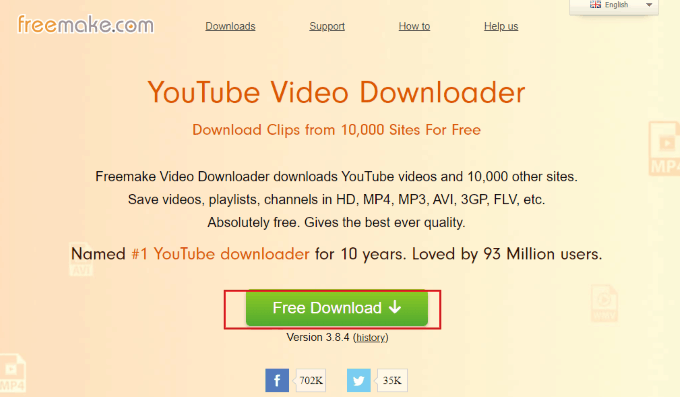
Enter the Freemake video downloader in your browser search bar. Then you will get the screen as shown in the above image. Click on the Free download option to download the Video downloader software into your Windows device.
Step 2: Run the downloaded file and set up it on your device
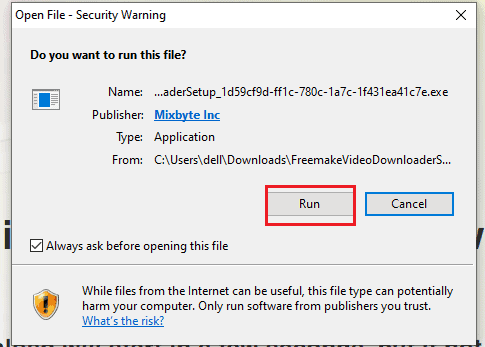
Wait for sometime after clicking on the Free download option until the file is downloaded. After downloading, click on the downloaded file to open it then you will get the screen as shown in the above image. Click on the Run option.
When you click on the Run option, it starts running on your device and you need to give all permissions for it and that makes the changes on your device. Follow the further instructions of the downloaded file and set up it on your device. Finally, the Freemake video downloader is installed on your device and you will get the screen as shown in the below image.
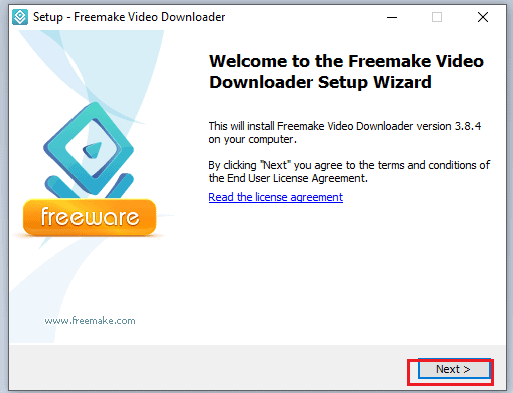
With this step, it is set up on the windows desktop/laptop successfully.
Step 3: Open the playlist and copy the Address link of the playlist
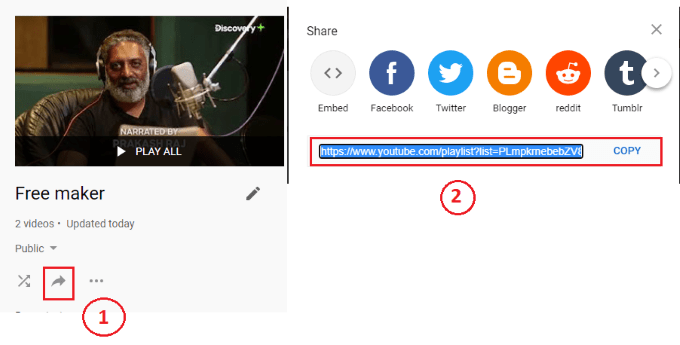
Before opening the Freemake Video downloader, You need to copy the playlist address link to your clipboard. To copy the address link of the playlist you need to do the two things, click on the share option after opening the playlist and copy the link by clicking on the Copy option. These two steps are shown in the above image. With this, the playlist address link is copied to the clipboard.
Step 4: Open the Freemake video downloader and click on the paste URL option
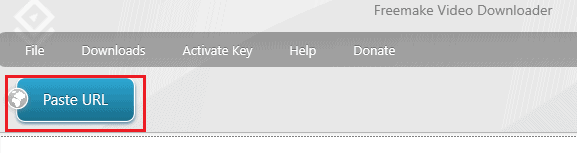
Now open the Freemake downloader on your device, you can see the Paste URL option at the right corner of the home screen as shown in the image. Click on the Paste URL option. Then the address link that you copied to your clipboard will paste here automatically.
Step 5: Click on the download option
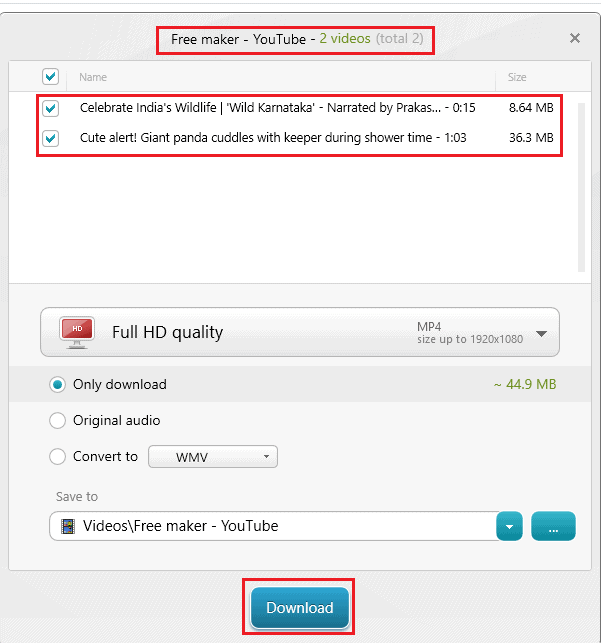
After clicking on the Paste URL option, within a few seconds you will get the screen as shown in the above image. It shows the playlist name along with the number of videos in it and names of the those videos with their sizes. It already set the output format to the only download option which we needed. So no need to change it. Just check the destination path to save the downloaded videos. Then click on the Download option.
Step 6: Open the Freemaker folder and view the downloaded videos
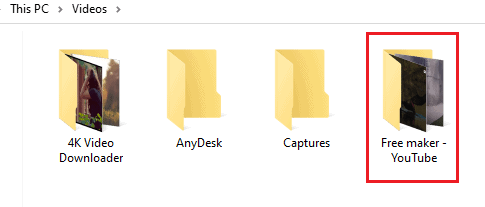
I have saved the playlist with the name Free maker, so the downloading path is also given with the same name. With this action, the downloaded videos are also saved with the playlist name ( Free maker) in the videos section along with the source name from which we saved the videos( YouTube) that we choose in the previous step. So click on the Videos and then give a double click Free maker- YouTube folder to open it. In that folder, we will see the playlist videos.

This is the stepwise procedure to download the entire youtube playlist.
13.How to download entire Youtube playlist using IDM (Internet Download Manager)
The following steps listed below will guide you on how to download the complete YouTube playlist using Internet Download Manager (IDM).
Internet Download Manager (IDM) is a tool that will be used to increase download speeds by up to 5 times, resume, and schedule downloads. Its Simple graphic user interface makes IDM user friendly and easy to use for anyone. Internet Download Manager has a smart download logic accelerator that features intelligent dynamic file segmentation and safe multipart downloading technology to accelerate your downloads with full quality.
- Launch Your Web browser, any browser is fine like Google Chrome, Firefox, Opera, and Safari, etc.
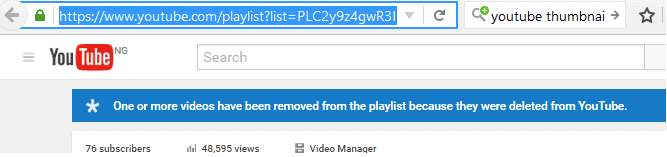
- Open the YouTube on the browser, get or copy the link (URL) of playlist that you wish to download.
- Go to YouTube Multi Downloader, search for it in the browser.
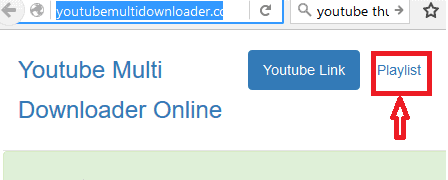
- On the top right main menu, click on “playlist”.
- Once clicked, a YouTube Playlist downloader will appear on the screen with text as “Download playlist from youtube is very easy now!”
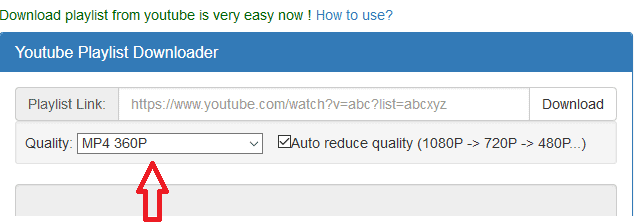
- Down below to the downloader, you have the option to select or choose the format you wish. For example MP4 360p, MP4 720p, MP3 1080p and other formats available.
- Now you can paste your playlist link (URL) in the space available (in the textbox) and click on download option.
- Paste playlist link(URL) in the space available and click on the download
- Copy the link available, please launch the internet download manager (IDM) now.
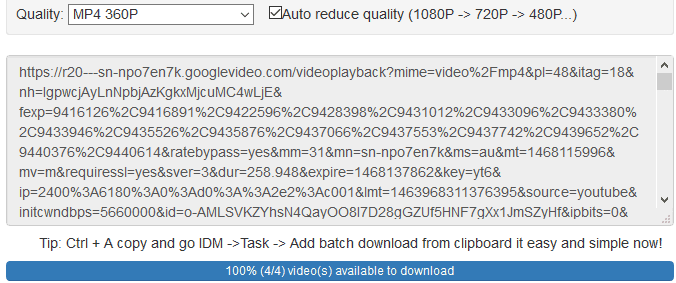
- On the top main menu bar, click on “Task”, click on Add batch download from the clipboard.
- Check Videos you wish to download or Right Click and select Check All or choose the one that you want, click on OK button.
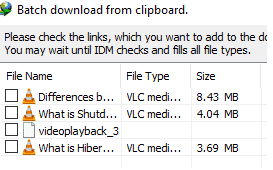
- It will ask you to add file(s) to the queue, you can create a new queue by pressing the ‘+’ button beside it.
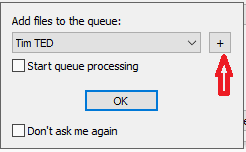
- Type the Queue name in the space of Enter Queue Name dialogue box and click on the OK button.
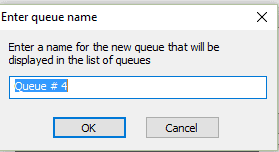
- Then you can set up a queue setting as you want and click on the Start now button.
- The download will start immediately as soon as you click on the button.
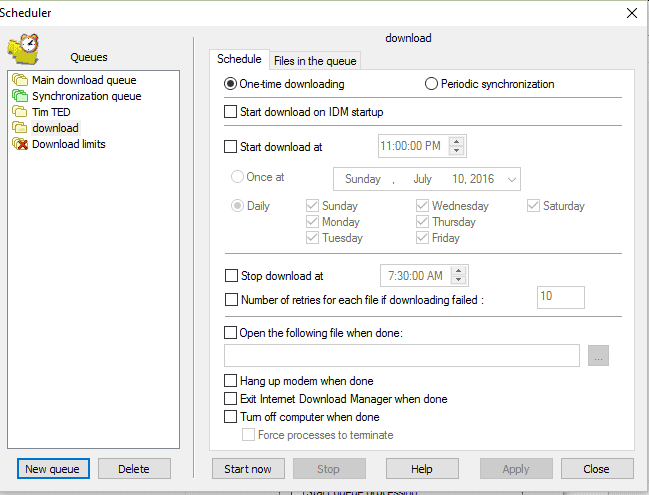
- Click on Ok and the download will start based on your settings.
Conclusion
You can use any one of the above free methods. But we suggest you go with Allavsoft to download YouTube playlist videos on PC or Mac.
- Also read: How to Change default web browser in Windows 7,8,8.1&10
- How to Change The Time Zone in Windows 10? 5 Simple Ways
In this tutorial, I explained the methods to download the entire youtube playlist. If you like this article, please share it and follow WhatVwant on Facebook, Twitter, and YouTube for more tips.
Download YouTube playlist – FAQ
What is the best method from the above list to download a playlist to windows?
According to my knowledge, the Freemake video downloader is the best website since it does not redirect the video links many times, just download all videos with a single tap once the link is found.
Is it possible to change the destination path in the 4K video downloader?
yes, it is possible. When you click on the Download playlist option, it shows the list along with the path to download. There you can change the path as you wish.
Can I download a playlist using these methods while offline?
No. We are downloading the playlist from YouTube to our devices, so we need to access the youtube and browser while downloading. So these can’t work offline.
I did not found the share option to copy the link of my playlist. Why did this happen?
While creating the playlist you made the playlist to private so that you can only able to see it but you can’t share. To copy the link address you need to create the playlist as a public list so that you can found a copy option along with the share menu.
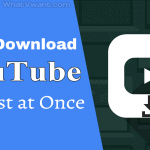
Hi there, nice article! this will be a great alternative for me. I have been using an MP3Juice downloader from AceThinker to download a playlist but sometimes it does not work. but with the help of your blog, thankfully I can now use this! Thank u
Thank you for writing this article. I have found many good ways to download YouTube playlists besides DumpMedia Video Downloader. I will try these methods later.