Do you want to make Facebook Messenger group video call with 50 people and with no time limit from any device? Then you need to use the latest version of the Messenger app on your device. In its latest version, a new feature Messenger Rooms is included. With this feature, you can do group video calls with up to 50 of your friends.
However, you can also do group video calls on your Messenger without using the Messenger Rooms feature. But in this way, the number of participants is limited to 8 only.
Now go through the following article to learn how to do group video call on Messenger with and without using Messenger Rooms.
What is Messenger Group Video Call?
Making a video call on your Messenger with more than one person is called Messenger Group Video Call. Currently, Messenger permits you to do a group video call with a maximum of 8 people only from any device.
However, you can do a group video call with 50 people on your Messenger using Messenger Rooms feature.
And for making a group video call, you need not create a group on your Messenger.
What is Messenger Rooms?
Messenger Rooms is a new feature introduced by Facebook in the last week of April 2020 on both Facebook and Messenger to compete with the popular video call apps like Zoom.
Now with Messenger Rooms you can do a group video call with up to 50 people both on Facebook and Messenger just by sending a link to them.
And it restricts no limit on video calls. So, hang out with your desired ones as much time as you want on video chat.
Facebook Messenger Group Video chat limit
The Messenger Rooms feature on Messenger permits you to do group video calls with up to 50 people. But group video calls on your Messenger are limited to just 8 people only. That is if you do a group video call on your Messenger without using Messenger Rooms feature, then only 8 people are allowed to join the group video call. However, the Messenger Rooms feature on your Messenger permits 50 people to join the group video call. So, prefer to do group video calls on your Messenger using the latest feature Messenger Rooms.
Why should I use the Messenger group video call?
Group Video Call with 50 people:
With the introduction of the new feature Messenger Rooms, the scenario of Messenger changed overnight. Because with this feature you can do group video call with 50 people. That too without creating any group on Messenger.
No Time Limit On Video Calls:
Suppose you see popular video call apps like Zoom, it offers just only 40-minutes time limit on free group video calls. But the Messenger Rooms restricts no time limit on video calls.
Free To Use:
Messenger Rooms feature on Messenger is free to use. Just you need an internet facility to use this feature to do group video calls.
Share Your Screen:
You can easily share your device screen with your participants. This is another great feature that encourages Messenger users to conduct video conferences on it. No time limit on video calls adds a huge advantage to the users.
Easily manage your room:
During a group video call, you can easily manage your room like:
- You can view the participants’ list.
- Remove anyone who creates disturbances.
- Send a link to invite new members to join your video call.
- Lock your room so that new members are restricted to join your room.
- Turn your video on or off.
- Mute or Unmute your microphone.
- And more.
Perfect Platform To Collaborate with your co-workers on Video Conference:
Messenger Rooms option on Messenger and Facebook provides all the necessary features required for a video conference like 50 participants, no time limit on video calls, share your screen, lock your room, and more. So, you can easily conduct a video conference with your co-workers on your Messenger.
- You Might Like: How To Make WhatsApp Group Video Call on Android, iOS, and Desktop devices:
- How To Do Skype Group Video Call On Desktop And Mobile: Learn In Less Than Two Minutes
How To Do Messenger Group Video Call With 50 People With No Time limit: A Quick Guide
Introduction of Messenger Rooms on Messenger by Facebook in the last week of April 2020 totally changed the scenario of Messenger overnight. Daily millions of Messenger users are using the Messenger Rooms for making group video calls. Due to this, a sharp decrease is observed in the usage of popular apps like Zoom.
With Messenger Rooms, you can do group video calls instantly on your Messenger without creating a group with up to 50 people. Alternatively, you can also do a group video call on your Messenger without using Messenger Rooms. But in this way, the number of participants is limited to 8 people only.
Now let’s view how to do group video calls on your Messenger with and without using Messenger Rooms.
1. How To Do Group Video chat with Facebook Messenger Using Messenger Rooms (Latest Feature from Facebook) With 50 People, With No Time Limit On Android and iOS
Messenger Rooms is the latest feature offered by Facebook in the last week of April 2020 for group video calling for fulfilling the needs of hundreds of millions of its users. Messenger Rooms feature permits you to organize group video calls for up to 50 people. And it restricts no time limits. Now, this Messenger Rooms feature is available on both Facebook and Messenger. And Facebook announced that this Messenger Rooms feature will be soon added to WhatsApp and Instagram also.
With your Messenger App, you can instantly do a group video call with your friends, family members, colleagues, and more from any device.
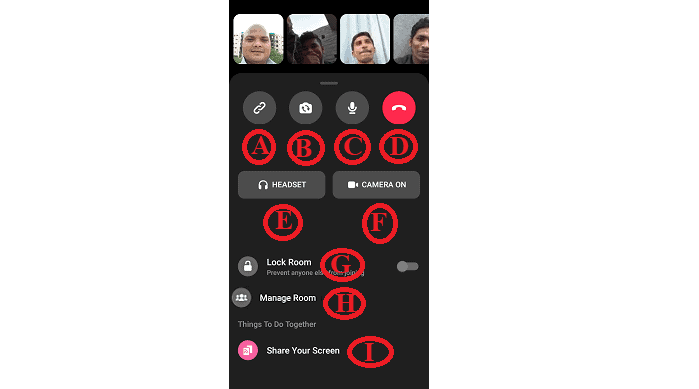
In this section, you can view the step by step guide on how to do Messenger group video call using Messenger Rooms on your Android and iOS devices.
In brief, the following steps are involved to do a group video call using Messenger Rooms feature on Messenger mobile app.
1. Ensure your Messenger App is up to date.
2. Create a Room.
3. Decide Who Can Join your Room.
4. Share Link to your Friends or Co-Workers or Others to Join your Room.
5. Wait until your Participants Join your Room
6. Start Group Video Call, Share your Screen, Lock Room, Manage Room, And more
Total Time: 2 minutes
Step1: Ensure your Messenger App is up to date
The primary step is you need to update your Messenger App on your Android or iOS devices.
If you are an Android user, go to Google Play Store and update your Messenger.
If you are an iOS user, go to Apple Store and update your Messenger.
Step2: Create a Room
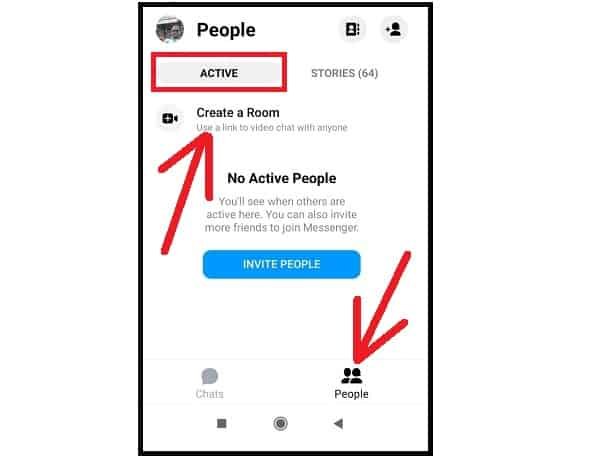
Android Users:
1. Launch the updated Messenger app on your Android device.
2. Tap on People ![]() tab.
tab.
3. Tap on the Active tab.
4. Tap on Create a Room.
iPhone Users:
1. Launch the updated Messenger app on your iPhone device.
2. Tap on People  tab.
tab.
3. Tap on the Active tab.
4. Tap on Create a Room.
5. Tap on Try It.
That’s It!
You have now created a Messenger Room on your Messenger App.
Step3: Decide Who Can Join your Room
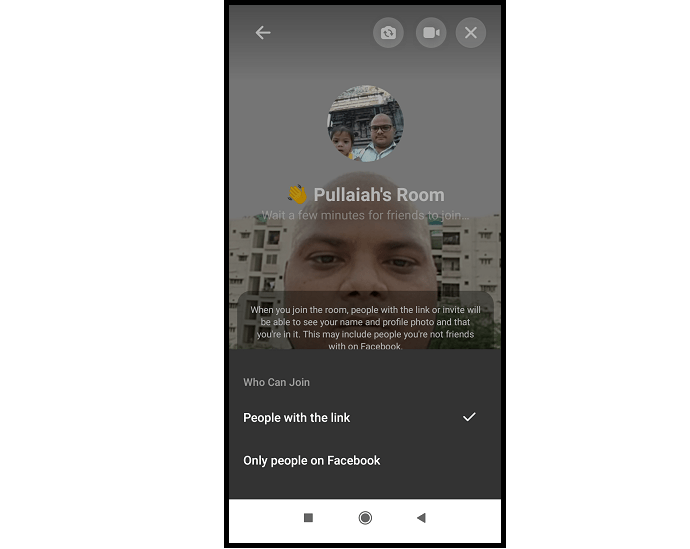
Now on your Messenger Room, you can view the option:
“Who Can Join”. This option aids you to decide who can join your room.
Next, tap on EDIT tab next to Who Can Join, and select any one of the following:
“People with the link“ (To permit people to join your room just with the link even if they don’t have Facebook or Messenger).
“Only people on Facebook” (To permit people to join your room who have a Facebook account).
Step4: Share Link to your Friends or Co-Workers or Others to Join your Room
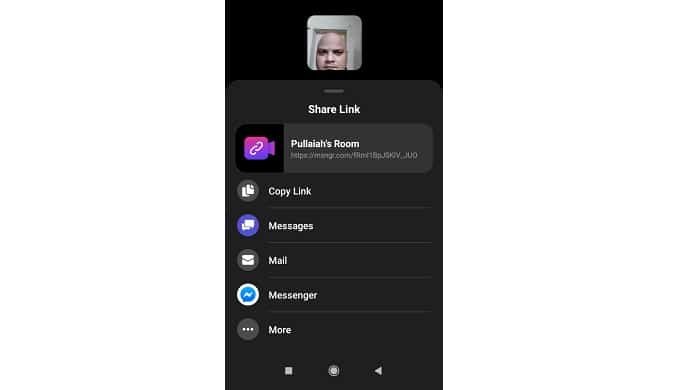
On your Messenger Room, tap on the SHARE LINK button. 
And share your link to your friends or co-workers or others via Messages, Instagram, Mail, Messenger, WhatsApp, and more.
Step5: Wait until your Participants Join your Room
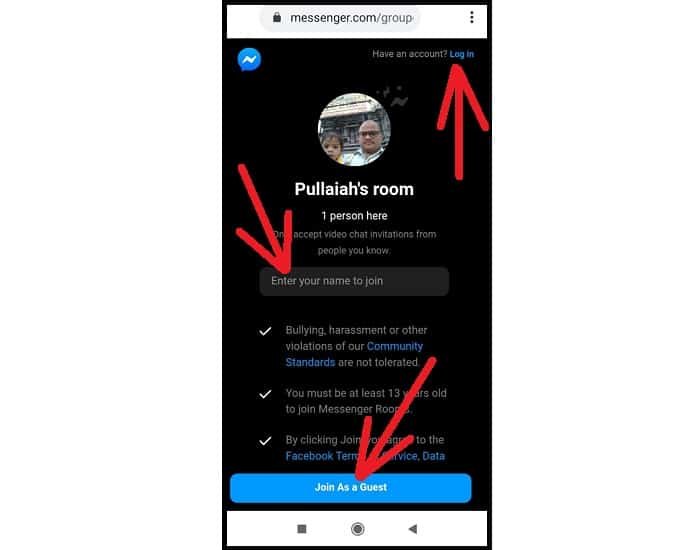
1. Next, your friends or participants have to tap the link that you have shared with them.
2. After tapping the link, they can directly be redirected to the Messenger Rooms and join your group video call. This happens if your participants have installed Facebook Messenger on their mobile devices.
3. Suppose they don’t have a Messenger app on their mobile and if they tap the link, it opens a page in a browser like Google Chrome. Then your participants can join your room as a Facebook user or as a guest.
4. Now if they have a Facebook account, they can tap login to join your room as a Facebook user.
5. If they don’t have a Facebook account, they have to type in their name in the field: “Enter your name to join“
And they need to hit Join As a Guest button. Then they will join your video call as a guest.
6. Here, you have to remember that you need to select the following option in step3: “People with the link”
Then only your participants join your Messenger Room even if they don’t have a Facebook account.
Step6: Start Group Video Call, Share your Screen, Lock Room, Manage Room, And more
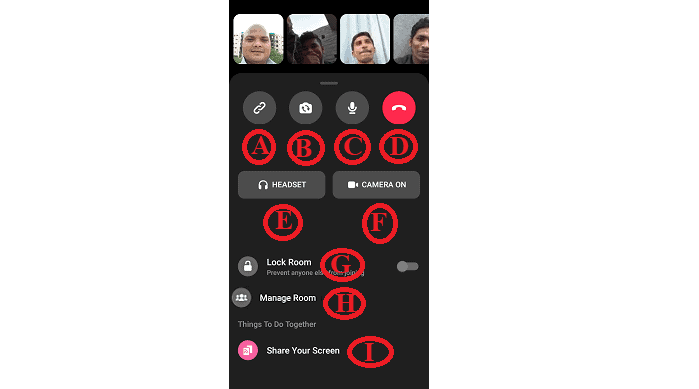
Once your friends or participants join your room, you can start a group video call with them in your Messenger Room. Here, the Messenger Rooms feature permits a maximum of 50 participants to join your room. And restricts no time limit. So, you can enjoy group video calling with your friends, co-workers, and others as much time as you want. During a group video call in your Messenger Room, swipe up your mobile screen, to do the following:
A – Share your Messenger Room link to your friends via Messenger, Gmail, WhatsApp, and more.
B – Switch between the front camera and rear camera.
C – Mute and Unmute your microphone.
D – End your group video call.
E – Choose Headset or Speaker.
F – To switch your mobile camera on or off.
G – Lock your room to restrict the new people to join your room.
H – View the participants in the room, remove anyone you want, and end the room to remove all the participants from the room and disable the link so that it can’t be reused.
I – Share your device screen with your participants.
That’s it! You have now learned how to instantly start a Messenger Group Video Call with up to 50 of your friends, co-workers, and others using Messenger Rooms on your Android and iOS devices.
Consider This: 5 best free video calling apps for android
2. How To make a Messenger conference Call Using Messenger Rooms On Mac & PC
Messenger Rooms feature is also included for the Messenger Desktop app and Desktop (messenger.com). So, you can do group video call with 50 people using Messenger desktop app and Desktop (messenger.com).
Now let’s go through the following steps to learn how to make a Messenger group video call on your desktop device.
Step1: Ensure your Messenger Desktop App is up to date. Otherwise, update it.
Step2: Launch your desktop app on your computer. Or Open the Messenger website via a browser on your computer. And login.
Step3: Click Create a new room ![]() icon.
icon.
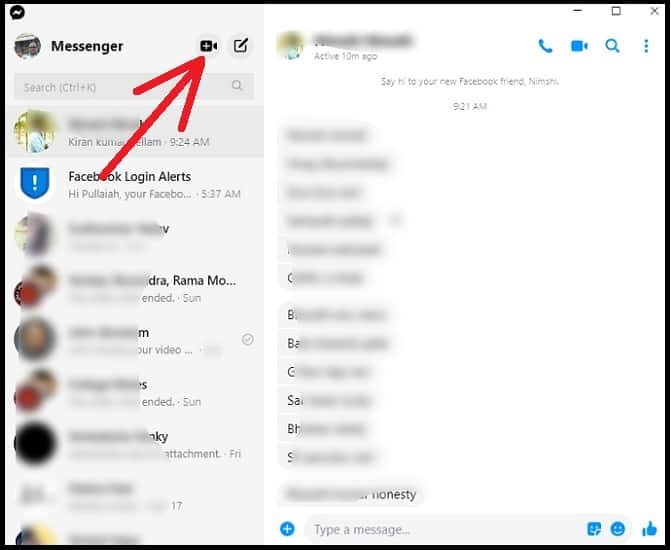
Step4: Click See call participants icon. Then you can view a link that is generated to invite your friends to your room. Simply copy that link.
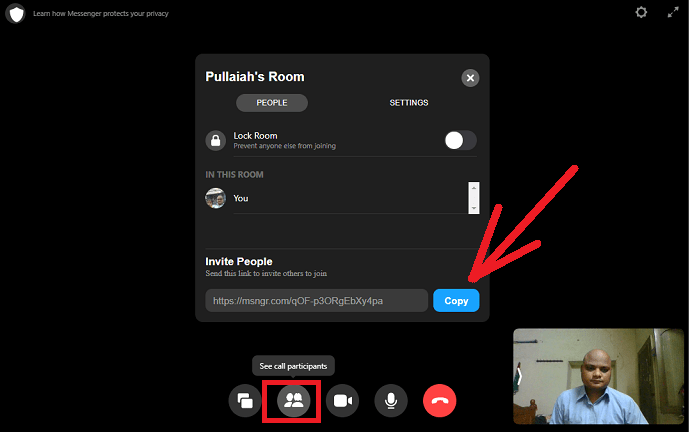
Step5: Share the Copied Link to your friends via Messenger, Gmail, WebWhatsApp, and more.
Step6: Next, your friends or participants can join your room via the Desktop Messenger app or any browser like Chrome.
Suppose they have the Desktop Messenger app, they can directly join your room using the app.
However, they can also join via a browser like Chrome. Here they have to paste the link on the browser and browse it. Then it opens a page. Now your participants can join your room as a Facebook user or as a guest.
- Now if they have a Facebook account, they can click login to join your room as a Facebook user.
- If they don’t have a Facebook account, they have to type in their name in the field: “Enter your name to join”
And they need to click Join As a Guest button. Then they will join your room as a guest.
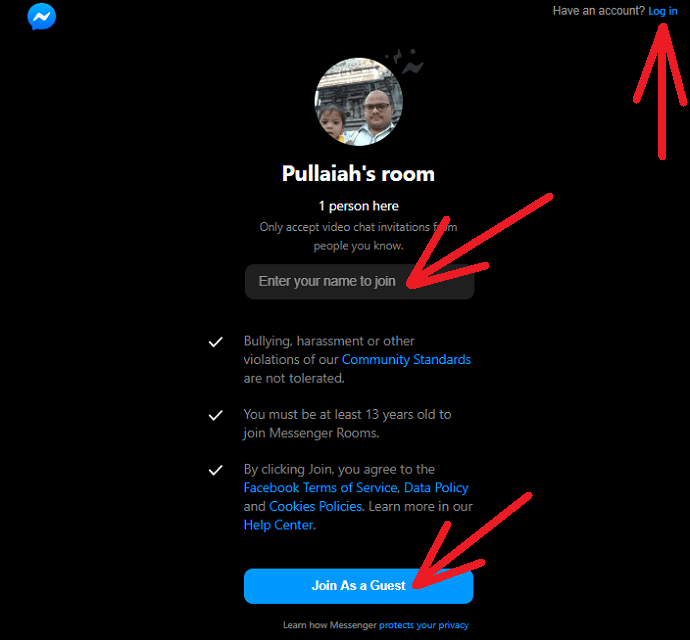
Step7: Once your participants join your room, you can start the group video call with them in your messenger room.
Step8: During group video call in your Messenger Room, you can:
- A – Share your device screen with your participants.
- B:
- Lock your room to restrict the new people to join your room,
- View the participants in the room,
- Remove anyone you want,
- Copy the link and invite people to join your room,
- End the room to remove all the participants from the room and disable the link so that it can’t be reused.
- C – Turn your video on or off.
- D – Mute and Unmute your microphone.
- E – End the group video call.
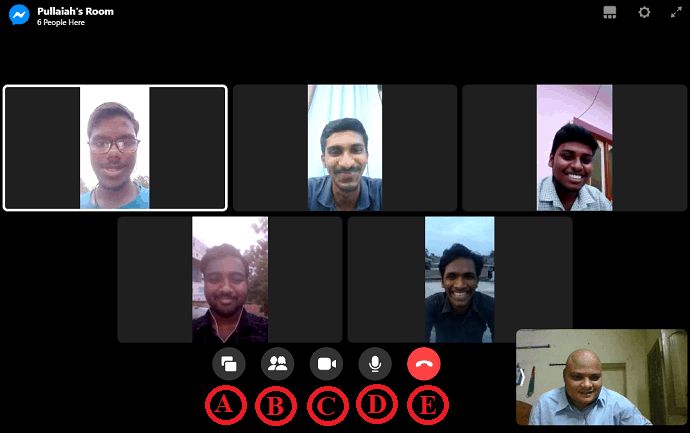
That’s it! You have now learned how to instantly start a Messenger Group Video Call with 50 of your friends, co-workers, and others using Messenger Rooms on your desktop device.
Recommended: How To Use Zoom Video Conferencing For Meetings, Classes, and Training On Desktop And Mobile
3. How To Do Facebook Messenger Group Video Chat Without Using Messenger Rooms On Android and iOS Devices
You can easily do group video calls on your Messenger app without using the Messenger Rooms. But in this way, the maximum number of participants is limited to 8 only. Now let’s go through the following steps to make Messenger group video calls without using the Messenger Rooms on your Android and iOS devices.
Step1: Launch your Messenger app on your Android or iOS device.
Step2: Click the Chats ![]() tab.
tab.
Step3: Open a specific person on your messenger. And click on the Video Call ![]() button.
button.
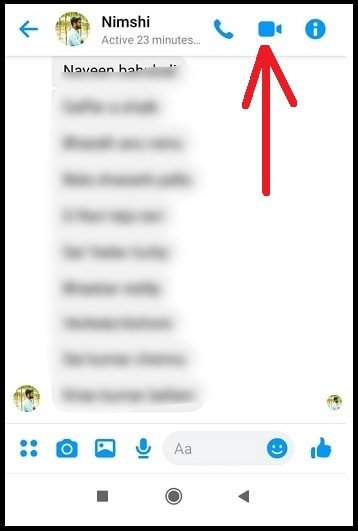
Step4: Now wait until the video call connects your friend. When connected only two members (you and your friend) are present in the video call.
Step5: Next, to add the third person to this ongoing video call, tap on Add group members icon.
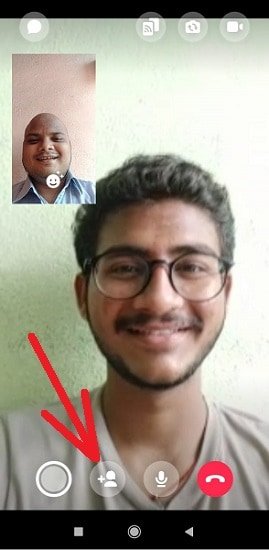
Step6: Next, type in the name of the member that you want to add to the ongoing group video call on the search bar.
Then tap on the ADD button next to your desired person. If you tap on the ADD button, the third person adds to your ongoing video call.
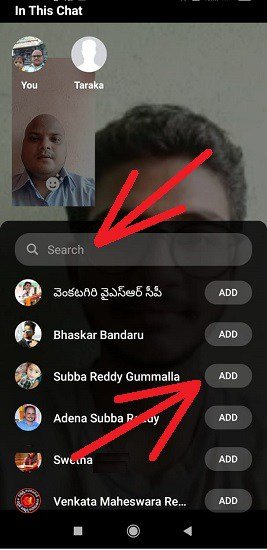
Step7: Follow step5 and 6 to add new members to the ongoing group video call. But Messenger permits only 8 people to participate in the group video call. If the 9th person tries to join the ongoing group video call, then that person is not allowed. And it displays the following message to that person:
“This video chat is full. When someone leaves, you can try to join again”.
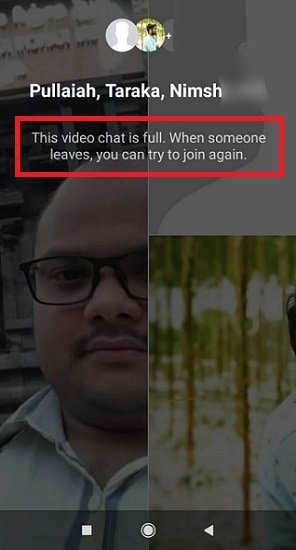
Step8: During a group video call on your Messenger app, you can:
- A – Open Recent Chats
- B – Capture everything displayed on your screen.
- C – Switch between the front camera and rear camera.
- D – Turn your video on and off.
- E – Capture clean and clearer photos of your chat.
- F – View the number of people in the group video call and add your Facebook friends to join the ongoing group video call.
- G – Mute and Unmute your microphone.
- H – End the video call.
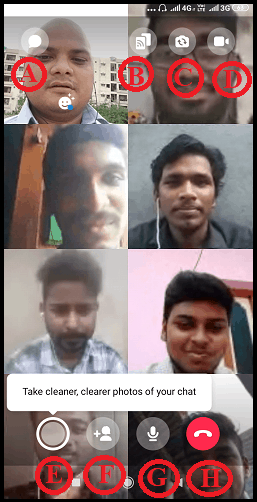
That’s it! You have now learned how to easily make a Messenger Group Video Call with your friends, and others without using Messenger Rooms on your Android and iOS devices.
4. How To Do Messenger Group Video Call Without Using Messenger Rooms on Desktop App and Desktop (messenger.com)
Step1: Launch your Desktop Messenger app on your computer. Or Open Messenger website via a browser and log in.
Step2: Click the Chats ![]() tab.
tab.
Step3: Open a specific person on your messenger. And click on the Video Call ![]() button.
button.
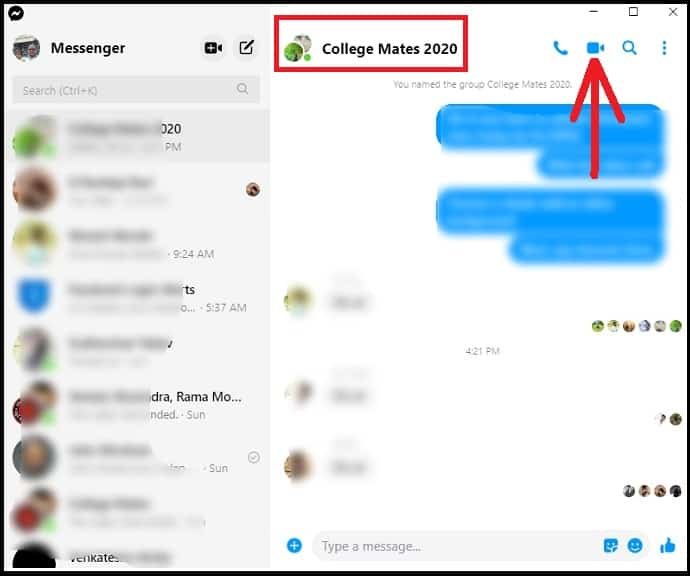
Step4: Now wait until the video call connects your friend. When connected only two members (you and your friend) are present in the video call.
Step5: Next, to add the third person to this ongoing video call, tap on Add group members icon.
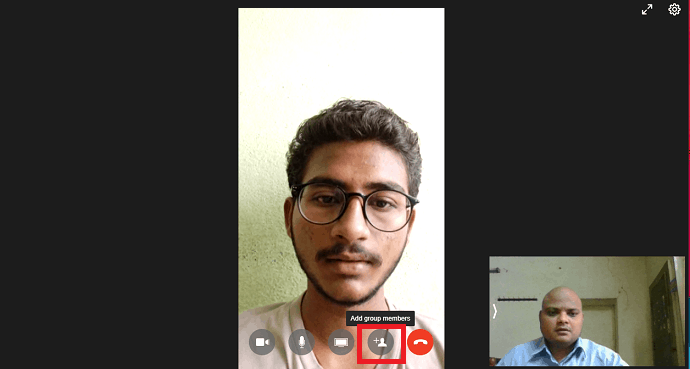
Step6: Next, type in the name of the person on the search bar you want to add to the ongoing group video call.
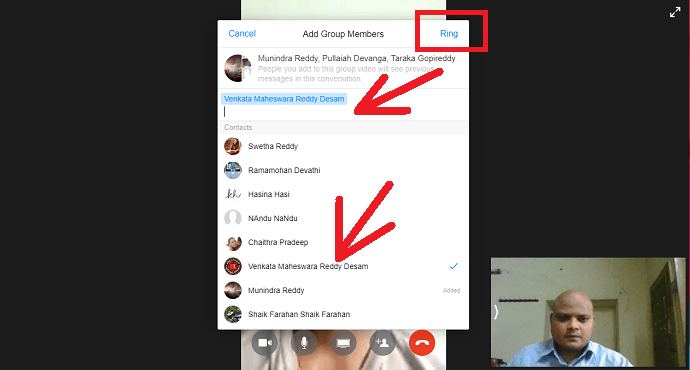
Step7: Next, tap on the person’s name and then on the Ring. Then wait until the new person adds to your call. Likewise you can add more new members to the ongoing group video call. But Messenger permits only 8 members to join the group video call. If the 9th person tries to join your ongoing group video call, Messenger displays a warning message like: “This Video Chat is full.
Step8: During a group video call on your Desktop Messenger App or Desktop (meesenger.com), you can:
- A – Turn your video on and off.
- B – Mute and Unmute your microphone.
- C – Share your device screen.
- D – View the number of people in the group video call and add your Facebook friends to this group video call.
- E – End your group video call.
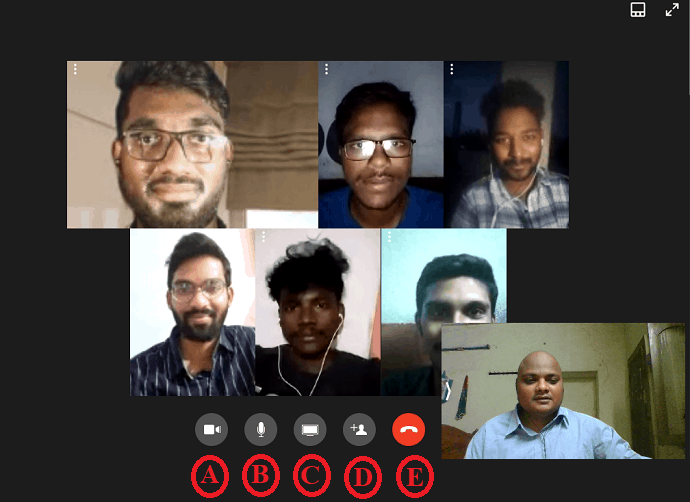
That’s it! You have now learned how to easily make a Messenger Group Video Call with your friends, and others without using Messenger rooms on Desktop Messenger App and Desktop (messenger.com) on your desktop device.
Final Thoughts On Messenger Group Video Calling
You can now easily make Messenger Group Video Calls from any device and anywhere with 50 people using the new feature Messenger Rooms. And you can enjoy the group video call in your messenger room with your participants as much time as you want. And there is no restriction on the time limit on group video calls.
Finally, you must be thankful for Facebook for providing the new feature Messenger Rooms on Messenger, which permits to do group video call with 50 people, with no time limit.
Here, remember that Messenger Rooms feature is now rolling out in Messenger app all over the world. The options and icons shown here are not final. And these may change or remain unchanged when Facebook fully modifies this Messenger Rooms feature on Messenger.
- Read Next: What is Zoom? Easy-To-Use And Full-Featured Video Conferencing Tool To Setup Online Meetings, Classes, Webinars, Training…
- Top 5 Free Online Video Chat Sites To Video Chat With Strangers
I confirm that this article, How To Do Messenger Group Video Calls With 50 People With No Time limit On Android, iOS, and Desktop devices, is a quick guide for Messenger users to make unlimited group video calls on their Messenger using the new feature, Messenger Rooms. If you like this article, please share it and follow WhatVwant on Facebook, Twitter, and YouTube for more tips.
Messenger Group Video Call: FAQs
Can you video chat on Facebook Messenger?
Yes. You can do video chat with 50 people on your Facebook Messenger using the Messenger Rooms feature.
How do I use Messenger rooms?
1. Ensure your Messenger app is up to date.
2. Tap on People ![]() tab, and Active tab.
tab, and Active tab.
3. Tap on Create a Room.
4. Tap on EDIT to choose Who Can Join.
5. Tap on SHARE LINK BUTTON.
6. Share your room link with your friends and invite them to join your room on video chat.
7. Once they join, start a group video call with them in your Messenger Room on your mobile device.
What is new in Facebook Messenger?
Messenger Rooms is the new feature included in the Facebook Messenger to make group video with 50 people without creating a group. And it restricts no time limits on video calls.
Is it free to video call on messenger?
Yes. Absolutely free. Just you need an internet connection.
Can someone join my room if I have blocked them in the past on Facebook or Messenger?
No. They won’t be able to join your Messenger Room.
Are group video calls in Messenger Rooms are end-to-end encrypted?
No.
Who can end the room, lock the room, and remove room participants?
The person who created the room can only end the room, lock the room, and remove room participants.
Is the person who created the room must be in the room for people to join?
Yes.
