Want to know How to use Microsoft sticky notes? Want to sync Sticky notes between PC and Android? In this context, we are going to discuss everything about Microsoft sticky notes like how to see and sync sticky notes, how to add new notes to your desktop, and android.
The Sticky note app is a part of Windows10, but it’s also linked to your Microsoft account. You can see and sync your sticky notes anywhere if you have a browser or desktop or android. In this context, we are going to discuss how to see and sync sticky notes, how to add new notes to your desktop and android.
In simply sticky notes are a quick, most convenient way for creating, pinning all reminders and all other types of your notes to your Windows desktop. But these notes are not just limited to desktop, you can also see and sync your sticky notes on your android phone and on the web also.
What are sticky notes and why should they use?
The sticky notes are one of the products of Microsoft. It can sync all your notes to the cloud and you can view them from anywhere. The question here is, why should you use those sticky notes?
- To organize your data, reminders in studies, offices.
- It can allow you to give pen input and supports for taking notes quickly.
- This allows you to create new notes, and you can manage all in a quick way and comfortable to view anywhere.
Those are the reasons why you should need to use sticky notes.
How to use Microsoft sticky notes on Windows 10 Desktop?
Now let’s see what are the steps to see and sync sticky on the desktop.
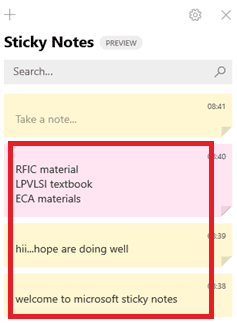
In this article we are going to discuss how to see and sync your sticky notes on the desktop. You have to follow the stepwise procedure to see those notes. Let’s see what are the steps to follow to see and sync the sticky notes on the desktop.
Total Time: 5 minutes
Step 1. Launch the Sticky Notes app on Desktop?
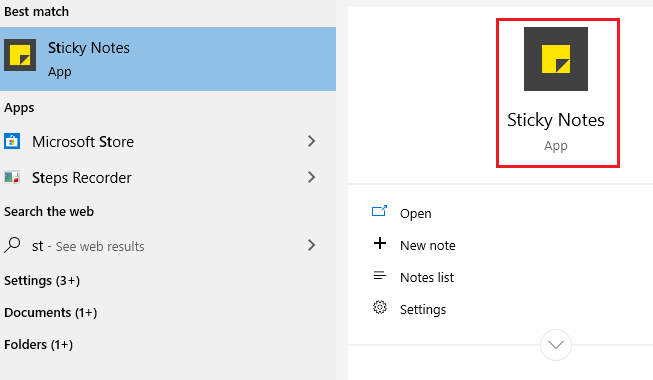
It is just like all other applications included in the Windows10. You can launch it by opening the Start menu, search for ” Sticky Notes” and after you found it, click on that app to launch.
Step 2: Sign in/sign up for Microsoft Account
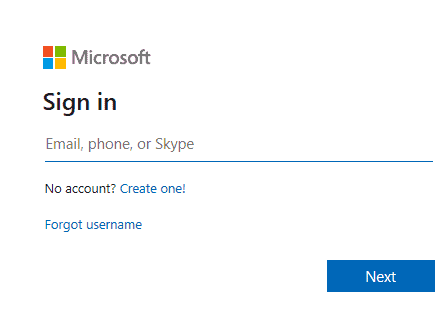
When you open the app, it shows one screen and asks you to sign in into your Microsoft account as shown in the above image. You can log in with your registered Email or phone any one of the above methods shown in the above image. After entering the email or phone click on the “Next” option and then enter your password to sign in.
In case if you don’t have Microsoft account follow the below procedure to create a new Microsoft account.
i). Click on the option “ Create one“
ii). Then enter your mail address or Phone number
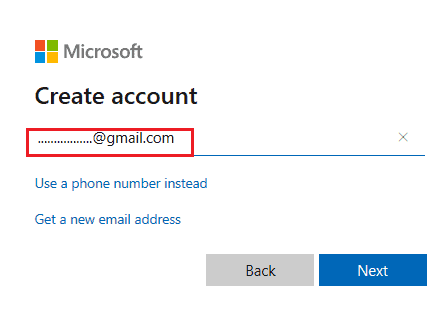
After entering your mail/phone number then click on the “Next” option.
iii). Create a password and enter your name
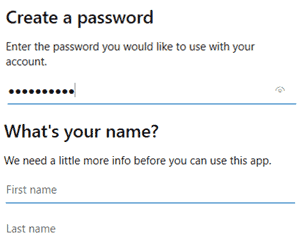
Create a strong password with the combination of letters, digits for your account. And give your complete name in the specific fields.
iv). Select your country and Enter your date of birth
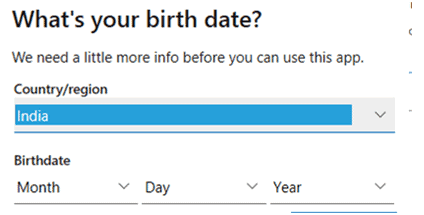
In this step select your country and give your date of birth details.
v). Verify your account
Once you enter all the above information then in the last step it asks you to verify your email. This can be done by entering the verification code that is sent to your registered Email.
Incase if you Sign up with the phone then verification code will be sent to your phone number which you used to sign up.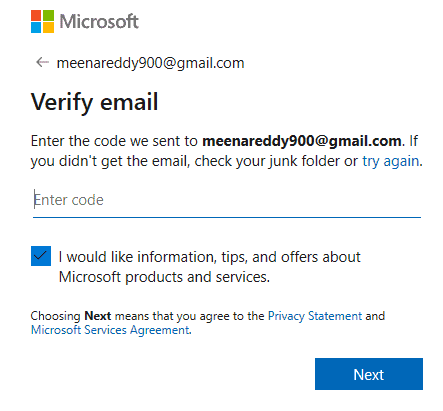
With the above steps you can enter into Microsoft sticky notes app.
Step 3: Settings in Sticky Notes
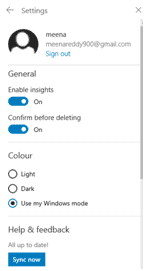
Once you entered into the sticky notes app it will display the settings dialogue box as shown in the above image.
Turn Enable insights, confirm before deleting options to “On”. There are a lot of chances that you can delete your notes by mistake. If you enable confirm before deleting option then there is a chance to reduce the number of notes that are deleted by mistake.
Click on the sync now option. When you click on the sync now option then all your notes are sync to your account. These are the things you have to check before starting.
Step 4: Sticky notes display Screen
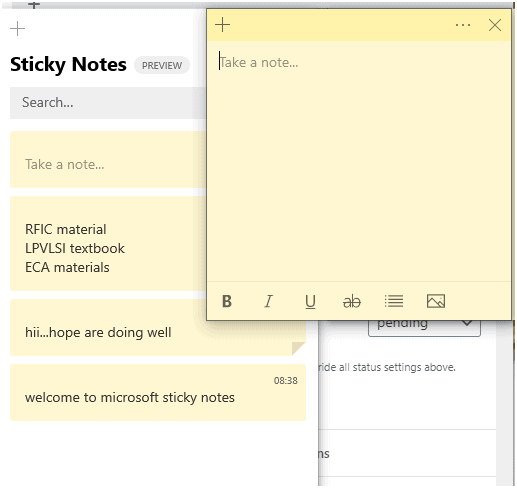
In this step we will see some sticky notes pop up window and there is a sticky note pad to create a new note.
They can look different by applying some different colors to your notes if interested. There is Bold, italic, underline and some other options also available in the note pad as shown in the below figure.
You can create stylish notes with the available options in the note pad.
Step 5: How to see Sticky Notes:
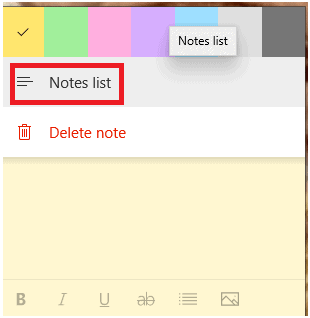
The main question in this context is how to see sticky notes. If you want to see your notes click on the option ” Notes list”.
Once you click on the Notes list your notes will display on the screen. If you observe those notes there are different color notes which you created previously. Those notes look simple and attractive than other types of notes.
I am showing my sticky notes as an example. The Sticky Notes in My account are shown in the below figure.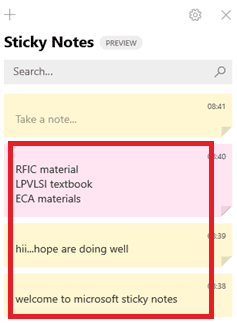
These are some sticky notes in my account. When you create your notes and sync them to your account then it is very easy to see them any time anywhere.
- Also read: How to Send Color note Notepad notes to iPhone from Android
- What is Archive in Gmail? How To Archive And Access Archived Emails In Gmail?
- How To Do Skype Group Video Call On Desktop And Mobile: Learn In Less Than Two Minutes
Up to now we have discussed the question of how to see sticky notes on the desktop. Now let’s see the question of how to see those notes on Android.
Your sticky are not only permitted to one place you can take those to anyplace along with you.
In modern life the people preferring android instead of desktop or laptop for most of the work. The reason behind this is, the android phone is very small in size, portable, and less costly when compared with the desktop or laptop. So Android is more popular and usable than the desktop.
Now we will discuss how to see those notes on the android phone.
How to see sticky notes on the Android? Or How to Sync Sticky notes between PC and Android
To see sticky notes on Android you need to sync Sticky notes between PC and Android with the help of the Microsoft launcher app.
You need to follow the steps below to see sticky notes on Android.
Step 1: Install Microsoft Launcher 2020 App
Firstly you need to install the Microsoft launcher 2020 App into your Android phone. You can download and install it from google play store. No need to pay any fee to install this app, it’s completely free of cost.
Step 2: Starting of Microsoft Launcher 2020
Once you installed and open the app you will get the screen as shown in the below figure. Click on get started option present at the bottom.
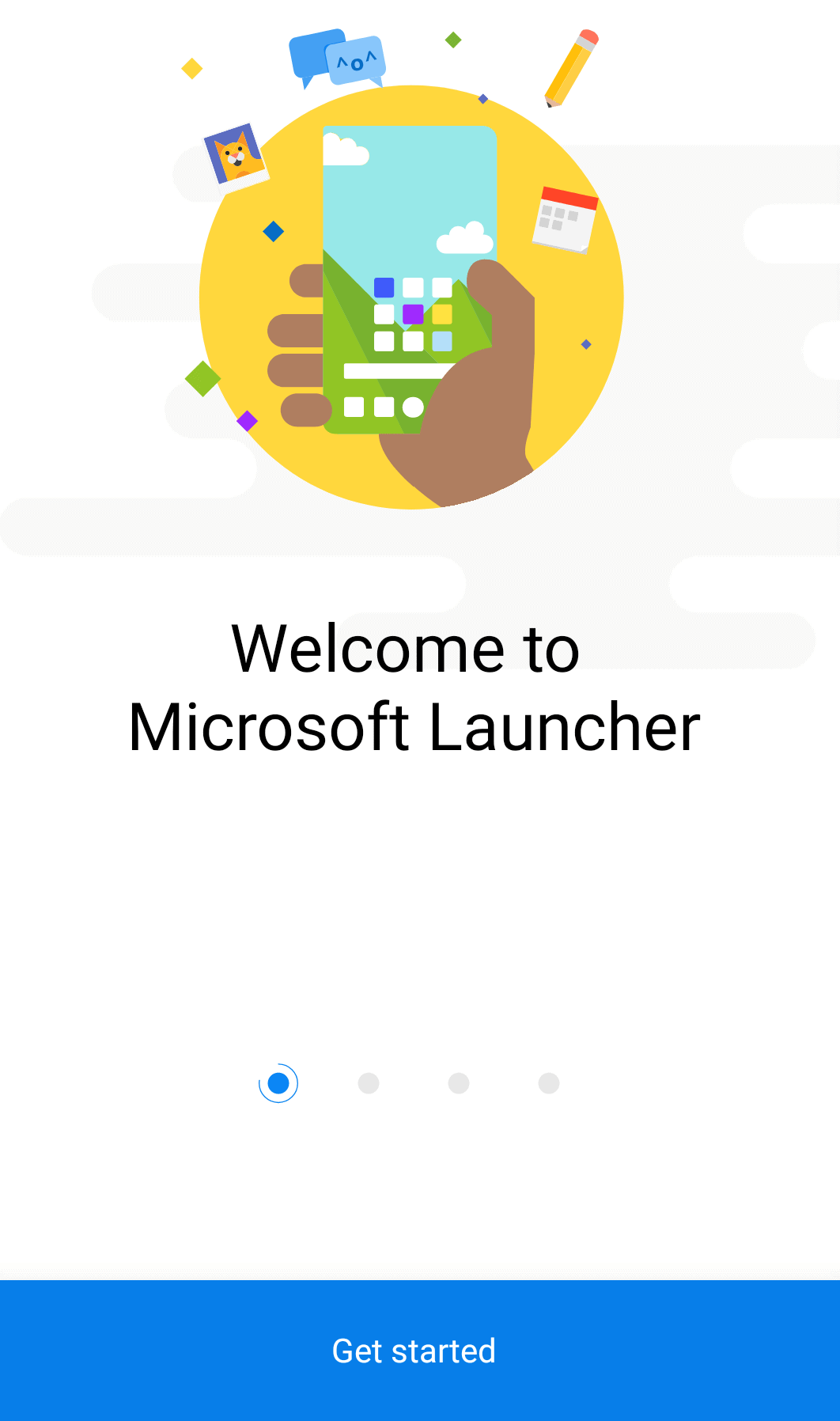
Step 3: Give all permissions to the app
Once you entered into the app it asks you to access some pieces of your information like photos, media, and files of your android. Click on Allow option to give all permissions to the app.
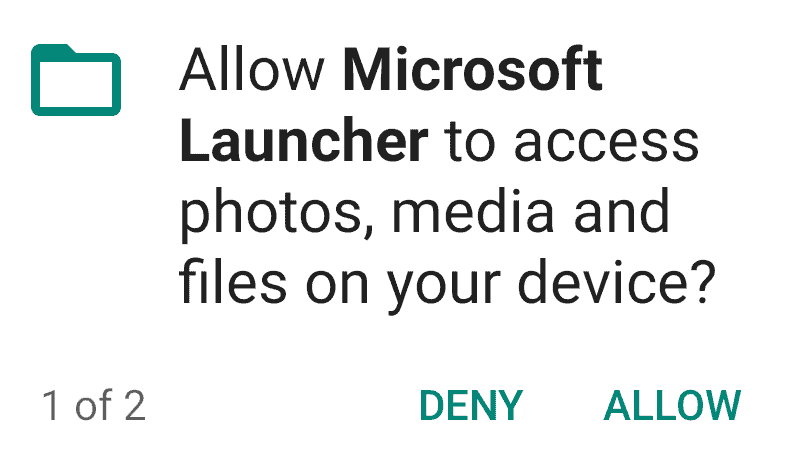
Step 4: Choose your wallpaper
In the fourth step you have to choose your wallpaper as your wish.
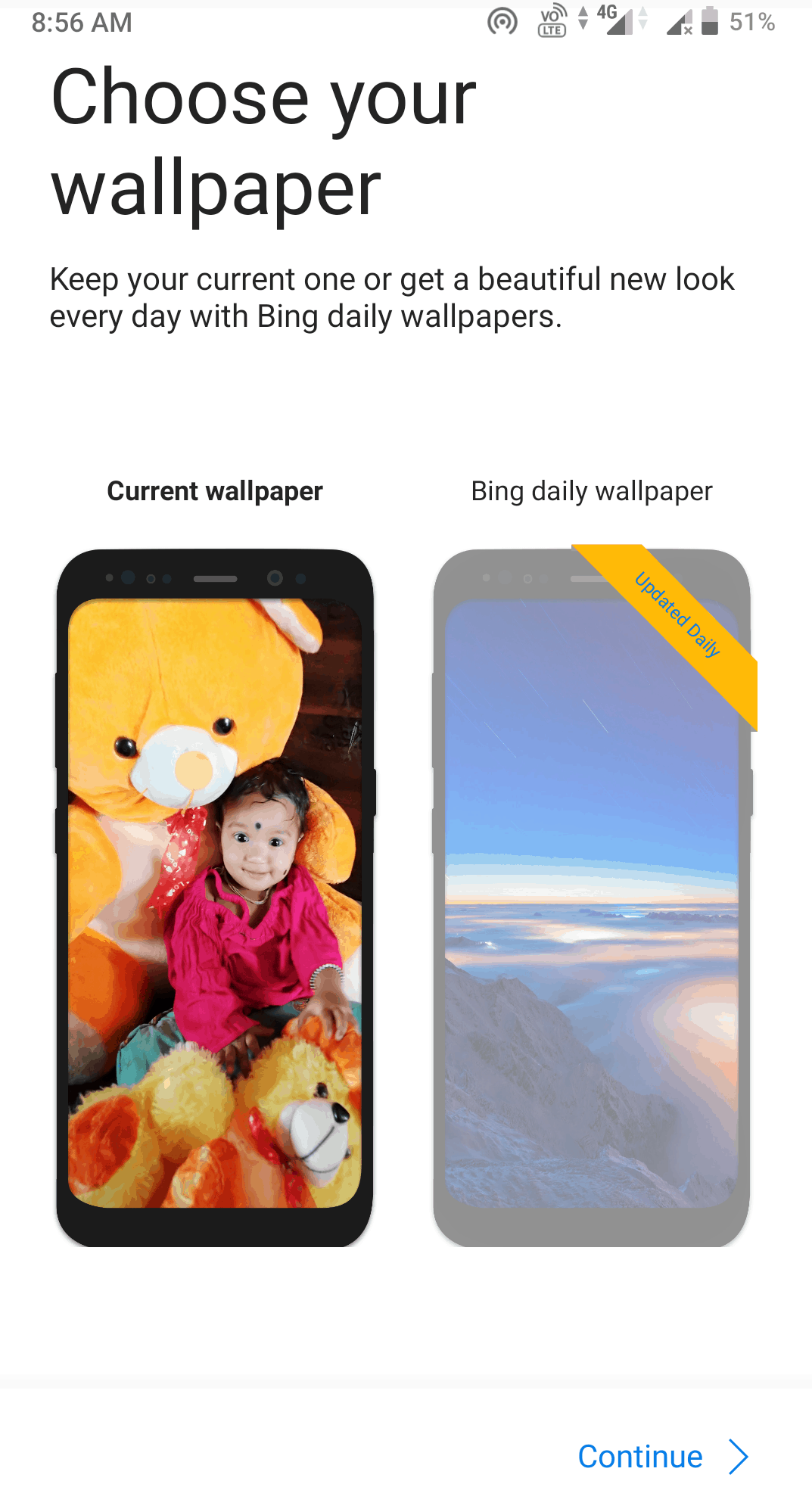
Step 5: Sign in with your Microsoft Account
Now you have to sign in with your Microsoft Account by entering your Microsoft account registered mail/phone and your password.
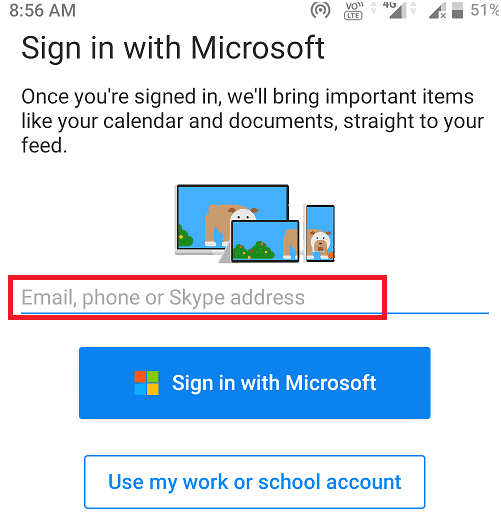
Step 6: Quick access to favourite apps
You can add your favorite apps to the home screen. So that you can access those selected apps which you mostly used in a quick way. You can select multiple apps as shown in the below image.
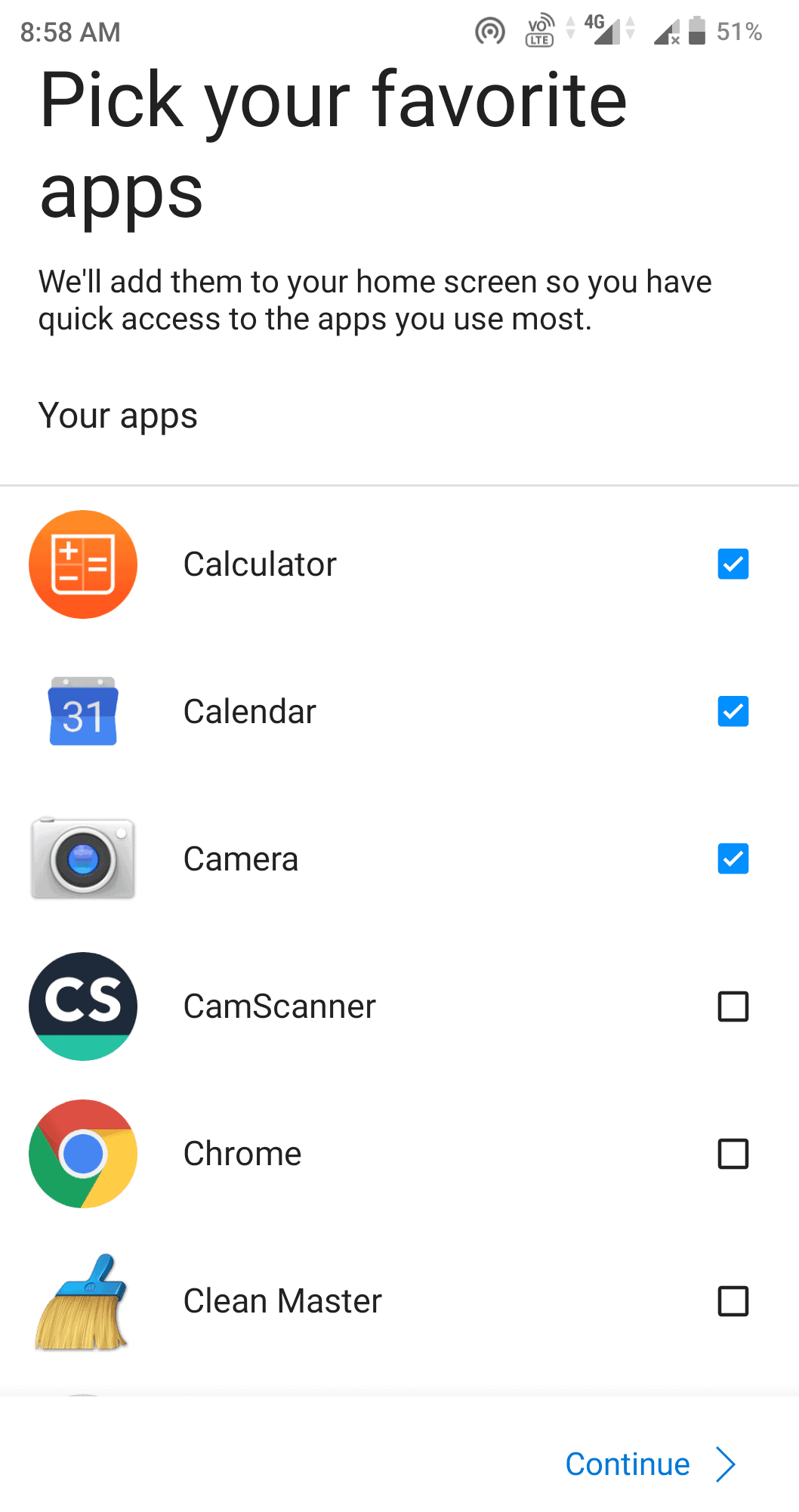
After the selection of your most-used apps click on the continue option at the bottom of the screen.
Step 7: Set Microsoft launcher as Default launcher
Now in the final step, set the Microsoft Launcher as Default launcher for your android.
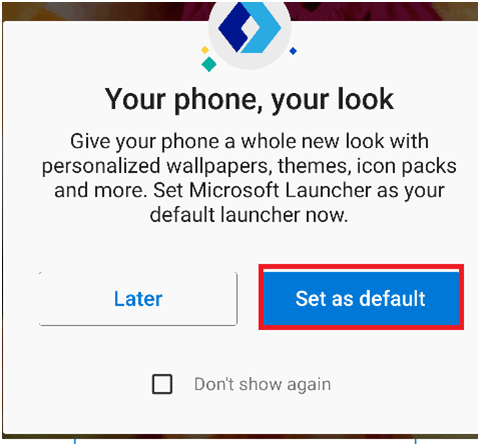
Step 8: Sticky notes Displayed on your Android
With the above step you have done all the settings to see those notes on your android. Now swipe right to the home screen to see sticky notes you have previously noted.

This is one best way to see your notes with the help of Microsoft launcher, and above are the steps to see those quick notes on your Android.
See sticky notes on other devices:
- iPhone: In iPhone sticky notes available with Onenote. So open the Onenote app and swipe right to see those.
- Web: Your notes can be accessed from and sync with the web. Go to https://www.onenote.com/stickynotes and login with your account to view your sticky notes.
I hope you understand the procedure to see sticky notes on android, desktop, and other devices. If you like this article on how to use Microsoft Sticky notes, please share it and follow WhatVwant on Facebook, Twitter, and YouTube for more tips.
How to Use Microsoft sticky notes on Windows 10 Desktop and Android – FAQ
1. Is it necessary to sign in into the Microsoft account to see sticky notes?
Yes, you must sign in into the Microsoft account to see sticky notes. Without Microsoft account, you can’t see those notes.
2. How can I add new notes to my Microsoft account?
You can use the “+” symbol which is at the top of the note pad to add new notes to your Microsoft account.
3. How can I retrieve deleted sticky notes?
Your Note deletion is permanent. It cannot be recovered. But you can minimize the chance of deleting notes by mistake. For this feature enable the option “confirm before deleting”
4. Can I set darkmode to my sticky notes ?
Yes, like other apps, sticky notes also have dark, light mode options. To set dark mode go to settings and then go to color option. There are three options available for light, dark, and use my windows mode. select dark option to enable the dark mode.
