Want Alternatives to Teamviewer? No doubt Teamviewer is the best desktop sharing software. But there are many other software that do better than Teamviewer for free. The Top 5 alternatives to Teamviewer will be helpful for those who like to have efficiency with useful functionality.
Team Viewer has been great for remote control of your laptop or PC. But still, some people want to have other software for their PC or laptop. It is the ultimate software that shares the screen of the desktop regardless of the location. Team Viewer is good, but when it comes to security, it lacks. People with no proper knowledge can land in trouble or their site can be hacked easily. This is the reason people prefer to have a Team Viewer alternative for safe use.
Teamviewer’s paid version is quite high so not accessible to all. Still, if you want to use TeamViewer, read how to use TeamViewer for remote desktop sharing. TeamViewer frequently runs promotional offers.
Top 5 Alternatives to TeamViewer to Remote Control
Video Tutorial
We Provided this article in the form of a Video Tutorial for Our reader’s convenience. If you are interested in reading, skip the video for now and watch it after the completion of reading this article.
1.ManageEngine Remote Access Plus
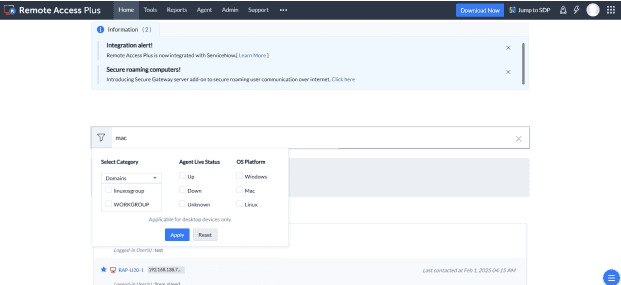
ManageEngine Remote Access Plus is an enterprise remote troubleshooting solution that helps system IT administrators and technicians simplify their mundane troubleshooting routines from a central location with advanced remote control and associated features.
The HIPAA-compliant solution enhances remote troubleshooting, reduces resolution time and ensures remote workforce management through a unified dashboard. IT admins can seamlessly handle any scenario with the features available such as unattended remote access, file transfer, screen recording, advanced power control, and more.
Key features include
- Multi monitor support to view all active monitors during remote session
- Complete control over remote computer by blackening end user monitor and disabling inputs
- Remote session recording for educational and auditing purposes
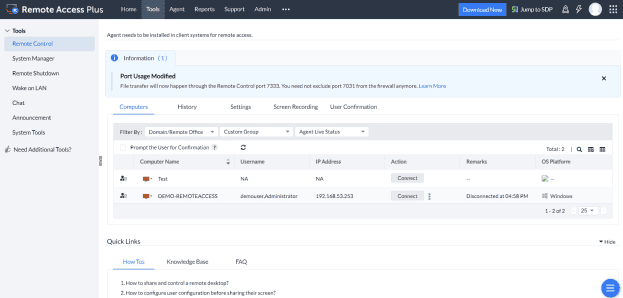
Pricing:Flexible pricing options, starting at just $75 per year and includes a 30-day free trial.
2. Real VNC
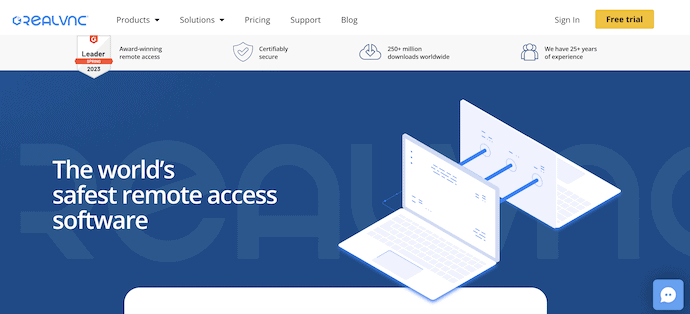
Real VNC is a real performer, and it comes in both paid and free versions. This cross-platform utility is ultimate and extraordinary in performance. It does not only connect with one remote computer but also helps in connecting more than one PC behind a public IP address. It has features like VNC Authentication, Encryption, file transfer, chatting, and other interactive involvement. It is easy to download.
Highlights of RealVNC
- Easy to download
- Secure to use
- 20 Years of excellent client service
- Supports a wide range of devices
- Available in Free and Premium versions
Pricing of RealVNC
RealVNC is available in Free and Premium Versions. The premium versions are availed in two ways, such as Price per user and Price per device. The prices of both types of purchases are listed below.
- Price per User
- Essentials – $8.88 per month, billed annually
- Plus – $15.72 per month, billed annually
- Premium – $24.15 per month, billed annually
- Enterprise – Contact Sales
- Price per Device
- Essentials – $3.49 per month, billed annually
- Plus – $3.99 per month, billed annually
- Premium – $5.29 per month, billed annually
- Enterprise – Contact Sales
3. GoTo Meeting
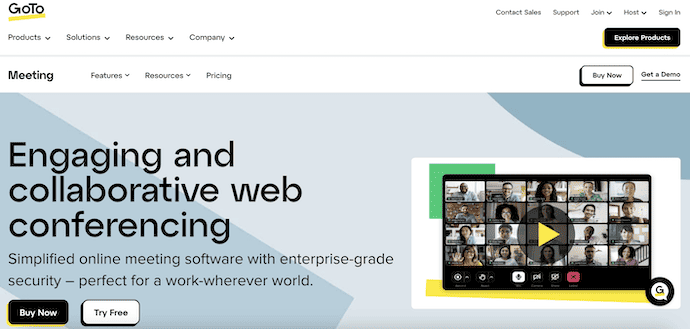
GoTo Meeting a free screen sharing tool is effective and you can learn about other things and troubleshoot your issues with Computers through it with ease. It allows to add up to 250 participants in its premium version with the best connectivity and the involvement is immense. It is trustworthy for business and personal use. It is featured with recording, audio, one-click meeting scheduling, etc. It supports Windows and Mac OS X.
Features of GoTo Meeting
- Very easy to host a meeting
- Secure to Access
- Clear Audio Output
- Claims 99.99% service uptime
- 24/7 Technical Support
Pricing of GoTo Meeting
GoTo Meeting is available in three plans, such as Professional, Business, and Enterprise. The prices of all three plans are provided in the below screenshot.
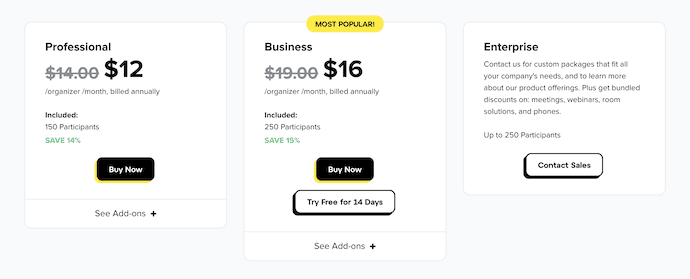
4. Windows Remote Desktop Connection
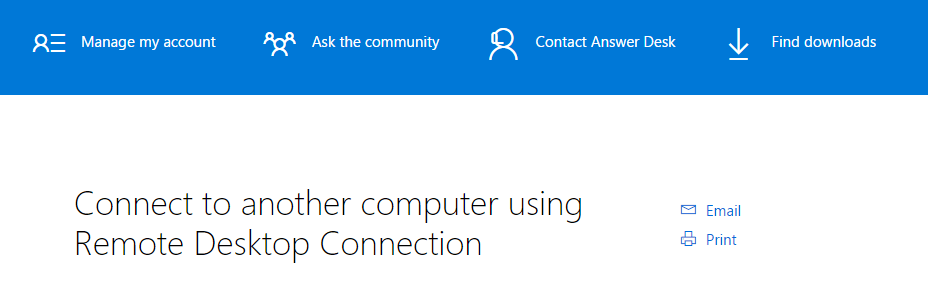
Windows Remote Desktop connection is a great alternative to the TeamViewer. It is better in control. The screen sharing is fast, and accessibility to all the features is channelized properly. But you cannot expect it to control the multiple PC control. This peace-loving software is easy to install and supportive of Windows and Mac OS X. It is fit for personal and business use.
Highlights of Windows Remote Desktop Connection
- Easy-to-use
- Built-in application
- No need to install any external applications
RELATED – How to use Windows desktop connection
5. Splashtop
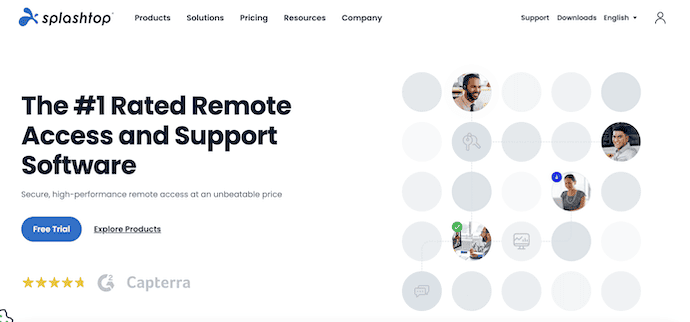
Splashtop is one of the best alternatives to TeamViewer and this is very easy to handle. It has a simple and user-friendly interface. It provides the best security to secure the connection and data. It has 30 Million trusted users across the globe. Splashtop is convenient for streaming audio and videos as well as transferring data or files. It is compatible with both Windows and Mac Operating System. Splashtop is available in Free and Premium versions. You can use it for personal use for free for 5 computers.
Highlights of Splashtop
- Secure to use
- High-performance
- Provides its services in an affordable price range
- Compatible with Windows and Mac Operating Systems
- Available in Free and Premium versions
Pricing of Splashtop
Splashtop provides its services in 5 types, such as Remote Access, Remote Support, Endpoint Monitoring and Management, Enterprise, and Education and Collaboration. The prices of all the types are listed below.
- Remote Access
- Business Access Solo – $5/month, billed Annually at $60
- Business Access Pro – $8.25/month/user, billed Annually at $99 per user
- Business Access Performance – $12/month/user, billed Annually at $139 per user
- Enterprise – Contact Sales
- Remote Support
- SOS – $17/month, Billed annually at $199 per concurrent technician
- SOS+10 – $19/month, Billed annually at $219 per concurrent technician
- SOS Unlimited – $34/month, Billed annually at $399 per concurrent technician
- Enterprise – Contact Sales
- Endpoint Monitoring & Management
- Splashtop Remote Support(25 Computers) – $47.90/month
- Enterprise – Contact Sales
- Splashtop Antivirus powered by Bitdefender(Add-on) – $1.20/endpoint/month
- Enterprise
- Enterprise – Contact Sales
- On-Prem – Contact Sales
- Education & Collaboration
- Mirroring360 Pro – $29.99/teacher/year
- Classroom Cloud – $29.99/teacher/year
- Splashtop Enterprise for Education – Contact Sales
6. Chrome Remote Desktop
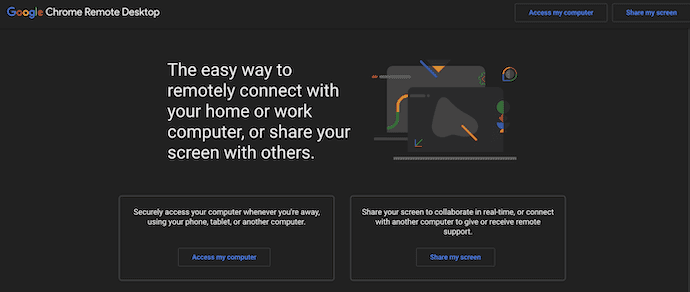
Chrome Remote Desktop will never let you down with its features and performance. It is a free tool through the quality of accessibility and support to the remote Desktop every solution. It is good for transferring files and troubleshooting the problem through sharing the screen. Setting up is easy and downloading this tool is easiest.
Chrome Remote Desktop allows users to remotely access another computer through Chrome browser or a Chrome-book. Computers can be made available on a short-term basis for scenarios such as ad hoc remote support, or on a more long-term basis for remote access to your applications and files. All connections are fully secured. Chrome Remote Desktop is fully cross-platform. It will provide remote help to Windows (XP and above) and Mac (OS X 10.6 and above) or Linux desktops at any time from the Chrome browser virtually on any device, including Chrome-book.
Features of Chrome Remote Desktop
- Simple and Fast
- Complete Free to Access
- No installation is required
Pricing of Chrome Remote Desktop
Chrome Remote Desktop is completely free to access.
How to use Chrome Remote Desktop for Remote Desktop Access?
- Visit the Chrome Web Store on your Chrome Browser and search for “Chrome Remote Desktop”. Then it shows results related to your search. Choose the extension indicated in the below screenshot and click on it.
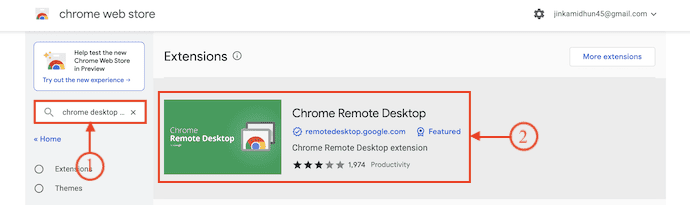
- Then it takes you to the extension page. Click on the “Add to Chrome” option to add it to your Chrome.
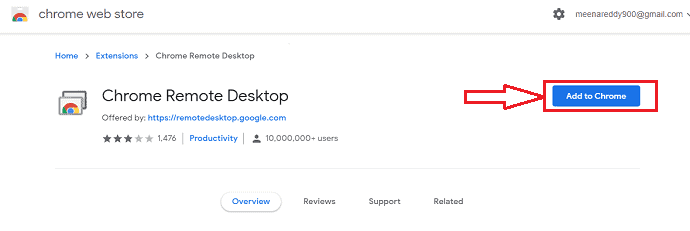
- Then a dialogue box will pop up and ask for confirmation to add the extension to your Chrome Browser. Click on “Add Extension” to confirm your decision.
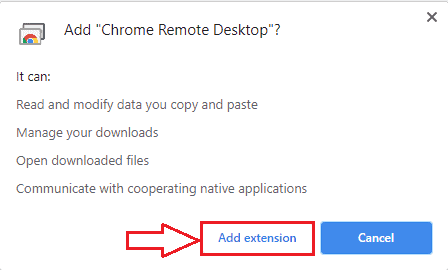
- After adding the extension to Chrome, it will be found in the extensions section. Click on the “Extensions” icon and it displays the list of installed extensions. Click on the “Chrome Remote Desktop Extension” to launch it.
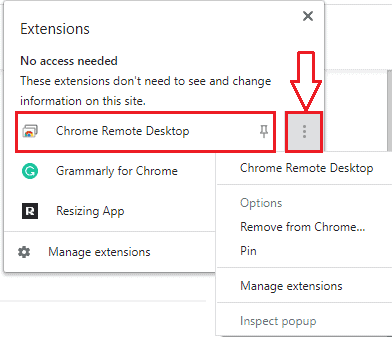
- It asks to set a PIN to protect the access. Give the “six-digit Password” and hit on “OK”.
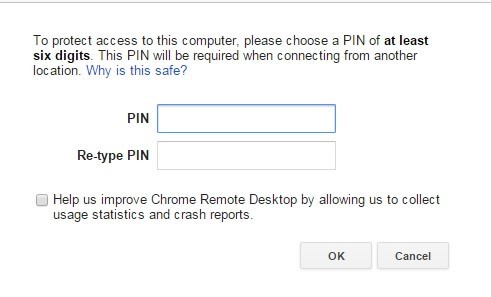
- After enabling Chrome Remote Desktop in your system, do the same procedure in another system. Then click on the “Remote Access” tab and give the password of the remote system.
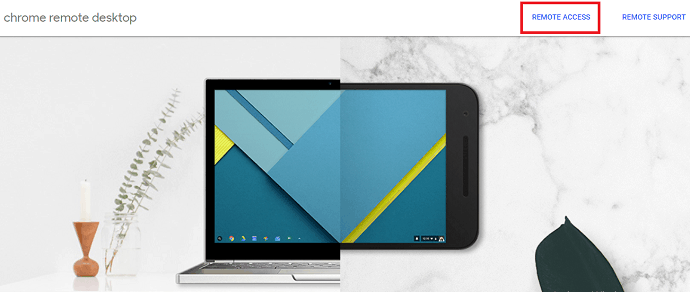
In use, Chrome Remote Desktop worked well but lacked many features of its competitors. The top toolbar only allows screen adjustment and two basic key commands to send to the remote computer. Chrome Remote Desktop has no options to lock out the keyboard and mouse on the other end. There’s also no way to switch between multiple monitors. You must view them all at once.
Conclusion
The supportive top 5 Alternatives to Teamviewer are fast and browsing is easy with them so you will not miss any Teamviewer. Download any of your choices among the top 5 alternatives to PC and boost your connectivity and troubleshooting. Please share with us as well if you know any and let me know your words in the comment section.
I hope this tutorial helped you to know about the Top 5 Alternatives to Teamviewer for Remote Desktop Sharing. If you want to say anything, let us know through the comment sections. If you like this article, please share it and follow WhatVwant on Facebook, Twitter, and YouTube for more Technical tips.
Top 6 Alternatives to Teamviewer for Remote Desktop Sharing – FAQs
Are there better alternatives to Teamviewer?
Splashtop stands out as the best alternative to TeamViewer as it offers several remote access packages designed to fit the unique needs of each user.
Is there a free TeamViewer alternative?
Chrome Remote Desktop is one of the best free alternatives to TeamViewer – in other words, it is the best open-source TeamViewer alternative and completely free to use.
Is AnyDesk better than TeamViewer?
While both have strong user reviews and a good feature set, AnyDesk may be more cost-effective for team members who need remote access to multiple devices or users.
Why not use TeamViewer?
Understandably, their top concerns are that TeamViewer access data could be tapped or that a third party could monitor their connections.
Do hackers use TeamViewer?
TeamViewer has had its issues in the past and was a victim of cybercriminals hacking into their tool. They have now beefed up their security measures and we mandate 2 Factor Authentication mandatory on all connections.

Another very good alternative to teamviewer or remote desktop sharing is: R-HUB remote support servers. It works on Windows, MAC, Android, iOS etc.
thank u Krishna! great 5 and + LiteManager software for remote control PC’s too, u can try this free. all the best my friend! 😉
Teamviewer has always been great for personal use. That pricing for business though… You should also check out Techinline, that’s what I’m using to support clients and connect to my workstation from home. Really cheap and reliable.
I have been using Teamviewer for almost 5 years, and I have always been satisfied with it.
As I can see here, there are some good alternatives for it.
I’ll give them a shot.
Keep up the good work.