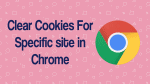Do you want to clear cookies for one site in Chrome? Then let’s find out the two simple methods to clear cookies and site data for a Specific website in Google Chrome.
What are cookies?
Cookies also called HTTP Cookies or Internet Cookies or Browser Cookies are text files that store small bits of data on a web browser while you are browsing. Whenever you visit websites for the first time, then your entire browsing information is stored in the form of cookies. Websites use these cookies to track you continuously.
- You Might Like: 3 Ways To Recover Deleted Google Chrome History Files?
- What is Chromecast? Where To Buy Google Chromecast
Are Cookies Useful?
Yes, cookies are useful whenever you are browsing particular websites like banking, education, insurance, e-commerce and so on as explained below
- Suppose if you logged in a particular banking website with your credentials, then your credentials are temporarily stored in the form of cookies. Now on the banking website, you may go for different options like Summary, Funds Transfer, Cards, Demat, Insurance, Loans and so on. Then no need to log in again to access each option, because your credentials are temporarily stored in the form of cookies and these cookies keep you logged in and make you access various options on your banking website until you logged out.
- If you accessed a particular website with your ID, name, address, email, and phone number, then these credentials are stored in the form of cookies. Now if you open any other website, then these credentials can be auto-filled without typing again which saves a lot of time to you.
Why do I delete cookies?
- While browsing, suppose you searched for personal loan eligibility and rate of interest. Then after some time, you may start receiving a bulk number of unnecessary emails every day regarding personal loans. This is happening because websites use cookies on your browser continuously to track you. These cookies are responsible for receiving bulk emails from a particular website. Then you may start thinking of deleting cookies.
- Also, while browsing, you searched for a particular product on an e-commerce website. Then at after some time, if you log in any social media, then the particular product you have searched on e-commerce appears. Then you came to know “Cookies” on your browser are continuously tracking you. In this case, also, you may start thinking of deleting cookies.
How to clear cookies for one site in Chrome
Video Tutorial
We provided this article in the form of video tutorial for our reader’s convenience. If you are interested to read, you can skip the video and start reading.
Now let’s find out the two simple methods to clear cookies and site data for a specific website in Google Chrome.
1. Delete Specific Cookies in Chrome Manually
Step 1: Open Google Chrome web browser on your computer.
Step 2: On the top right corner click on “three vertical dots” symbol ![]()
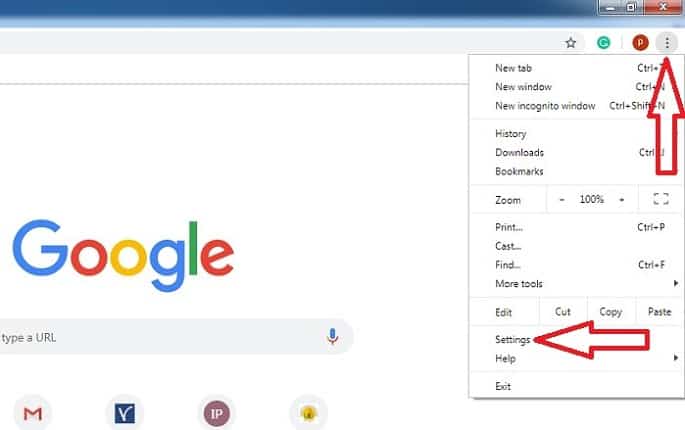
Step 3: Click on the option “Settings”.
Step 4: A new page opens in the same tab. Scroll down the page until you see the option “Advanced”.
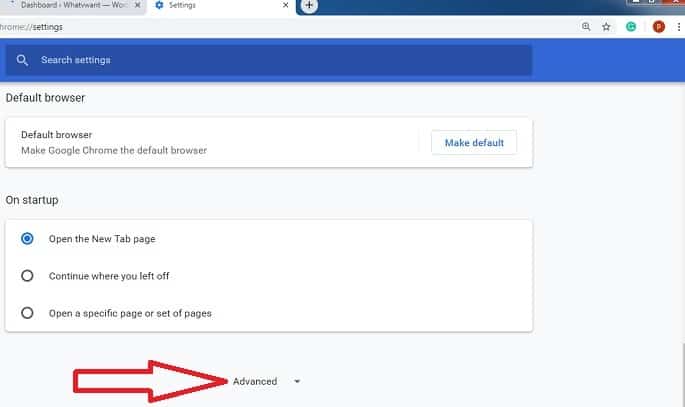
Step 5: Scroll down the page and click on the option “Site Settings” under the “Privacy and security”.
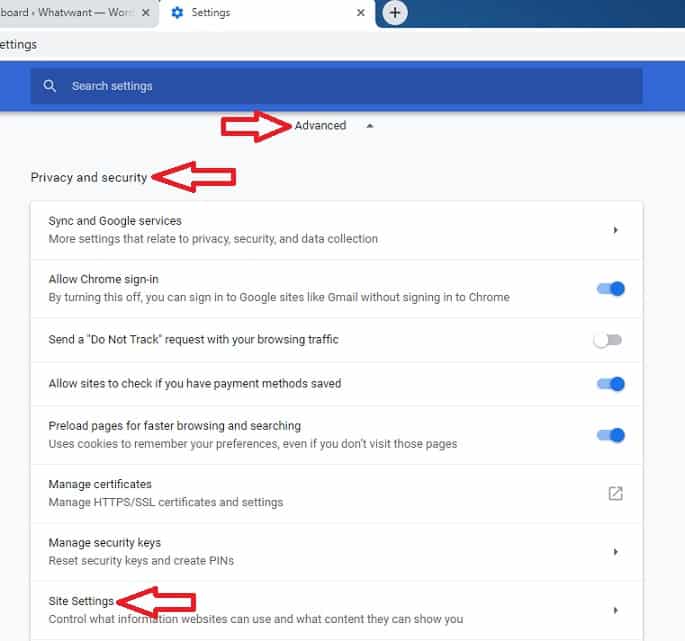
Step 6: Click on the option “Cookies”.
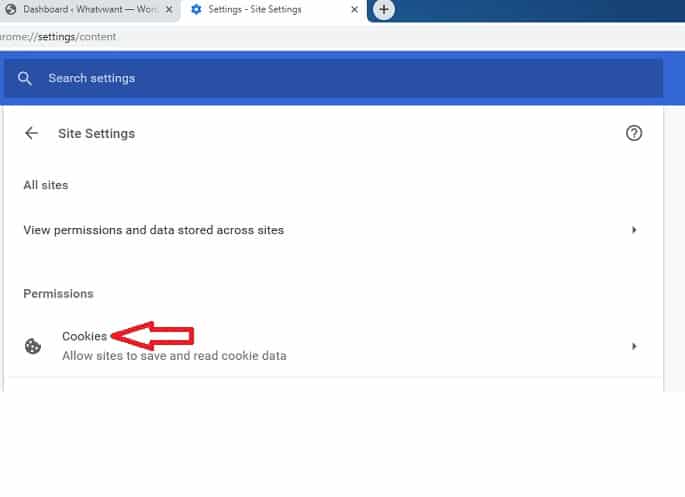
Step 7: Now click on the option “See all cookies and site data”.
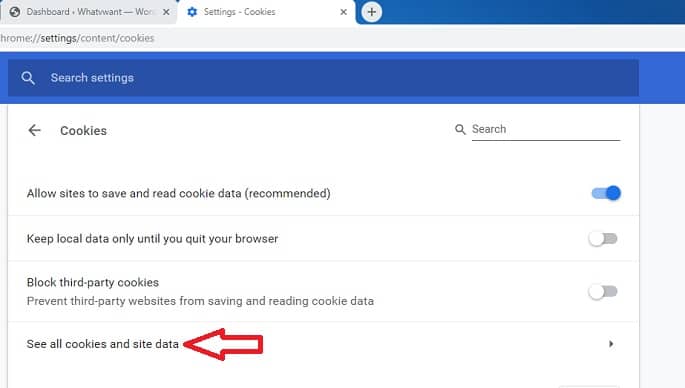
Step 8: Now on the top right corner, type the URL of the specific website. Then all cookies of the specific website appear. Now click on the delete symbol appearing on the extreme right side of the cookies of the specific website. Click on all delete symbols to remove all cookies of the specific website.
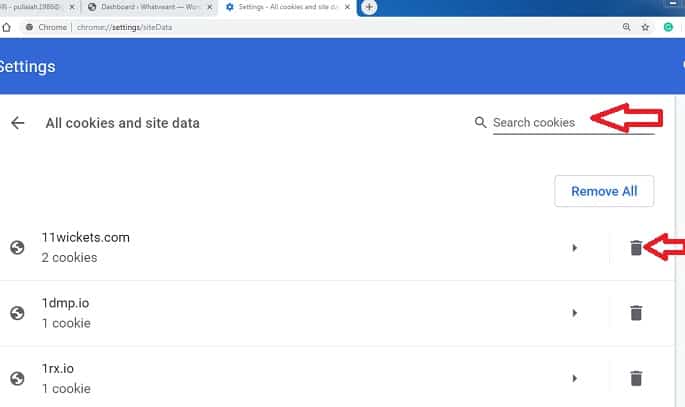
Now cookies of the specific website are removed from your Google Chrome.
- Related: How to Add New Search Engines To Google Chrome
- 3 Ways to Set Google chrome as default browser
2. How to Clear Cookies for a Site Automatically
Step 1: Repeat the steps in Method 1 from step 1 to step 6.
Step 2: Now you can see the option “Clear on exit”. On the right side of this option, you can see another option “Add”.
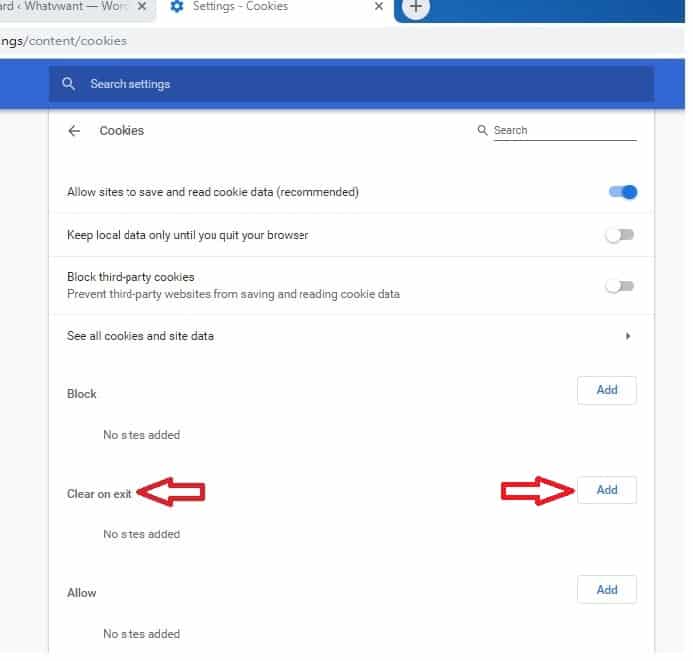
Step 3: Now click on the option “Add” and enter the web address of the specific website such that insert [*.] before the domain name. Suppose you want clear cookies of amazon, then enter [*.]amazon.com in the “Add” option.
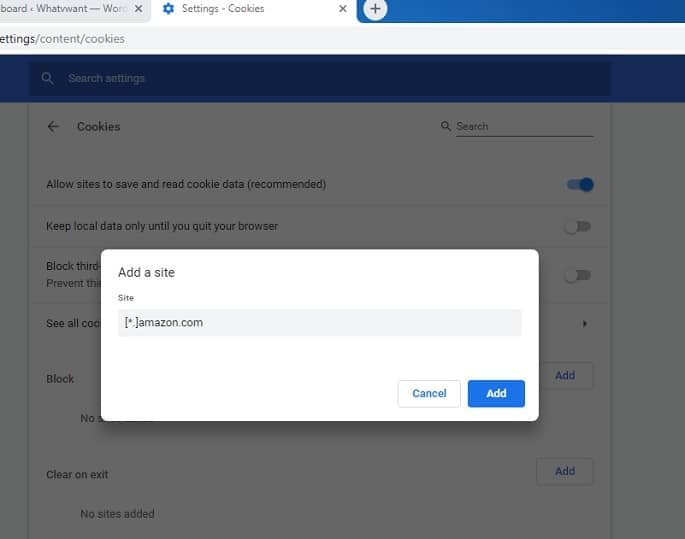
Step 4: Now the specific website is successfully added to the option “Clear on exit”.
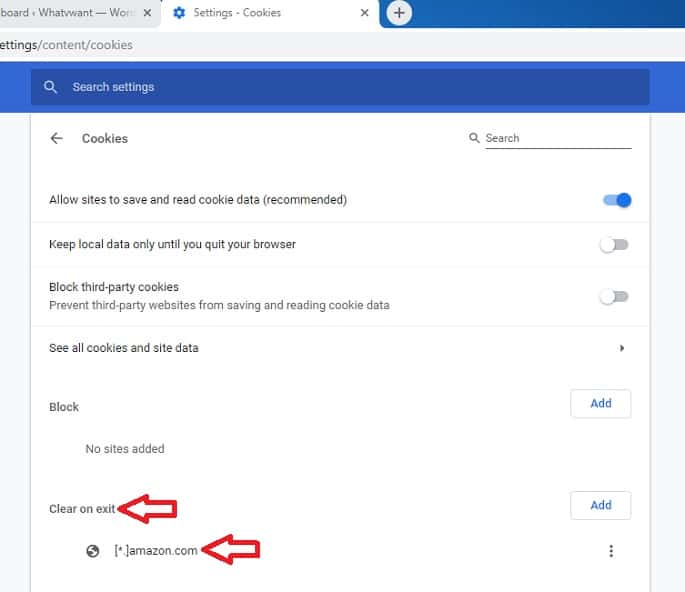
Step 5: Whenever you exit from Google Chrome, then the cookies of the specific website are automatically cleared on your Google Chrome.
In this way, the cookies and site data of the specific website are cleared on Google chrome, whenever you exit the chrome.
- Also Read: 4 Google chrome settings Every one should know
- How to change Google Chrome zoom default settings
By the end of this article, you came to know how to clear cookies from a specific website. Do a favor by sharing it and follow whatvwant on Facebook, Twitter, and YouTube for more tips.
2 Ways To Clear Cookies for One Specific Site in Chrome-FAQ
What are Cookies?
Cookies also called HTTP Cookies or Internet Cookies or Browser Cookies are text files that store small bits of data on a web browser while you are browsing.
Can i remove cookies from chrome automatically?
Yes. You can remove cookies from chrome automatically without any effort.
How to remove cookie manually?
Go to the chrome setting. Select the “Advance settings” option from the new window. Click on the option “Site Settings” under the “Privacy and security”. Select on the cookies option and tap on see all cockies, search for the specific cookie that you want to remove, and tap on the delete icon.
Can i clear a cookie for one site on chrome?
Yes. You can clear a cookie for one site on chrome. The detailed process is given in the above article.