You Must Know These Google chrome settings to protect fast browsing and speed-up your browsing experience and many more. In this article I will let you know how to adjust settings like malware protection, HTTP/SSL setting, language setting, web content settings, network setting, download setting, reset setting, Plugins settings, and more, etc. You will also learn How to backup Google Chrome settings and restore them completely.
Google chrome is one of the fastest browsers. Google chrome has the most useful settings. When you set it properly, you can improve Google chrome speed and you can also save your data usage.
Must know Google chrome settings
1. Advanced Chrome Settings
When you want high security, You need to change download, SSL, Network and Web content settings. Follow below procedure to do that.
Click on the “CONTROL AND CUSTOMIZE ” button. Select setting option shows that in below screenshot.
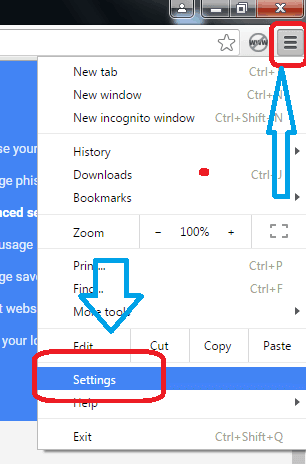
Scroll down and select Show Advanced Setting option shows that in below screenshot.
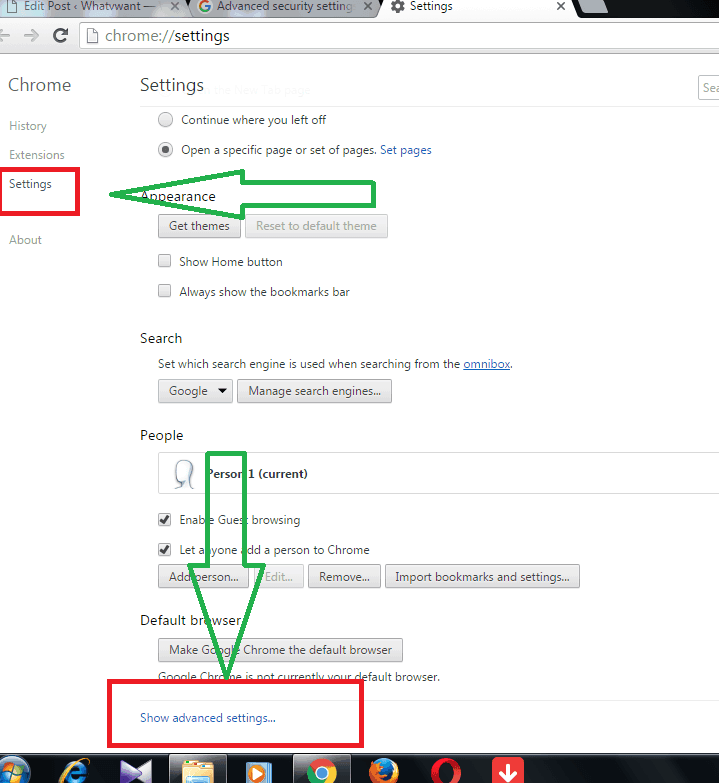
Here you can adjust malware protection settings, http/ssl setting, Language setting, web content settings, network setting, download setting, and more according to your need.
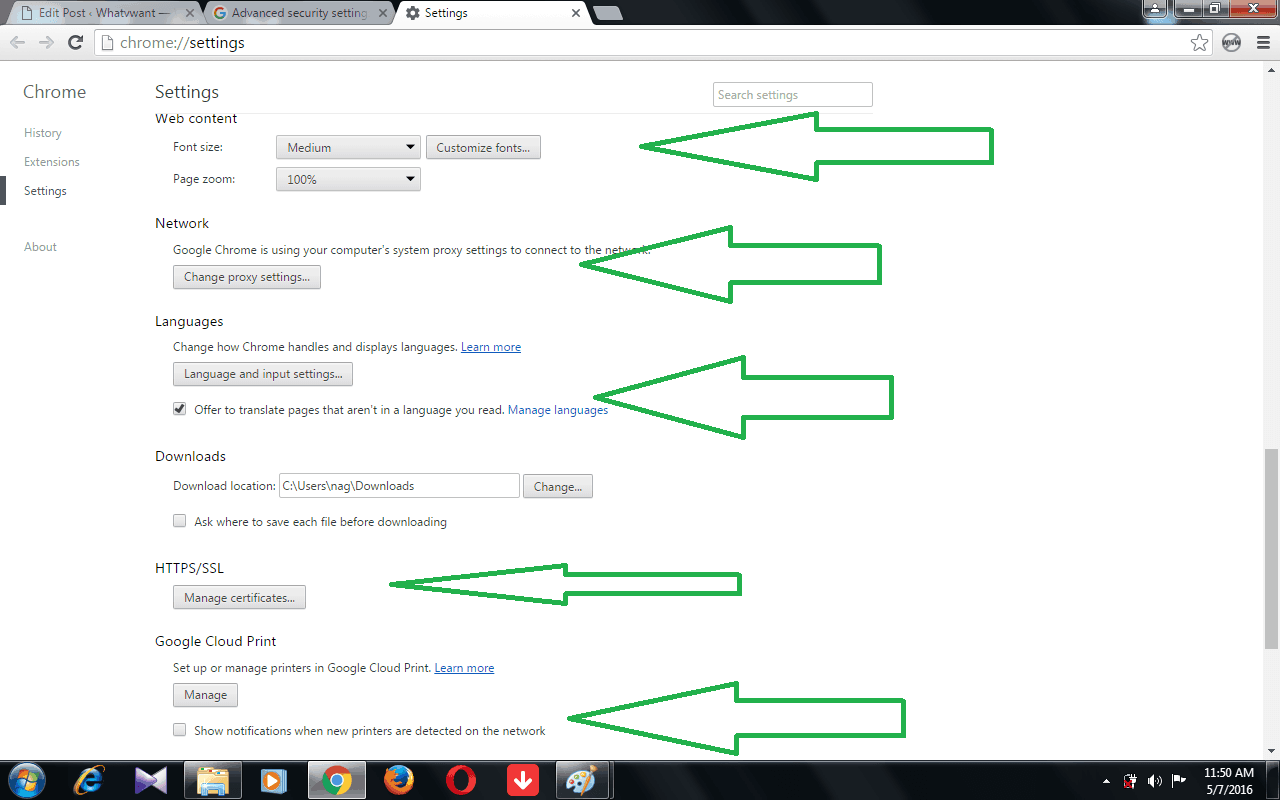
2. Reset Google Chrome Settings
When you want to reset Google Chrome to its default settings, you need to follow the below procedure.
Click on the “CONTROL AND CUSTOMIZE ” button. The select setting option shows that in the below screenshot. Scroll down and select the Show advanced setting option. You will see the below screen.
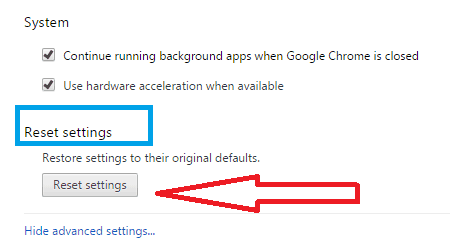
Click on the Reset settings option as shows that in the above screenshot. Click on the reset option in the next windows shows that in the below screenshot.
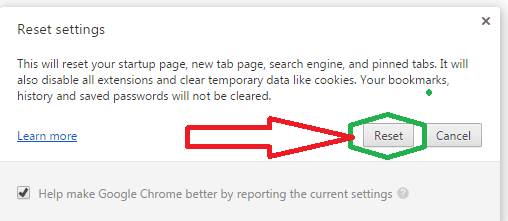
3. Plugins Settings
Some websites may have video or audio. When you open those websites, they automatically start playing a video. It will consume your data. When you want to save data, you need change plugin settings from automatic to choose to play option.
1.Click on the “CONTROL AND CUSTOMIZE ” button.
2.Select setting option.
3.Scroll down and select Show advanced setting option.
4.Select Privacy option
5.click on Content settings.shows that in below screenshot.
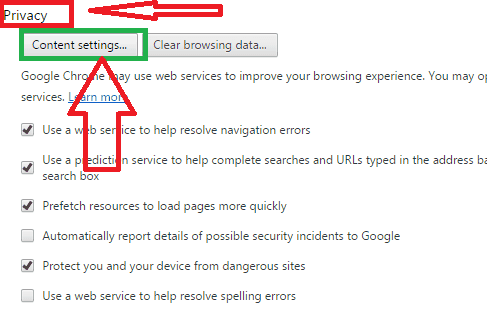
6.Select Plugins option and select Let me choose when to run plugin content option shows that in the below screenshot.
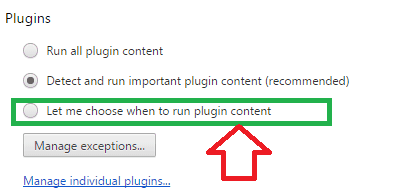
4. Images Setting
Images consume data more than text. There is a chance to stop images from loading. When you don’t display images, it will save a lot of data and it will improve browsing speed. Follow the below procedure to change image settings.
1.Open Google chrome. Click three horizontal lines in top right corner shows that in below screenshot.
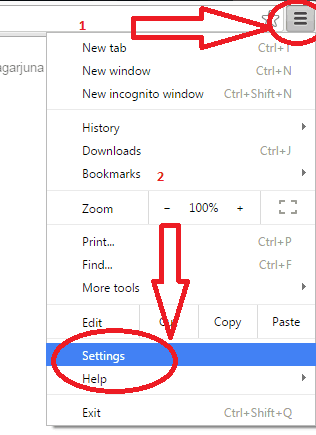
2.Click Settings.
3.Drop down and select Show advance settings.

4. Select Privacy menu.

5.Click on Content Setting.

6. Check Do not show any images. Or show all images .
7. Click Done.
- You may also Read: How to disable images in chrome to save data usage
- How to change Google chrome Zoom settings
- 3 Tricks to delete browsing history in Google Chrome
How to backup google chrome settings and bookmarks
1. How to Backup Google Chrome Settings
When you sign in to Google chrome with your Gmail account. It will automatically backup your entire settings to your mail account.
If you login to Google Chrome on any other computer, you will see all your settings, extensions, and everything on that computer.
You will see option in top right corner to sign in to Google chrome.
2. How to Backup Google Chrome Bookmarks
Video Tutorial:
We provided this article in the form of a video tutorial for our reader’s convenience. If you are interested to read, then skip the video and start reading.
In this methods you will learn how to backup chrome bookmarks and restore.
1.Go to customize and control google chrome button.
2.Select Book mark.
3. Select Book mark manager.
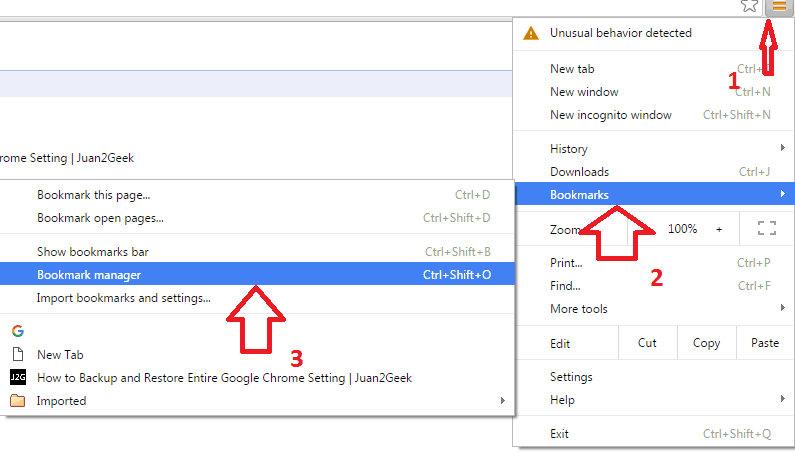
4.Click Organize at top. Then click Export bookmarks to HTML file .
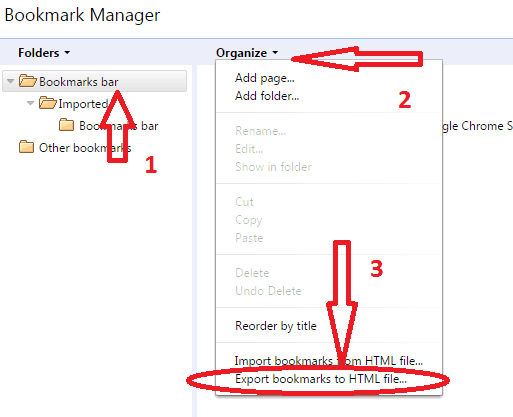
5. You can save this file any where in computer or in USB drives. You can also change this file name.
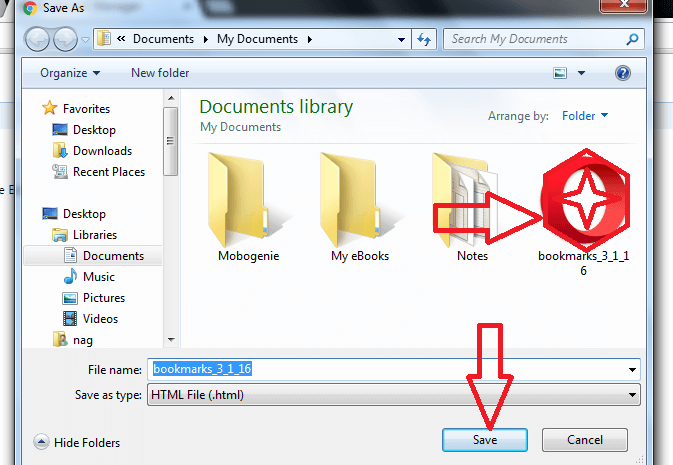
6. Open new chrome browser to which you want to import bookmarks. Go to Bookmark manager. Go to Organize. Click on Import bookmarks to HTML file.
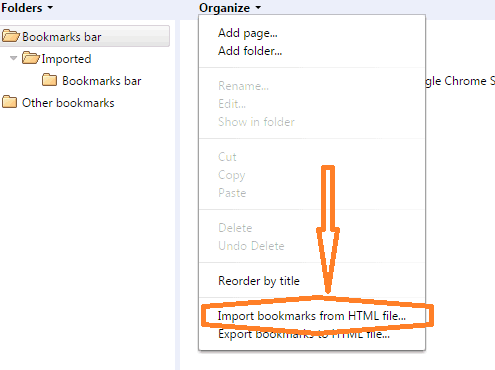
7.If you had save file in USB, insert it. And select HTML file in USB and click on Open.
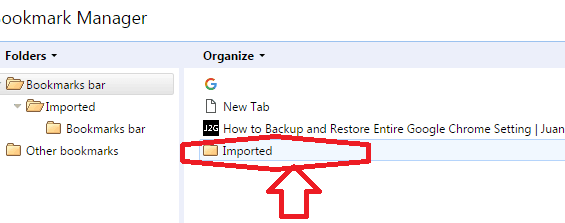
I hope you like my article about Must know Google chrome settings . If you like it, do me favor by sharing it with your friends. If you want to add any other point, You can add through the comment section.
You can also follow whatvwant on Facebook and Twitter. Subscribe to whatvwant channel on YouTube for regular updates.
