Is your iPhone getting struck regularly? Want to speed up your iPhone? Want to Clear the iPhone cache and want to clear hidden data of your frequently visited pages on your iPhone?
Here are some of the methods by which you can easily and quickly clear out your iPhone cache and use this additional hidden storage space somewhere else you want to be. here you will see a full description of a cache what is a cache? Why remove Cache and how to remove the cache from your iPhone?
What is Cache?
A cache is like a home to something to be stored temporarily which is sometimes also called the hidden place or simply cache is stored away in hiding or for future use. It is used by the computer processor itself for quick access to recently viewed pages later on. In order to run or improve the efficiency of your device different types of cache are used. Some of these are
- Browser Cache: The Browser Cache is a temporary storage location on your computer or phone. This Browser Cache is used to speed up or for quick access to the processing such that the computer or phone does not have to reload or fetch from the original location when we go to different page locations.
- Memory Cache: The program you use on your iPhone more frequently is automatically stored as the cache so that you can easily and quickly access the program you visit more frequently.
- Processor Cache: It is used by Central Processing Unit (CPU) as a hardware cache to reduce the time to access data from the main memory. Processor cache stores the copies of data from frequently used main memory locations much faster and quicker.
Why should I Clear the iPhone cache?
Clearing cache in your iPhone simply means everything gets renewed and nothing would be restored whatever you frequently used earlier. If not clear the cache regularly as it is hidden, it gradually consumed more and more storage space which seems to be unnecessary on your device, and may you have trouble with less free space storage on your iPhone.
Sometimes because of corrupted cache data, it becomes necessary to clear it for the troubleshooting process to resolve any problems. Moreover, clearing the cache of your iPhone also protects your Personal information and helps the application to run better on your iPhone.
How to Clear iPhone cache?
Video Tutorial
We Provided this Article in the form of a Video Tutorial for our reader’s convenience. If you are interested in reading, skip the video for now and watch it after the completion of reading this article.
1. Clean iPhone cache Manually
How To Clear Safari Browser Cache
Regularly keep on clearing the Browser Cache, Safari’s History, and Data, and clear your iPhone cache. This stores your history and cache which may slow down your iPhone’s speed and consume excess memory. You can easily clear the browsing cache and browse history by following the steps stated below.
- STEP-1: Firstly, Tap on the “Settings” option and it will take you to the Settings page. Scroll down to find the “Safari” option. Tap on it.
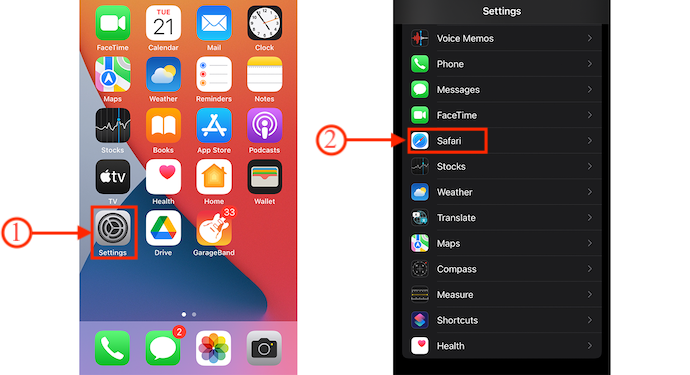
- STEP-2: Here, you will find all the settings and options of Safari Browser. Scroll to the bottom of that page and there you will find the “Clear History and Website Data” option.
- STEP-3: Tap on the “Clear History and Website Data” option and then a small pop-up will appear with the message “Clear History and Data”. Tap on it to confirm.
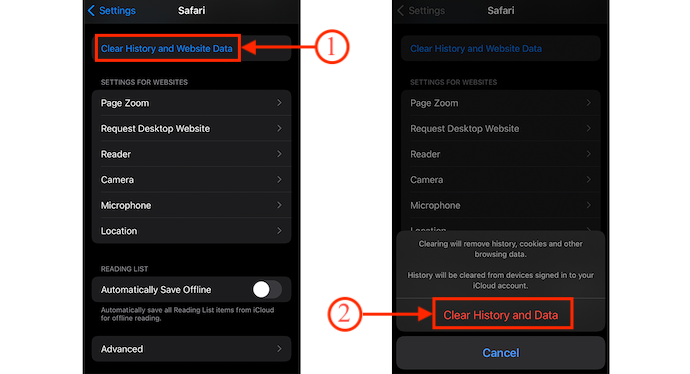
How To Clear Chrome Browser Cache on iPhone
- Firstly, Launch the Chrome Browser on your iPhone and tap on the “Three dots” available at the bottom right.
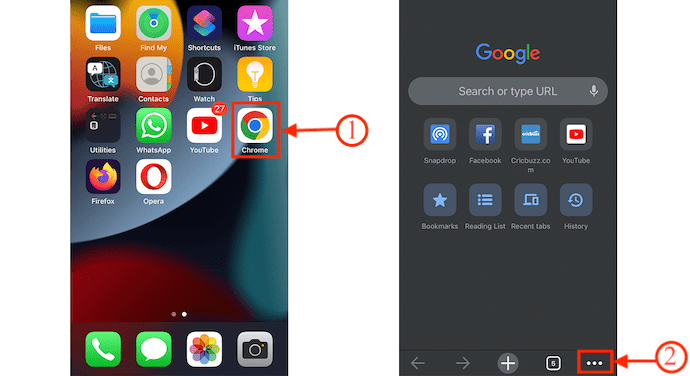
- Then an options list will open. Scroll the top menu a bit and there, you will find the “Settings” icon. Tap on it on open the settings page. There, tap on the “Privacy” option.
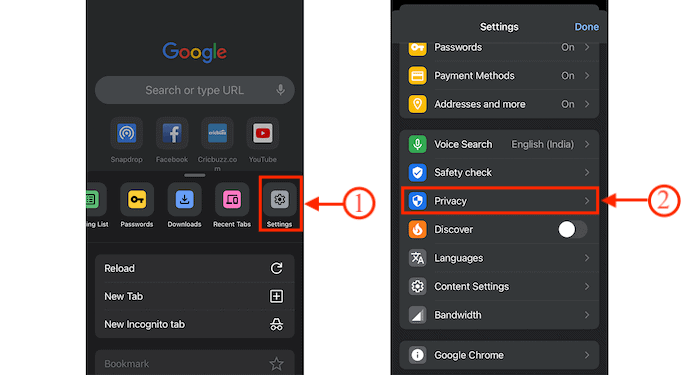
- On that page, you will find the “Clear Browsing Data” option. Tap on it. Then it shows various categories as shown in the screenshot. Choose the “Clear Browsing Data” option by tapping on it and again tap on it for confirmation.
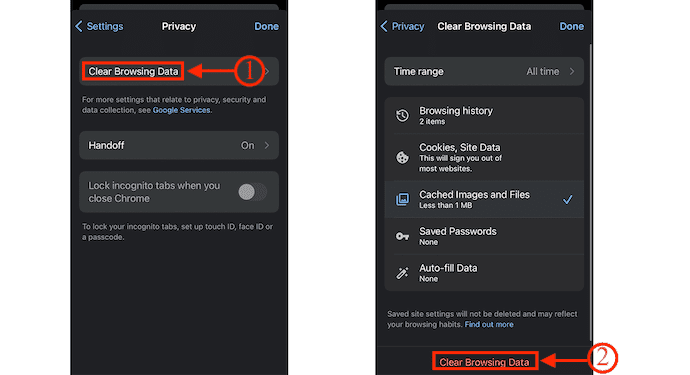
How To Clear Opera Browser Cache on iPhone
- Launch the Opera Browser on your iPhone and tap on the three lines available at the bottom right corner. Then an options list will open. Choose the “Settings” option from the list.
- On the settings page, You will find the “Clear Browser Data” option. Tap on it. Then it shows you all the data categories to clear. Select the categories and later tap on “Clear”.
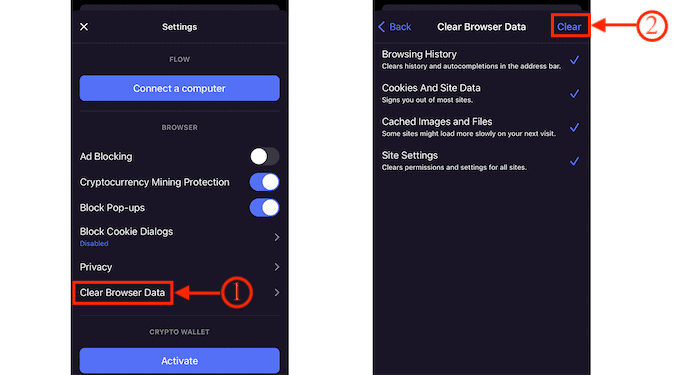
2. Clear cache in iPhone using Apps
There are a lot of free and paid cleaning apps available in the App store which can work effectively in clearing the cache of your iPhone. You can use them to clear the junk and cache files with just a single click.
Magic Phone Cleaner is the best app to clear your iPhone’s cache. Magic Phone Cleaner cleans your iPhone’s space quickly and easily. It cleans the system cache and lets you remove your largest files and even lets you know to remove large unused apps. It is basically a free version. If you need to remove a large amount of cache, you need to buy their tips. Alternately you can also use Power Clean another best cleaner app for iOS.
Steps to clear the cache using Magic Phone Cleaner
- The First thing you need to do is Download and Install the Magic Phone Cleaner app from the app store.

- Once the download is completed, Open the Magic Phone Cleaner app on your iPhone. Give permissions to the app to run on your iPhone. Now go to the “Clear Cache” section and run the scan. Then it finds and clears all the cache.
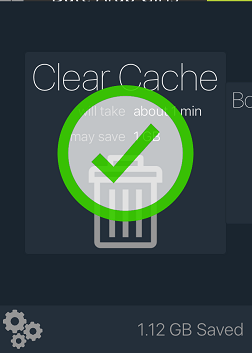
3. iMyFone Umate Pro
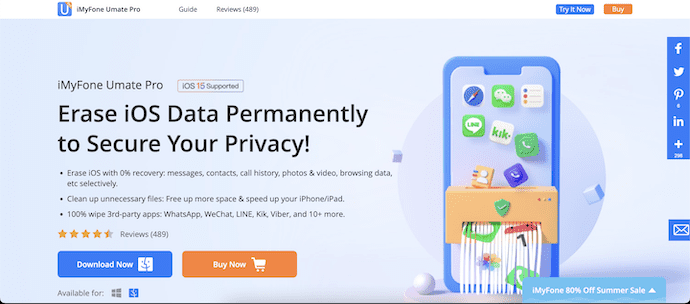
iMyFone Umate Pro is premium software that clears your iPhone junk files, temporary files, cache, and duplicate files. The best thing is, that it permanently erases your deleted files from your phone so that even data recovery tools can not recover your files. It can also erase any private data and it will give you peace of mind from your data theft.
If you are planning to sell your device, then it is always better to clear all the data available in your device using the iMyFone Umate Pro. As this has an intuitive user interface, anyone can easily handle this tool to clear the iPhone cache or data. This is compatible with the latest version of iOS.
Highlights of iMyFone Umate Pro
- Easy-to-use
- Safe and Secure
- Erases data with 0% recovery
- scans deeply to find the cache
- Available For Windows and macOS
Pricing & Discount
iMyFone Umate Pro is available for both Windows and Mac Operating systems. It provides its services in two different licenses, such as Individual and Business. The prices of both licenses are as listed below.
- Individuals
- 1-Year Plan – $29.95
- Lifetime License – $49.95
- Business
- Lifetime Plan
- 6-10 Devices – $69.95
- 11-15 Devices – $89.95
- 16-20 Devices – $109.95
- Unlimited Devices – $159.95
- Lifetime Plan
Offer: Our readers get an additional 15% discount on all Movavi products yearly license. Visit our Movavi discount coupon page for the latest coupon code.
How To Clear iPhone Cache using iMyFone Umate Pro
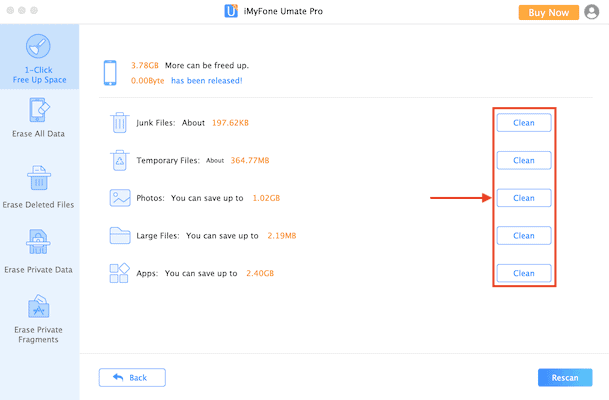
In This section, I will show you the step-by-step procedure to clear iPhone cache data using iMyFone Umate Pro.
Total Time: 5 minutes
STEP-1: Download iMyFone Umate Pro
STEP-2: Configure iPhone to Umate Pro
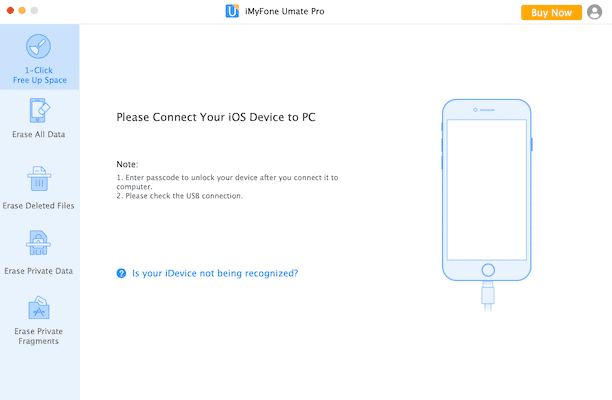
Install and launch the Umate Pro on your computer, then you will find an interface as shown in the screenshot. There it asks you to connect your iPhone to the computer to start the configuration.
STEP-3: 1-Click Clean Up
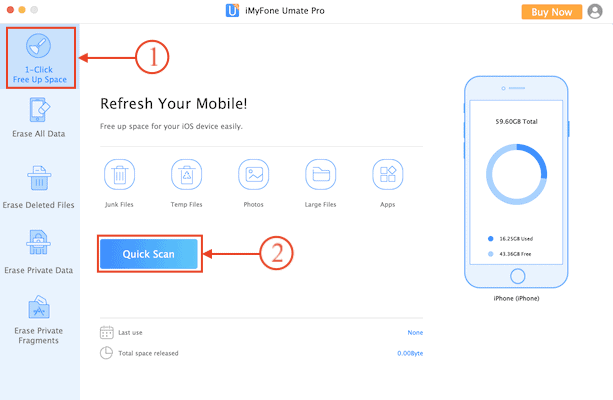
On the left side of the window, you will find all the cleaning options. From there, you can choose the “1-Click Clean Up” option by clicking on it. Later, click on “Quick Scan”. Then it starts to scan your iPhone.
STEP-4: Clear Cache
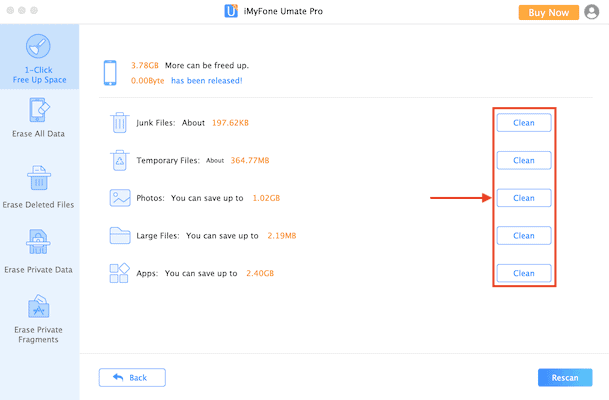
After the completion of the scan, it provides the results by sorting them according to the category. You can clear the data of each category individually. Choose the “Junk Files” and “Temporary Files” categories to clear the iPhone cache.
- You may also like: Quick ways to find and Delete duplicate photos on iPhone
- Tips to extend iPhone Battery life
Conclusion
By following these above methods you can easily and quickly clear your iPhone cache and which makes your iPhone storage capacity more. Now you can easily able to increase your hidden memory and utilize that excess memory somewhere else you want to be.
I hope this tutorial helped you to know about the 3 Ways To Clear iPhone Cache, Memory, App cache & Junk Files. If you want to say anything, let us know through the comment sections. If you like this article, please share it and follow WhatVwant on Facebook, Twitter, and YouTube for more Technical tips.
3 Ways To Clear iPhone Cache, Memory, App Cache & Junk Files – FAQs
Does Apple have Cache Files?
According to Apple, Cached data on your Mac computer speeds up the downloading of Apple Software and the data stored in iCloud.
Is it OK to clear cached data?
These caches of data are essentially junk files, and they can be safely deleted to free up storage space.
Does clearing cache delete photos?
If you are deleting the images cache and not the images, then your images are safe.
Will clearing cache delete text messages?
When you clear the cache for the app, it only removes those temporary files, without affecting any of your personal data such as messages, pictures, accounts, files, etc.,
Where are cache files stored?
They are often stored in the Temporary Internet Files Folder.

Hello Varalakshmi garu, I am from Telangana of Khammam district. your blog is so good and knowledgeable. I am using Iphone 8 and I learnt some knowledge from your blog. is iMyFone Umate Pro delete my photos or other data from my phone? kindly reply me.
It will wipe complete data even hidden data. No one can recover the data even with the data recovery software. If you want to buy, you can check our iMyFone discount coupon page for the special discount coupon on iMyFone products.