Don’t want to lose data on computer? Then you need to back up the data. Google drive is the cheapest online backup service. You can easily Backup computer to Google drive. Google provides 15GB of storage space with one mail. You can effectively use this 15 GB to take a backup of your important files. So that you need not spend money on the online backup service.
If you need more space, you need to spend money. When you are ready to spend money on the backup, I recommend you to go with any one of the top cloud backup services. I recommend iDrive(75% discounted link). Because it is cheap and best.
Taking backup is very important. Because at any time, your PC may corrupt. You may reinstall your OS. At that time there is a chance that you will lose your data. If you had stored your important files in Google Drive, you can recover them easily.
- Read : Step by step guide to Back up android to Google drive
- It is possible to restore deleted files from PC,USB & Memory card
There are many online backup services are there. But no one is cheaper than Google Drive.
In this article, I am going to show you, how you can Backup computer to Google drive. It is very easy to use Google Drive, Just follow my step by step procedure.
How to Backup computer to Google Drive?
- Head over to https://www.google.com/drive/
- Click “Go to Drive”.
- Log in with your Gmail. If you don’t have G-mail, sign up for an account. You will see My drive home page. You will see your available storage in the left menu shows that in the below screenshot.
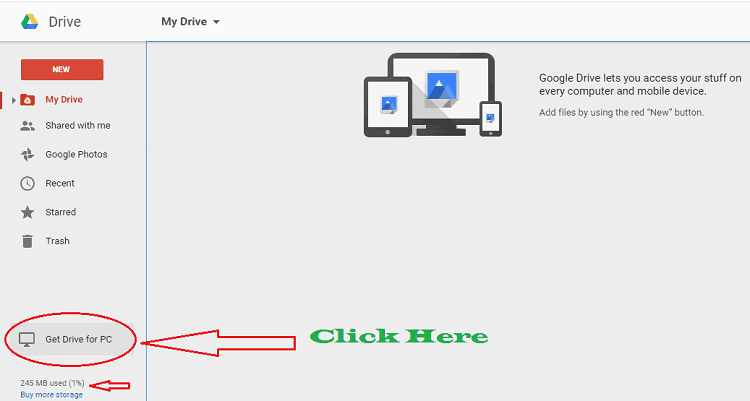
Click on “Get drive for PC” on the left menu. You will see a new tab where you can download Google drive. Or You can also directly access https://www.google.com/drive/download/ to download Google drive for your PC.
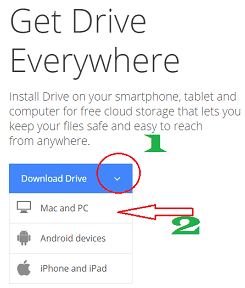
- Click on the down arrow mark at download drive. You will see multiple options.
- Select “Mac and PC”. You will see a small window.
- Click “Accept and Install”. You will get the setup file.
- Install the setup file. After installation, you will see the welcome screen.
- Click “Get started”.
- Login with your G-mail id and password in the next window.
- Click Next -> Next -> Next -> Done. Immediately you will see the Google Drive explorer window. You can also see the Google Drive folder on your PC shows that in the below screenshot.
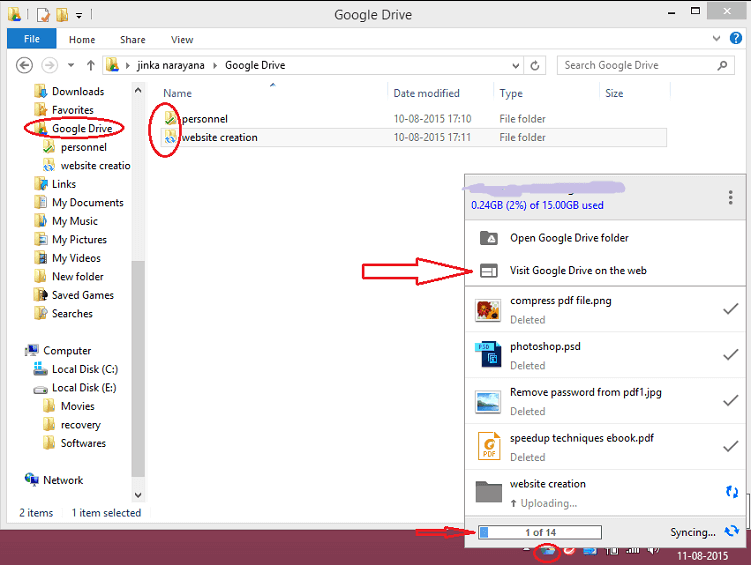
- Place important files and folders in the Google Drive folder. It will synchronize automatically to your online account. You can see the tick symbol on the folder after the completion of synchronous.
- You can drag files to this folder or you can use cut, paste operation. You can use the Google drive folder the same as your computer folder. If you want to edit any file, you need to open file from the Google Drive folder on your PC.
- Click on the Google drive symbol in the right bottom taskbar. You will see the synchronous status, available storage space, and other options.
- Click “Visit Google drive on web” to check your files in your online account.

You will see your computer folders in an online account. In this way place any folder in the Google Drive folder, you will see that folder in your online account.
You can share these files from your PC itself or from Google Drive online account or from your mobile.
Next topic to Read: How to share files on Google Drive from PC and Mobile
Thanks for reading my article about Backup computer to Google drive. If you like it, do me favor by sharing it with your friends. Follow WhatVwant on Facebook and Twitter for more tips. Subscribe whatvwant channel on YouTube for regular updates.
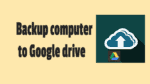
I pay for Office365 which comes with 1tb of OneDrive space for 5 users. So my whole family has 1tb of cloud. All my stuff automatically backs up. I even have my Android phone backing my photos to OneDrive.