Want to convert your iPhone or iPad images from HEIC to JPG (regular formats) that are compatible with all OS? Then, this tutorial is for you. In this, I am going to show you different methods to convert your HEIC images to JPG online and offline for Free.
HEIC is the high-efficiency format of iPhone images updated by iOS 11 recently. It occupies less space when compared to other regular formats. But it is not compatible with other operating systems. So, you need to convert them into widely used formats like JPG, JPEG, and PNG. In this article, we have given simple and best online and offline tools for windows. Just go through them and find your best one.
- Also Read: What is HEIC & HEIF? How to open HEIC Files.
How to convert HEIC to JPG on Windows and Mac
There are several methods to convert HEIC to JPG on Windows and Mac. A few of them are listed below just go through them to find your best one. All these offline tools are available in both premium and free versions. So, before going to buy the premium tool just try the free one to find your best one.
Video Tutorial:
We provided this article in the form of a video Tutorial for our reader’s convenience. If you are more interested in reading, then watch it after the completion of reading.
1. iMazing HEIC converter : Best Free HEIC JPG converter for Windows or Mac
iMazing HEIC converter is the best tool to convert your iPhone or iPad images to most regular formats without any effort. Just follow the below steps to know the process to convert HEIC images to JPG format using an iMazing converter.
How to convert HEIC file to JPG using iMazing HEIC converter:
This section helps you to convert HEIC format images to most regular formats like JPG without any effort. Just follow the steps to know the process.
Total Time: 3 minutes
Step 1: Download the iMazing HEIC converter
Visit the iMazing HEIC converter official site and install it on your device. Once the installation is completed, the shortcut of the iMazing HEIC converter will appear on the screen.
Step 2: Drag and Drop
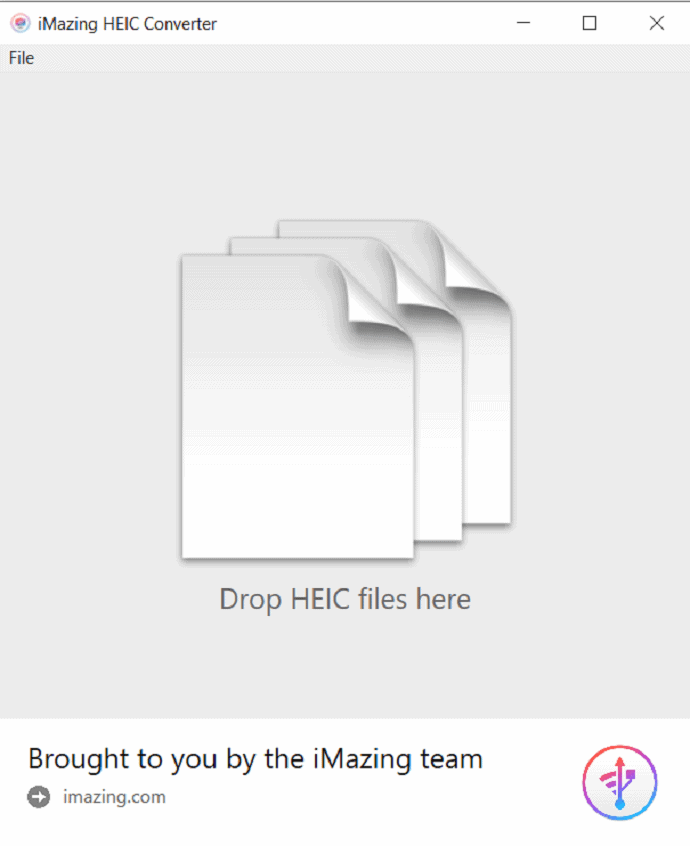
Drag and drop the HEIC images or the folders that contain HEIC format images onto the iMazing app window
Step 3: Choose the file format and click on Convert
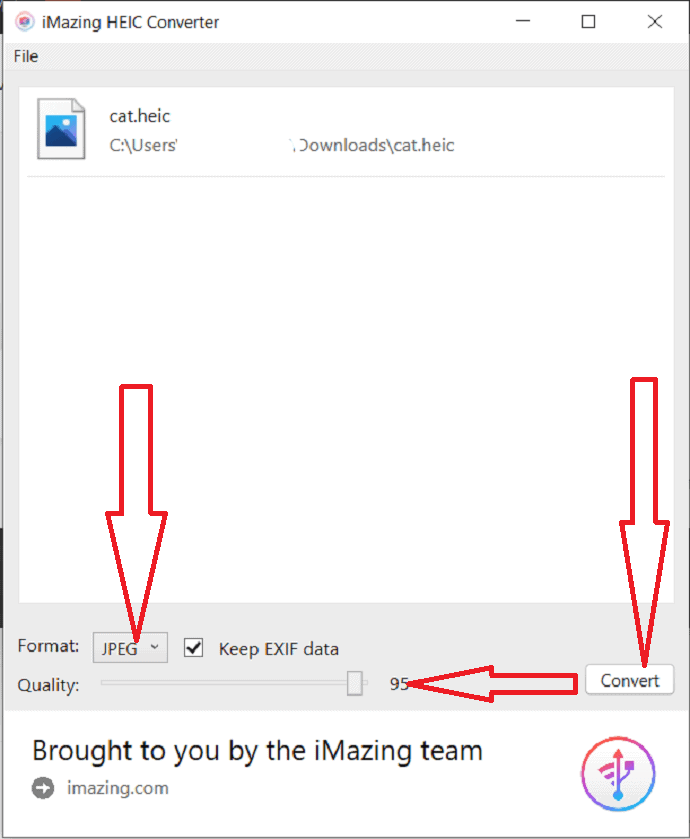
The uploaded photos will appear on the screen. Select the file format as JPG, choose the image quality, and click on the convert option at the right bottom. If you want to keep the EXIF data, then enable the option. It takes some time depending upon the number of images to convert your files. Once the conversion is finished, now you can easily view and edit the images easily on any OS.
Supply:
- Internet
- imazing HEIC converter
Tools:
- iMazing HEIC coneverter
Materials: HEIC converter tool
2. iMyFone HEIC converter
iMyfone HEIC converter is the best application developed to convert the images captures by the iOS devices of the latest version. You can download the free version for home. Contact the sales person to get the license for the business.
Here are the steps to convert HEIC images to JPG format using iMyFone HEIC converter:
Step 1: Download and install the iMyFone HEIC Converter tool from its official page using any web browser or just click on this link to visit the official page.
Step 2: Double-tap on the iMyFone HEIC Converter application. Once the application opened, you will find two options like “Conver single photo”, and “convert photos in batch” on the screen. Select the one you want.
Here I am selecting the convert single photo option and Click on Start.
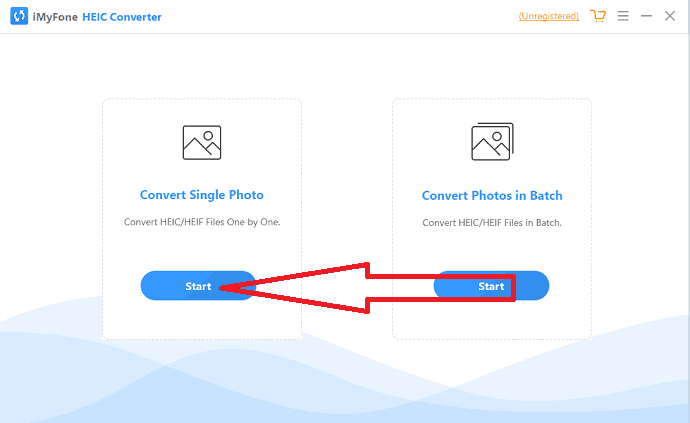
Step 3: You will redirect to a new page. Click on the Plus mark or else simply drag and drop the HEIC images on the main interface.
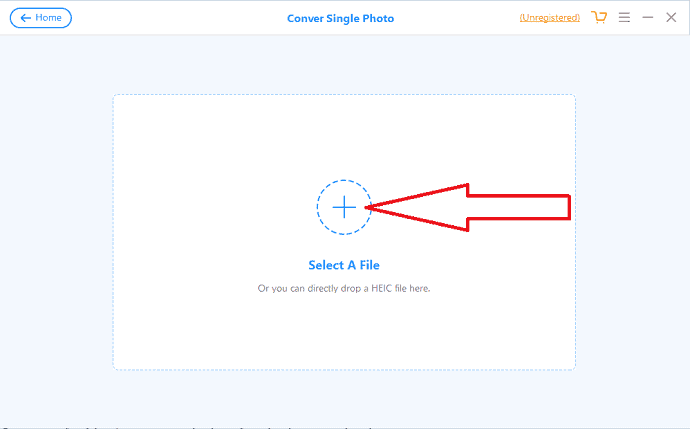
Step 4: The uploaded image will appear on the screen. Select the destination folder and adjust the image quality if needed. Finally, click on the Convert option.
Once the conversion is completed, a prompt will appear on the screen. Click on “open folder” to see the converted images directly. Otherwise, click on “OK”.
Note: Sometimes the free version doesn’t allow you to convert your HEIC images. So, it’s always better to get the license to work on the iMyFone HEIC converter without any trouble.
Offer: Our readers get an additional 15% discount on all Movavi products yearly license. Visit our Movavi discount coupon page for the latest coupon code.
3.Joyoshare HEIC Converter for Mac
Joyoshare HEIC converter is available for both Windows and Mac. Joyoshare HEIC Converter for Mac can work on your Mac. Its conversion is very fast. It takes hardly some seconds to convert the images. It does not upload the image to iCloud to protect your private information. It will store your converted image in the local Mac.
Joyoshare HEIC converter features
Supporting file formats
It converts HEIC file to any other formats like PNG, JPG, BMP, GIF, TIFF, and WEBP. It preserves the high quality of your image even after conversion.
Batch File support
You can not only convert a single file at a time but it also supports batch file conversion. So you can convert multiple files at a time. You can convert entire folder at a time. It can convert 100+ images simultaneously.
Options
You can control the image quality by adjusting some options. You can adjust many parameters according to your requirement. You can change resolution and quality. You can choose to keep aspect ratio or EXIF information.
No Quality Loss
You will find no quality loss even after conversion. Because of its ability to include EXIF data, there is a guarantee that you will get converted images without compromising image quality.
Price & Discount
Joyoshare HEIC Converter for Mac is not available for free. It is a premium software. It costs you $39.95. Sometimes Joyoshare might give you special discounts. You might get it only for $9.95. You can also test its free trial. But trial version adds a watermark to the converted image.
Offer: Our readers get a special 20% discount on all Joyoshare products. Visit our Joyoshare discount coupon page for the promo code.
How to Use Joyoshare HEIC Converter?
Using Joyoshare HEIC converter for Mac is very easy. Its interface is also very simple.
1.Synchronous your iPhone photos to your Mac. You can use software like Wondershare Dr. Fone to sync the iPhone.
2. Download Joyoshare HEIC converter . Install the software and Launch the software.
3.You can add the file or folder just by dragging it on to the software interface. Or you can select the + symbol at the bottom left to add the file. You can add the number of files one after one or you can add the folder at once.
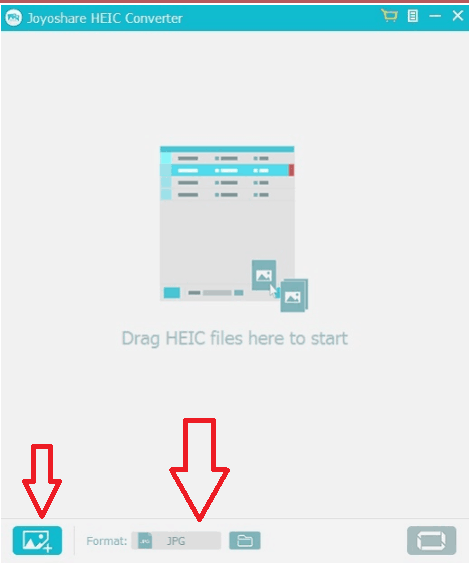
4.You need to choose the output file format by selecting the Format option at the bottom. You will see available formats shows that in the below screenshot.
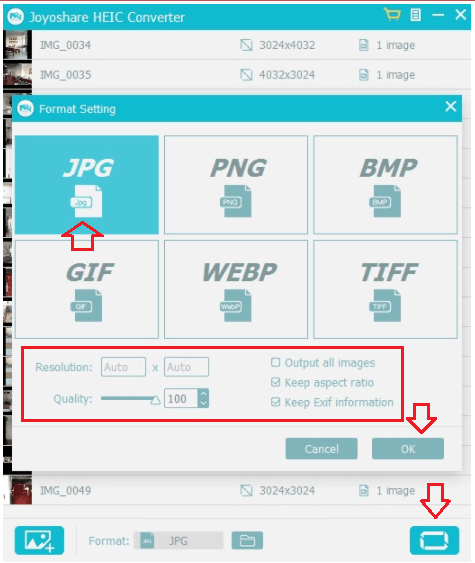
5.Select the out format.
6.Change the options like Resolution, Keep Exif information, etc., according to your requirement.
7.Select OK and select the conversion button at the right bottom to convert all images at once.
4. Aiseesoft HEIC Converter
Aiseesoft HEIC converter is also another tool used for HEIC to JPG conversion. The free version allows you to convert only 10 HEIC images.
How to convert HEIc to JPG using Aiseesoft HEIC Converter?
- Download and install Aiseesoft HEIC Converter on your device.
- Upload images that you want to convert to JPG.
- Select the quality, ouput path and other.
- Click on convert.
5. Apowersoft HEIC converter
Here is another best online tool to convert HEIC to JPG without any sign-in and paying any cost. Here is the detailed process to know how to use it.
Step 1: Visit the Apowersoft HEIC converter official site using any search engine or click on the link. Download and install it on your device. The home screen will appear as shown in the below screenshot. Click on the “Add Files” button to upload HEIC images or Drop them on the interface.
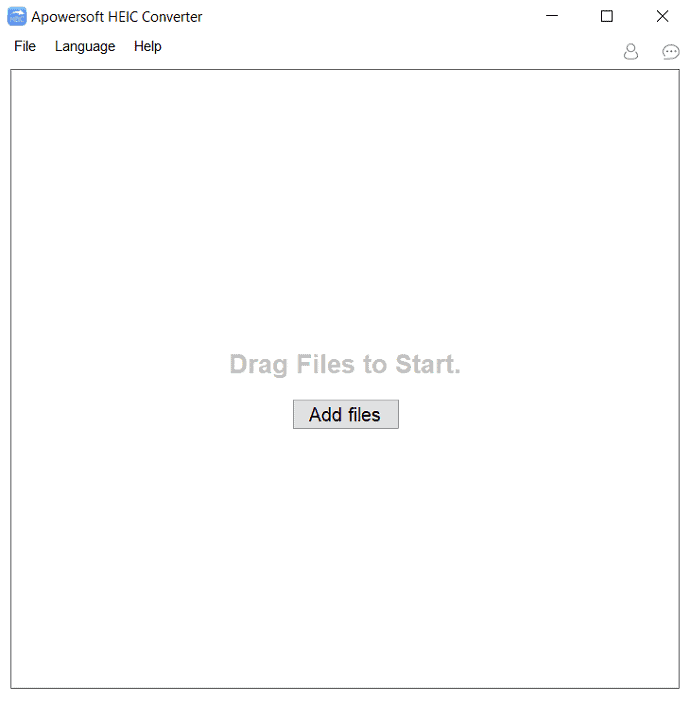
Step 2: In the next interface, select the output quality, destination folder and enable or disable the “Keep EXIF data” option. Finally, click on the “Start converting” button. Within few minutes the converted image will appear in the selected destination folder.

It is also available online to convert HEIC to JPG without any cost and no login. The free version of this tool allows few conversions. So, it better to get the license for better conversion in offline.
6. CopyTrans HEIC Converter
CopyTrans is another tool that helps you view and convert HEIC files to JPG without any effort. It allows you to convert 100 images at once. Here are the steps that help you to convert HEIC images to JPG:
Step 1: Download and install the CopyTrans HEIC converter on your device from its official site using any web browser or just click on this link.
Step 2: Launch the CopyTrans application open the folder that contains iPhone images. Select the one you want, right-click, and “select convert to JPG with copy trans app” from the drop-down.
That’s it… It is very simple as you think. You can convert your HEIC images to JPG images in just two clicks.
7. CopyTrans Photo
CopyTrans Photo is another tool from CopyTrans. You can convert HEIC to JPG including the transfer of files from iPhone to PC. Let’s see how to use it.
- Download and install CopyTrans Photo on your device. Open the CopyTrans Photo app.
- Select the folder that consists of HEIC images.
- Choose the photo that you want to convert, right-click on select save to JPG from the dropdown.
8. TunesBro HEIC Converter
TunesBro is also one of the essential software to convert HEIC files to JPG and other widely used formats. It can convert images in two different modes like single conversion and batch conversion mode. In a batch conversion, you can convert 100 images at once. Here is the process to convert HEIC to JPG using a TunesBro HEIC converter.
Step 1: Download and install the TunesBRO HEIC converter from its official site. Open the TunesBro HEIC converter. You will find two options like batch conversion and single conversion on the main interface. Select the one you want and click on the Start option.
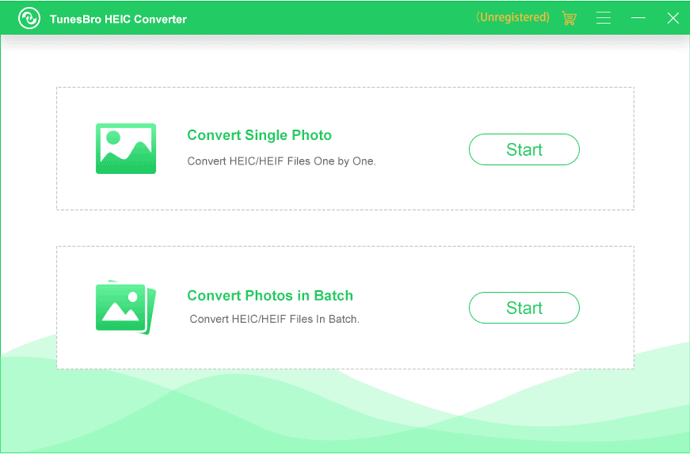
Step 2: In the next interface, click on the plus symbol or simply drag and drop the HEIC image.
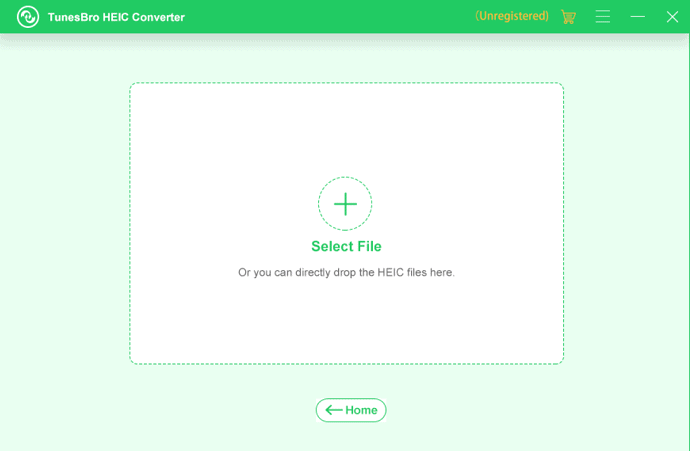
Step 3: Once the image is uploaded, the image will appear on the left side of the interface. Select the output quality of the image, disable the “Keep EXIF Data” option to delete that data, and select the output path of the image. Finally, click on the “Start” option to start the conversion process.
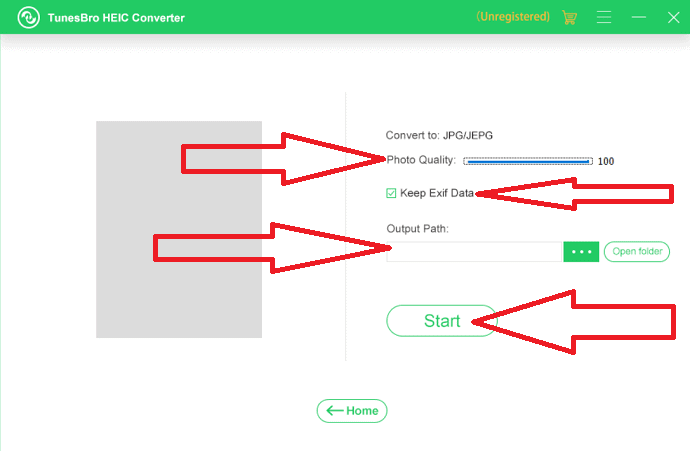
Once the conversion is completed click on the “open folder” option to the image directly or click on close. That’s it…
Note: The trial version allows you to convert only 5 images. If you want to convert more images, then get the license at $29.95.
9. FonePaw HEIC Conevretr
FonePaw is another tool for the best offline conversion. It is available free of cost and no need to log in. Let’s see how to convert HEIC to JPG using FonePaw.
Step 1: Download and install the FonePaw HEIC Converter using any web browser or click on the link. Launch the FonePaw application, click on Add HEIC button to select multiple files, or else drag and drop the image on the interface.
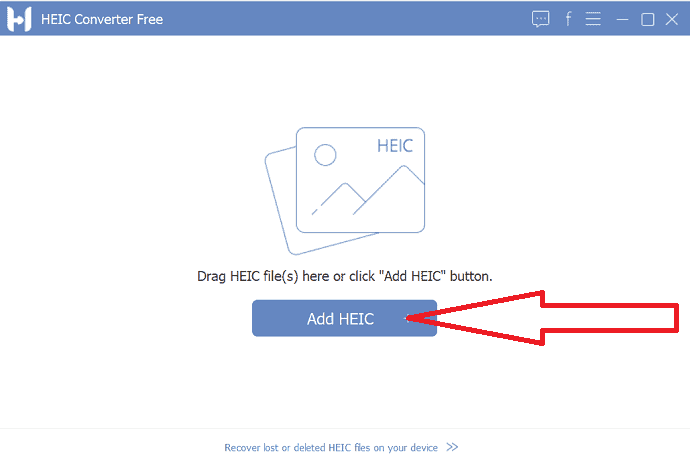
Step 2: You will redirect to the new interface. Click on the “Add files” button to add few more images for conversion. Select the output quality of the image, Enable or disable the “Kee EXIF data” option according to your wish, select the output path and click on the convert button.
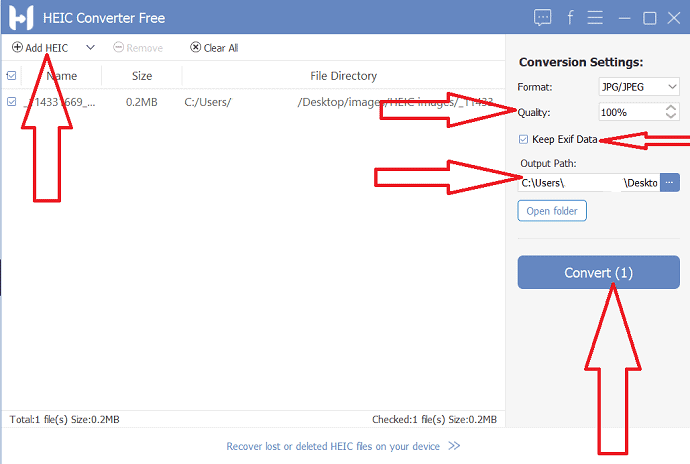
It takes some time to convert the files based on the number of images. Once the conversion is completed, the converted images are saved into your device in the selected destination folder. That’s it…
10. GIMP
GIMP is the free solution to convert HEIC images to PDF. It is the best open-source platform. It is very simple to use and compatible with different platforms like Windows, macOS, and Linux. It also helps to convert images to formats like JPG, PNG, GIF, .hdr, and more.
Step 1: Download and Install the GIMP tool on your device from its official site. Once the installation is completed, launch the GIMP tool. Click on the File option and select the Open option.
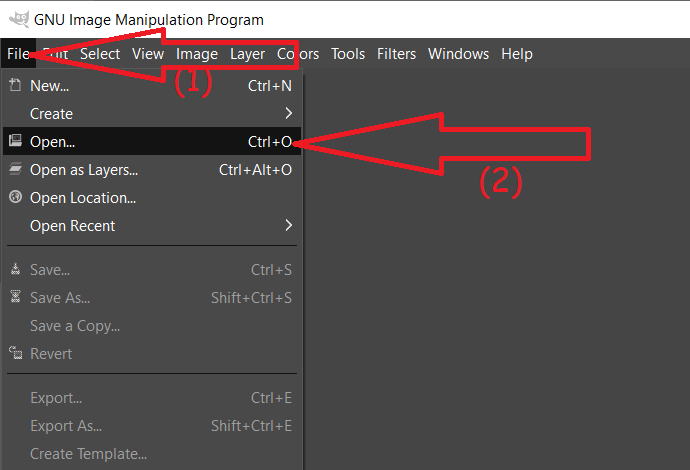
Step 2: Open image window will appear on the screen. Navigate to the folder that contains HEIC images. Select the image that you want to convert.
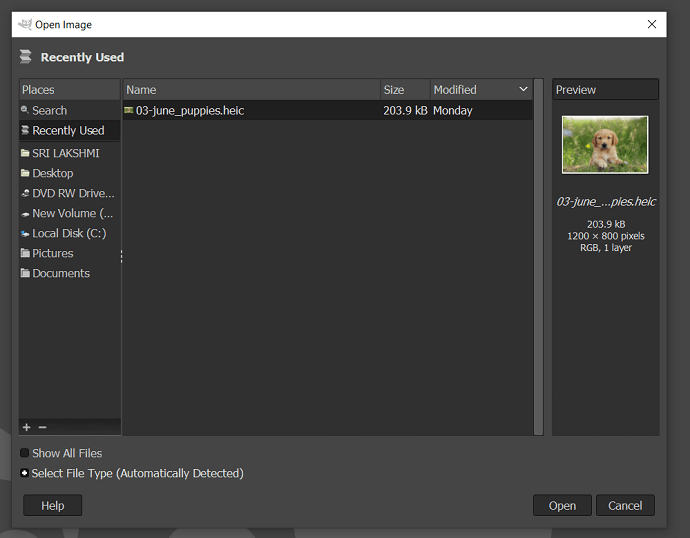
Step 3: The selected image will display on the screen. Edit the image as your wish using the image editing tools. Now, tap on File and choose “Export as” from the drop-down menu.
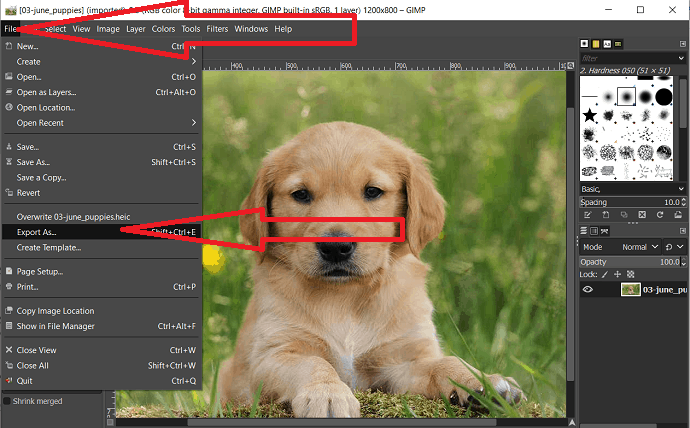
Step 4: The export image window will appear on the screen. Select the output format type by extension or else tap on “Select file type” at the bottom. Navigate and select the output format of the image as JPG. Finally, click on “Export”.
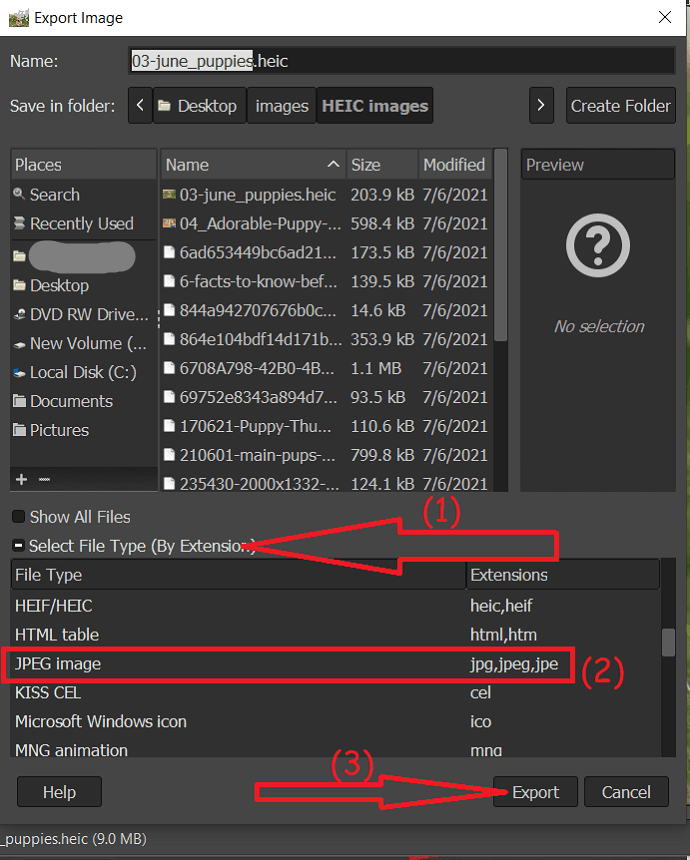
Again a prompt will appear on the screen. From that choose the output quality of the image. Enable or disable the save EXIP data, XMP data, IPTC data, and more options as your wish. Finally, click on export.
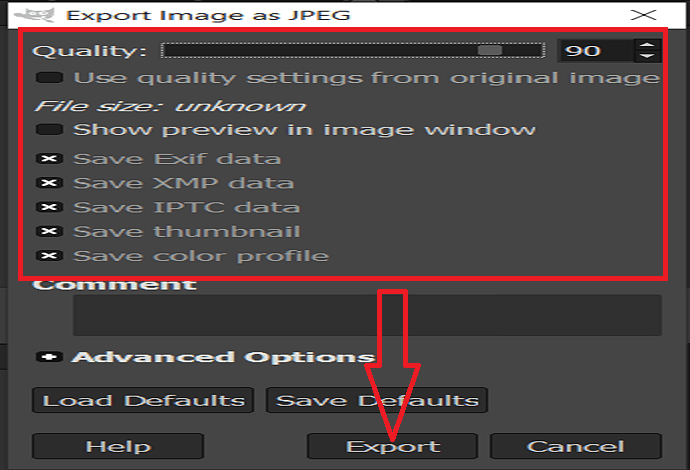
How to convert HEIC to JPG online Free
If you don’t want to spend money, then this section is for you. Here we are listed a few of the online tools that help to convert your iPhone images to JPG easily. Just go through them and find your best one.
1. How to convert HEIC to JPG using Zamzar
Zamzar is the best online tool to convert files from one form to another including HEIC to JPG. It takes just two clicks to complete your process. Let’s how to use it
Step 1: Visit the Zamzar HEIC to JPG converter’s official page. Click on the “Add files” button to upload the HEIC image.
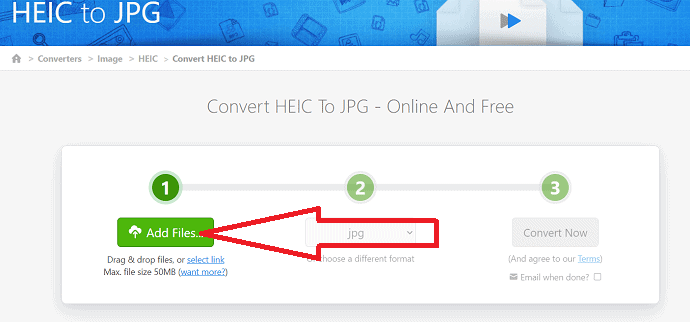
Step 2: It automatically set the output format as JPG. If you don’t find the output format as JPG, then click on the down arrow and select the format as JPG from the drop-down.
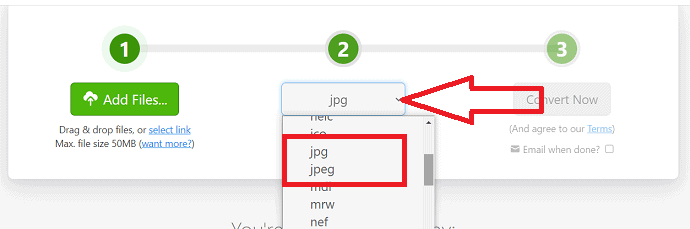
Step 3: Finally, Click on the “Convert Now” button.
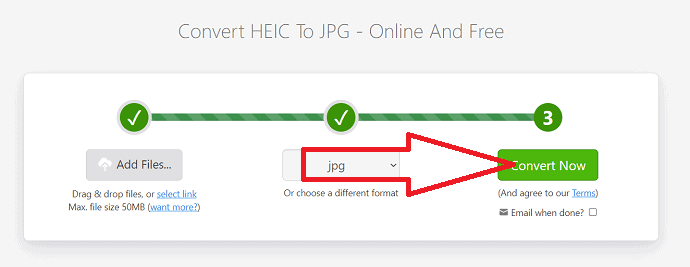
Once the conversion process is completed, you will redirect to the download page. Click on Download to save it on your device.
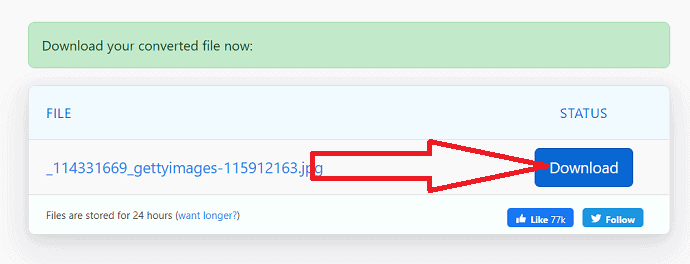
2. How to Convert HEIC to JPG Using CloudConvert
Step 1: Visit the CloudConvert official page using any web browser or click on the link. Once the CloudConvert home page opened, click on the select file option to upload the image from your local device.
If you want to upload images from other sources like Google Drive, Dropbox, and more, then click on the Down arrow and select their respective option.
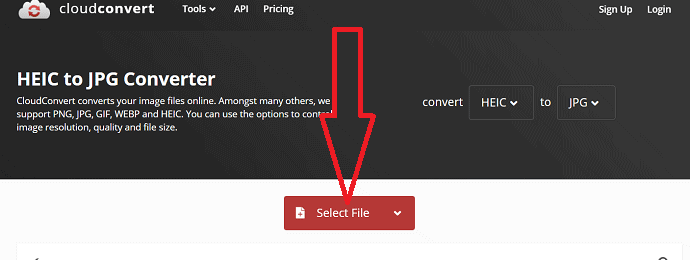
Step 2: Once the file is uploaded You will redirect to the new interface. Click on the “Add more files” option to select another file. Click on Convert to start the conversion process.
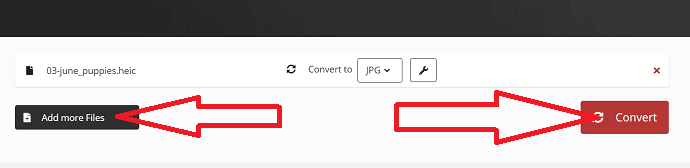
Step 3: After the completion of the conversion process, The converter image will appear on the screen with the download option. Click on “Download” to save it on your local device.
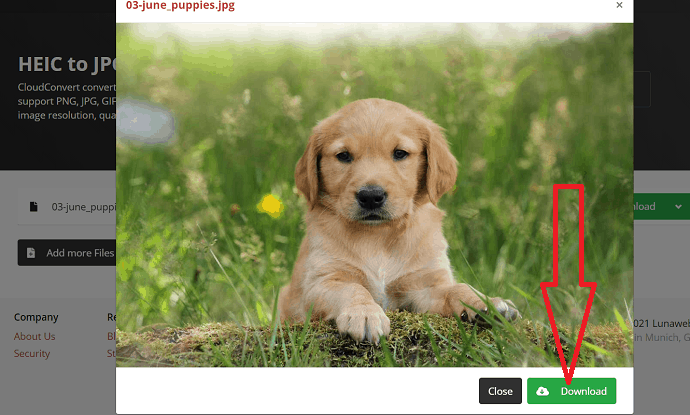
3. How to conver HEIC to JPG using Freetoolonline?
step1: Visit the Freetoolonline official tool using any web browser. Drag and drop the file on the main interface that you want to convert or click to select bulk images.
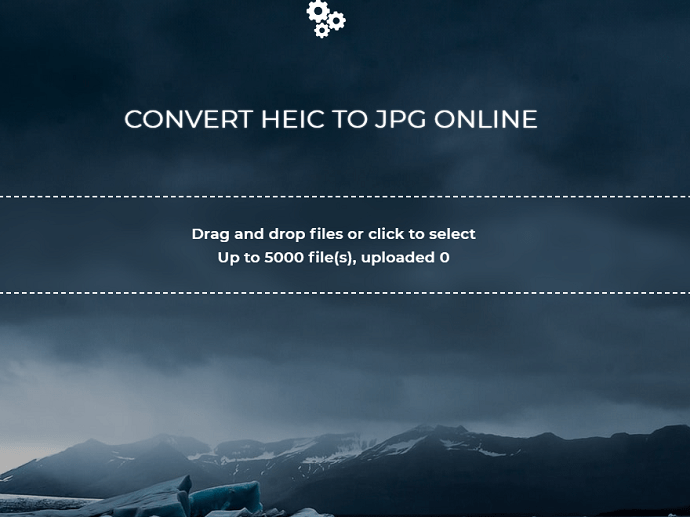
Step 2: Once the files are uploaded, the Download option will appear on the screen. Click on it to download it to save it on your device.
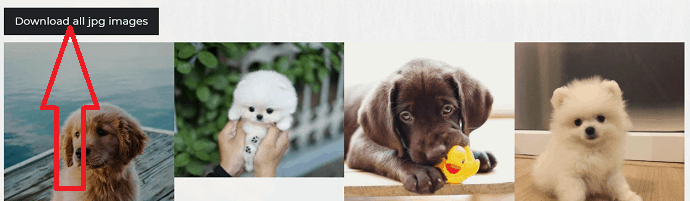
4. How to conver HEIC to JPGUsing HEICtoJPG
HEICtoJPG is another online tool that converts your HEIC files easily powered by the JPGmini You can convert your HEIC files to common formats without losing any quality. You can complete your work in just two clicks. Let’s see the process
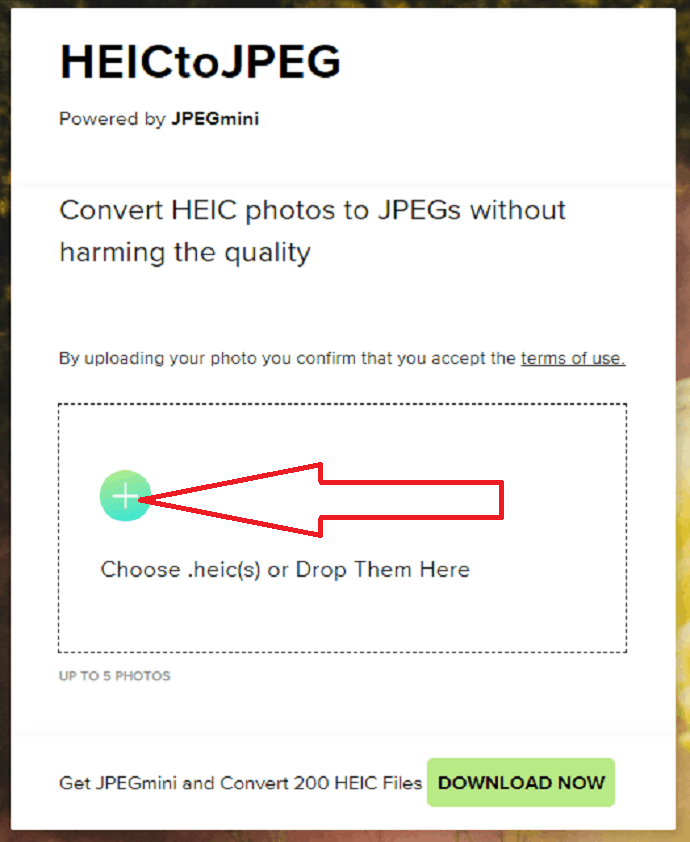
- Go to the HEICtoJPG powered by JPEGmini official site. Click the plus mark or else drag the image on the interface.
- Once the file uploaded, you will redirect to the download page. Click on the download option to save it on your device. That’s it..
5. How to convert HEIC to JPG using HEIC
The process is the same for all the online software to convert HEIC images to JPG format. Just you need to upload the image and download it once the completion of the process.
Step 1: Visit the HEIC official page using any web browser. Click on the “Add HIEIC files” option to upload HEIC files.
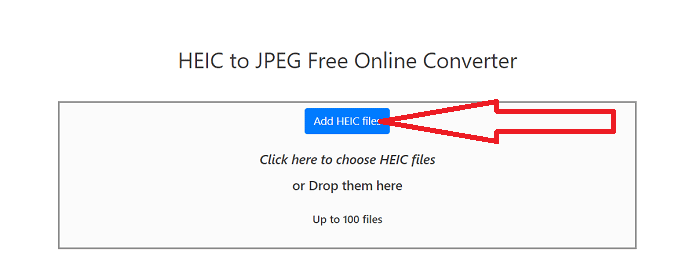
Step 2: An open window will appear on the screen. Select one or more files that you want to convert and click on Open.
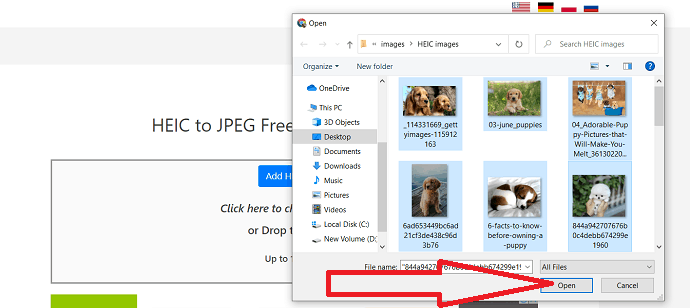
Step 3: Select the output quality of the image.
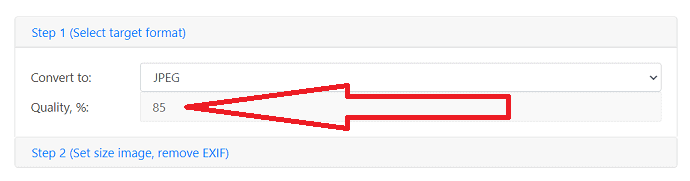
Click on “step-2” and set the width, height, and DPI of the image. Enable the “Remove all EXIF information” option to delete the EXIF information. Finally, click on the “Convert” option.
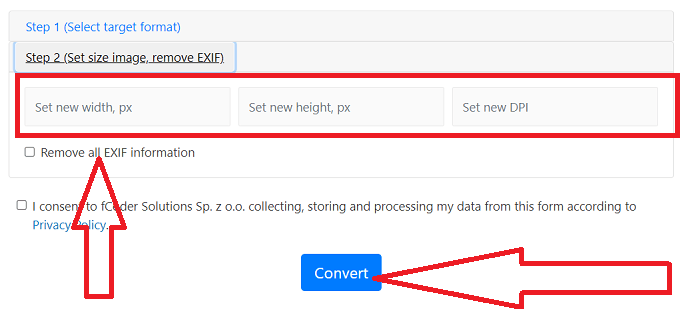
6. How to convert HEIC to JPG using ONLINE-CONVERTER
Step 1: Visit the ONLINE-CONVERTER official page. Click on the choose file option to upload HEIC images.
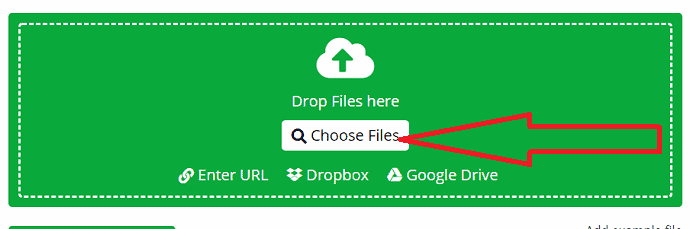
Step 2: Change the output settings if needed. Finally, click on the Start conversion button.
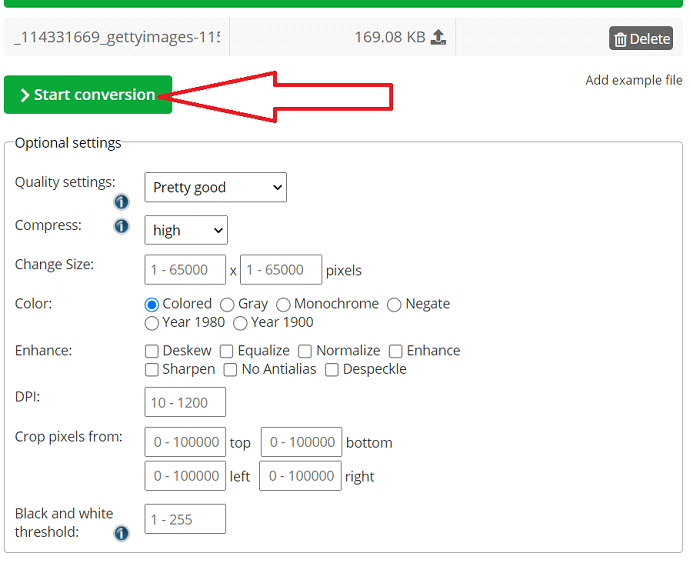
Once the conversion is completed you will redirect to the download page. Click on the download option to save it on your device.
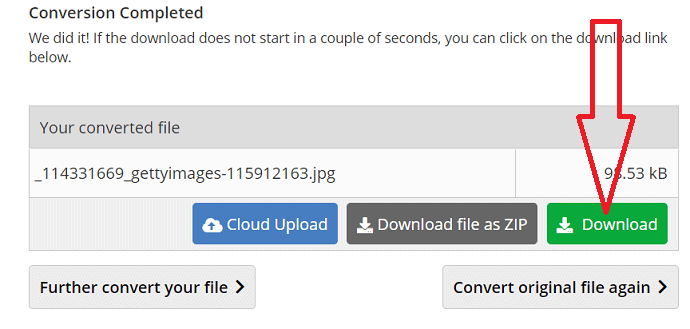
7. How to convert HEIC to JPG using iMobie HEIC Converter
Step 1: Visit the iMobie HEIC converter official page using any web browser. You can observe the home screen as shown in the below screenshot.
Select the output quality of the image, Disable the “keep EXIF data” option to delete the EXIF data of the image. Choose the “Click to select” to upload the image.
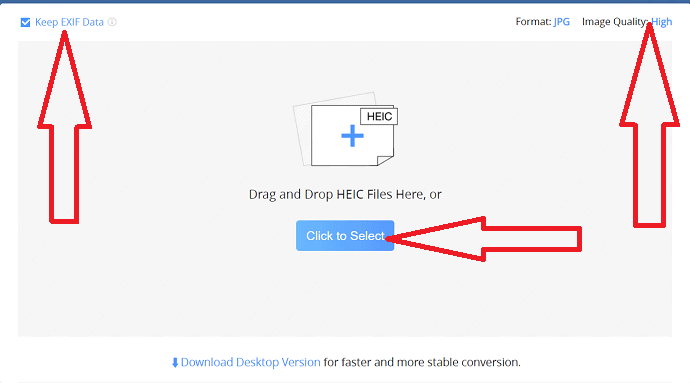
Step 2: Once the image is uploaded, it starts the conversion process. After the completion of the conversion process, the Download option will appear on the screen. Click on the download button to save it on your device.
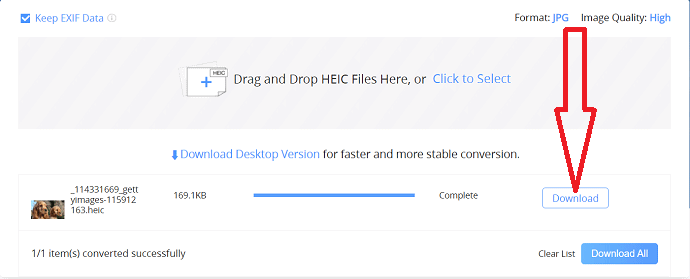
8. How to convert HEIC to JPG using Free converter
It is a very simple process to convert HEIC to JPG using the FreeConverter tools. Let’s how to use it:
Step 1: Visit the FreeConvereter online tool official site using any web browser. Tap on the “Choose files” button and upload the HEIC images you want.
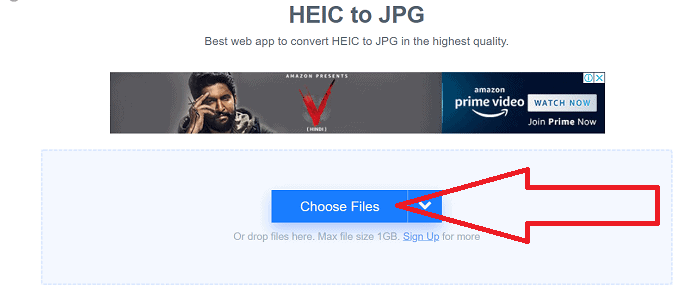
Step 2: Once the file is uploaded, click on the convert JPG option to start the conversion process.
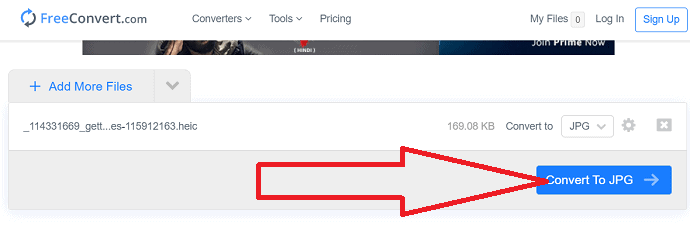
Step 3: After the completion of the conversion process, you will redirect to the download page. Click on the “Download JPG” to save the converted image to your device.
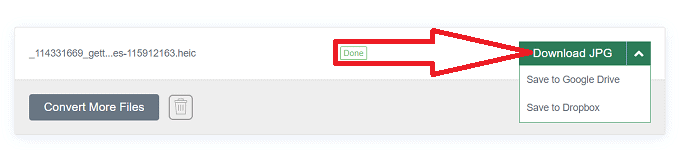
9. How to convert HEIC to JPG using CoolUtils
Step 1: Visit the CoolUtils official page to convert HEIC to JPG. You can observe the home screen as shown in the below screenshot. Upload HEIC files that you want to convert.
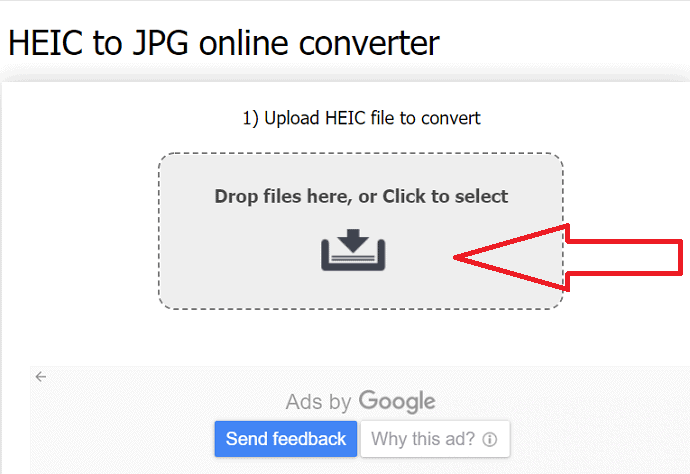
Step 2: Select the output format as JPG. You can also change the size and direction of the image by selecting the related option. Finally, click on the “Download option”.
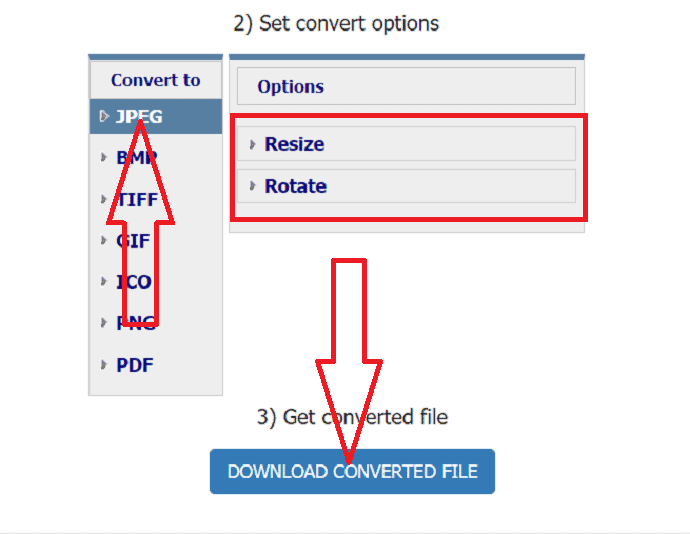
10. How to convert HEIC to JPG using Aconvert?
Step 1: Visit the Aconvert PDF official page using any web browser. Click on the Choose file option to upload HEIC files.
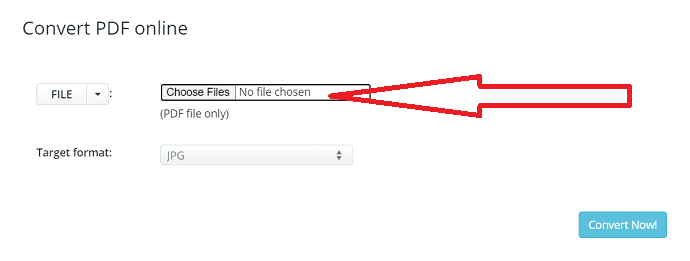
Step 2: Select the output format as JPG and click on the “Convert Now” button. It starts the conversion process. Once the process is completed, click on the “download” icon.
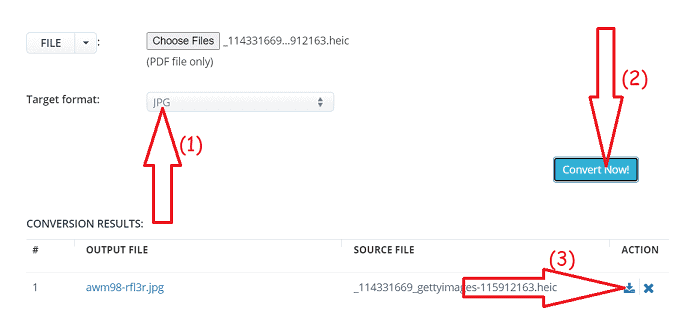
Step 3: You will redirect to the new page. Click the link, the image will display in the other tab. Right-click on it and save it on your device. Otherwise, simply scan the QR code using your smartphone and save it.
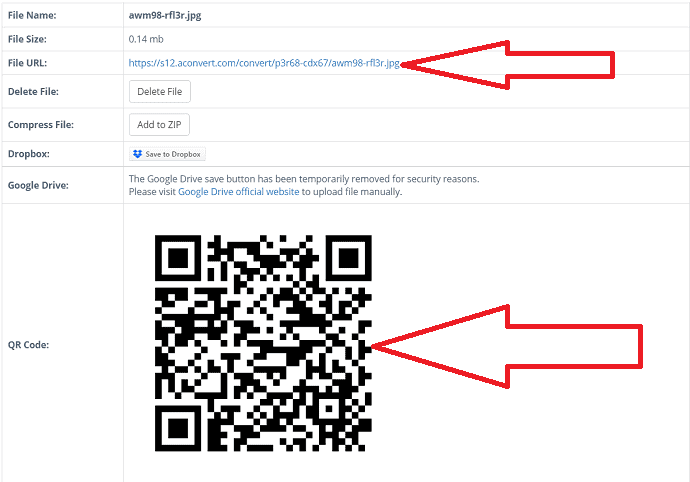
11. How to convert HEIC to JPG using Convert365 image converter?
It is very simple to convert Lots of HEIC images to JPG using Convert365 Image converter. Let’s see the process
Step 1: Open the Convert365 image converter official site using any web browser or click on the link. Tap on the “Add files” button to upload HEIC files for conversion.
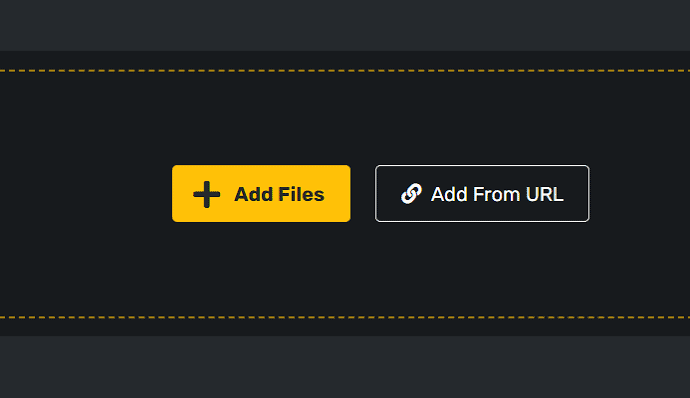
Step 2: Click on “convert to” and select the output format as JPG from the drop-down box. Now, click on “Start conversion”.
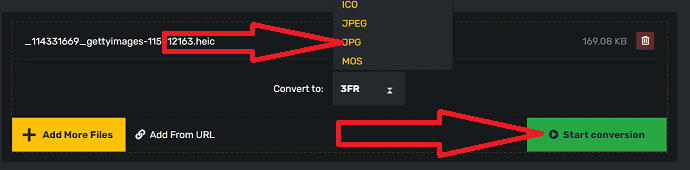
Finally, click on the Download option to save it on your device.
12. How to convert HEIC to JPG using AnyConv?
Go to the official page of Anyconv HEIC converter using any search engine. Select the choose file option to upload files for conversion.
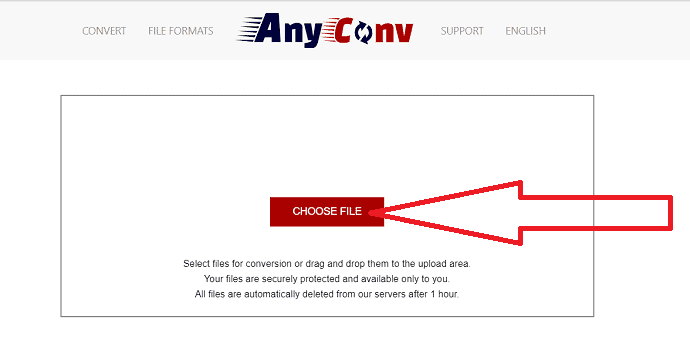
Once the image is uploaded, you will redirect to a new page. Select the output format as JPG and click on Convert.
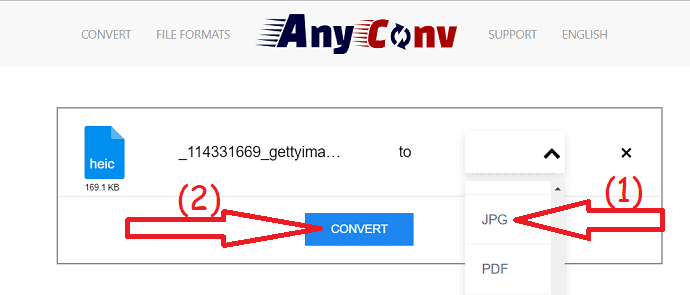
After the completion of the conversion, you will find the Download JPG option on the screen. Click on it to download the converted image.
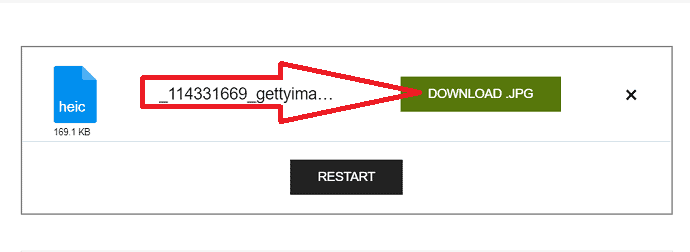
13. How to convert HEIC to JPG using Onlineconvertfree?
Open Onlineconvertfree official page using any web browser or click on the link. Click on the “choose file” option to choose the files that you want to convert.
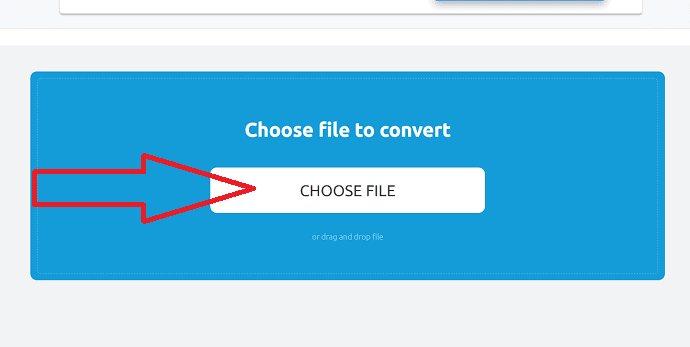
Select the output format as JPG and click on “convert”. Once the conversion is completed, click on the download option.
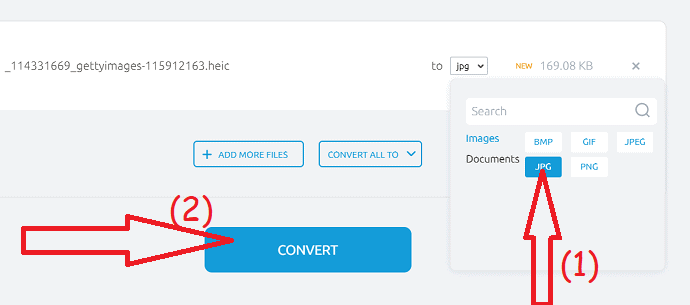
14. How to convert HEIC to JPG using Convertio?
Convertio is the online tool that allows to convert HEIC files to other formats including JPG. Here is the process to know how to use it
Step 1: Visit the convertio official page using any web browser. Click on the “choose file” option on the main interface to upload HEIC images.
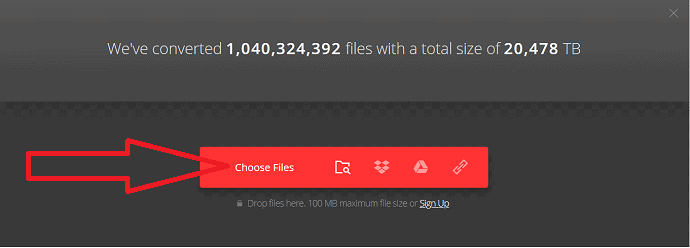
Step 2: Now select the output format as JPG.
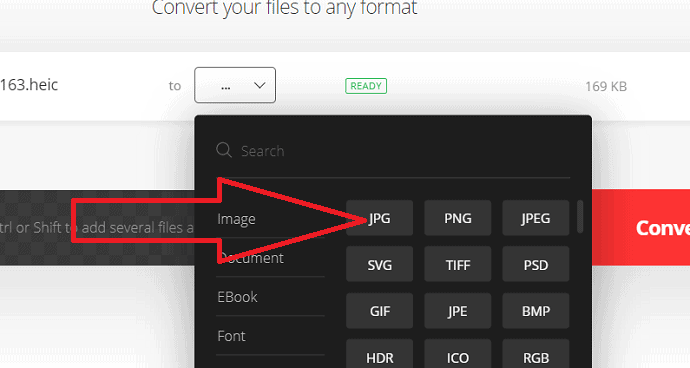
Step 3: Click on Convert to start the conversion process. Once the process is completed, click on “Download” to save it on your device.
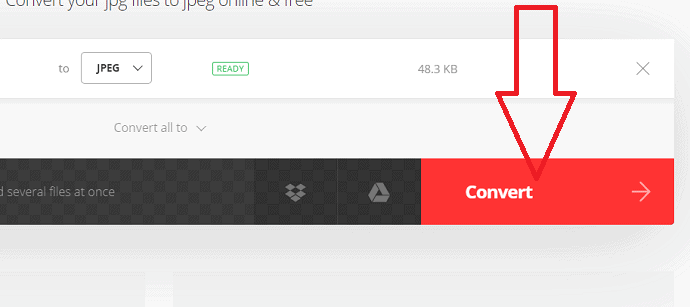
Final thought:
In this article, we have given a list of both online and offline methods that helps to Convert HEIC images to JPG. In that few of them are premium methods. If you don’t want to spend money, then go with the free versions of it. But the free versions have some limitations. So, It’s always better to go with the premium methods for better conversion, quality, and security. iMazing is the best offline tool to convert HEIC to JPG with the best output quality.
You can also use the online tools when you don’t want to install any software on your device. Among all the online tools CloudConvert and HEICtoJPG are the best and easy tools.
I hope this tutorial, How To Convert HEIC to JPG, helped you to convert iPhone images of HEIC format to the most regular format JPG that easily compatible with any OS. If you like this article, please share it and follow WhatVwant on Facebook, Twitter, and YouTube for more Technical tips.
How to convert HEIC to JPG – FAQ
Can I convert HEIC images to JPG?
Yes. You can easily convert your HEIC images to JPG using any online or offline tools.
Is there any app to convert HEIC to JPG?
There are several online and online to convert HEIC to JPG. Few of them are listed in the above article. just go through them and your one.
Which is the best online tool to convert HEIC to JPG?
CloudConvert is the best online tool that occupies first place in our list.
Is there any offline tool for best conversion?
iMazing is the best tool to convert HEIC to JPG with the best quality.
