Want to Create a new user on Mac? Some others accessing your Mac? Don’t give your Admin user credentials to any others. Because they can change anything. It is a must to create new user account with limited functionality and give user account credentials to others. In this tutorial, we are going to give you simple steps with clear pictures on how to create a new user on Mac.
When & Why should I create a new user on Mac?
Some times, your friends or family members or colleagues may have to use your Mac. In that case, if you have only one admin account, you will have to give your admin credentials. Admin users have complete control over your Mac. They may change anything on your Mac.
It is best to limit functionality to your guest users. For that, you need to create a user account with limited functionality and give only user account credentials to others. So that your Mac will be safe. And when you want you can delete User account on Mac.
How to Create a New User Account on Mac?
1. Click on Apple menu and select System Preferences.
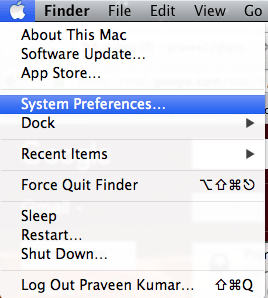
- Related: 8 Best ways to improve Mac Performance and speed
- How to backup Mac to External hard drive with time machine
2. Click on Users & Groups icon under the System category. If the Mac version is ‘Mac OS X 10.7 or later’ then select the Users & Groups icon. Otherwise, you need to select Accounts option should be chosen.
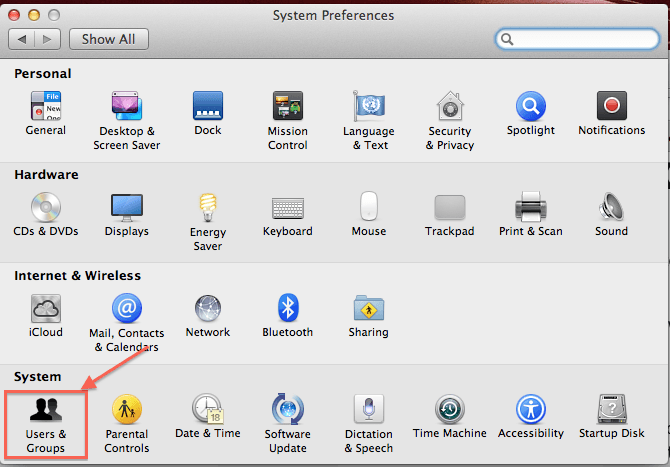
3. If it says as locked, then click on the padlock at the left bottom corner of the displayed window and authenticate as admin by entering correct credentials.
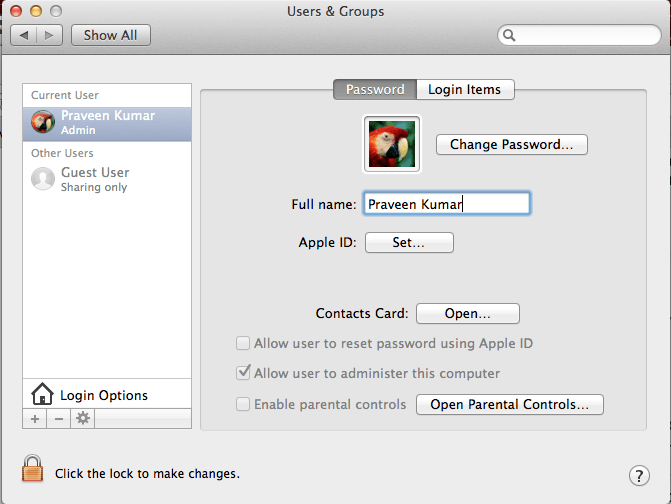
4. Click on the ‘+’ button under the accounts list.
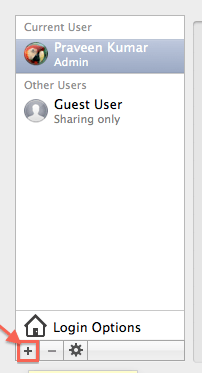
- Read: MacPaw CleanMyMac review: The best Mac cleaner
- How to compress files on Mac by creating Zip file
5. You will see the Create User window. You need to select the account type according to your need.
- If the user-created need to perform system functions other than basic use like System settings, programs, software install/uninstall and do have the ability to do all these without any approval then select the ‘Administrator’.
- For access at a lower level, you can choose ‘Standard’ or ‘Managed with Parental Controls’.
- The other two account types ‘Sharing Only’ and ‘Group’ are for the most specific requirements.
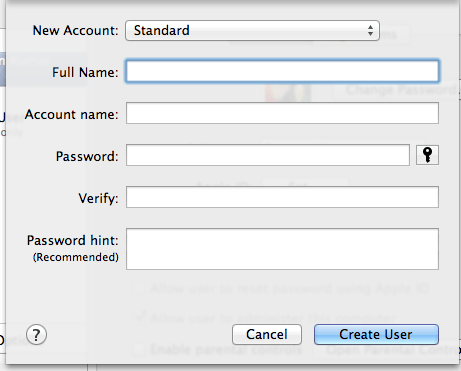
Types of User Accounts:
- Administrator: It is the most privileged access and with this, the user can add, delete and manage all other user’s access, apps control, system settings. The admin usernames and passwords should be confidential for safety reasons.
- Standard: This user can change settings only to his account. But they won’t have permissions to change other user settings.
- Managed with Parental Controls: Users with this can have access only to the apps and content allowed by the administrator.
- Sharing Only: Users with this cannot log in to Mac or can not make any changes to settings. They could only share files remotely and they can access shared files remotely.
- Group: It will give the same privileges for multiple users within the group.
6. You can enter the User’s real name in the ‘Full Name’ field.
7. In the ‘Account Name’ field, enter the name you can assign to the user.
8. Enter the password in the ‘Password’ and ‘Verify’ fields. Password Assistant icon helps to know the tips and set the password.
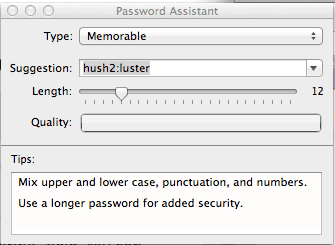
9. Password hint field is optional.
10. Click on ‘?’ icon you will see Create user help manual.
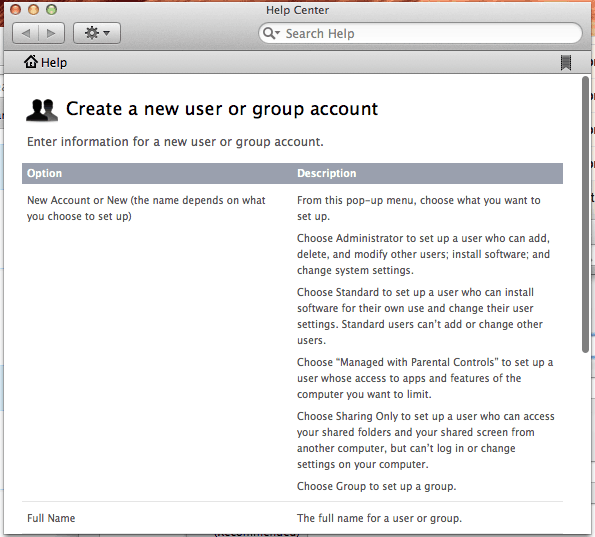
11. Now click on ‘Create User’ button to create the new user account successfully.
- You May also like: Mac OS X Keyboard shortcuts everyone must know
- How to resize on Mac with preview application
Now you may know how to create a new user on Mac and which account to select for your need. If you want you more details, you may read apple support topic. If this tutorial helped you, please follow whatvwant on Facebook and Twitter. Subscribe to WhatVwant channel on YouTube for regular updates.
