Have you ever heard about hibernation? Don’t want to start from the beginning. Then you need to know about hibernation mode. It will help you to start the work where you have left. Want to Enable or Disable Hibernation in Windows 10? Want to know about Hibernation? Want to display Hibernate in power options? This article will give you all possible methods to enable and Disable Hibernation in Windows 10.
What is Hibernate in Windows?
As you know Windows 10 shows three power options Shutdown, Sleep, and Restart. Hibernate is just like sleep mode. You may know that when you put your Windows in sleep mode, it will store all your running programs and documents in the RAM. So that it will resume your work quickly from where you left.
When you put your PC in Hibernate mode, it will store all your running programs and documents on the Hard drive instead of RAM and shuts down your PC. When you turn on your PC, it will resume your running programs and documents. So that you can start your work from where you have left.
Since hibernating stores data in the hard drive, it takes a little longer time to resume your work than the sleep mode. And it takes less battery power than sleep mode.
When you put your PC to sleep mode for weeks, it will completely drain your battery and you will lose unsaved work. It is not the case with Hibernate mode because it takes very little power from battery.
How to Enable / Disable Hibernation in Windows 10
By default, Hibernation is enabled in all laptops but Hibernate is hidden from power options. If you want to disable, you can do with just a simple command using the command prompt. You can use the same procedure to enable Hibernate also.
- Right Click on the Start button. Select Command Prompt(Admin). Make sure you must open an elevated command prompt to do the task. You may also read How to Open Elevated Command prompt in Windows 7,8&10.
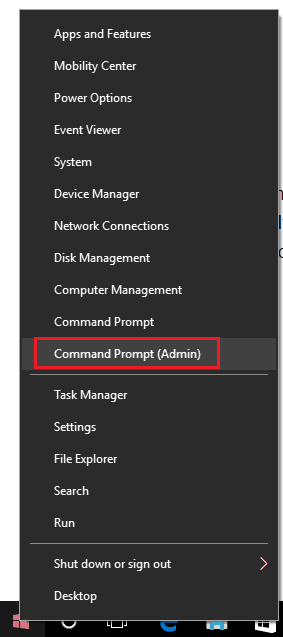
- You will see the command prompt window.
- Just type powercfg.exe /hibernate on and press the enter button to enable hibernation. Or
- Type powercfg.exe /hibernate off and press the enter button to disable hibernation.
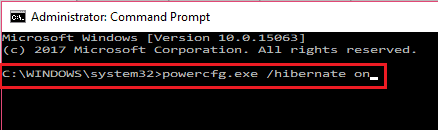
- Alternately, you can also use other commands.
- powercfg -h on to enable hibernate.
- powercfg -h off to disable hibernate.
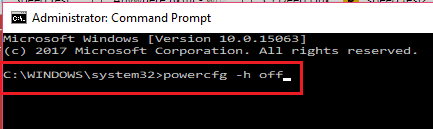
- You May Like: How to Restore computer to Earlier date in Windows
- How to Show/Hide Desktop icons in Windows
How to add Hibernate to Power options?
Even if Hibernate is enabled in your PC, you will not see Hibernate in the power options. You will see only Sleep, Shutdown, and Restart as power options. You can add Hibernate also as another power option.
- Go to Control Panel -> Hardware and Sound -> Power Options. Select Choose what the power button does.
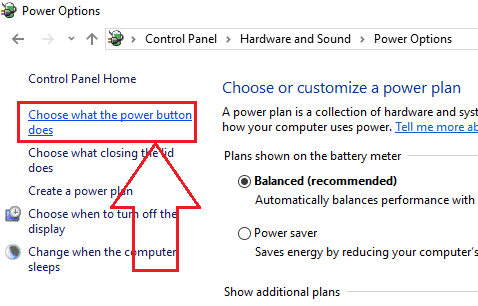
- You will see the below screen. Hibernate option and other power options will not be highlighted. Click Change Settings that are currently unavailable. Now you can check the box left to hibernate.
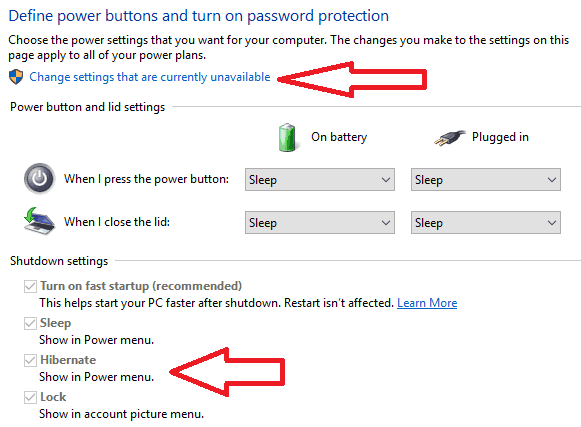
- Now you can see Hibernate is also one of the option in the power options.
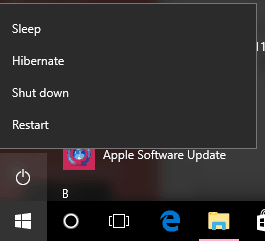
You can put your PC in Hibernate mode whenever you want by clicking on the Hibernate option.
How to automatically enable Hibernate after idle seconds
You may now, can set the number of idle seconds to go your PC into sleep mode. Like that you can also put the number of idle seconds to go your PC into Hibernate mode.
- Go to Control Panel -> Hardware and Sound -> Power Options. Click on Change Plan Settings on which you are using.
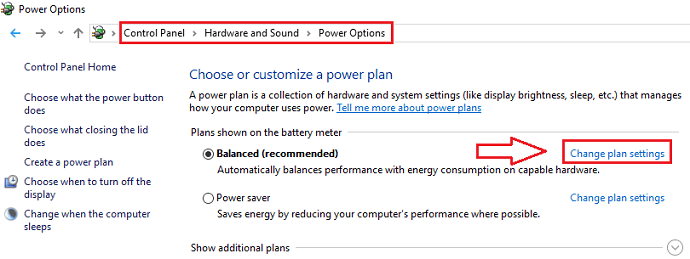
- You will see below screen. Click on Change Advanced Power Settings shows that in below screenshot.
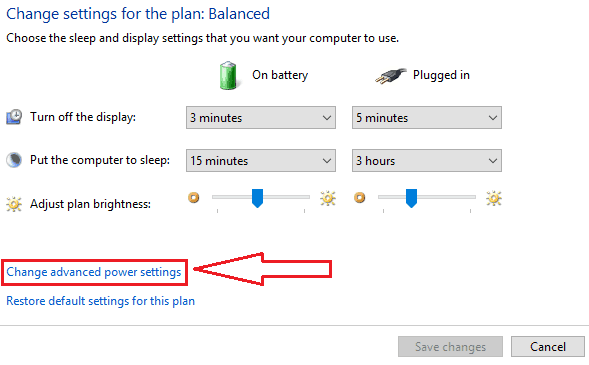
- Expand Sleep option. Expand Hibernate After option.
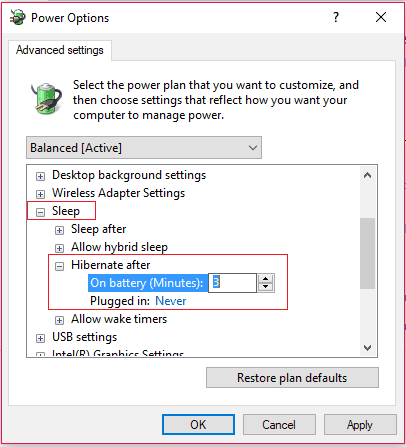
- If you select the Never option, Hibernate will be disabled. If you want to enable it, just select the number of minutes after which your PC should go into Hibernate mode. You can select both On battery and Plugged in options.
I don’t recommend you to enable Hibernate. Sometimes it may give issues.
- You May Also Like: Fix for Windows 10 Stuck on Hibernating
- 2 Ways to Extend C Drive Partition on Windows 10
- How to Enable or Disable Secure boot in Windows
If you find any other methods to enable or Disable Hibernation in Windows 10, please share in the comment section. If you like this article, please share this with your friends. Want more tips, Please follow whatvwant on Facebook and Twitter. Subscribe to whatVwant channel on YouTube for regular updates.
