Do you want to create a Fillable PDF? and Are you looking for the best software to create? Then, this article is the right place for you. In this article, I have discussed the step-by-step procedure involved in creating a Fillable PDF with ease. So, go through the article and read it completely till the end.
What is a Fillable PDF?
A Fillable PDF is a PDF file that can be edited without using any kind of PDF editing software. These PDFs can be opened, viewed, and edited by all the latest PDF viewers. One more thing to be noticed is XFA based PDFs are accessible only on Adobe. These are the formats that are frequently used to edit or modify the data present in them. In other words, it is an electronic format that enables you to edit with ease.
Fillable PDF file formats are the PDF format to have interaction with the users by allowing them to answer or fill the form while viewing it on the PDF reader.
How to Create A Fillable PDF
Video Tutorial
We provided this article in the form of a video tutorial for our reader’s convenience. If you are interested in reading, you can skip the video and start reading.
1. Adobe Acrobat DC

Adobe Acrobat DC is the leading software to work with PDF files. It helps to view, edit, and annotate with the PDF files easily. As this is synced to Adobe’s creative cloud, you can access your data from anywhere and at any time. It provides a free trial version for a limited time.
Highlights
- Easy to use
- Access from Anytime, Anywhere
- Regular updates
- Special Offers for Students
Pricing
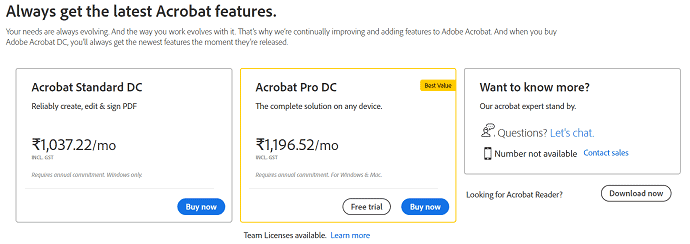
How To Create a Fillable PDF using Adobe Acrobat DC
Video Tutorial
We provided this content in the form of a video tutorial for our reader’s convenience. If you are interested in reading, you can skip the video and start reading.
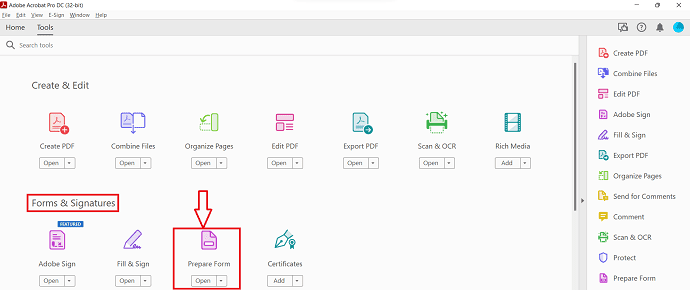
In this section, I will show you the steps involved in creating a Fillable PDF using Adobe Acrobat DC.
Total Time: 5 minutes
STEP-1: Download and Install

Firstly, visit the official site of Adobe Acrobat DC. Download and Install the application on your computer.
STEP-2: Prepare Form
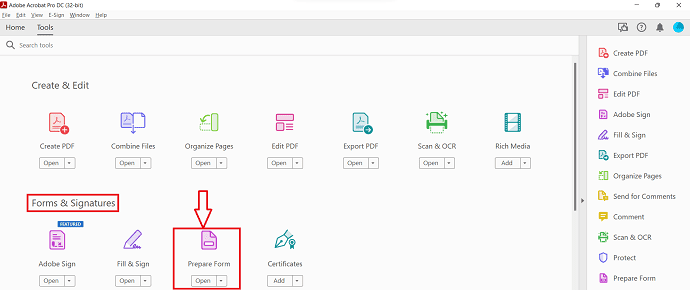
Launch the application and click on the “Tools” option located at the top left. Then, you will find all the tools in the grid style. Click on the “Prepare Form” option present in the Forms and signature section.
STEP-3: Prepare Form Options

After clicking on the Prepare Form option, it will redirect you to the options page. Here, you will find three options like Single File, Scanner, and Create New.
Single File – To import the PDF file that you want to create as a Fillable PDF form.
Scanner – To Scan and edit the document into a Fillable PDF Document.
Create New – To start creating the Fillable PDF document from the scratch.
Here, I’m choosing the “Create New” option.
STEP-4: Work Interface

After choosing the Form option, you are redirected to the workspace. There on the top bar, you will find the Tools required to create a Fillable PDF. Whereas on the right side, you will find a dialogue box, and from there you can modify/adjust the inserted Fillable elements in the PDF document.
STEP-5: Saving the File
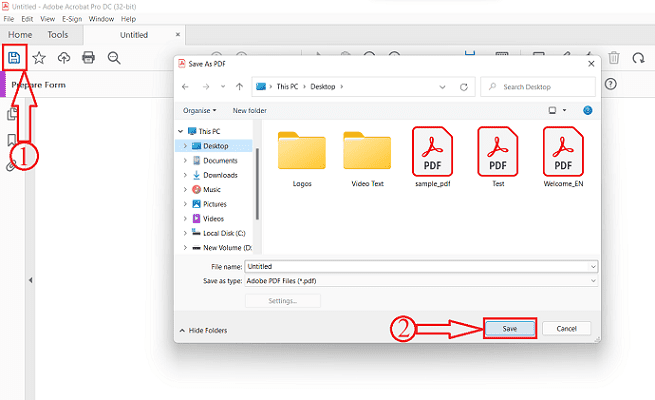
After adding the Fillable elements in the PDF, click on the “save” option present at the top left. Then a window will pop up. Choose the destination from that window and, click on “Save”.
Supply:
- PDF Document,
- Adobe Acrobat DC
2. Wondershare PDFelement
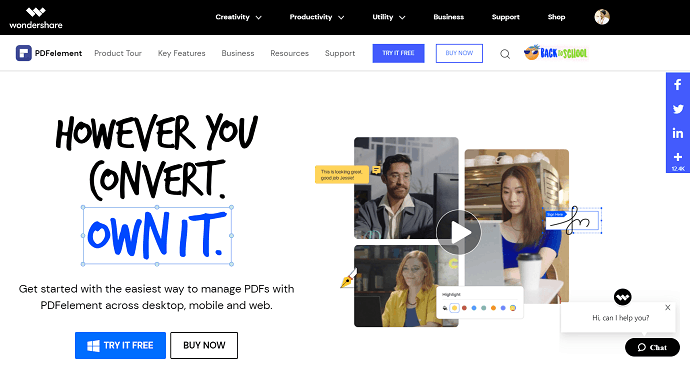
Wondershare PDFelement allows you to create a Fillable PDF within a short time. If you want to create a Fillable PDF at a less price compared to Adobe Acrobat DC, then PDFelement is the best option for you. This is the best and easiest way to manage PDF files across desktop, mobile, and web.
- STEP-1: Visit the official site of Wondershare PDFelement. Download and Install the application on your computer.
- STEP-2: Launch the application and Click on “Open Files” option. Then a window will pop-up. Choose the file from that window and click on “Open”.
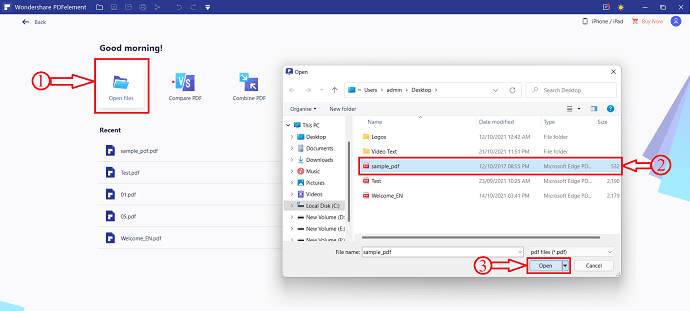
- STEP-3: After importing the file, Click on “Form” option from the top menu. There, you will find a lot of option under that section. Options available in that section are like Add Text, Add Check Box, Add Ratio Button, Add Combo Box, Add List Box, Add Push Button, Add Image, Add Digital Signature, and recover default data in form field. Use the options according to the need.

- STEP-4: Click on the “More” option, then a drop down list will open. Click on the “Recognize Form” option to highlight the fillable formats present in the document. You can edit and add the fillable elements in the document easily. After the completion of edit, click on the slider to Preview to see how the Fillable PDF looks.

3. Jotform
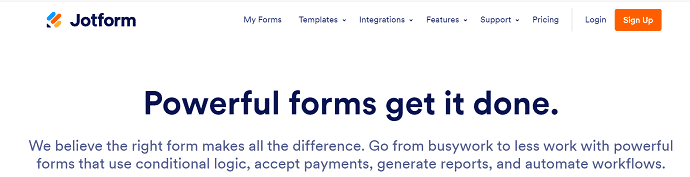
Jotform is the best online PDF tool that helps you to make a fillable PDF form easily. It has a very clean and decent user interface with all the tools and formats. It provides all the fillable elements as presets. So that, it will be very easy for the user to insert and edit the preset. Jotform services are available for both free and paid.
Features of Jotform
- PDF Editor
- Report Builder
- Jotform Inbox 2.0
- Smart PDF Forms
- Mobile Forms
- Conditional Logic, and Much more.
Pricing
Jotform is available in four different plans. Such as Starter, Bronze, Silver, and Gold. The plans and prices of all the plans are provided in the below screenshot.

How To Create Fillable PDF Form
- STEP-1: Visit the Jotform Site and the interface will be seen as shown in the below screenshot. There you will find two options such as Create a Fillable PDF Form and Convert PDF to Fillable Form. Click on the Create option to start creating the Fillable form.
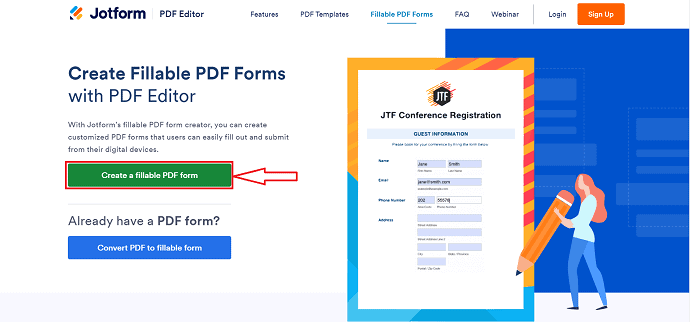
- STEP-2: It will redirect you to the page where you find options like Blank and Import. Choose the Blank option if you want to start creating the Fillable PDF form from the scratch. Else, choose the Import option if you already have a Fillable PDF form. Here, I’m choosing the Blank option by clicking on “Create New PDF Form”.

- STEP-3: Then you are redirected to the workspace of Jotform. There, on the Middle of the window you will find the blank space to add the fillable format elements. Whereas on the left side you will find the elements to insert in the form. Just click on the elements to add and adjust to the required location using drag and drop option.
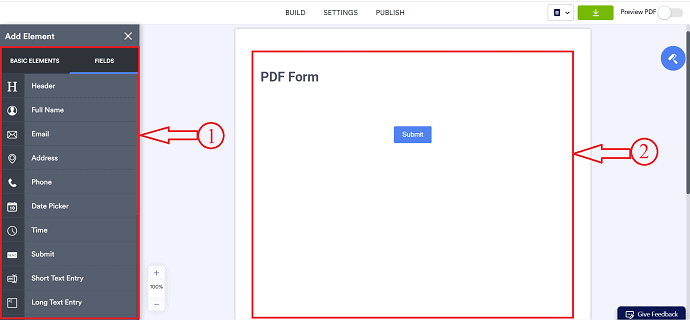
- STEP-4: After adding all the required fillable elements, click on the Preview slider to have the preview of the PDF file. If you feel everything is fine, then click on “Download” option. And that’s it, the PDF starts downloading automatically.
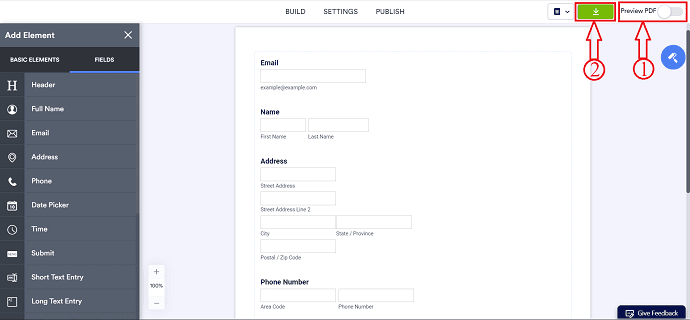
4. Sejda

Sejda is an online site to create a fillable PDF form online. You can avail all its basic features for free and if you want to use the premium tools, then you have to upgrade the plan by signing up to Sejda.
Highlights of Sejda
- Accessible on Mac, Windows, Android, iPhone, and Tablet
- Allows you to sign in using Dropbox, Google Drive, and Onedrive
- Easy to use
Pricing

How To create a Fillable Form using Sejda
- STEP-1: Visit the official site of Sejda’s Fillable PDF and the interface will be seen as shown in the below screenshot. There, you will find two options like upload PDF file and start with a blank document. Here, I’m choosing Start with a Blank Document option.

- STEP-2: Then you are redirected to the workspace of Sejda and there you will find a blank space and elements like Label, Whiteout, Text Field, Textarea, Radio, Checkbox, and Dropdown are found on the top of that blank space.

- STEP-3: Just select the element and click on the blank space to add those anywhere on the document. and after adding, click on the “Apply Changes” option to save modifications done to the document.
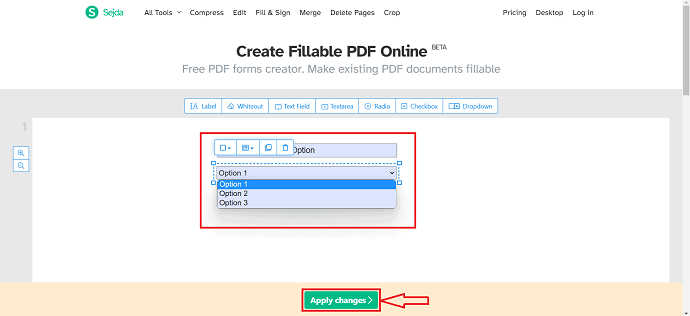
- STEP-4: After clicking of Apply Changes option, it will redirect you to the download page. There you will find download option along with lot of other options to share the document directly from there itself. Click on the “Download” option to download the document to your computer.

5. Soda PDF
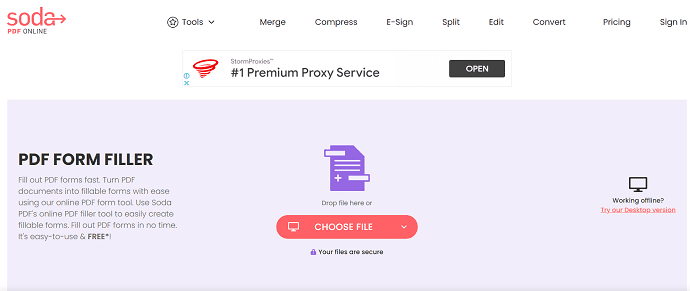
SodaPDF is another site that assists you in creating a Fillable PDF form online. It provides a lot of tools to work with PDF files. SodaPDF services are available in both free and premium versions. You can also download and use the desktop version.
Highlights
- Available in both Desktop and Online Version
- Easy to use
- Conversion Tools
- Electronic signature
How To Make Fillable PDF file using SodaPDF
- STEP-1: Visit the Official site of Soda PDF. There you will find option to import/upload the PDF File. Click on the Choose File option and then a window will pop-up. Choose the file from that window and click on “Open”.
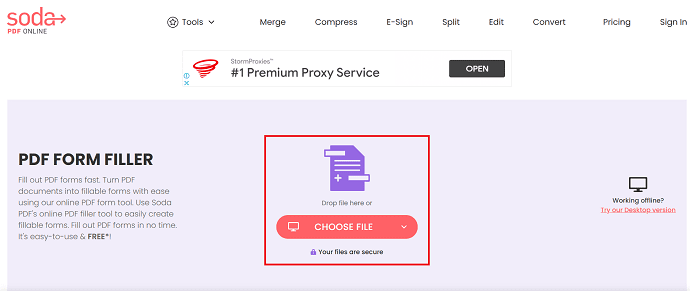
- STEP-2: After importing, you will find the interface as shown in the below screenshot. Click on the “Form” option located at the top menu and then, you will find lot of options under that section. By clicking on the document, few more options will be opened by clicking on the elements present in the document.
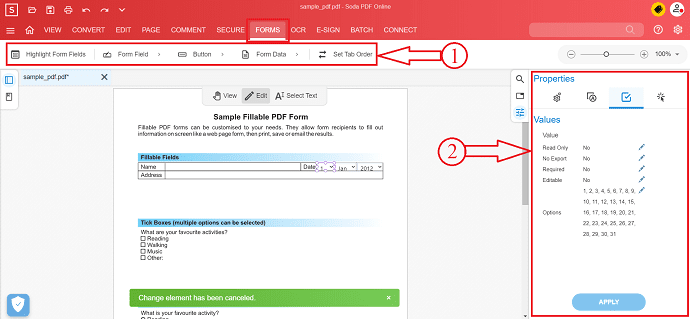
- STEP-3: After the completion of adding and editing the Fillable elements, click on the “Save” option located at the top left corner to download the file.

6. DocFly
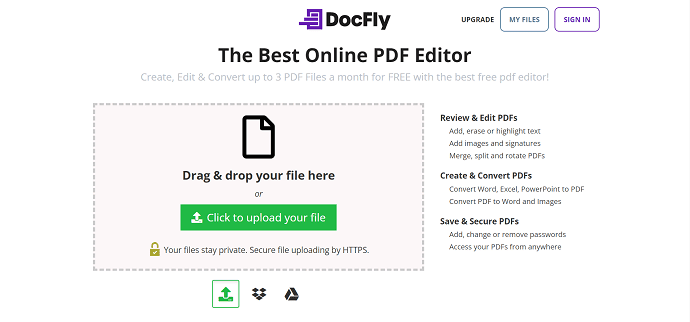
DocFly is one of the popular sites to create Fillable PDF forms. It has millions of users across the world. This is all because of the services and tools provided to its users. It makes you edit the PDF files from anywhere with just a single click.
- STEP-1: Visit the DocFly site and there you will find two options, Such as “Upload a PDF File” and “Create a Form on Blank Page”. Here, I’m choosing the Blank Page option. So that I can start creating a fresh Fillable PDF form.
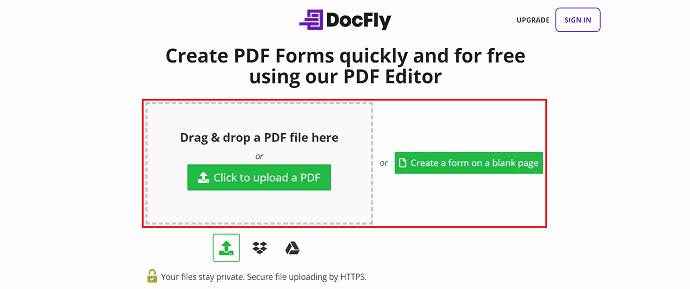
- STEP-2: Then, you will find the interface of the workspace as shown in the below screenshot. On the top, you will find three options, such as Editor, Form Creator, and Organize. Click on the Form Creator option and few more sub options like Select, Text, Text Field, Paragraph field, Checkbox field, Radio field, etc., will be displayed. Use those options to create the Fillable form.

- STEP-3: After completion of creating the fillable PDF, click on the “save” option located at the top. Then you will get the export option. Click on it and it shows various options like Download, Print, Export to Drop box, and Export to Google drive to export the final PDF form.
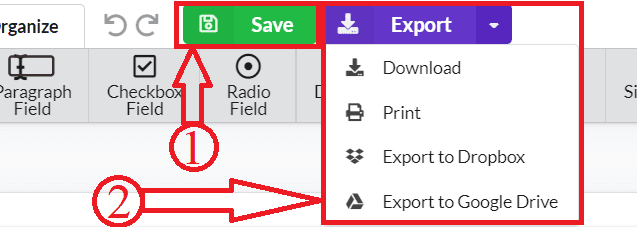
Conclusion
These are the few methods that assist you in creating Fillable PDF forms easily and quickly. In this article, you will find both offline and online methods to create the Fillable PDF forms. Among the above-stated methods, I recommend choosing the Adobe Acrobat DC and Wondershare PDFelement for better working conditions compared to other methods.
I hope this tutorial helped you to know about the 6 Best Methods To Create Fillable PDF. If you want to say anything, let us know through the comment sections. If you like this article, please share it and follow WhatVwant on Facebook, Twitter, and YouTube for more Technical tips.
How To Create A Fillable PDF – FAQs
Can you fill a PDF form online?
Yes, it’s safe to use the Acrobat Fill & sign the online tool in any web browser to fill in a form and sign a PDF.
Is pdfFiller safe?
pdfFiller complies with major security standards and regulations such as PCI DSS, HIPAA, SOC 2, and the U.S. ESIGN act of 2000.
What is SarahPDF filler?
The Sarahpdf is a Word document required to be submitted to a specific address in order to provide some information.
What is the difference between PDF and PDF A?
The main difference between PDF/A and PDF is that the first one is meant for archiving documents that can be retrieved when the need comes.
Why can’t I fill in a fillable PDF?
If you can’t type into a form field on a pdf, it may be due to a browser’s default viewer for pdfs. Fillable forms require Adobe Acrobat or Adobe Reader/Acrobat DC to fill out online or on your computer.
