Whatever the reason, are you planning to transfer contacts from iPhone to iPhone? Want to know the interesting and best ways to transfer contacts from iPhone to iPhone? Then this article will be the right stop for you. In this article, you will find clear and complete information to transfer contacts from one iPhone to another iPhone.
Even though there are a bunch of ways to transfer contacts from iPhone to iPhone, most users use one or two known methods to transfer. The main aim of this article is to know all the possible methods. So, read this article till the end and grab the information to transfer contacts from iPhone to iPhone.
How To Transfer Contacts From iPhone To iPhone
Video Tutorial
We Provided this article in the form of a Video Tutorial for our reader’s convenience. If you are interested in reading, skip the video for now and watch it after the completion of reading this article.
1. How to share contacts from one iPhone to another iPhone using AirDrop
- Move to the notification center and tap on the network icons. Then you will find the options as shown in the screenshot. Then you will find the options like the Internet, Wi-Fi, Bluetooth, and AirDrop. Make sure that the Bluetooth is turned ON and Tap on “AirDrop”.
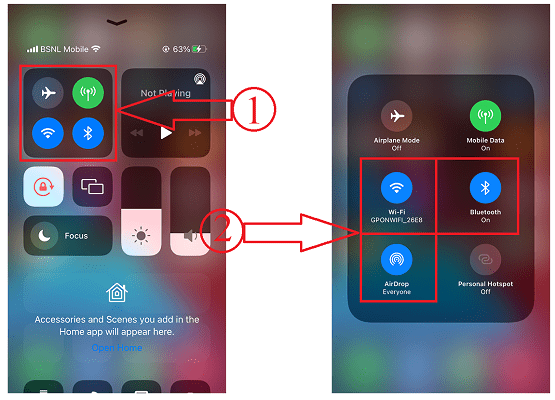
- Then an options list will pop up. Choose “Everyone” from that list.
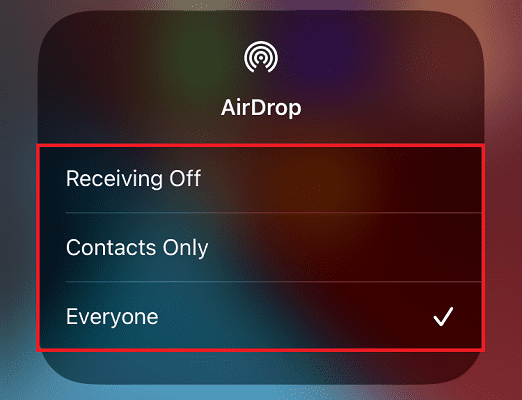
- Now go to contacts and open contact. There you will find the “Share Contact” option. Tap on it and the sharing options will open. Choose the “AirDrop” option by tapping on it.
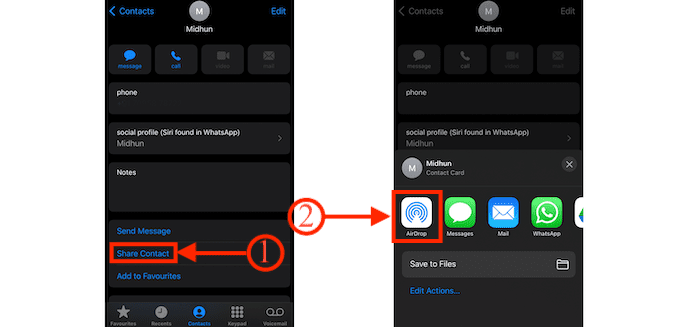
- Make sure that the AirDrop is enabled in another iPhone too. Then you will find the device name in the AirDrop list. Tap on it to share.
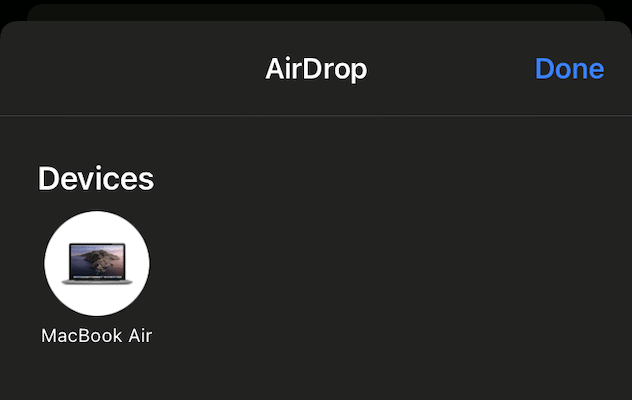
- Likewise, you need to do for every contact to share and this is a time taking process.
2. Using iCloud
- Go To “Settings” and Tap on the Account option which will be found at the top of the settings page.
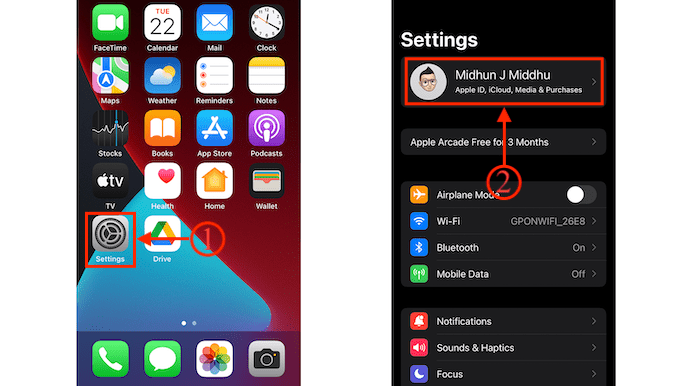
- Then you will find all the account-related information. Tap on the “iCloud” option and make sure that the Contacts option is enabled. If not, toggle the slider to enable. That’s it, all the contacts of your iPhone will be synced to iCloud.
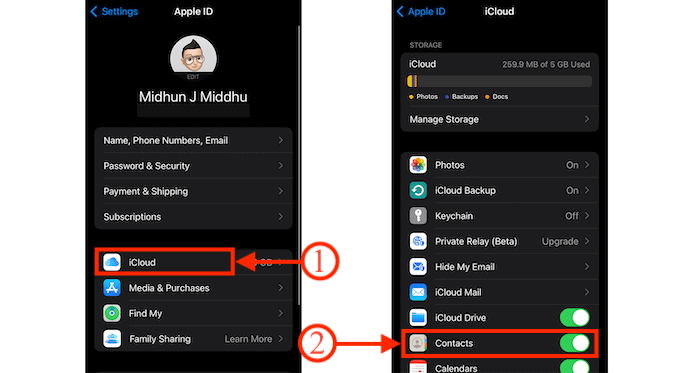
- Now, on the new or another iPhone, log in to the iCloud using the same login credentials. Then the contacts will be automatically synced to the iPhone.
- READ MORE – 3 Ways to Import Google Contacts to Phone(Android & iPhone)
- iSunshare iSyncGenius – Backup and Restore iPhone Effortlessly
3. Using SIM Card
- For this, the contacts of your old iPhone are saved on the SIM card. Later, remove the SIM card from that iPhone.
- Insert the SIM into the new/another iPhone. Go to “settings” and scroll down to find the Contacts option. Tap on it.
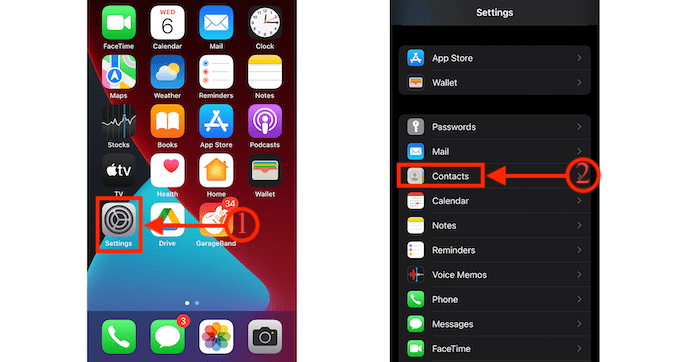
- Then you will find an option as “Import SIM Contacts”. Tap on it to import the contacts.
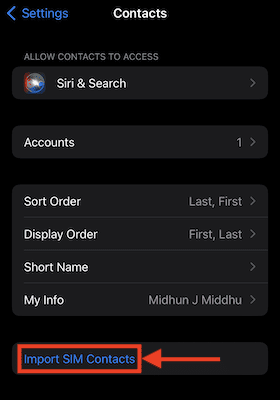
4. With Gmail
- To use this method, you need to log in to Gmail on your iPhone. Go To “Settings” and Tap on the “Mail” option.
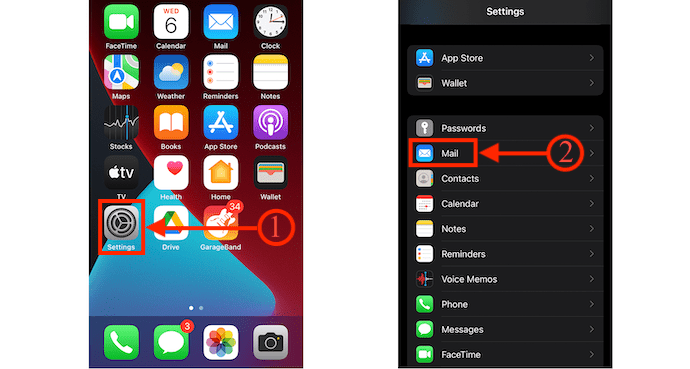
- Choose the “Accounts” option and tap on add account if you haven’t found the Gmail account there and choose Google to add the Gmail account.
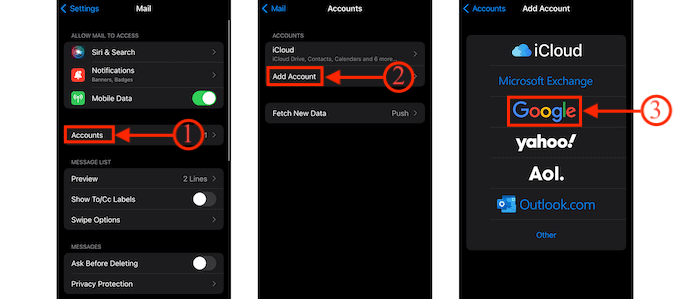
- Enable the contacts option in the Gmail settings. That’s it, contacts will be synced to Gmail and the contacts available in Gmail are also synced to the iPhone.
- This is how you can transfer contacts from iPhone to iPhone using Gmail.
5. Using WhatsApp
This is a commonly used method to transfer contacts not only from iPhone to iPhone but also from iPhone to Android and vice versa.
- Go To the contact which you want to transfer and tap on the “Share Contact” option. Then an options list will open. Choose “WhatsApp” from that list.
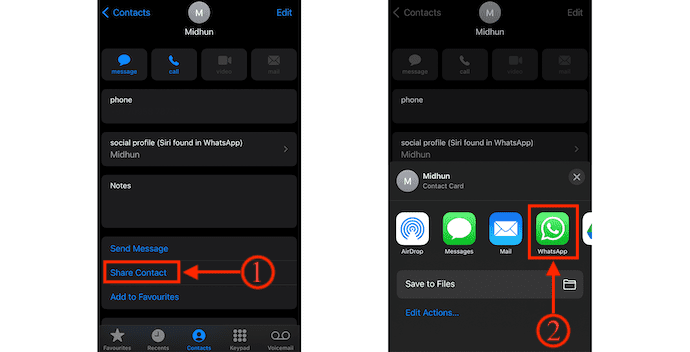
- Then it redirects you to WhatsApp and from there choose the contact(iPhone user) with whom you want to share. Later, click on “Next” to continue. Then it shows the details of the contact. Tap on “Send” to transfer the contact.
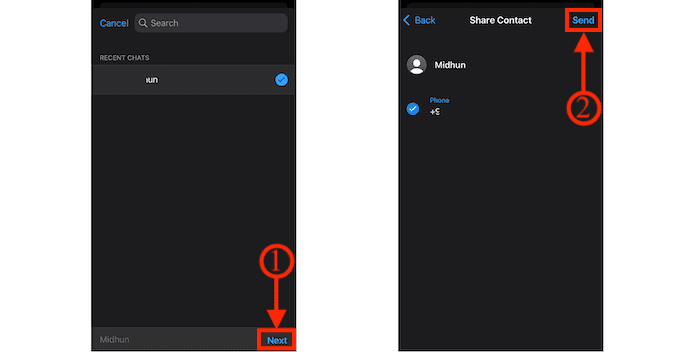
6. Using iMazing
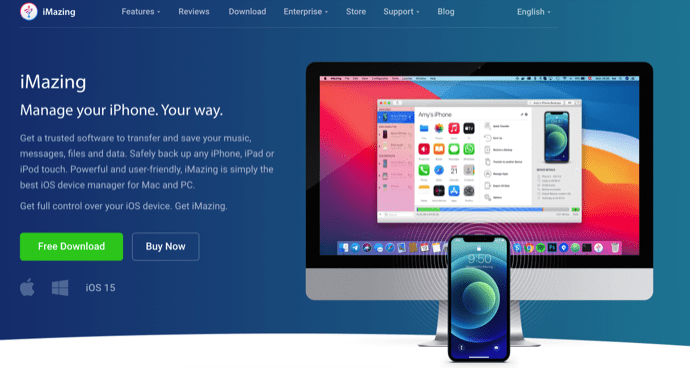
iMazing is the finest iPhone device manager that helps you to manage all your iPhone operations with ease. This is a trusted software to transfer music, photos, contacts, and all other data from iPhone to Pc, Pc to computer, and even between two iPhones. This software is compatible with both Windows and macOS operating systems. So you can try this software irrespective of your operating system. The procedure to transfer contacts from iPhone to iPhone using iMazing is discussed below.
Highlights
- Easy-To-use
- Secures your data
- Allows to transfer data between iPhones as well as between iPhones and computers(Windows or macOS)
- Compatible with both Windows and macOS operating systems
- Supports iOS 15 and later versions
Pricing
iMazing provides its services in both free and paid versions. The paid version is further available in two different plans, namely Personal and Business. Here are the prices of the paid versions.
- Personal
- Device License (One Time Payment)
- 1 Device – ₹2,700
- 2 Devices – ₹3,500
- 3 Devices – ₹4,000
- 5 Devices – ₹5,500
- 10 Devices – ₹10,000
- Unlimited License – ₹3,500/Year
- Device License (One Time Payment)
- Business
- Business – ₹4,000/seat Per Year
- Configurator (macOS only) – ₹28,000/seat per year
- CLI – ₹20,000/seat per year
- Custom Licensing
How To Transfer Contacts From iPhone To iPhone using iMazing
In This section, I will show you the step-by-step procedure involved in transferring contacts from iPhone to iPhone.
Total Time: 4 minutes
STEP-1: Download iMazing Software
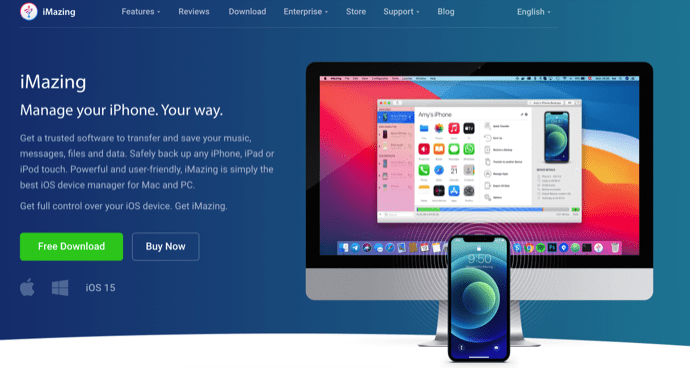
Visit the official site of iMazing. Purchase and download the application to your computer. This application is available for Windows and macOS operating systems.
STEP-2: Connect your iPhone
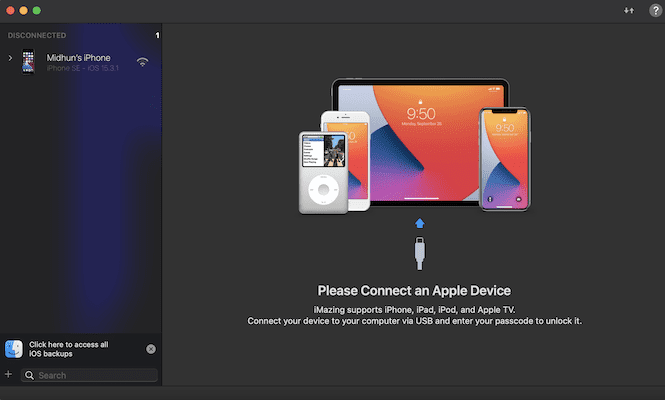
Install and launch the application and there you will find the interface as shown in the screenshot. It asks you to connect your iPhone to the computer. Make sure to connect both the iPhone to the computer.
STEP-3: iMazing Interface
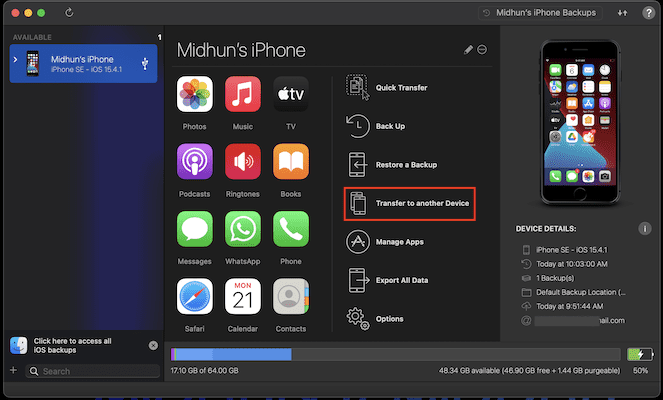
As soon as you connect your iPhone to the computer, it starts to scan and shows all the options regarding iPhone as displayed in the screenshot. Click on the “Transfer To Another Device” option from the options list available on the right side of the iMazing application.
STEP-4: Transfer process
Then it starts the transfer process and asks you to choose what data you like to transfer(Choose Contacts). That’s it, the contacts will be transferred to the targetted iPhone.
- READ MORE – 8 Best Ways to Delete All Photos From iPhone
- 8 Best Ways to Transfer Photos From iPhone To iPhone
7. PhoneTrans: Transfer contacts between two iPhones or iPhones to Android or Android to iOS
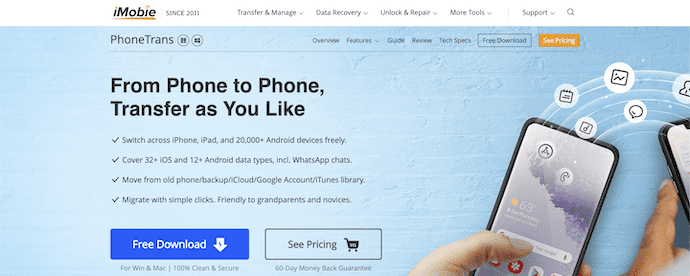
PhoneTrans is a software that helps to transfer all your data from iPhone to iPhone, iPhone to Android, and vice versa. This software is from the family of AnyTrans which is a leading company in providing all-in-one tools for mac, windows, Android, and iOS. By using this PhoneTrans, you can quickly transfer the required data, clone phones, and merge phones. It has a clean & simple user interface so that users can easily work with this software. This is compatible with both Windows and macOS.
Highlights
- User-Friendly interface
- Clone old phone to new phone
- Allows to merge the content from old to new phone
- Covers 32+ iOS and 12+ Android data types to backup and restore
- 60-days money-back guarantee.
Pricing
PhoneTrans is available in three different plans, such as 3-Months Plan, 1-Year Plan, and Lifetime Plan. The prices of all three plans as displayed in the below screenshot.
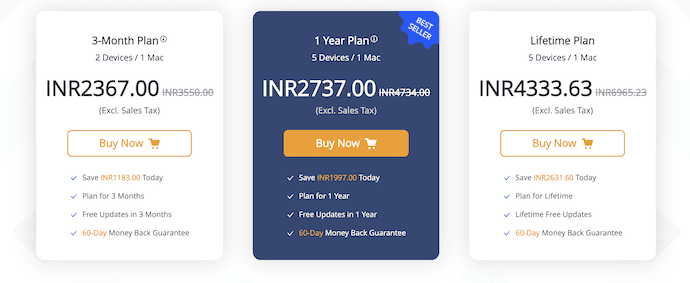
How To Transfer Contacts From iPhone To iPhone using PhoneTrans
- Firstly, visit the official site of PhoneTrans and Download the application according to your computer operating system.
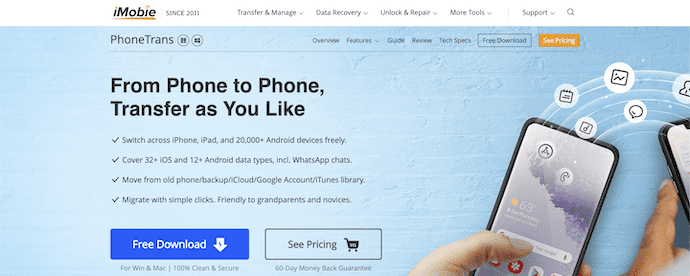
- Install and Launch the application. Then you are asked to choose the type of task that you want to perform. As we are discussing contacts transfer, move to the Phone To Phone Transfer section and select the “Quick Transfer” option.
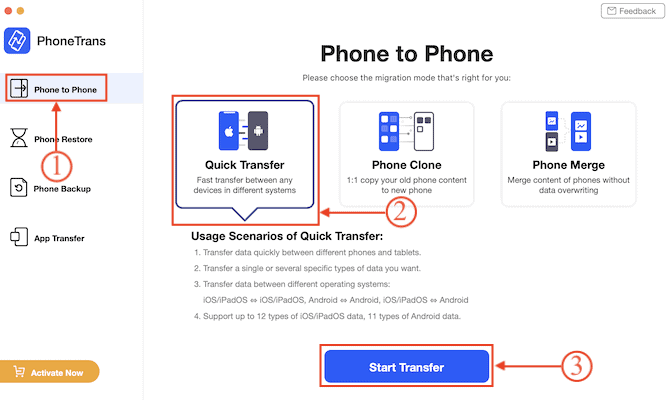
- Now it asks you to connect two devices between which you want to transfer contacts. It allows connecting any two devices like iOS or Android.
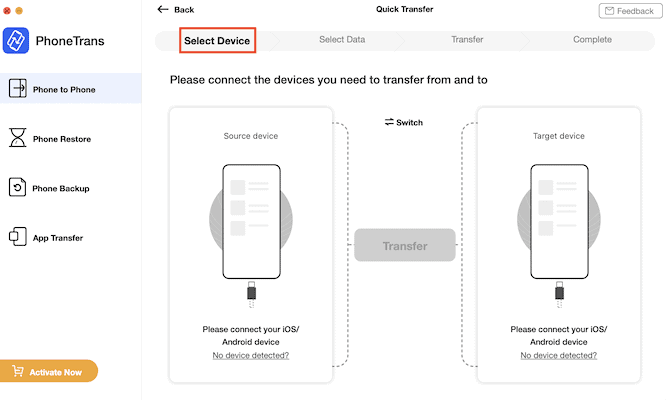
- Once connecting the devices, it shows all the data that is allowed to transfer. Uncheck all the other data options except contacts. Later, click on “Transfer”.
- That’s it, you can transfer contacts from iPhone to iPhone using PhoneTrans.
Conclusion
The above-stated methods are some of the best and most used methods to transfer contacts from iPhone to iPhone. Go through all the methods to understand clearly and pick the methods that you feel best for you. In my opinion, using the iMazing software will help you every time to work with iPhone. It helps you not only to transfer contacts from iPhone to iPhone, but it can also do a lot like transferring and managing your iPhone data.
I hope this tutorial helped you to know about How To Transfer Contacts From iPhone To iPhone. If you want to say anything, let us know through the comment sections. If you like this article, please share it and follow WhatVwant on Facebook, Twitter, and YouTube for more Technical tips.
- READ MORE – How to Reset Safari to Default Settings on Mac/iPhone?
- IOTransfer 4 Review: A Better Way To Manage Your iPhone or iPad
How To Transfer Contacts From iPhone To iPhone – FAQs
Why are my contacts not transferring to a new phone?
If the contacts option is unchecked, your contacts will not sync to your new devices and so your old iPhone contacts will never get transferred over to your new iPhone.
Are iPhone contacts stored in the iCloud?
When you set up iCloud for contacts, your contacts are stored in the cloud instead of locally on your device.
Does iMazing steal data?
It does not jailbreak Apple mobile devices, nor does it require devices to be jailbroken. All data is accessed and backed up via legitimate communication channels which do not compromise the security of your iOS devices.
Can I Transfer Contacts from iPhone to iPhone using AirDrop?
Yes, You can transfer contacts from iPhone to iPhone using the AirDrop feature.
Why did some of my contacts not transfer to the new iPhone?
Contacts didn’t transfer to the new iPhone issue may occur due to the poor internet connection. You should make sure your iPhone is connected.
