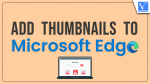Want to add your favorite website to your Microsoft Edge home or new tab page? This tutorial will demonstrate you how to add thumbnails to Microsoft Edge.
The popular web browser Microsoft Edge was created by Microsoft. You can add thumbnails to the new tab page, which is just one of many functionality and customization possibilities it offers. Your favorite websites can now be visually represented on the new tab page, making it simpler for you to reach them.
What is a thumbnail in Microsoft Edge?
A thumbnail is a scaled-down version of a larger picture or web page. A thumbnail in Microsoft Edge is an image of a website that appears on the new tab page. Users can more easily and rapidly reach their favorite websites thanks to these images.
The new tab page in Microsoft Edge shows a grid of thumbnails for commonly visited websites when you open a new tab. Microsoft Edge’s new tab page by default displays six thumbnails, however, this can be changed to display more or fewer thumbnails.
By selecting the “Add thumbnail” button located below the webpage, users can not only add a thumbnail but also alter it. Consumers can upload a custom image or select a default thumbnail from Microsoft Edge’s selection. As a result, the website may be simpler to recognize at a glance, and the new tab page may look more inviting.
Thumbnails are a helpful feature in Microsoft Edge that can assist users in personalizing their surfing and making it easier to reach their favorite websites. Users can design a customized browsing experience that is catered to their requirements and interests by adding and personalizing thumbnails on the new tab page.
Uses of thumbnails in Microsoft Edge
Let us walk through some of the essential uses of thumbnails in the Microsoft Edge browser
1. Easy access to frequently visited websites
Users can instantly reach their favorite websites without having to type in the URL each time thanks to the new tab page’s display of thumbnails of frequently visited websites.
2. Personalization of the browsing experience
By adding and modifying the photos, users can personalize the thumbnails on the new tab page to suit their preferences and requirements. Users may enjoy a more customized surfing experience as a result, and it may be simpler for them to quickly recognize their favorite websites.
3. Visual appeal
Users can make the new tab page more aesthetically appealing and engaging to look at by adding thumbnails to the page. Users may find browsing to be more engaging and entertaining as a result.
4. Organization
By categorizing frequently visited websites into groups or themes, thumbnails can also assist users in organizing their bookmarks. Users can organize their social network accounts or all of their news websites, for instance, to make it simpler to find what they’re looking for.
5. Productivity
Users can be more productive and effective in their online activities by having quick access to commonly frequented websites. Users can save time and effort by simply checking their email, visiting websites linked to their jobs, or visiting their preferred online retailers.
Overall, the use of thumbnails in the Microsoft Edge browser can greatly enhance the browsing experience by making it more efficient, visually appealing, and personalized.
- Related: How to use the Immersive Reader on Microsoft Edge
- How to enable and disable full-screen mode in Microsoft Edge
How do I add thumbnails to Microsoft Edge’s new tab?
Video Tutorial
We Provided this Article in the form of a Video Tutorial for Our reader’s convenience. If you are interested in reading skip the video for now and watch it after the completion of reading this article.
In this section, I will show you the step-by-step process of how to add thumbnails to Microsoft Edge’s new tab
Total Time: 3 minutes
STEP-1: Open Edge

Open the Microsoft Edge browser on the desktop by clicking on the required browser symbol on the desktop of your device.
STEP-2: Predefined Thumbnails
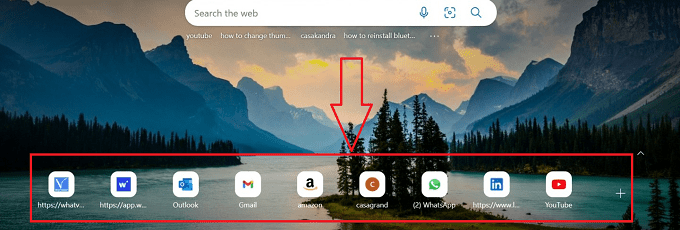
The required Microsoft Edge browser will be opened with a new tab and you can find some predefined thumbnails available in it.
STEP-3: Settings
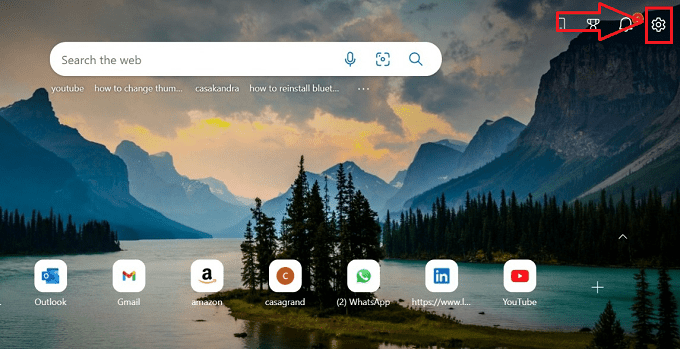
Open the settings of the browser by clicking on the “Settings” icon available at the top right side of your Microsoft Edge browser.
STEP-4: Choose Rows
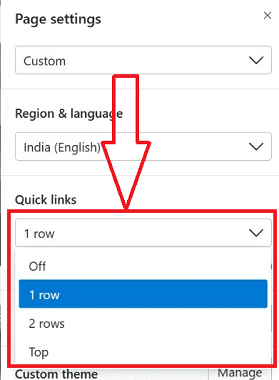
After clicking on the “Settings” icon a sub-window opens with multiple icons, and click on the “Quick links” submenu appears below in toggle form, which allows you to choose the count of rows of thumbnails to be added.
STEP-5: Changed thumbnail Section
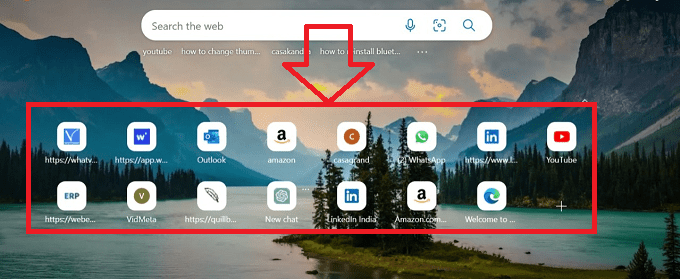
By the rows added in the settings menu, You can see the changed structure of thumbnail projections of the Edge browser in the tab.
STEP-6: More Icon
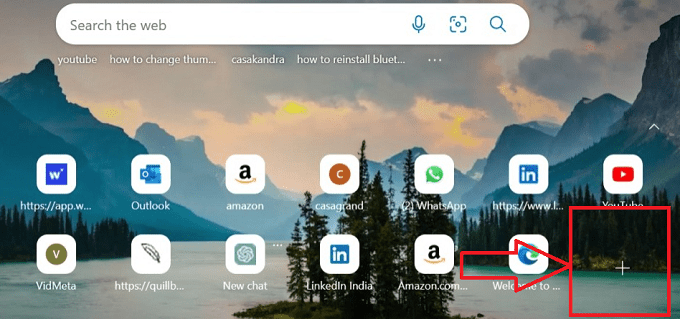
Click on the “Plus” symbol which denotes more icons, to add a new thumbnail to the edge browser available at the last part of previously available thumbnails.
STEP-7: Name and URL
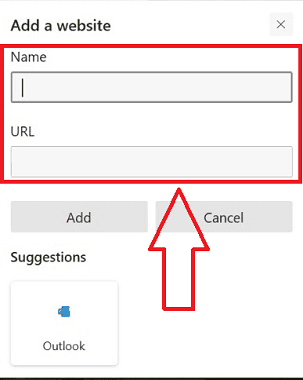
A new sub-window opens with two empty text boxes one with a “Name” header text box and the other with a “URL” header text box.
STEP-8: Add Button
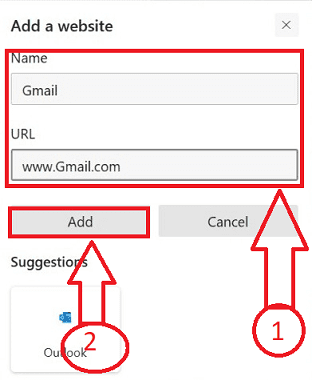
Type the required website name and URL in the respective textboxes prescribed in the thumbnail window and then click on the “ADD” button.
STEP-9: Thumbnail Added
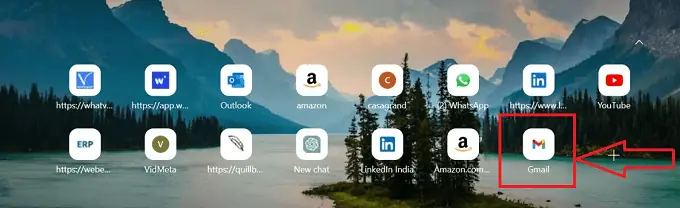
That’s it! you can identify the added thumbnail in the Edge browser’s thumbnail section of the home page.
By following the above steps we can successfully add the thumbnails to the Microsoft Edge browser without any interruptions.
How do I change the thumbnail on my Microsoft Edge homepage?
Microsoft Edge browser doesn’t offer you the provision of changing thumbnails, it only allows you to modify the name of thumbnails, Let us go through the detailed step-by-step procedure of changing the name of thumbnails to Microsoft Edge’s browser home page.
- STEP-1: Open the Microsoft Edge browser on the desktop by clicking on the required browser symbol on the desktop of your device.

- STEP-2: The required Microsoft Edge browser will be opened with a new tab and you can find some predefined and added thumbnails available in it.
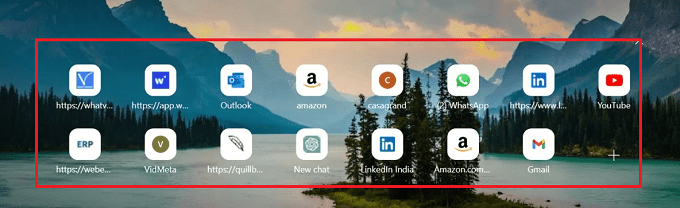
- STEP-3: Identify the thumbnail that needs to be renamed by placing the mouse pointer on the thumbnail and giving a right click on it.
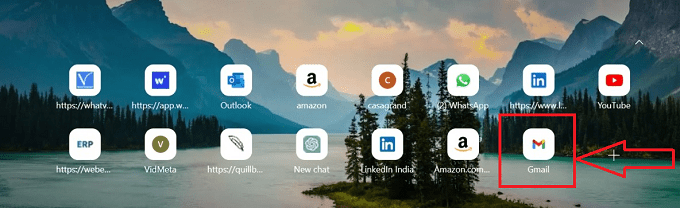
- STEP-4: A list of icons will be displayed in a sub-menu projection, click on the “Rename” option from the available multiple icons in the sub-window.
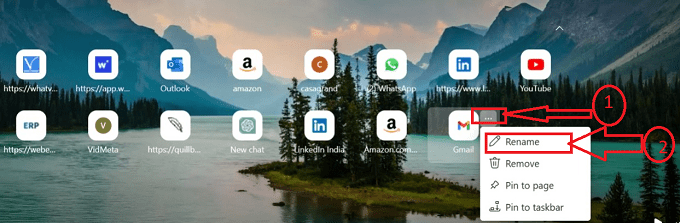
- STEP-5: In a sub-menu, a text box opens with the “Name” title and the name of the previous thumbnail will be displayed in the textbox.
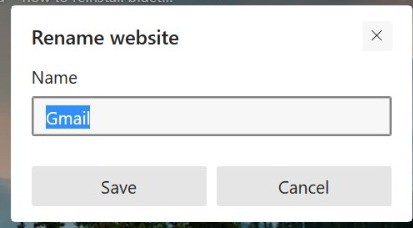
- STEP-6: Replace the older name of the website with the new preferred name by typing the name in the prescribed text box, and then clicking on the save button.
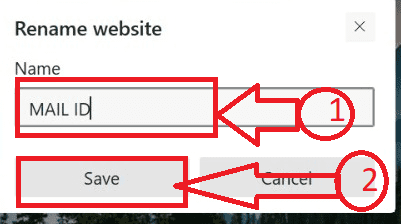
- STEP-7: That’s it! you can change the name of the thumbnail in the Edge browser by following the above steps we can successfully add the thumbnails to the Microsoft Edge browser without any interruptions.
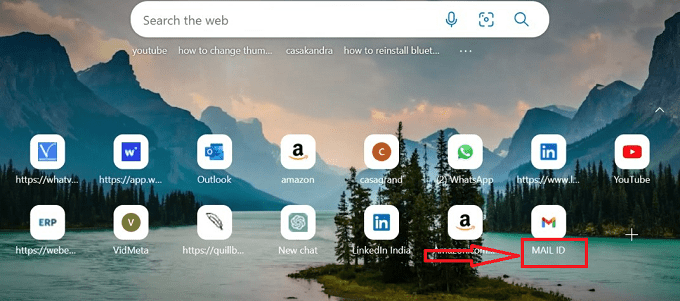
- STEP-8: The other way to change the thumbnail is to remove the thumbnail from the browser and add the thumbnail in accordance with your preference at the same place where you removed the thumbnail earlier.
As mentioned earlier Edge browser doesn’t provide the option to change the complete thumbnail it only allows you to change the name of the thumbnail and the other way to remove and add another thumbnail at the same place.
How to remove thumbnails from Microsoft Edge Browser?
Let us now go through the detailed step-by-step procedure for removing the thumbnail on my Microsoft Edge Browser homepage
- STEP-1: Open the Microsoft Edge browser on the desktop by clicking on the required browser symbol on the desktop of your device.

- STEP-2: The required Microsoft Edge browser will be opened with a new tab and you can find some predefined and added thumbnails available in it.
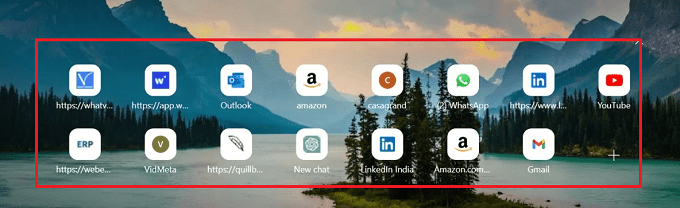
- STEP-3: Identify the thumbnail that needs to be renamed by placing the mouse pointer on the thumbnail and giving a right click on it.
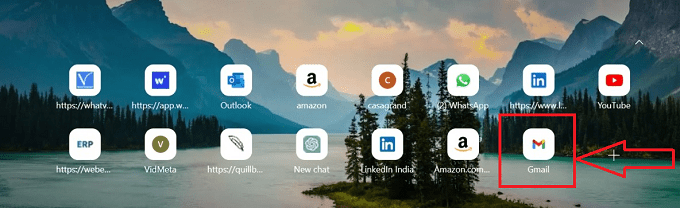
- STEP-4: A list of icons will be displayed in a sub-menu projection, click on the “Remove” option from the available multiple icons in the sub-window.
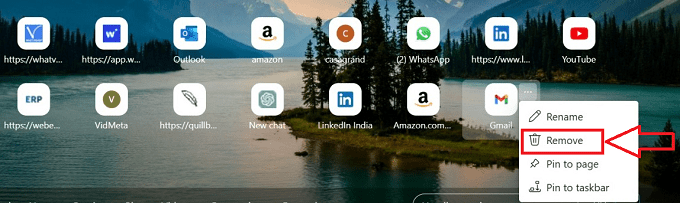
- STEP-5: Once the “Remove” icon is clicked, the thumbnail will be removed from the respective thumbnails section, and the “UNDO” Pop-up message will be displayed if you want to reverse the decision.
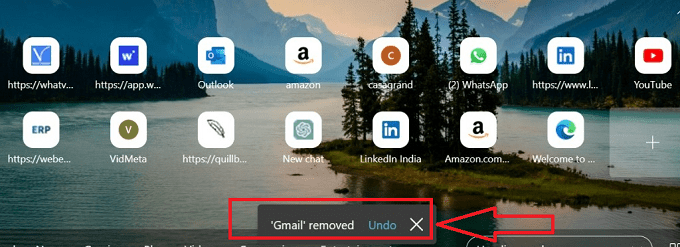
- STEP-6: That’s it! By following the above step-by-step procedure we can successfully remove thumbnails from the Microsoft Edge browser without any interruptions.
Conclusion
Finally, adding thumbnails to the Microsoft Edge browser is a straightforward step that can improve your browsing experience by enabling quick access to regularly visited websites. The instructions in this article will make it simple for you to modify the thumbnail photos to suit your preferences and requirements.
I hope this tutorial helped you with How to add thumbnails to the Microsoft Edge Homepage. If you want to say anything, let us know through the comment sections. If you like this article, please share it and follow WhatVwant on Facebook, Twitter, and YouTube for more Technical tips.
- Related: How to add users to a Group account on Mac
- How do you Add a number format to a Word document on Mac?
How to add thumbnails to the Microsoft Edge Home page-FAQs
How can I add an icon to the home screen’s edge?
Choose Settings and More > Settings when Microsoft Edge is open. Opt for Appearance. On the Show Home Button switch.
How can I modify the image that appears on my Microsoft Edge homepage?
MS Edge > Page Settings > Gear Icon > Background can be found in the Start Menu.
Choose “Your own image” from the Background menu.
When you select Your own image as your Edge background by clicking that choice, the Upload option will appear.
How can I make Microsoft Edge show PDF thumbnails?
Choose Preferences from the Edit menu. Choose the Enable PDF thumbnail previews in the Windows Explorer check box after selecting General in the Categories list of the Preferences dialogue box.
How can I change the symbol on my home screen?
To alter an app’s icon, long-press it. To edit the shortcut, press the pencil button. On the app icon, tap. Decide the icon set you wish to use for the application.