At some point or another, everyone wishes to change the outlook of their window display. Although Windows 10 already has a slick look, you can always make it look better with customization. In this guide, you will know how you can customize Windows 10 the feel and look.
How to Customize Windows 10 Feels & Looks
1. Setting up a new desktop wallpaper & lock screen background
The easiest way to give your pc screen a new look is to change its desktop wallpaper. You can pick a wallpaper that you like, set it as your lock screen background also. For this open the setting tab and go to personalization.
You will find different features in the background tab, and you can select the setting as per your interest. You can also select a slide show if you do not wish to have a static image. Also, go to the Lock screen tab to select a background image for your lock screen background.
2. Paint the Windows with different colors.
In the same personalization window, you can jump to the Colors section for another easy customization option. You can apply your favorite color all over the window by selecting it from the grid.
If you do not like the given standard colors, you can also create your own unique blend of colors from the custom colors option. Here you will also find the option to decide the transparency effects and choose the black or white modes.
- Related: How to use Microsoft sticky notes Windows 10 and Mobile
- 5 Simple ways to change the time zone in Windows 10
3. Reschedule your start menu
The start menu is one of the most used features, and it is used mainly for launching apps and other programs. To streamline your start menu, you should only keep the apps you use most often on the top list. Consider other less-used apps and files to revise the start menu. To remove the searches, you can unpin them from the bar.
4. Arrange the desktop
Having several icons on the desktop can make your desktop look messy. It will also result in hiding the wallpaper you set in the background. To minimize the icons on your desktop and keep the most essential ones. You can also hide system icons from the desktop. To hide the default icons, follow the following path.
First of all, go to Settings, then to personalization, and then to Themes. You will find a desktop setting icon link there at the top right side of the window. Click on it, and a small new window will appear. From that window, you can uncheck any Windows icons you don’t want to be seen on your display.
5. Use a tool to enhance the look of your Windows
You can use a tool for more customized and personalized features and themes for your Windows 10. The Windows Club provides you with one such ultimate tool to add customization to your Windows. It has the ultimate Windows Tweaker that will tweak your windows and personalize your experience. Your system will also get more stable, personal, and secure with the use of this tool. Along with personalization, you will get additional system tweaks, security tweaks, and performance tweaks as well.
6. Organize the Desktop Icons
Along with arranging the Start Menu and the overall look of your desktop, you also have to systemize your desktop icons to get maximum customization. You can add customization to the Desktop icons by changing the icon size, auto-arranging them, and snapping all icons to the grid.
You can further take the help of some online Windows 10 customization tools to arrange the desktop icons. You also have the option of hiding all the desktop icons. It does not delete the files from the system, and you can get them by searching the file with its particular name.
7. Windows sound customization
Apart from visual customization, you can also customize the sound system of your device according to your interest. To adjust the default sound settings, you have to visit the general setting of your Device. The path goes as such: setting>system>sounds. From sounds, go to the sound control panel and switch to the sounds tab.
Here you will find a list of various events that Windows plays sounds for and the default sound system settings. Every particular event that has sound will have a speaker icon on it. You need to click on the speaker icon and choose the level of volume you wish to have for that particular event.
If you wish to preview the sound, click on the Test button near it. In case you want to replace a sound, highlight it, and pick another sound from the dropdown list. You can also select a new sound from your computer by clicking on the browser button. That’s how you can add sound customization to your Windows 10 to have personalized working experience.
Conclusion
So, with the above-mentioned ways, you can make your Windows 10 look more personalized and customized. Follow these guidelines and create a unique look for your Windows 10.
If you like this article about How to customize Windows 10 look and feel, please share it and follow WhatVwant on Facebook, Twitter, and YouTube for more tips.
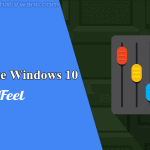
This was quite informative; thank-you. Now off to gather up some pictures for my desktop.