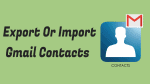Do you want to export or Import Gmail Contacts to Outlook? In this article, we will demonstrate how to import or export Gmail contacts to outlook. And you will also learn the use of importing or exporting Gmail contacts to outlook.
1. What is the use of importing or exporting Gmail contacts to outlook?
You can export the contacts from Gmail and import them into Outlook. One of the coolest things about Outlook is how much it can do. From managing your contacts and assigning tasks to print beautiful mailing labels, and managing your digital schedule, Outlook can do it all.
The imported contacts save into your address book which also includes people from your company’s Global Address List (GAL) and other kinds of address lists, such as Lightweight Directory Access Protocol (LDAP) internet directories.
- Related: Top 5 Gmail backup tools
- How to change Gmail phone number and what is the use of phone number
2. How to export Gmail contacts and Import Gmail Contacts to Outlook?
It is very easy to import the bulk of Gmail contacts to outlook. it’s not a single step process. But there is a necromancer in which you will walk through the steps.
2.1.Export contacts from Gmail
step:1 Login to your Gmail account on PC.
step:2 There are dots in a square form at the right of the screen. it is the google apps icon, Click on that icon.
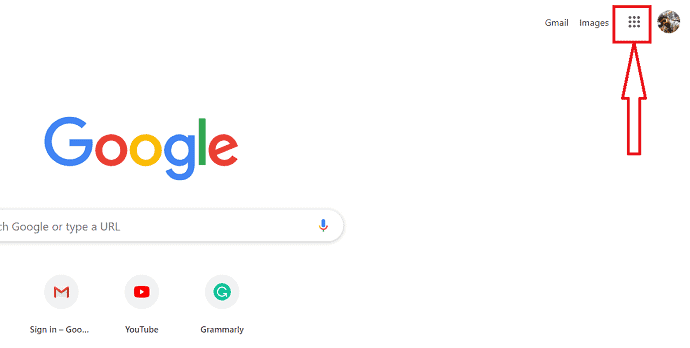
step:3 you can observe different google apps.
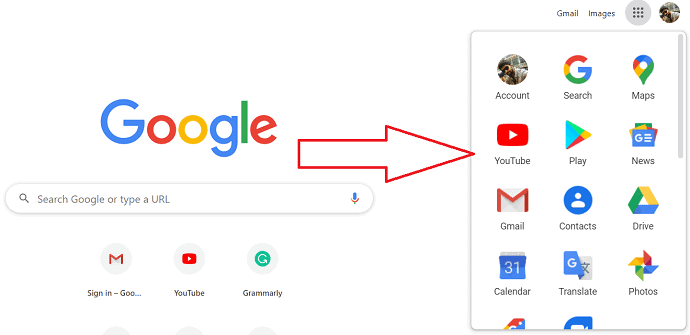
step:4 Click on contacts. Then google contacts displayed on the screen. Right of the screen, you can observe import and export options.
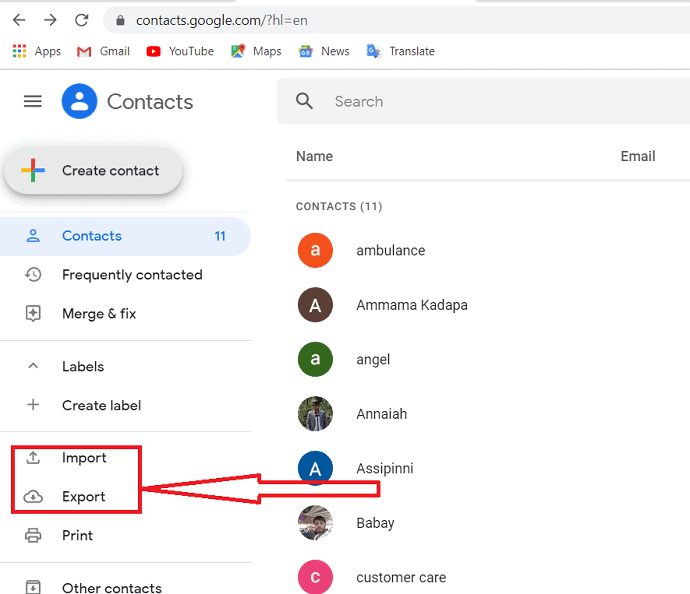
step:5 Tap on export. you can export a group of contacts at a time. select the contacts which you want to export. The export format should be an outlook.csv form. so select the “outlook CSV” form and then click on “export” to start the process.
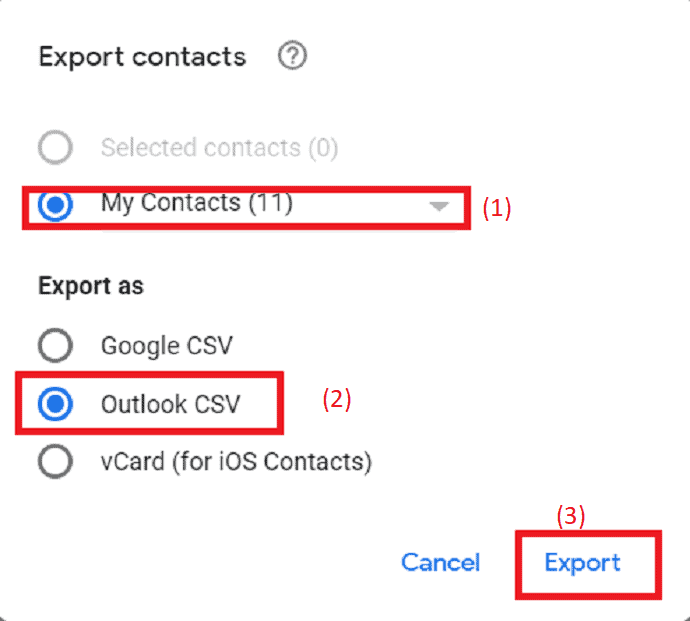
step:6 The file was exported.select the location where you want to save the file and enter the file name in .csv form. Finally, click on the “save” option. The file will be saved into your desired location on PC.
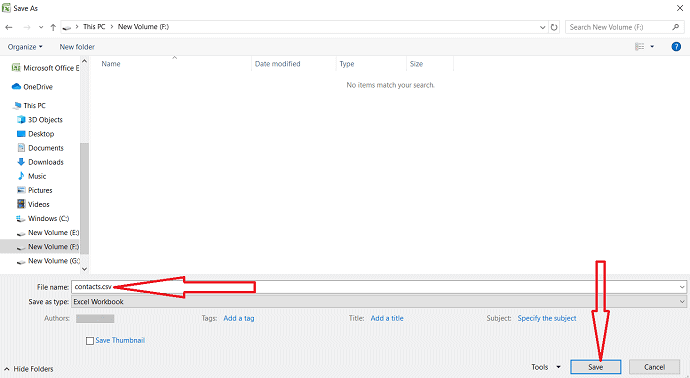
2.2. Import Gmail Contacts to Outlook
step:1 Open the outlook on your PC. Click on the file option which is at the top left corner of the screen.
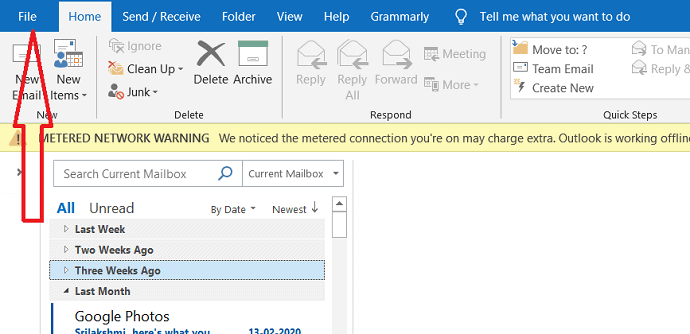
step:2 On opening the file, you can observe the open &export option at the left of the screen. Click on the open&export option and tap on the import/export.
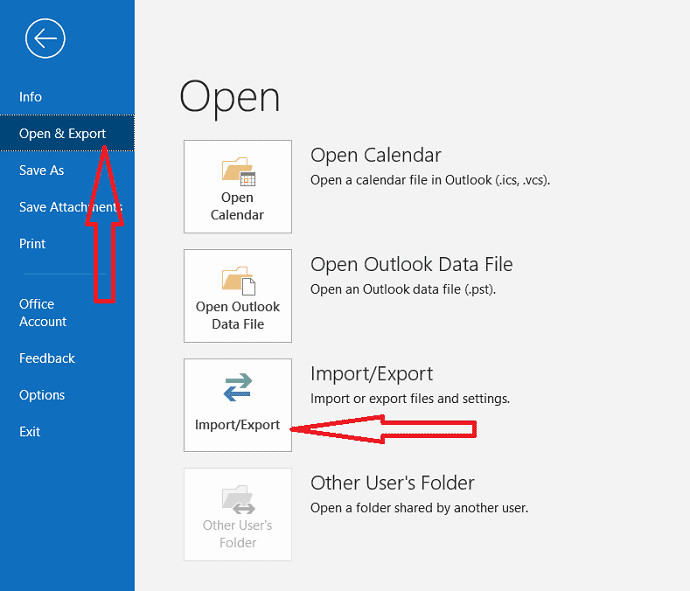
step:3 Select “Import from another program or file” from choose an action to perform. Then, click on ‘Next’.
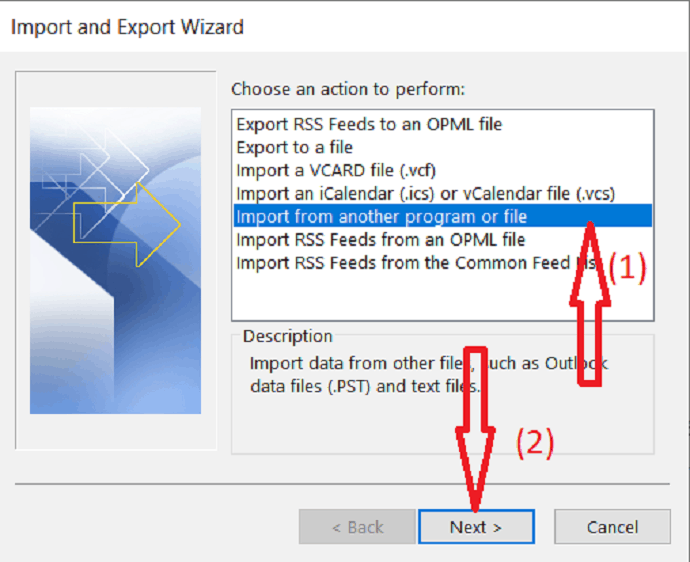
step:4 The importing file should be in .csv form. so you need to select “comma-separated values ” from select file type to import from. Click on Next.
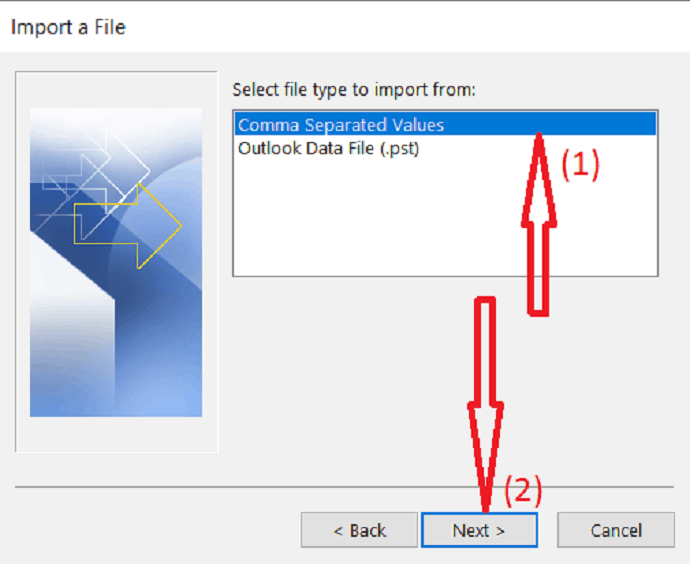
step:5 Now, you need to select the file to import. so, click on “Browse”.
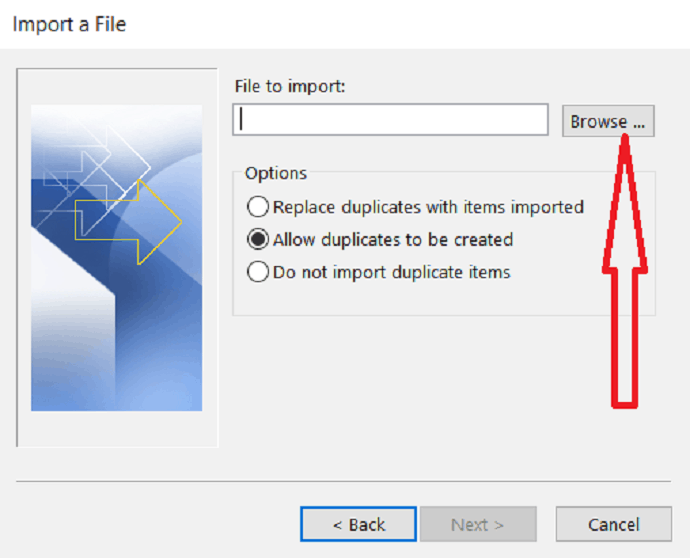
step:6 On the browse dialog box, search for the folder where you have saved .CSV file. select the file and then click on “ok”.
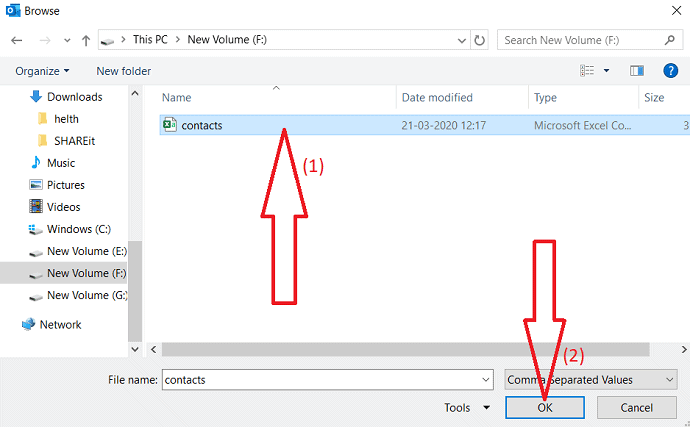
step:7 From the below options, select whether you want to allow duplicates are not. you can save yourself time later by selecting “Do not import duplicate items” and click on Next.
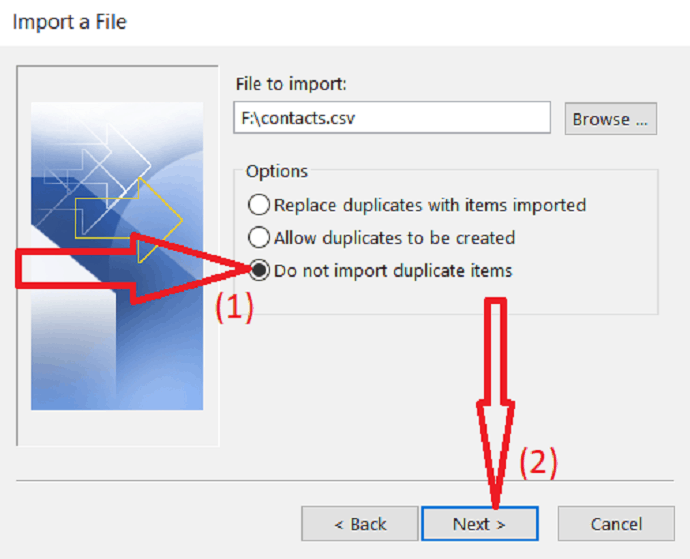
step:8 Select “contacts” in the select destination folder where you want to save your contacts. Click on “Next”.
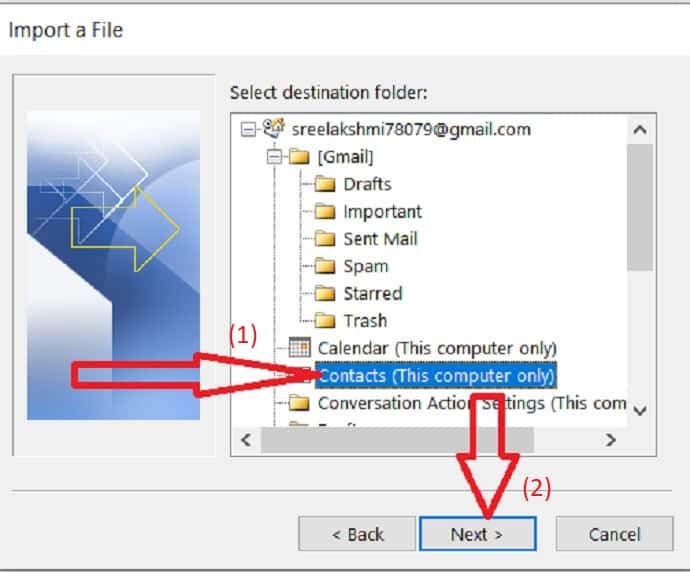
step:9 To add or remove fields to determine the way the contacts information is saved in the newly imported file, click on Map Custom Fields.
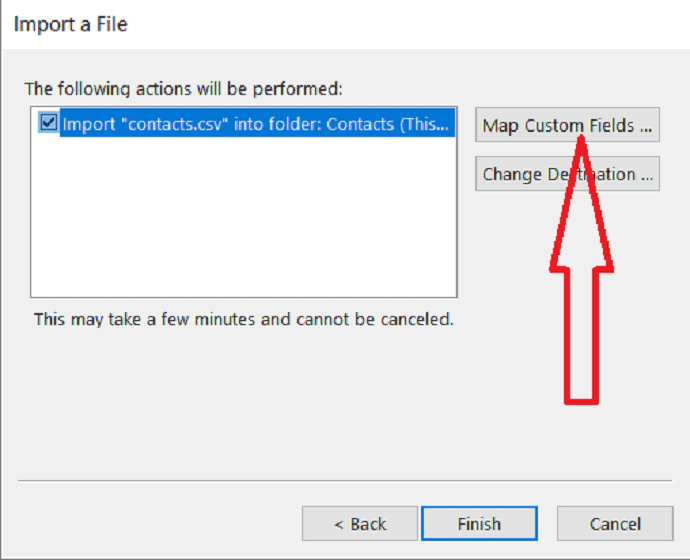
step:10 Some of the fields in .CSV file that came from Gmail might not match the destination address book you are importing to, which means you will need to map them. In the From box, drag the field that you want to convert on to the outlook field that is listed in the To box. After the completion of mapping fields, tap on ‘ok’ button.
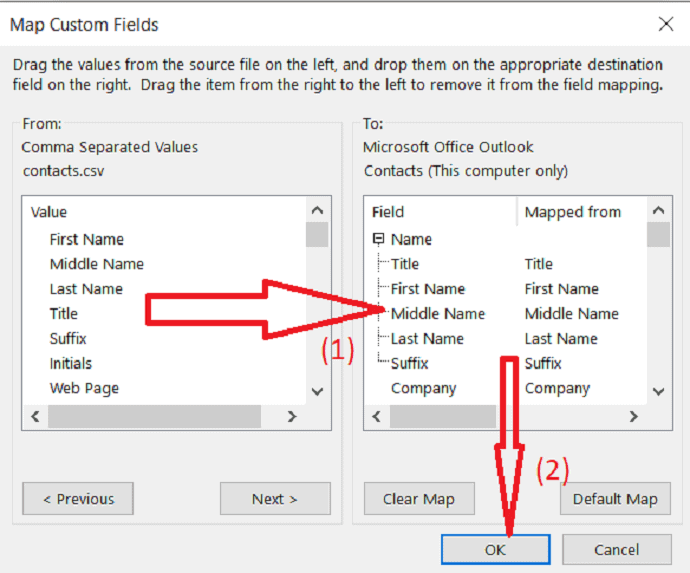
step:11 Now, click on the “Finish” button to complete the importing process.
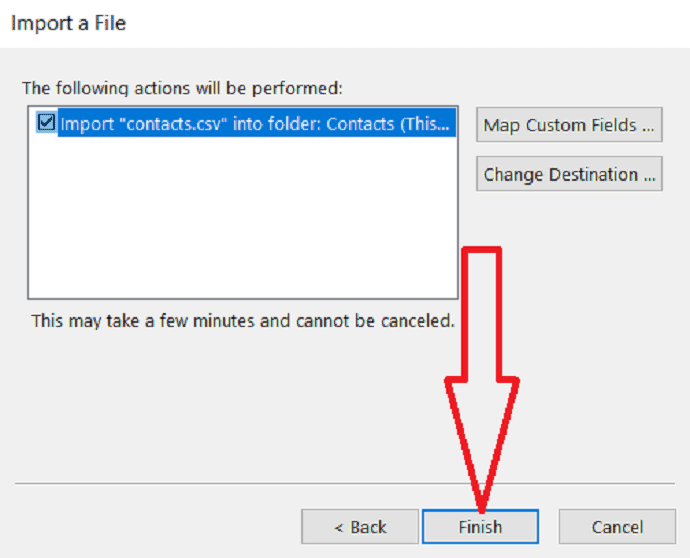
step:12 Finally, Gmail contacts are available in your outlook.
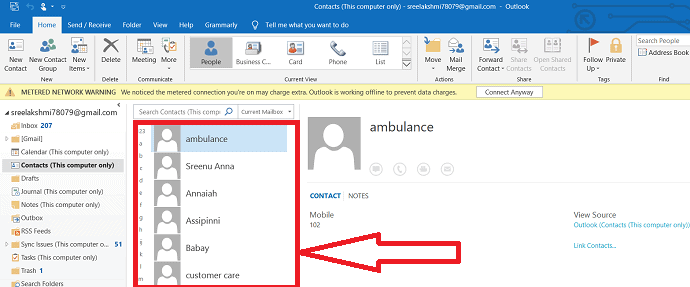
Now you can edit the imported contacts by adding images, mailing addresses, secondary phone numbers, and any other important fields.
3. How to export contacts from outlook and import them into Gmail?
Before you export contacts from outlook, it is helpful to understand between the outlook address book and the outlook contacts. Both are part of the outlook. However, the address book is a compilation of different address lists that you might store in outlook. contacts are only one of the address lists include in an address book. Only contacts can be exported directly from outlook to Gmail.
3.1.Export contacts from outlook
step:1 If you want to transfer your outlook contacts to Gmail, then open outlook on your PC. Click on “File”.
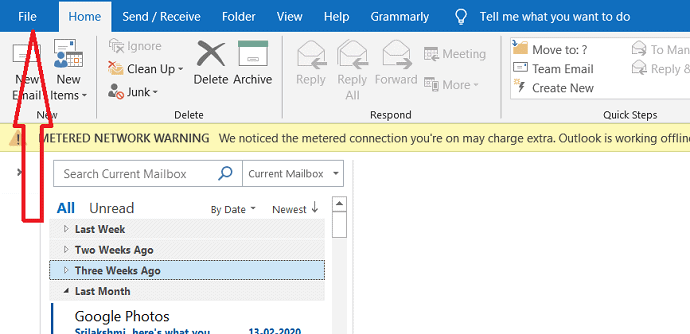
step:2 On opening the file tab, you can observe the Open&Export option at the left of the screen. Click on the open&export option and tap on the import/export.
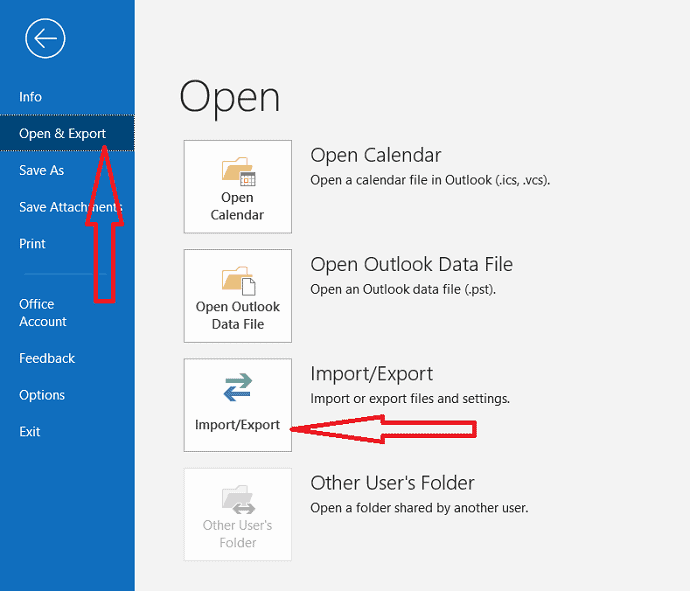
step:3 Import and Export Wizard dialogue box displays. select Export to a File from choose an action to perform and click on the “Next” option.
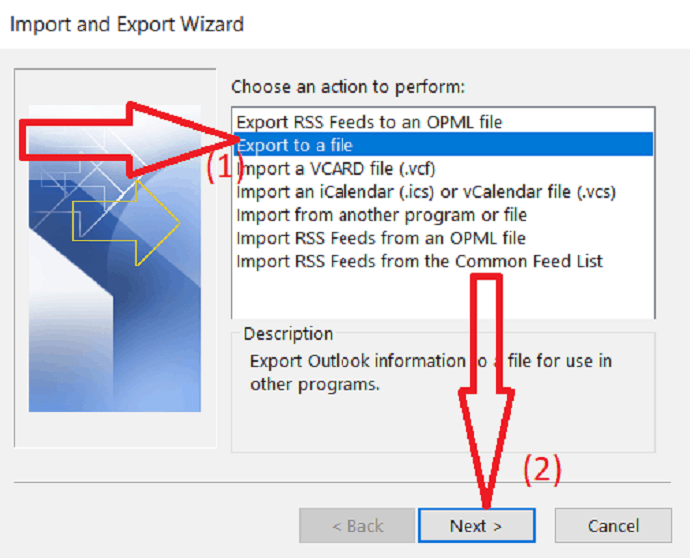
step:4 select “comma-separated values” from create a file of type and click on the “Next”.
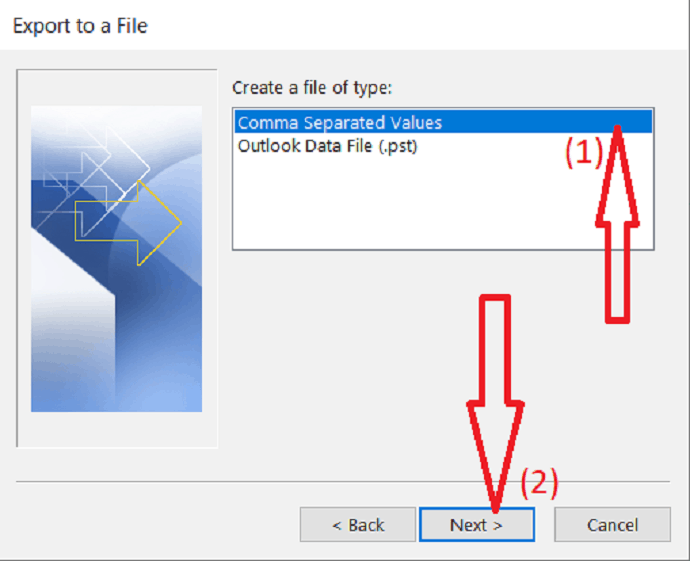
step:5 select “contacts” from Select folder to export from. Click on the “Next”.
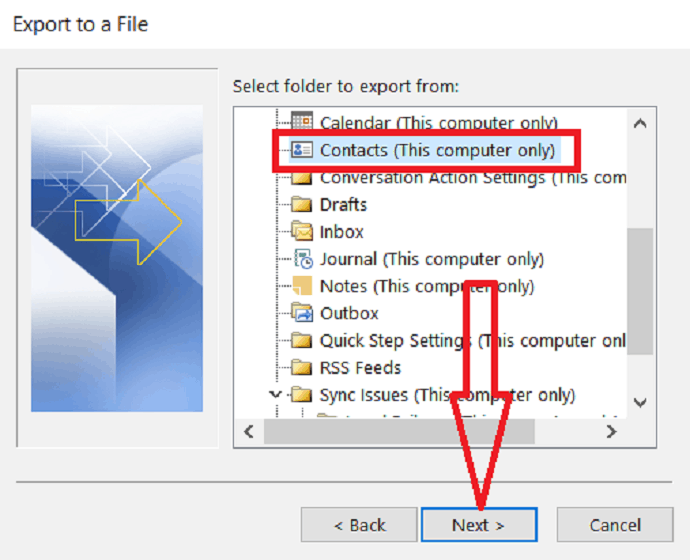
step:6 Now, Click on “browse” to choose the location where you want to save the exported file.
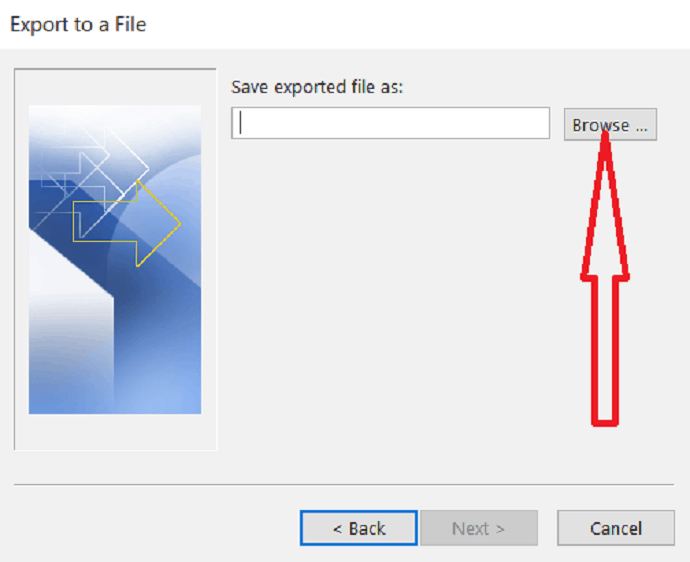
step:7 Select the folder where you want to save the file. Click on “OK” to import the selected file.
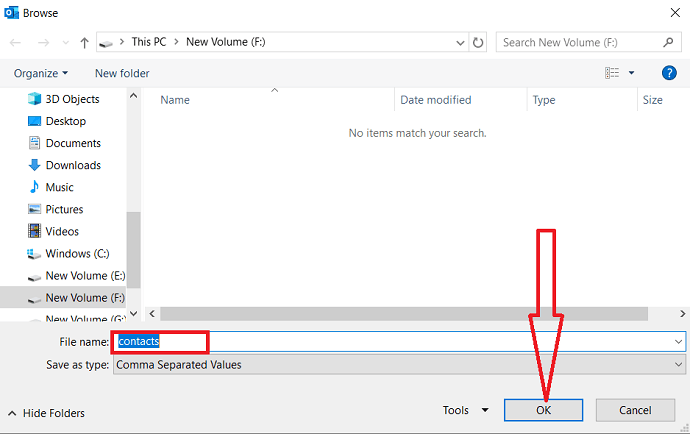
step:8 Click on “Next” to continue the process.
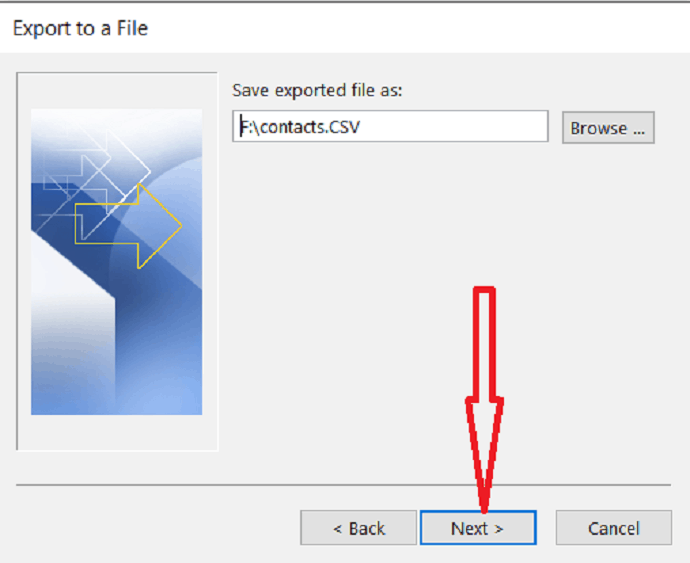
step:9 To add or remove fields to determine the way the contacts information is saved in the newly imported file, click on Map Custom Fields.
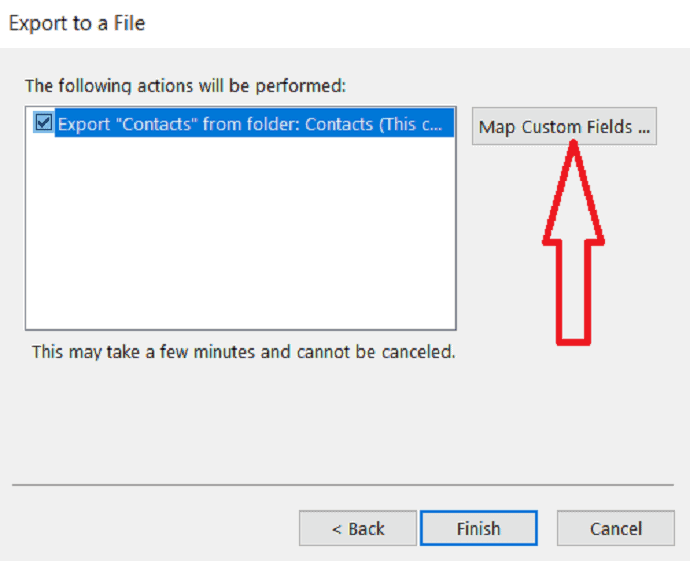
step:10 some of the address fields in outlook don’t match with the destination field. So, you need to map the fields. In the From box, drag the field that you want to convert on to the destination field that is listed in the To box. After the completion of mapping fields, tap on ‘ok’ button.
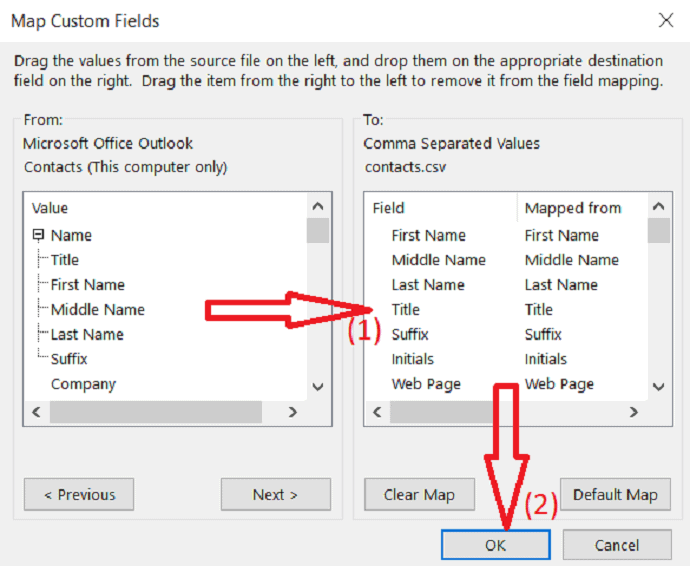
step:11 Click on the “Finish” button to complete the exporting process.
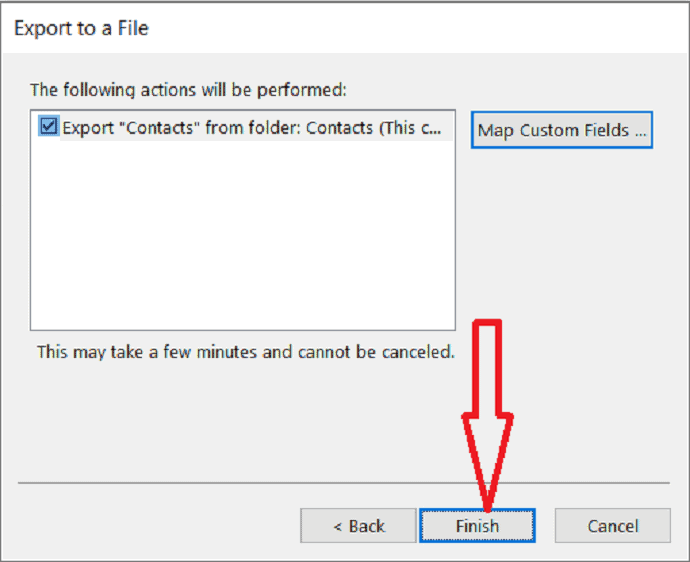
3.2. Import Outlook contacts to Gmail account
step:1 Login to your Gmail account, you can observe dots with a square form at the right of the screen. it is the google apps icon, Click on that icon.
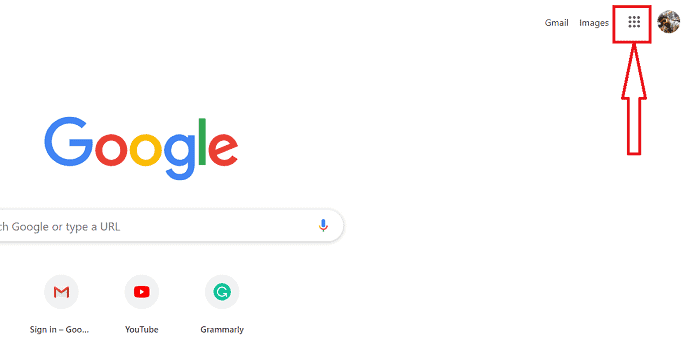
step:2 Different google apps are displayed on the screen, from that select contacts.
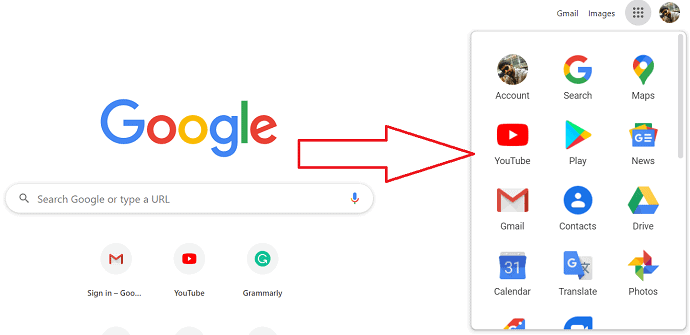
step:3 The dialogue box of contacts will be opened. In that, you have import and export options click on “import”
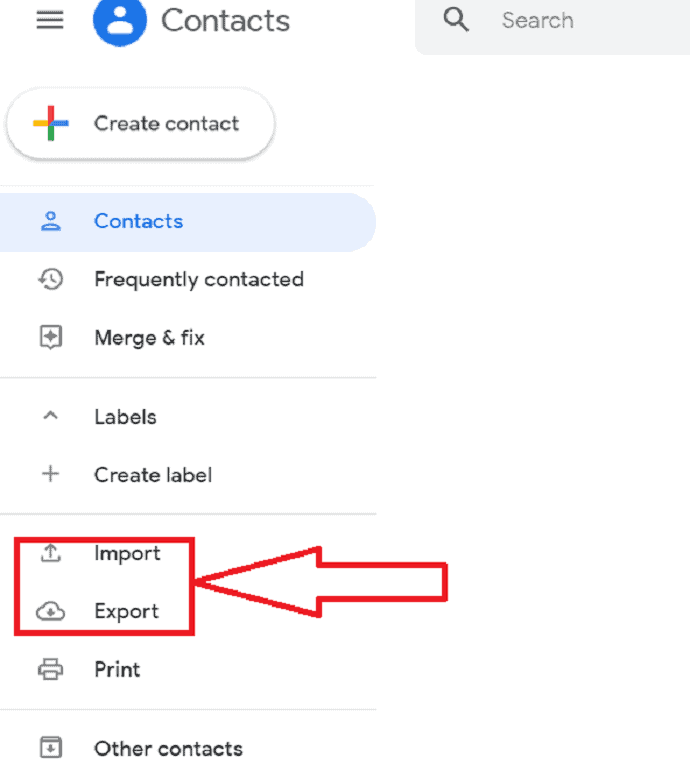
step:4 Import contacts screen is displayed, click on “select file” to select which file you want to import.
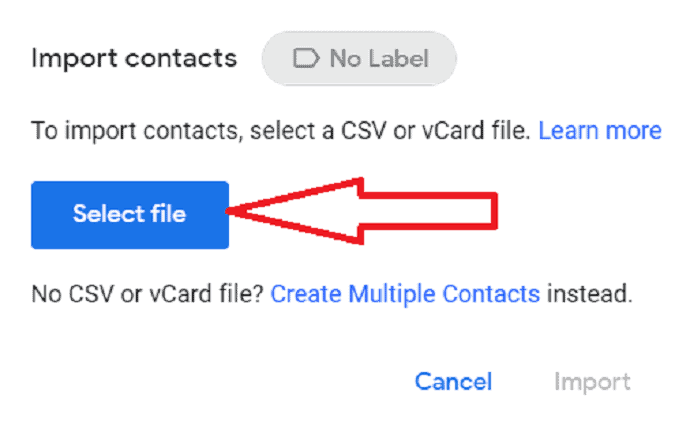
step:5 Select the file which you want to import and click on “open”.
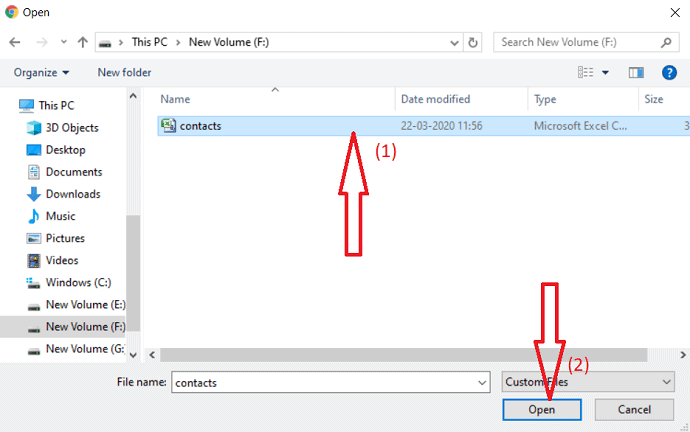
step:6 Click on “Import” to import the Outlook contacts into Gmail account.
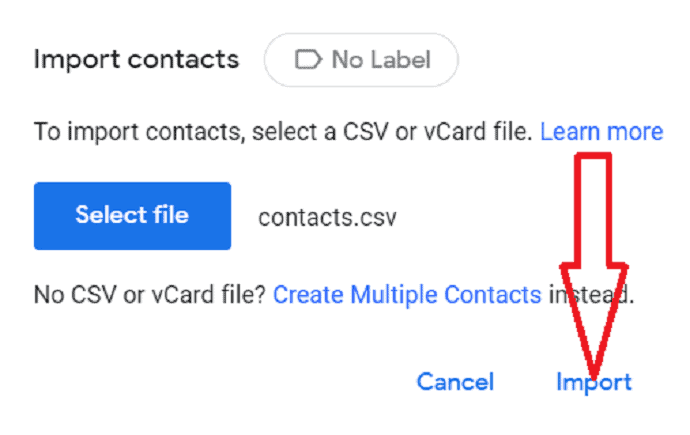
step:7 Finally, the outlook contacts are imported into your Gmail account.
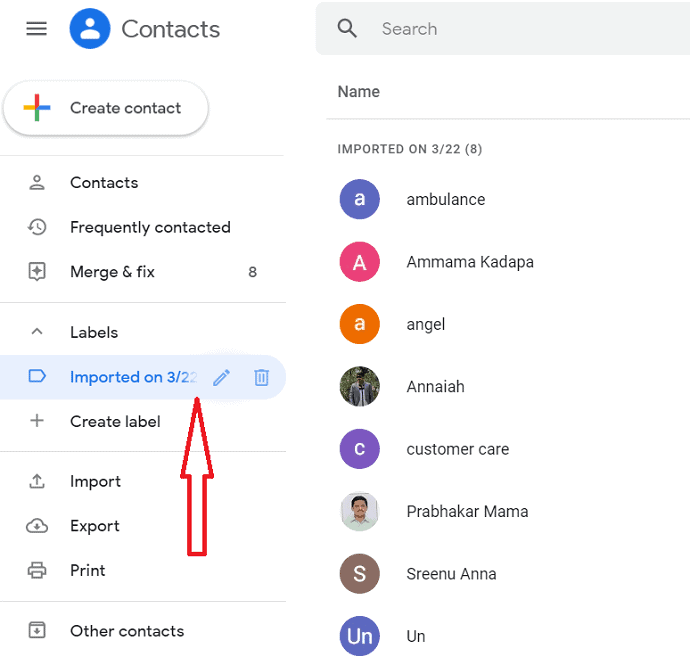
step:8 If you find any duplicate contacts while importing, then “Merge & fix” is the best option to merge the contacts and delete duplicates.
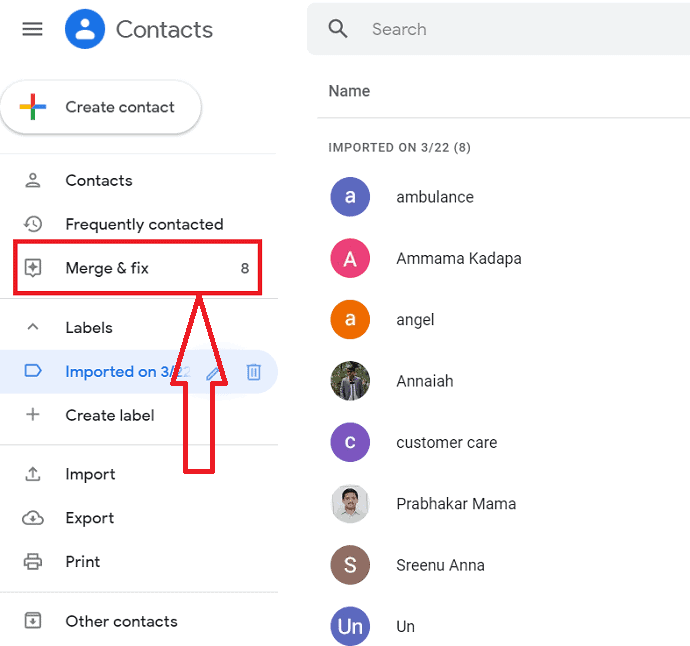
Finally, you have an address book full of contacts without any duplicate contacts. Now you can start mailing.
4.Conclusion:
From this article, you can feel it is very easy to import or export Gmail contacts to outlook. This is a one-time deal, which means that you can import or export contacts at once and you can make changes within the folder many times without affecting the one other.
I hope this tutorial helped you to export or export Gmail contacts to outlook and the use of importing or exporting them. If you like this article, please share it and follow WhatVwant on Facebook, Twitter, and YouTube for more tips.
5. How to Export or Import Gmail Contacts to Outlook? – FAQ
Can I import Gmail contacts to Outlook?
Yes. Certainly it is possible. Read the article for the procedure.
Can I import Outlook contacts to Gmail?
Yes. It is possible. Just read the article for the procedure.