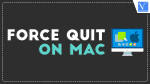We do force quit when applications are not responding well. It is the same with Mac as well. Here are some of the methods to force quit on Mac and are completely safe.
Apps not responding to the user is a common issue for users. Sometimes they keep on waiting and are unresponsive i.e., where we can’t select an option on it. However, most of the users use a keyboard shortcut to force quit, irrespective of the operating system. It is no different from Apple. But Apple does provide several Methods to force quit on MacBook Air.
Is it safe to Force quit on Mac?
We just force-stop the applications which throw us errors while working. There is nothing more than it. In simple, it is like having a medicine during the symptoms of the disease. We need to analyze the issue and force quit it so that it won’t happen again in the near future.
Some of the reasons for frozen apps on Mac are,
- Insufficient RAM for the app to work.
- The system is already using its all sources to run the existing tasks.
These are the reasons for most of the users out there. It shows as unresponsive pages which we need to quit. However, the quit is only applicable to that particular app and there might be data loss in that application. So force quit things at your own risk. Here you will be learning how to force quit on MacBook Pro, it is similar in all Mac variants.
When you have sufficient RAM, you will never get this kind of issue. We suggest you use MacPaw CleanMyMac which automatically clears the cache and closes the unnecessarily running apps. So that you will always have sufficient RAM. It will automatically boost your Mac performance.
- RELATED: The disk you inserted was not readable by this computer fix in mac
- 4 useful tips to keep your Mac clean and healthy
Methods to Force Quit on Mac
Video Tutorial
We provided this Article in the form of a Video Tutorial for our reader’s convenience. If you are interested in reading, skip the video for now and watch it after the completion of reading this article.
There is no need for any apps or anything to solve or quit. All are just a few clicks away from your trackpad.
Use third applications to free up memory regularly or do it manually by closing the unused apps. This way there should be no chance of force quit.
1. How to force quit on MacBook using an Activity monitor?
Activity monitor is an inbuilt app and a task manager for Mac. It tracks each and everything including memory usage and energy consumption. Here is how to do it!
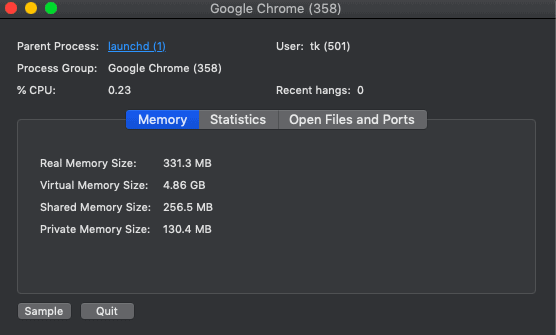
In This section, I will show you the step-by-step procedure to force quit applications on Mac using Activity Monitor.
Total Time: 3 minutes
STEP-1: Launch Activity Monitor
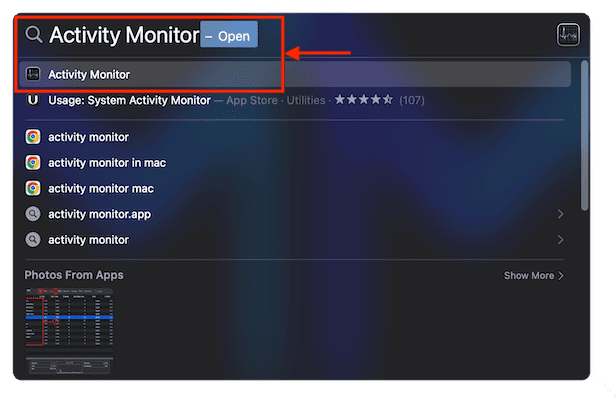
Hold Command Key and hit space to open the “Spotlight Search” bar. Type “Activity Monitor” and it displays the results as shown in the screenshot. Choose the “Activity Monitor” application from the results list to launch the application.
STEP-2: Activity Monitor Interface
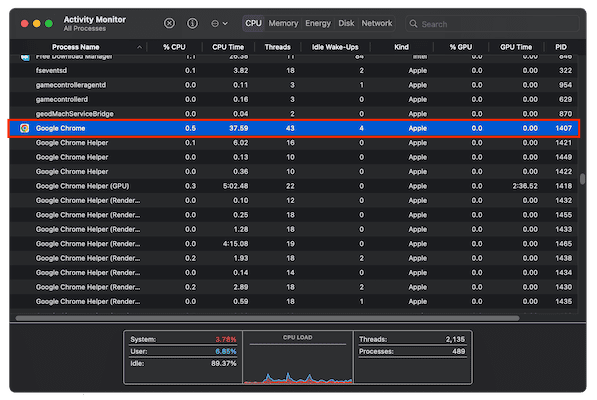
Then Activity Monitor window will pop up and shows the list of all the running process. Choose the application that you want to force quit. Double-click on the selected application.
STEP-3: Force quit the Application
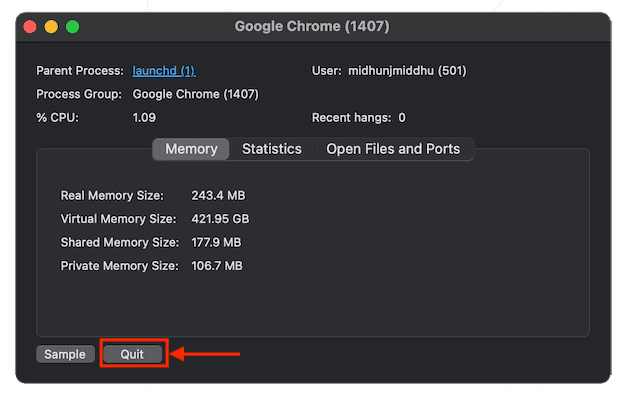
Another window will pop up and shows the details of the selected application. Click on the “Quit” option available on the left bottom of that window to force quit the application.
2. How to force quit on Mac when frozen with Keyboard
This is more basic and is super easy which takes seconds to do. All you need to know is keyboard shortcuts. Here it is,
- Press “Command+Option+Esc” at once. Then a small window will pop up and shows the list of running applications on your Mac.
- Select the application which you want to force quit and click on the “Force Quit” option to close the application.
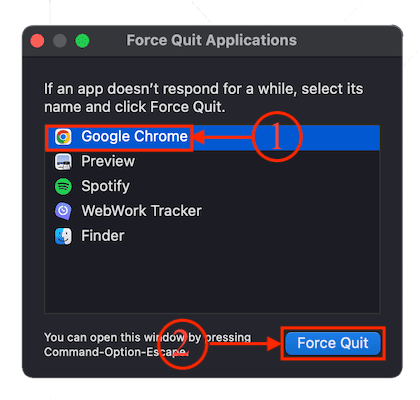
This is how to force quit an app on Mac using the keyboard shortcut.
3. How to force quit on MacBook Air using Terminal
Well, this works for all variants i.e., MacBook Pro too. If you are a bit technical-minded, using the terminal to force quit is really a good idea.
- Hold “Command and press the Space bar” on your keyboard to open “Spotlight Search”. Type “Terminal” and hit enter.
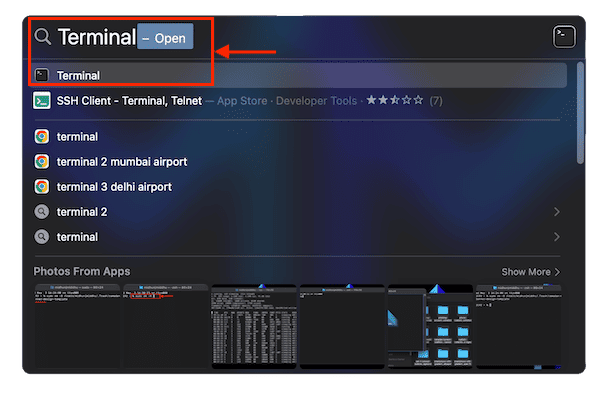
- Then the Terminal window will pop up. Type “Top” in the command line and press “Enter” on your keyboard.
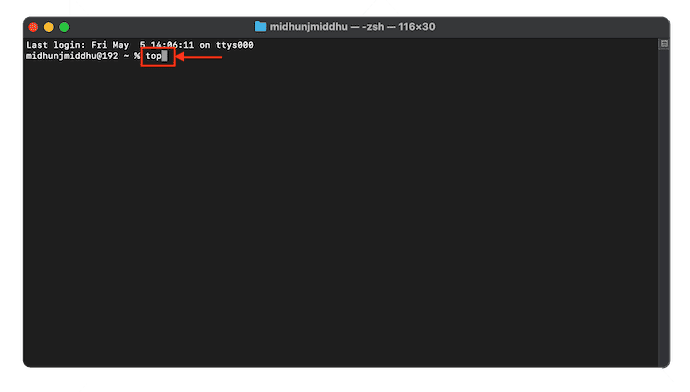
- The lists include a lot of information i.e., RAM usage, CPU consumption, and more. Check the column with the title PID. Note down the PID of the application you want to close.
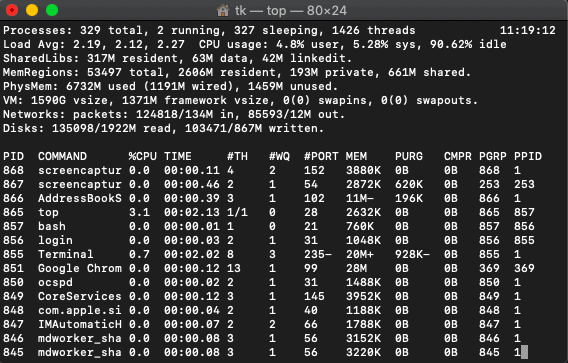
- Now close the current terminal tab and open the terminal again. Type the Kill command followed by the PID number of that particular app. (Ex: Kill 851, This command kills Google Chrome from the above screenshot)
- The selected app is force closed using the terminal.
4. How to force quit using Finder
Finder is a well-known default file manager on all Macintosh operating systems. Here is a simple guide on how to force quit finder.
- Click on the “Apple Logo” available in the top left corner. An options list will open. Choose the “Force Quit” option from that list.
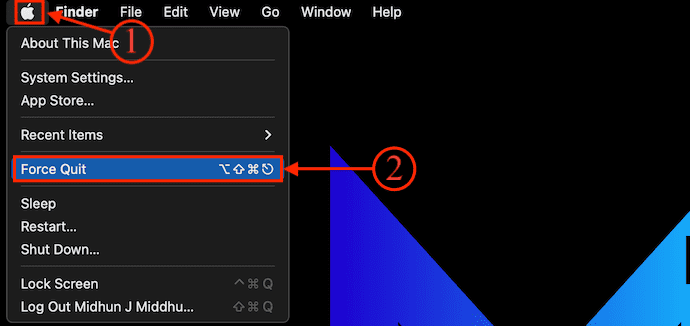
- Then a window will pop up with the list of all running applications on your Mac. Choose the application and click on the “Force Quit” option to close the application.
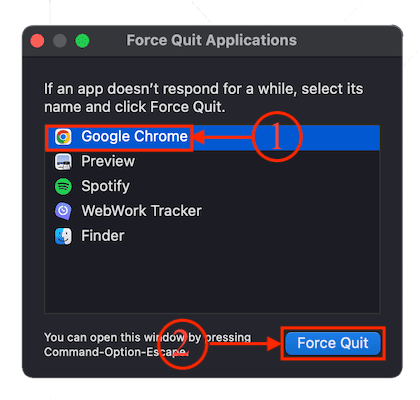
5. How to force quit an app on Mac by using option Key
This is one more option straight away from the dock. There is no need for launching any apps and all. Here is the process to force quit applications from the dock.
- Move the cursor onto the application present in the dock and Right-click on it. An options list will open. Choose the “Quit/Force Quit” from that list.
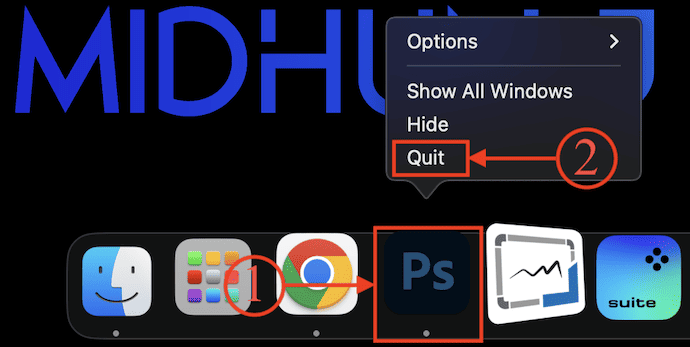
Conclusion
Hope I had covered all the possible methods to force quit on Mac. As said above, It is all about RAM consumption here. Do increase your RAM and all to avoid such errors. However, there is no issue in force quitting the apps but the data which might be lost cannot be undergone. All the methods which were mentioned above work well with all the Mac applications. Do use your favorite one. If the problem keeps bugging you, Use third-party cleaners from the app store.
We suggest you use MacPaw CleanMyMac to free up your RAM and improve your Mac performance. It is also a good idea to always use antivirus products like Intego Mac Internet Security (50% discounted link) to stop those kinds of stuck issues due to malware or virus.
I hope this tutorial helped you to know about the 5 Free Methods to Force Quit on Mac. If you want to say anything, let us know through the comment sections. If you like this article, please share it and follow WhatVwant on Facebook, Twitter, and YouTube for more Technical tips.
5 Free Methods to Force Quit on Mac-FAQs
Why my applications are unresponsive?
Applications are already using the maximum memory from your Mac. There is no scope for using other apps. Try clearing them or increasing your RAM.
How to force quit on Mac when frozen
There are many methods to do this. The Easy one-to-use menu bar. Go to the menu bar and click on the Apple icon. Choose the force quit option.
How to shut down Mac?
The most popular way to shut down Mac is from the menu bar. Click on the Menu bar and choose the shutdown option.
Is it good to force quit on Mac?
Use Force Quit only if you don’t have any other way of terminating the app. It won’t do any harm, but you’ll certainly lose any unsaved information because it doesn’t allow the process to shut down under its normal circumstances.
Why is Mac freezing up?
An overloading drive can be an answer to the question of why my Mac keeps freezing. You can check the problem by clicking the Apple icon > About this Mac > Storage.