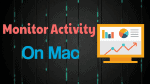This is an in-depth guide on how to monitor activity on Mac using Mac inbuilt activity monitor. The usage of memory, energy, and all are discussed. In short, this helps you to speed up your mac.
Mac OS has an inbuilt activity monitor application that is used to check what is running on the risk and what are resources used by the mac and all. We do get problems often with our Laptop i.e mac getting slow down, battery drain, force stop of other applications, and more. Here is the one-stop guide on how to monitor activity on mac to stable its usage.
What can you do with Activity monitor?
A lot.
- Track CPU usage of all applications
- Check how much memory is being used by all.
- Check how much energy is being consumed by apps.
- Disk read and write i.e how many times you have accessed the data to read and write from the disk
- Network monitor to show how much data is being received and sent from your connected network.
Everything i.e user apps , system apps and background works and what not, each and everything can be tracked using this task manager.
All these can be accessed in a single click from the tabs shown in the activity monitor.
To make use of it for most of the times, add it to the home dork. It really helps.
How to monitor activity on Mac?
This is a simple guide on how to monitor activity on mac using the inbuilt gem.
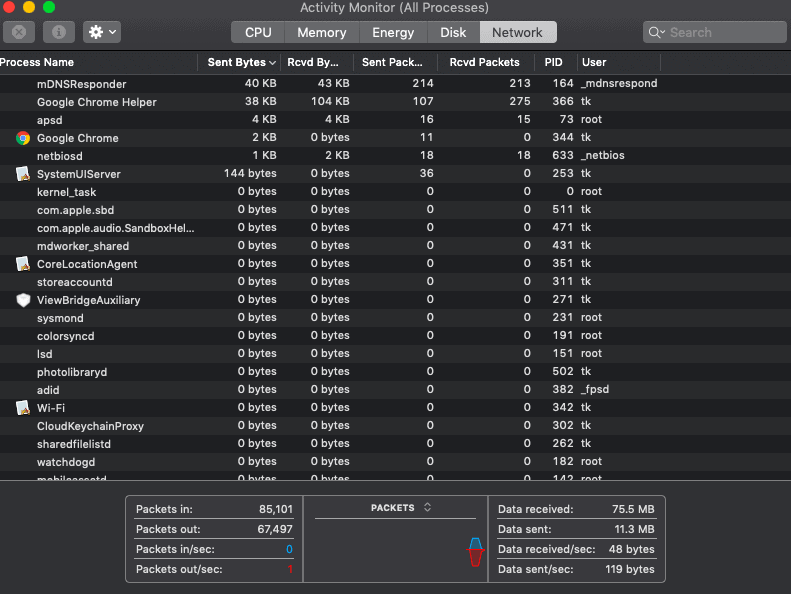
The procedure is almost the same for all the versions of Mac OS. It’s better to track often and to keep mac healthy at times which boosts its performance in real.
Total Time: 10 minutes
Open activity monitor on Mac
Use finder and search for activity monitor and give a double click to open the application.
Have a look at the tabs
After opening the application look at the 5 tabs namely CPU, memory, disk, network and energy. Each of them is used to monitor that particular category.
Check CPU usage on Mac
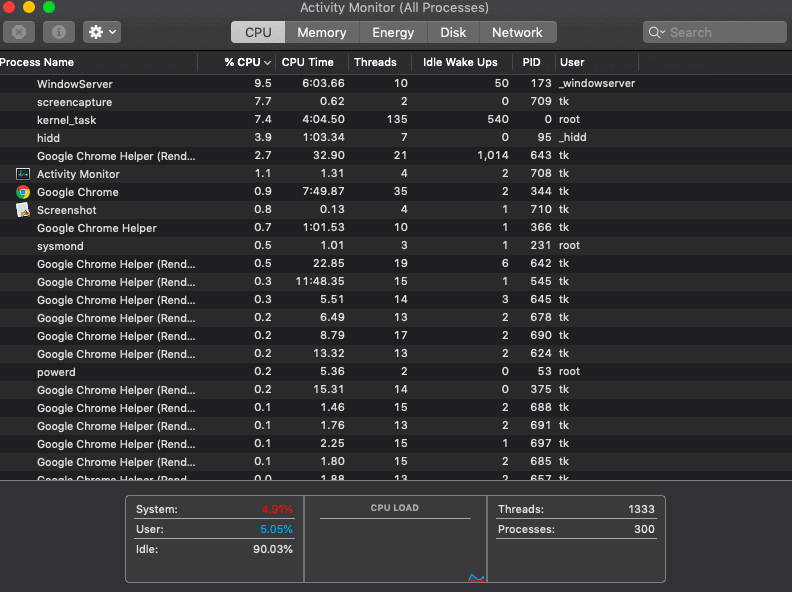
This tab is useful to check processes are effecting CPU. Scroll down and Eye on the box below.
System percentage says that how much CPU is being used for current processes that mostly belong to OS. The user defines the CPU used by apps or by processing applications.CPU load is termed as the usage of CPU capacity by total processes whereas threads say a number of threads used. Processes define the number of the process which are running currently.
Memory Usage
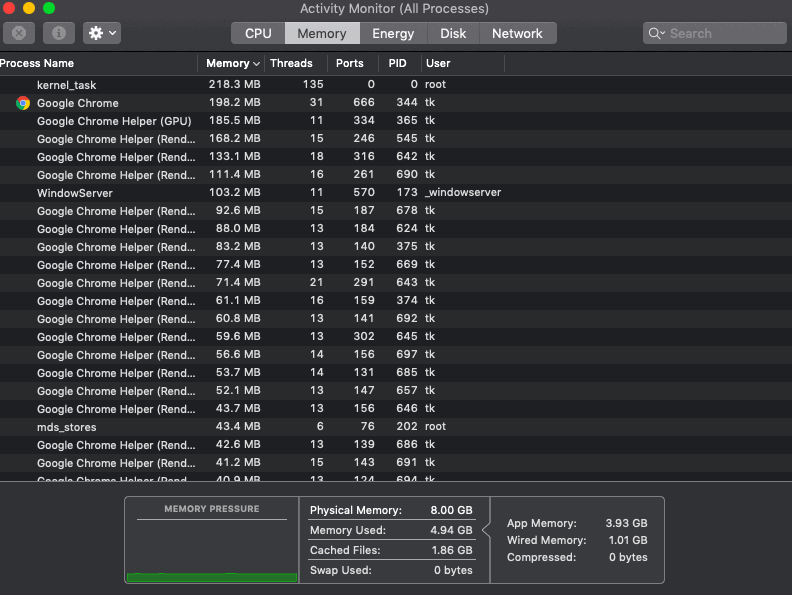
This is all about how memory is being used. Have a look at the table below for brief information
Memory pressure: It is all about how much memory is being used and how much is available and all related info.
Physical memory: In short call it as RAM memory for better understanding.
Memory used: The total amount of memory used by all applications and OS processes.
Cached files: Memory that is already used by previous now but now is available for the current applications.
Swap used: Memory used on startup drive by macOS memory management.
Energy
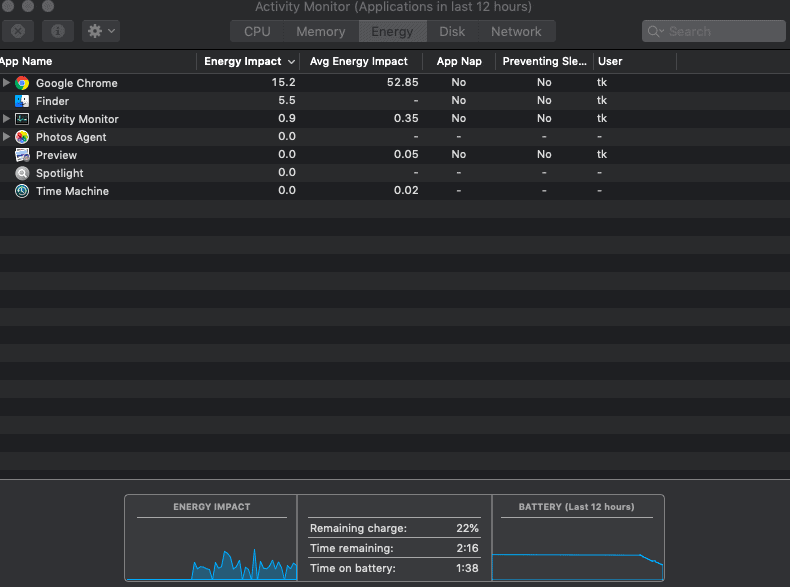
This is all about the energy used for the applications. As the below table is easily understandable let me say about the columns used here.
Energy Impact: This is the energy currently being used.
Avg energy impact: This is the average energy used in the time you wish to see. In the above screenshot, it was 12 hours.
App Nap: It is a feature. The apps which support app nap uses less energy. Yes indicates it supports.
Preventing sleep: Is the app not letting your mac to sleep? This is what the column shows.
Disk
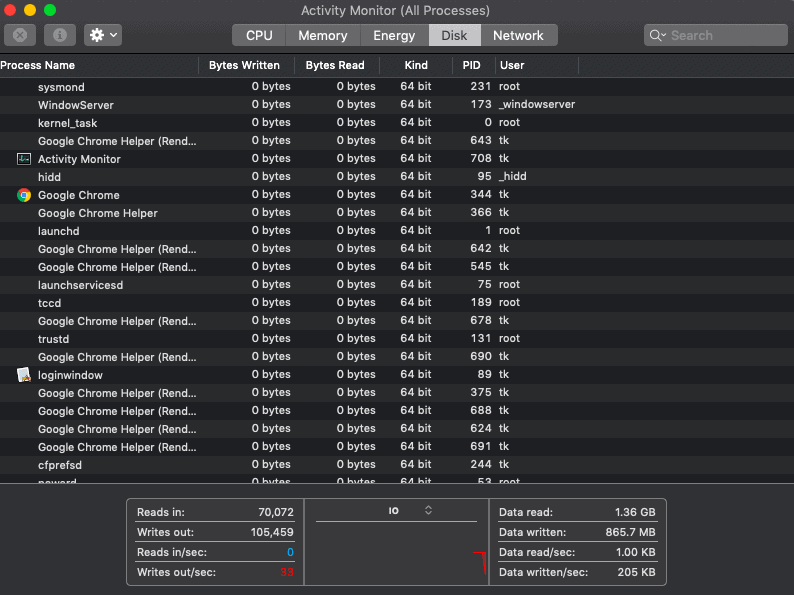
What amount of data is read from the disk and is written to the disk will be displayed here? The graph below shows the disk usage clearly.
Network
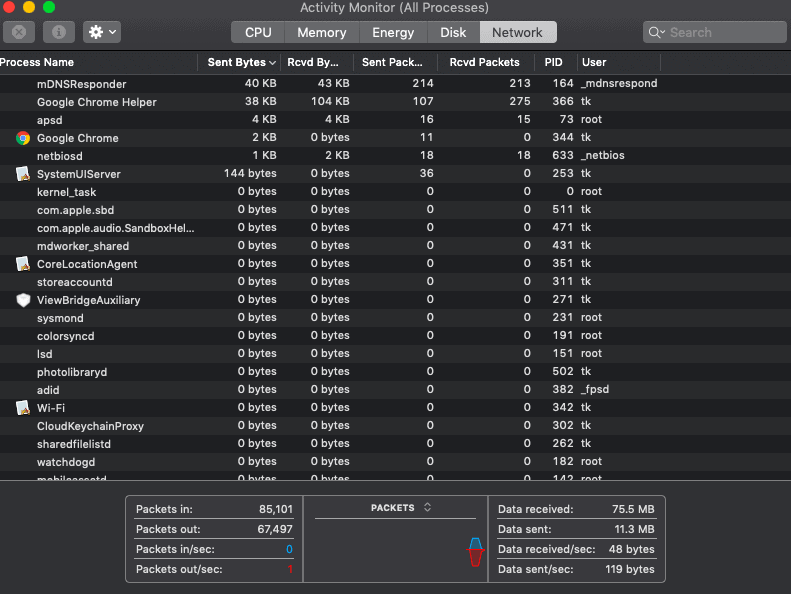
This tab displays the information related to how much data is being received and how much data I being sent from mac in a clear manner.
How to Force quit applications from activity monitor
Applications which are being lagged can be force quitted from the activity monitor in the following way.
- Open activity monitor in the same way as said above
- Click the application which causes problems.
- Click the X button from the Activity monitor window
- Tap quit for the second time and confirm it.
- Close the app. You can also force quit the mac.
Conclusion
Hope I had covered each and everything which you can monitor activity on mac to keep it healthy. Comment down issues if you face any. This is how you do monitor each and everything to take care of your mac.
We suggest you to use Intego Mac Internet Security (50% Discounted Link) to protect your Mac and MacPaw Cleanmymac to boost your Mac performance by clearing the cache.
I hope this tutorial teaches you how to monitor activity on mac. If you like this article, please share it and follow WhatVwant on Facebook, Twitter, and YouTube for more tips.
Monitor activity on Mac – FAQs
How do I speed up my Mac using Activity Monitor?
You can do but it is not a software to speed up or something. By this, you can track each and everything on your Mac. Cut down the resources to useless ones and it will automatically boost your speed.
How do I find malware on activity monitor?
Head on to activity monitor and check all the tabs. If you find anything suspicious then remove it without a doubt.
How to find the running apps?
Go to utilities and then to activity monitor . Open it check all the applications which are running and which are consuming the energy.