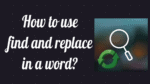Have you ever heard or seen Find and Replace option in a Word document? Do you know what is the use with that feature? Do you want to use find and replace in a word document (Microsoft 365 Word and MS Word)? Before going to discuss how to use it, you need to know what is Find and Replace in word document. This article gives you detailed information about the use of find and replaces in word and how to use it.
What is the use of find and replace in a word document?
“Find and Replace” helps you to locate a word and replace it in a document. Before you are using this find and replace you want to enter the word which you want to find in the “Find What” search bar and the word which you want to replace in the “Replace With” search bar.
It is very difficult to find and replace a particular word in the document. This is particularly a handy process when you go through the find and replace option.
- Read: How to insert or remove header and footer in Ms-word
- How to use LastPass for securing your passwords
1. How to use Find and Replace in Microsoft 365 Word?
Video tutorial:
For our reader’s convenience, we provided this tutorial in the form of a video. If you are interested to watch then watch this video tutorial, otherwise skip the video and continue reading.

Microsoft 365 Word is mostly used now a days than the MS Word. So let us see how to use find and replace in Microsoft 365 Word and then in MS Word.
Total Time: 2 minutes
Step 1: Open document and click on Home tab

Open the Microsoft 365 Word document in which you want to use find and replace. When you open the document you can see different options for viewing and editing that document.
Step 2: Click on Find tab
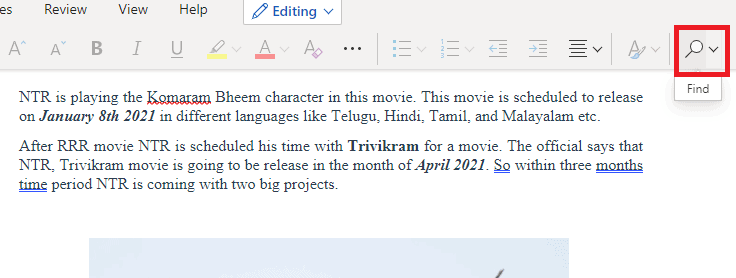
In the Home menu, you can see different options such as font styles, sizes, color for text, etc. In that screen, you can see the Find option at the right of the screen as shown in the above image. Click on that Find option.
Step 3: Enter the word which you want to find

When you click on the Find option, a screen will appear for entering the word to find as shown in the above image. Enter the word which you want to find in the search bar and then hit enter. Then the matching results for that word will be shown on the right side screen and that word will be highlighted with yellow color in the document.
Step 4: Click on Replace
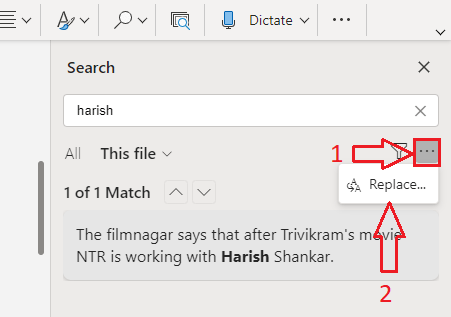
Now in that right side screen, you can see two options. Those are filter and three horizontally placed dots symbol. Click on the Three dots symbol. Then you can see the Replace option. Click on that Replace option.
Step 5: Enter the word or content to replace

When you click on the Replace option on the right side, then a navigation window will appear on the left side as shown in the above image. There you can see the Find option with the word that you have entered and the Replace option with an empty box to enter the word or content.
Enter the Word or Content which you want to replace into the “Replace with…” section and then click on Replace option at the bottom if you want to replace that word one by one or click the Replace All option to replace all those words at a time.

With these steps, that particular word or content can be replaced with the word or content that you entered.
Estimated Cost: 9.99 USD
Supply:
- Microsoft 365
Tools:
- Microsoft 365
Materials: software
2. How to use find and replace in the Older version MS Word?
Note: It is not recommended to use the older versions. We recommend buying Microsoft 365 for the best feature.
Video Tutorial:
For the comfort of our readers, we provided this tutorial also in video format.
Step 1: Login into your Windows PC and open the document in MS word. You can see the “Find” option at the top right end of the taskbar.
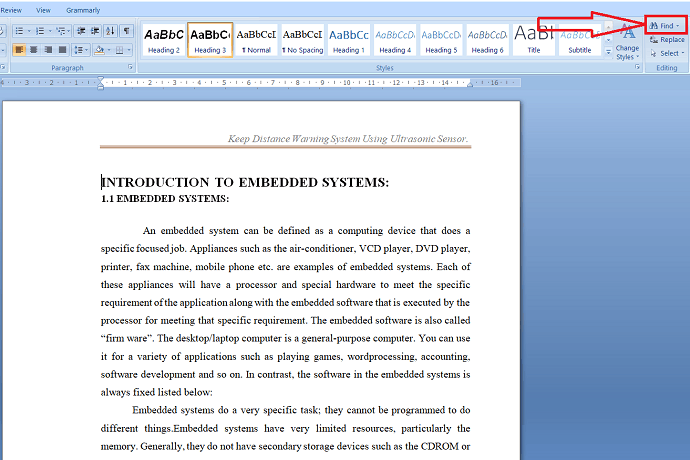
Step 2: Select the Find option. Then the Find and Replace window is opened. In that, there is the “Find what” search bar under find which is only used to find a certain word in a document. Enter the word in the “Find what” search bar and select find the next option to find the word in the document.
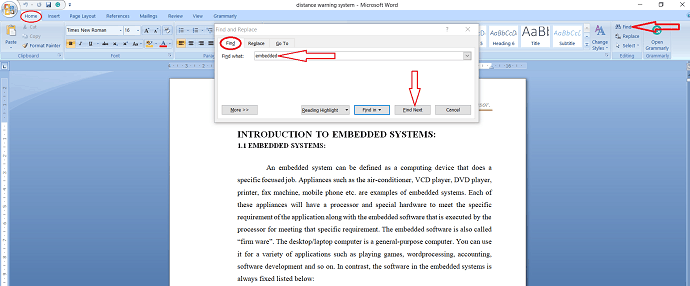
Step 3: You can also highlight the selected word in the document by selecting “Highlighting All” under Reading highlighting.
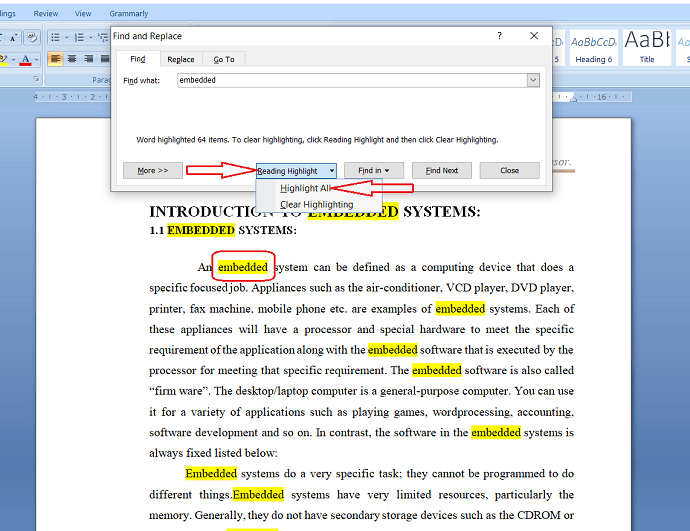
If you want to remove the highlight, then simply select the “Clear Highlighting” under Reading highlight.
Step 4: If you want to replace the word with something else, Select Replace in the “Find and replace” window or from the top right end of the taskbar. Enter the text/word which you want to find in the “Find what” search bar and the replacement word in the “Replace with”.
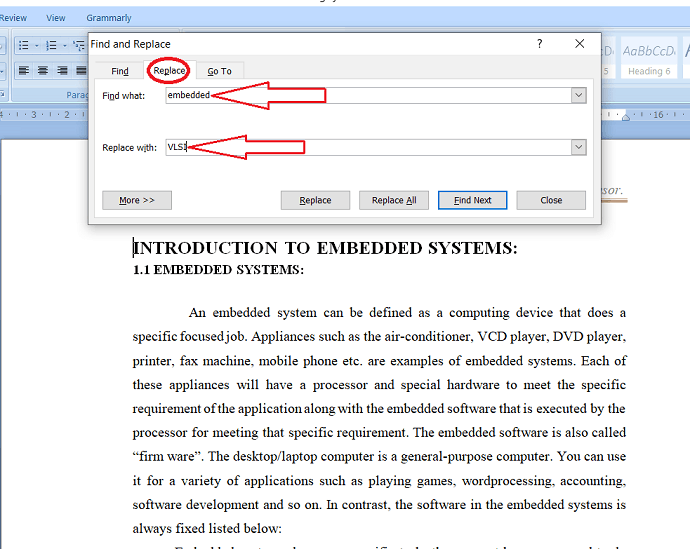
Step 5: Select “Find Next” to locate the first instance of the word in the “Find what” search bar. Word jumps document to that point and denotes the result in blue color.
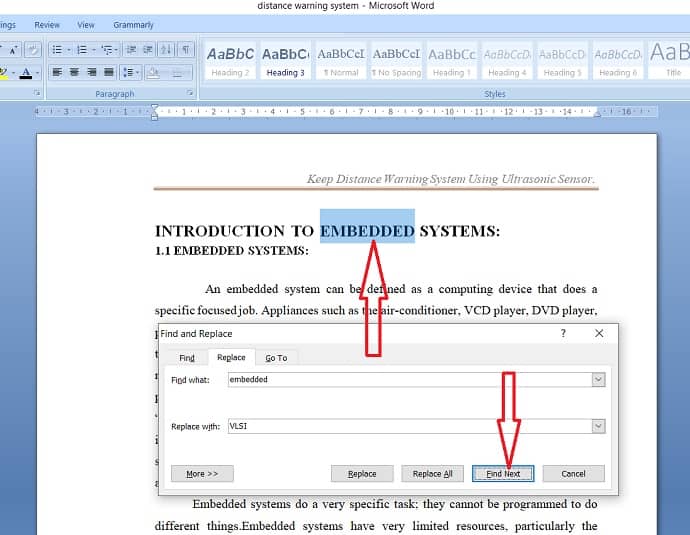
Now, tap on the “Replace” option to replace the currently selected result with the word which is in the “Replace with” box.

Step:6 If you want to replace all the instances at a time without any interrupt, then select the “Replace All” option.
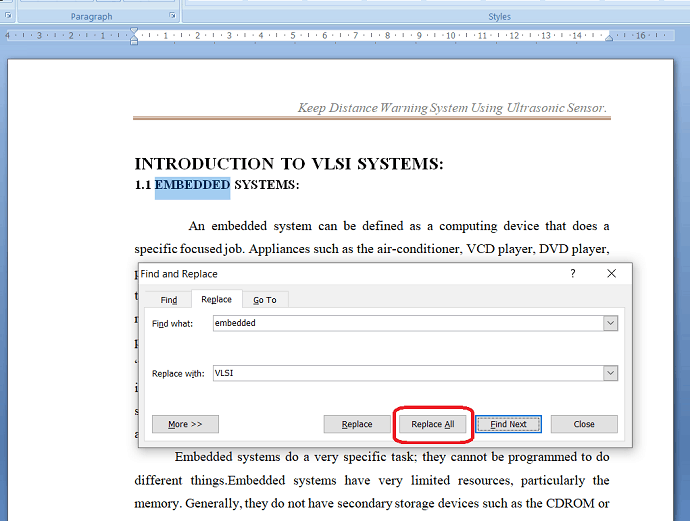
Before selecting the “Replace All” option make sure that you want to replace the selected word in the entire document. if you want to replace the word at a certain point then it is better to select the “Replace” option at the place where you want to replace the existing word with new.
- Read: How to add page break in MS-Word and Microsoft 365 Word
- How to remove the page number from first page on word document
Conclusion
After reading this article, you can feel that find and replace options are the best to locate a particular word and replace it with your desired word. Without this option, it is a difficult task to find and replace a word in the document. so, this article helps you to know how to use find and replace options in a Word document.
We think with this, you got details about the find and replace in Microsoft 365 word and older version MS Word. Once again we recommend to buy Microsoft 365. Because it gives you many features.
I hope this tutorial helped you to use find and replace in word. If you like this article, please share it and follow WhatVwant on Facebook and Twitter for more tips. Subscribe whatvwant channel on YouTube for regular updates.
How to use find and replace in the Word? – FAQ
What is the use of find option in word?
A find option is used to find the particular word/text easily in a vast document.
Does Microsoft word have a Find and replace function?
Yes. Microsoft word has a Find and replace function.
Where is the find and replace?
The Find and replace options are at the right of the ribbon under the Home tab.