Do you want to know the details of the macOS Catalina, the latest version 10.15 for macOS desktop devices? And do you want to know the comparison details of it with the previous version macOS Mojave? And do you want to know how to install macOS Catalina without any problems?
Then go through this article to know the full details about macOS Catalina review, macOS Catalina Vs macOS Mojave or Mojave Vs Catalina, how to install macOS Catalina without any problems, and solutions when you stuck while installing macOS Catalina.
- You Might Like: What is new in Mac OS Sierra? 9 New Features of macOS Sierra
- CleanMyMac X Review: The Best Mac Cleaner
macOS Catalina Vs macOS Mojave
Now let’s go through the following to know the full details of macOS Catalina. And its comparison with the previous version macOS Mojave in terms of Technical Specifications, Removed Components, and more. And you can also know its new features like Sidecar, three separated apps from iTunes (Apple Music, Apple Podcast, and Apple TV), Find My and more.
Technical Specifications
| Item | macOS Catalina | macOS Mojave |
| Version | macOS 10.15. | macOS 10.14. |
| Released Date | October 7, 2019. | September 24, 2018. |
| Required RAM | 4GB. | 2GB. |
| Available Storage | 12.5GB. | 12.5GB |
| OS X | 10.9 or later. | 10.8 or later. |
| Mac Hardware Requirements | Same as macOS Mojave. | MacBook: Early 2015 or newer. MacBook Air: Mid 2012 or newer. MacBook Pro: Mid 2012 or newer. Mac mini: Late 2012 or newer. iMac (Late 2012 or newer). iMac Pro: 2017. Mac Pro: Late 2013 or newer. |
Removed Components
- The new version, macOS Catalina exclusively supports 64-bit applications. And 32-bit applications no longer run on it. So, Apple has removed all 32-bit only applications from its Mac APP Store.
But the old version, macOS Mojave supports 32-bit applications. - The Dashboard has been completely removed in macOS Catalina.
- Previously, you can add Backgrounds in Photo Booth. But it is removed in macOS Catalina.
iTunes
In macOS Catalina, iTunes is replaced with three new separate and dedicated apps. Namely, Apple Music, Apple Podcasts, and Apple TV. But don’t think that iTunes is not removed. You can view and access the iTunes media library in these three separated apps.
But in macOS Mojave, iTunes is the dedicated app.
Find My
In macOS Catalina, the new Find My app combines both the Find My Mac and Find My Friends into a single app.
Ipad as Second Mac Display and Graphics Tablet
- Catalyst:
- With Catalyst, the developers can create apps that run both on macOS and ‘iPadOS’. So, developers can easily create Mac apps from existing iPad apps. And you can run them on your Mac. And you can use the content from them or drag and drop content between them.
- Sidecar:
- It is an important feature of macOS Catalina.
- Oh Great! With this, you can use your iPad as a second display.
- You can connect your iPad to Mac using cord or wirelessly.
- Oh! With Apple Pencil, you can use the iPad device as a graphics tablet for software running on the computer.
Recommended: How to Clean Up Mac Hard Drive Using CleanMyMac
Voice Control
Wow! It provides a Voice Control feature. So that you can speak your voice to navigate your Mac.
This feature is not available in macOS Mojave.
Screen Time
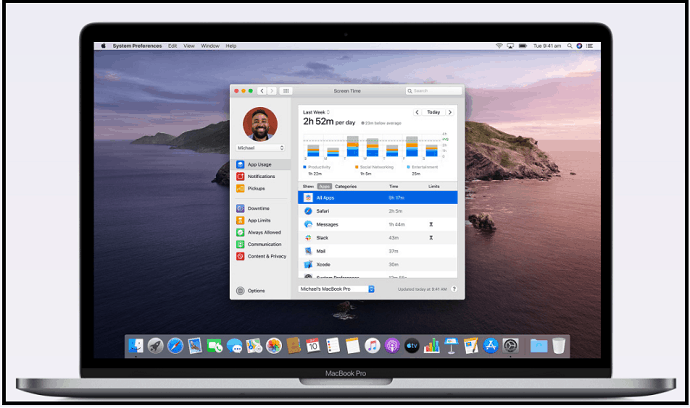
- With screen time, you can do the following:
- You can view how much time you spent on your Mac.
- You can set time limits for usage of apps and net browsing.
- You can schedule downtime so that your child can use only specific apps that you have approved.
- And a lot more.
Security
- Enhanced security features are provided:
- to better protect your macOS against tampering.
- to ensure that the apps you use are safe.
- to protect your data.
- to find your Mac device if it is stolen or lost.
Hover Text
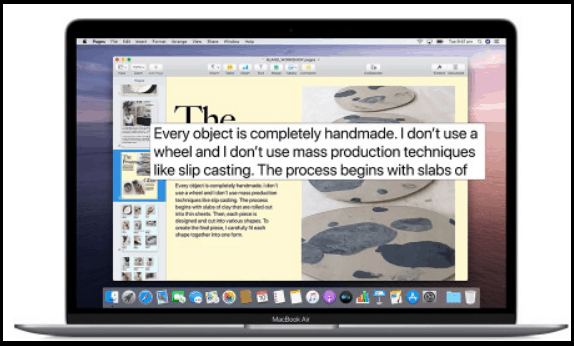
- Hover Text displays high-resolution zoom of:
- Text.
- Text fields.
- Menu Items.
- Buttons.
- And more in a dedicated window.
Apple Arcade
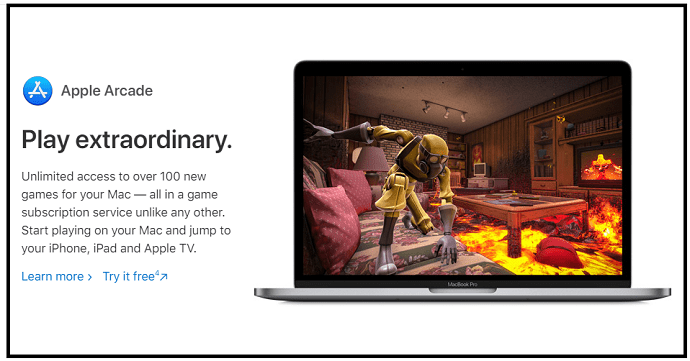
- With Apple Arcade, you can start playing games on your Mac.
- It provides all in one game subscription.
- With this subscription, you can obtain unlimited access to more than 100 new games.
Approve with Apple Watch
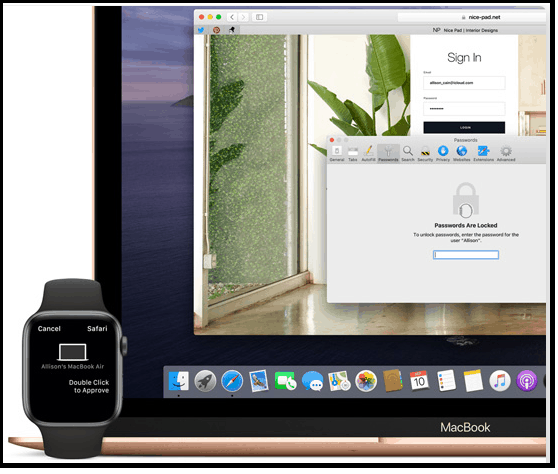
- Just double-click the side button on Apple Watch. And authenticate on your Mac.
- With this:
- You can authenticate on your Mac.
- You can view passwords.
- You can approve app installations.
New fonts for Indian languages
It provides 34 new fonts for Indian languages like Hindi, Gujarati, Kannada, and more.
New Indian English Siri voices
Oh Great! Siri on your Mac recognizes all-new Indian English voices.
How to upgrade to macOS Catalina?
Step1: Check compatibility. That is your system must have 4GB RAM, 12.5GB free disk space, and OS X is 10.9 or later.
Step2: Back up your Mac.
Step3: Connect your Mac to the internet.
Step4: With MacPaw Clean MyMac X, free up RAM on your Mac and free up your disk up to 30GB.
Step4: Go to Apple menu > System Preferences. Next, click on Software Update.
Step5: Next, click on the Get button or iCloud download icon.
Step6: Next, macOS Catalina software downloads. Once it is downloaded, then the installer opens.
Step7: Next, click on the Continue. And just follow the instructions.
Step8: Next, allow installation to complete.
Step9: Next, your Mac might restart. And shows a blank screen or progress bar several times as it installs both macOS and its related updates to your Mac firmware.
Step10: Next, the installation process can be completed.
That’s it! You now have installed macOS Catalina on your Mac.
Is Your macOS Catalina Install Stuck? Here’s the solution.
Suppose you have unpacked the installer. And now macOS install stuck on the initial reboot. Then you can see the black screen. And now if you do a hard reboot, it can’t help. In such a case just follow the below tips:
Tip 1: Install Catalina in Safe Mode
- Just press and hold down your Mac power key.
- Then your computer shuts down.
- Next, switch on your computer. And hold down the Shift key while it is booting up.
- Next, you can see the Apple logo, which is on a grayish background with a progress bar.
- Next, you can enter into a safe mode.
- Now, run the Catalina installer again.
- Then it can install on your computer.
Tip2: Use MacPaw Clean MyMac X
- Before you install macOS Catalina or any new version on your device, many Mac experts suggest doing the following:
- You should reset or free up RAM and
- You have to free up space on your drive up to 30GB. ie., here macOS Catalina can take up to 30GB on your drive.
- So, to do all these things, just install MacPaw Clean MyMac X on your Mac device. Then it will perform the above tasks.
- Then you can install macOS Catalina easily.
- Now, you can definitely feel that MacPaw Clean MyMac X made easy to install macOS Catalina without any problems on your Mac device.
Here, you have to remember one thing that MacPaw Clean MyMac X not only aid you to install macOS Catalina on your Mac device but also protects your Mac after installation of macOS Catalina against threats. That is, MacPaw Clean MyMac X performs the following functions on your Mac device:
- It cleans up your RAM. And you can check the RAM usage. And you manage it.
- It gives 24/7 real-time protection to your Mac devices against Malware.
- it detects all new types of threats.
- It removes all your headaches regarding heavy memory usage problems.
- And more.
And remember one more thing that MacPaw Clean MyMac X is a tool that is actually notarized by Apple. So you can trust it, install it, use it, and enjoy it. And remove all your headaches regarding heavy memory usage problems and malware problems.
Conclusion
Now you can realize that the latest version 10.15, macOS Catalina has enhanced and more features when compared with the previous version 10.14, macOS Mojave. And it has enhanced security features too. Among many, the most stunning features of it are:
- SideCar.
- Voice Control.
- Apple Music.
- Apple Podcast.
- Apple TV.
- Screen Time.
- Hover Text.
- Apple Arcade.
- Apple Watch.
And you can also have seen MacPaw CleanMyMac X which made it easy to install macOS Catalina on your Mac device. And don’t forget to protect your Mac with Intego Mac Internet Security(50% Discounted Link) from the latest viruses and Malware.
- Read Next: Does Mac have Antivirus built-in? 6 Best Recommended antivirus for Mac
- 3 Methods to Clear Safari Cache and Cookies To Boost Browsing Speed
I confirm this article macOS Catalina Vs macOS Mojave aids you to know the full details of macOS Catalina. And its comparison with macOS Mojave. And you can too know how to install macOS Catalina without any problems using MacPaw Clean MyMac X. If you like it, please share it and follow whatvwant on Facebook, Twitter, and YouTube for more tips.
macOS Catalina FAQs
Can my Mac run Catalina?
If your Mac has 4GB RAM, 12.5GB Storage, and OS X 10.9 or later, then your Mac can run Catalina.
What is new in Mac OS Catalina?
Sidecar, iTunes is replaced with Apple Music, Apple Podcast, and Apple TV, Find My, Screen Time, Hover Text, and more.
What is the next macOS after Mojave?
It is the macOS 10.15 Catalina.
What is the latest Mac operating system?
It is the macOS 10.15 Catalina.
Is Mac OS upgrade free?
Yes.

Apple really wants users to stay current with their OS releases. I don’t find Catalina any more resource hungry than Mojave on my Mac Mini 2014. But the lack of 32 bit app support really hit some users by surprise who failed to do their homework before upgrading. Big Sur again looks to move into a new realm for Mac OS because it will have support for Apple silicon and move closer to marrying IOS apps to Mac OS. Frankly I see Mac’s becoming more about mainstream users than power users with their move away from Intel.