There are lots of disk problems that will cause damage to the disk partition layout and disk data. For instance, a hard disk drive may become unknown (unallocated, not initialized, RAW, and Offline) suddenly. Does your HDD suddenly become unallocated or show up as unallocated in Windows, relax! Here you’ll find solutions to fix unallocated errors on your hard drive/external hard drive.
What makes your drive becomes unallocated? There are many reasons that can cause unallocated hard drive.
- Virus attack
- Improper operation such as mistaken deletion, unplugging drive improperly from PC
- Hardware failure
- File system error
- Hard drive driver is outdated
- More…
How to Repair Hard Drive Become Unallocated?
Way 1: Recover Unallocated Partition Windows with MiniTool Partition Wizard
If your drive (including computer internal/external hard drive, USB drive, SD card, etc.) becomes unallocated suddenly, you don’t need to worry about this. MiniTool Partition Wizard is a good choice for recovering unallocated partition in Windows. Our readers get a special 20% discount coupon through This MiniTool products discount coupon page.
1: Connect your unallocated drive to PC, and then launch MiniTool Partition Wizard to get its main interface.
2: Select the disk where an unallocated partition appears and then click the Partition Recovery feature from the left action panel or from the context menu.
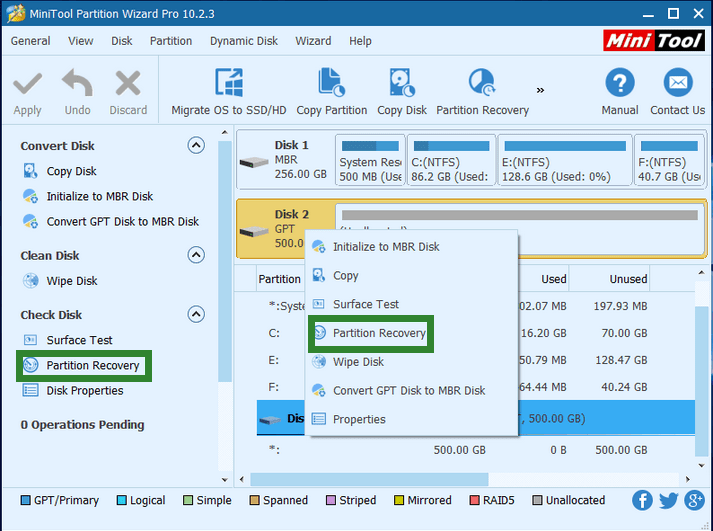
3: Choose a scanning range from Full Disk, Unallocated Space, and Specified Range, and then click the Next button. Here, we can click the Full Disk to scan the whole hard drive.
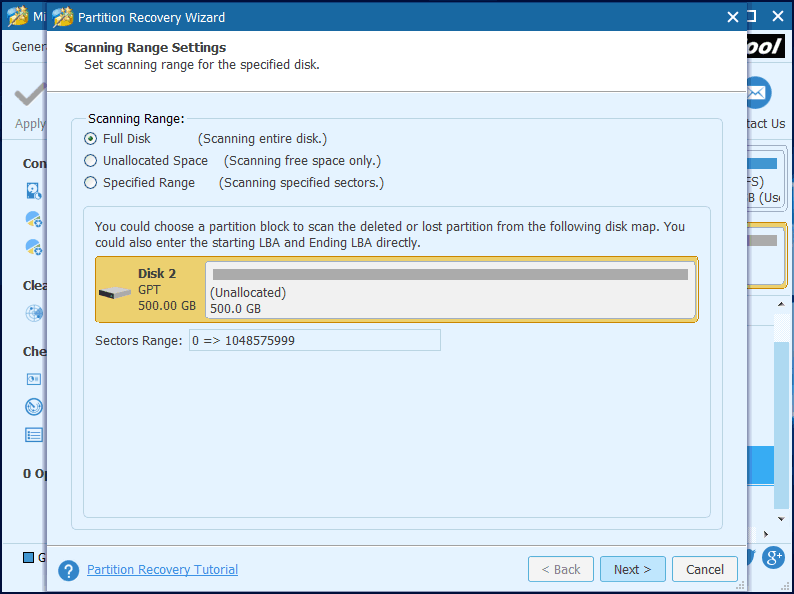
4. Select all needed partitions including existing partitions and deleted/lost partitions, and then click the Finish button to go back to the main interface of MiniTool Partition Wizard.
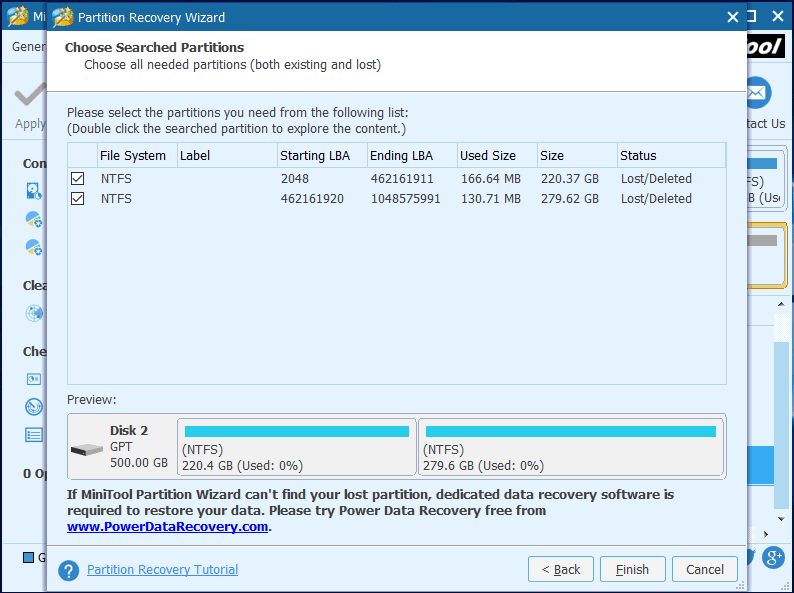
5. Select the recovered partition and click the Change Drive Letter feature to assign it a drive letter, thus you can see it in Windows Explorer. (It is Optional.)
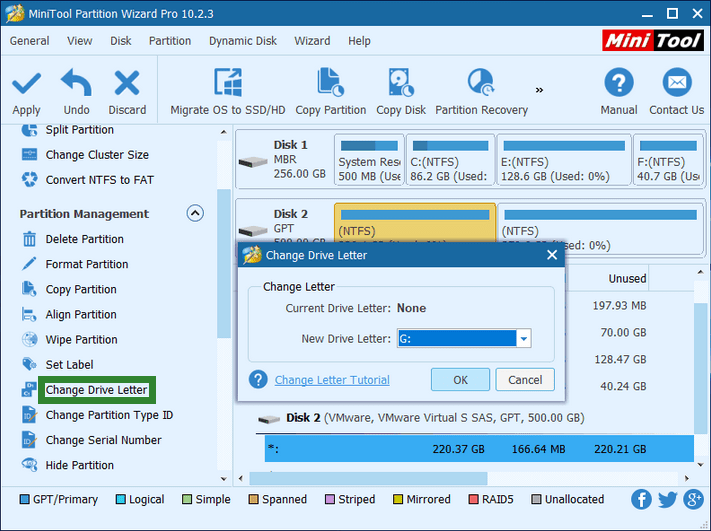
6: Click the Apply button in the top left corner to perform all changes.
Way 2: Fix Unallocated Hard Drive with MiniTool Power Data Recovery
1: launch MiniTool Power Data Recovery to get its main interface, and select Hard Disk Drive to recover data from unallocated hard drive space. And choose the target disk, click the Scan button to begin searching partitions on it. This function will scan the whole device, collect and analyze every byte on the device.
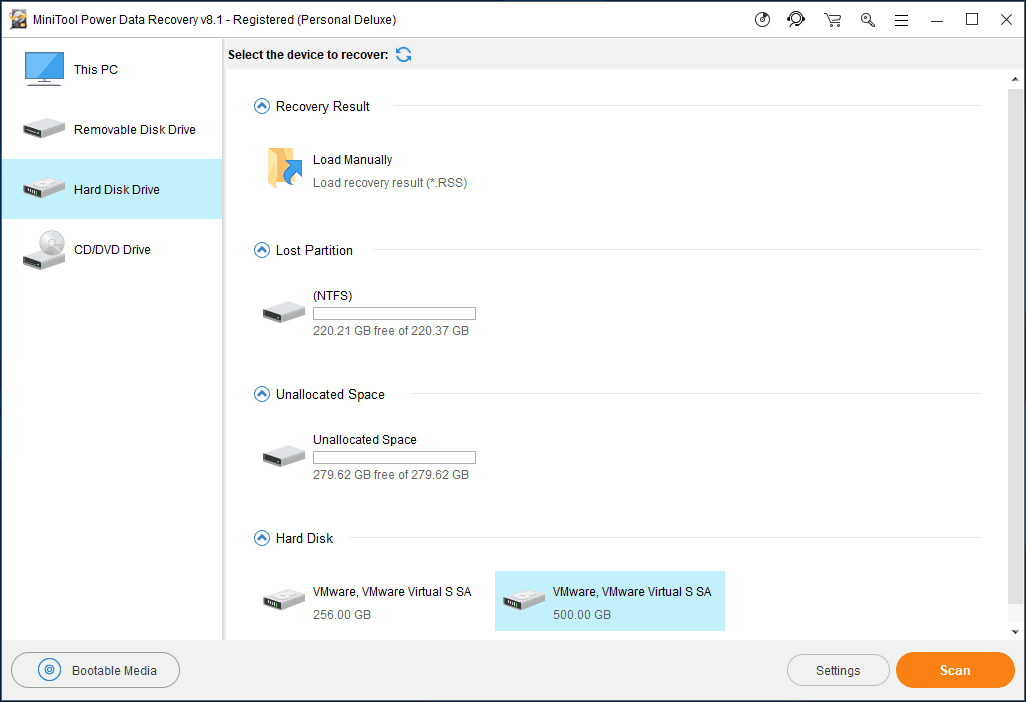
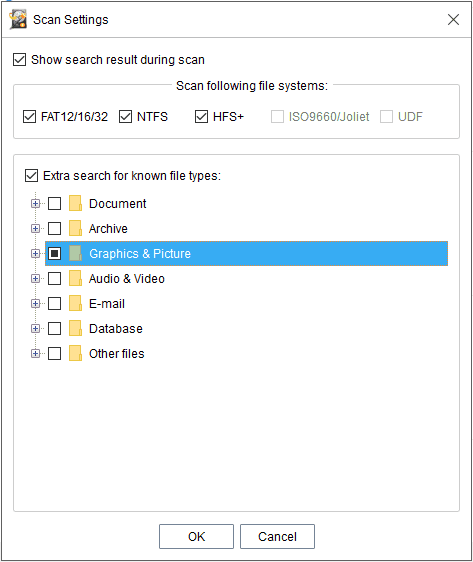
If you only want to recover some specified file types, you can click Settings feature before scanning.
2: This data recovery software will start to scan the target disk. To ensure the best recovery result, please wait patiently until the scan completes.
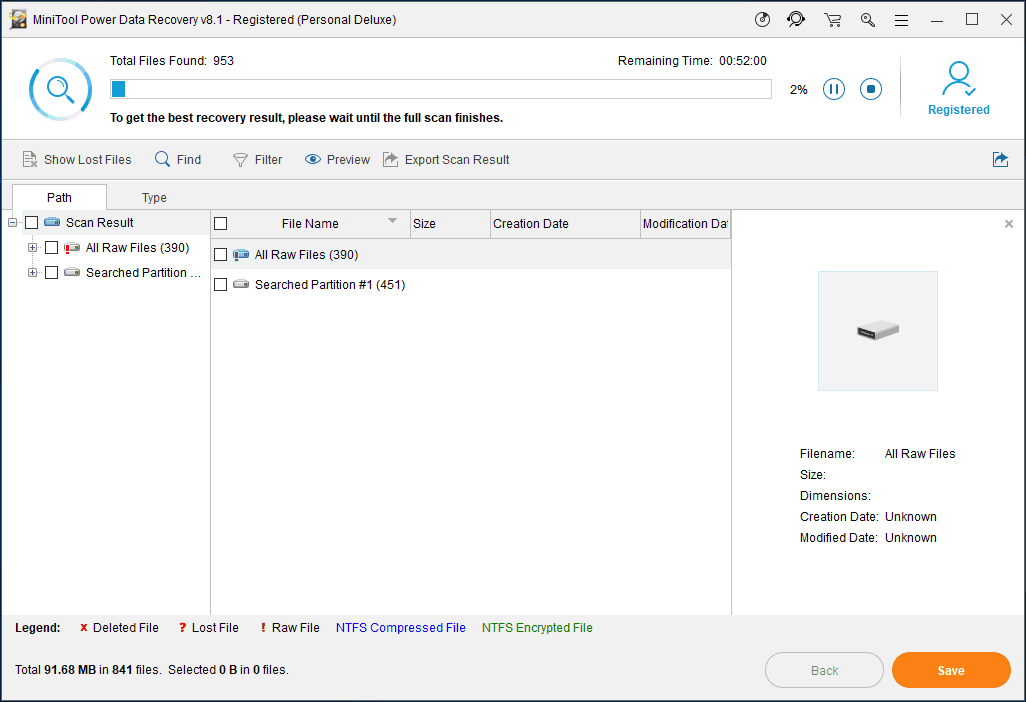
3: Finally, check all the files you want to recover, click the Save button, select a place to save checked files, and click OK button.
Note that never save the needed files to the drive where you lost your data. Otherwise, the lost/deleted files will be overwritten.
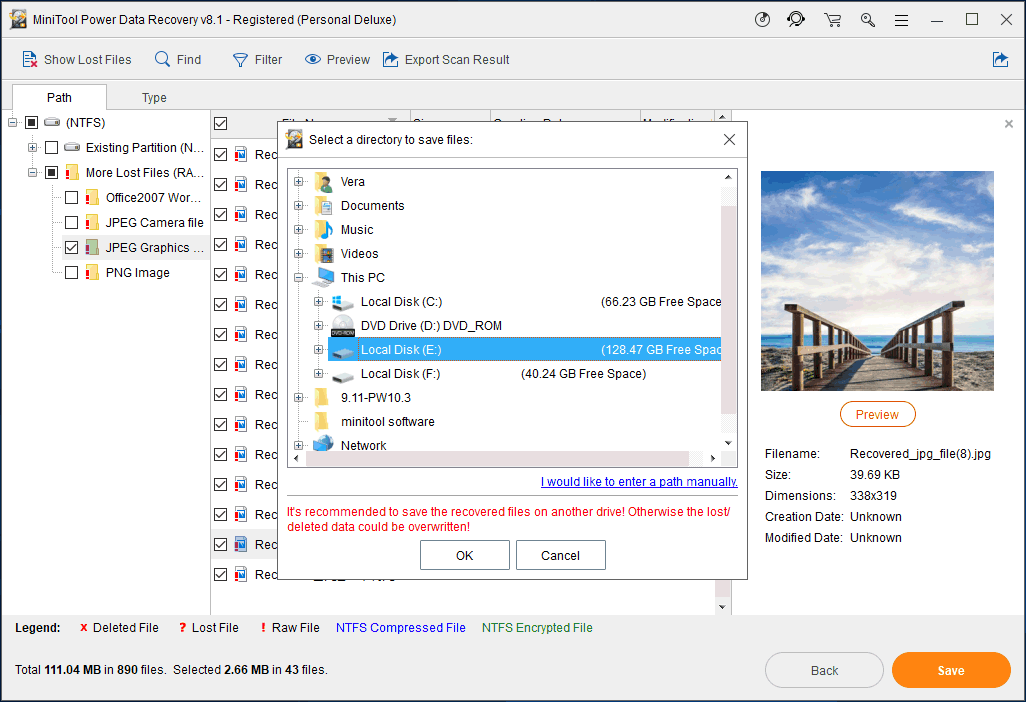
Way 3: Fix Unallocated Hard Drive Space in Windows
To allocate unallocated space on a hard drive, you have 2 options: add the unallocated space to a partition or create a new partition on the unallocated space.
Option 1: How do I add unallocated space to a partition?
Launch MiniTool Partition Wizard.
Select an existing partition on the drive containing unallocated space, and then click the Extend Partition feature from the left action panel.
Choose unallocated space from the drop-down list of “Take Free Space from“, drag the sliding handle rightwards, and click OK to continue.
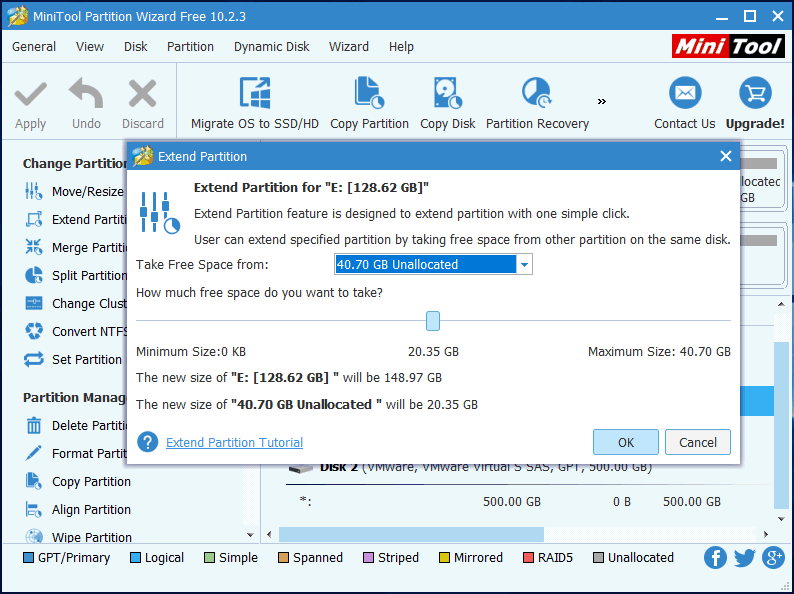
Finally, click Apply to perform changes.
If the whole hard drive becomes unallocated space, you should choose option 2 to get back unallocated hard disk space.
Option 2: How do I create a new partition on the unallocated space?
Launch MiniTool Partition Wizard.
Select the unallocated space, and then click Create Partition feature from the left menu.
Then, confirm Partition Label, Partition Type, Drive Letter, File System, Cluster Size, Partition Volume, and Partition Location, and click the OK button to go back to the main interface of the software. If you make no change here, all these parameters are kept by default.
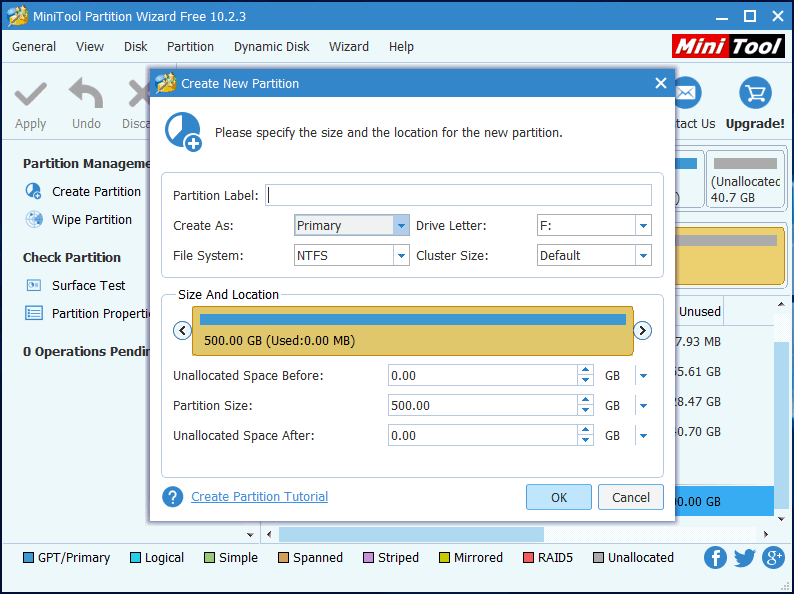 Finally, click Apply to perform all changes.
Finally, click Apply to perform all changes.
- You Might Like: 2 Ways to Extend C drive partition on Windows
- How to hide files on USB and external Hard drive Using a Free software
If you like this fix, please share it with your friends. Want more tips, Please follow whatvwant on Facebook, Twitter, and YouTube for more Technical tips.
