It is easy to hide files on a USB or external hard drive. In this article, I am showing you how to hide files on Pen drive / USB / external hard drive for free.
It is a must-use software to hide files on external devices. You can hide files by using the windows hide option. You can not see that file in your system. But you can see the same file in another system, in which the view folder and files option set to “view hidden files”.
Hint: When you don’t mind spending little money, you can use premium software NordLocker. If you need a less-priced alternative, go with IObit Protected Folder which can lock and hide your folders or files from your computer. Our readers get a special 25% discount on all IObit products. Visit our IObit discount coupon page for the promo code.
Don’t want to spend money, continue reading this article.
1. Hide files on Pen drive or USB or External Hard drive
Video Tutorial: Hide & Unhide files on USB
Learn how to hide important files and folders on your removable drive with this video tutorial. If you prefer image steps rather than video, no problem. Just skip the video and follow the tutorial after the video.
How to hide folder in external hard disk or USB for free with WinMend
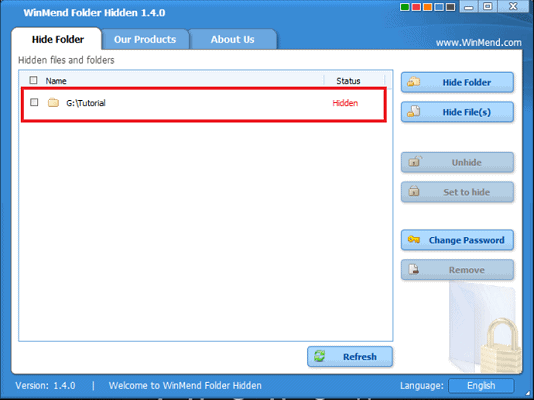
In this section, you will find the steps involved to hide a folder in an external hard disk or USB with WinMend.
Total Time: 5 minutes
STEP-1: Download & Install WinMend
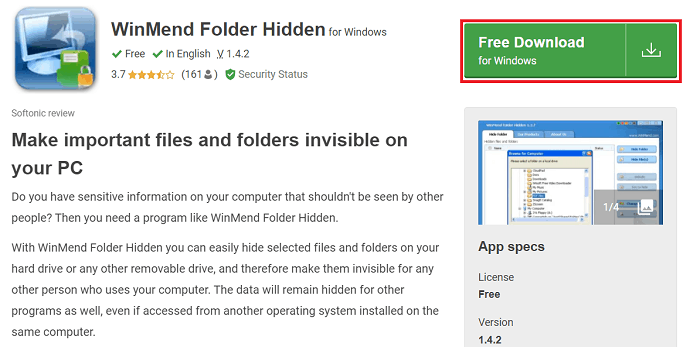
Firstly, Click Here and you will be redirected to the download page. Click on the download option to start downloading. Later install it on your computer. This is a free application.
STEP-2: Set a Password
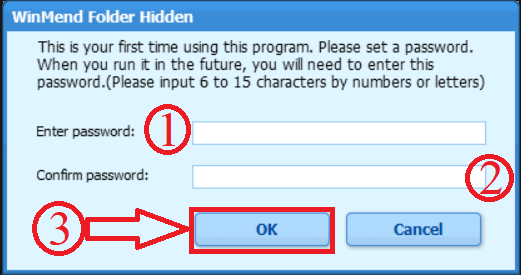
After the completion of installation, Run the WinMend program. As you are opening the program for the first time, you will be to set a password. Password should be 6 to 15 characters by numbers or letters. After entering the password, click on “OK”
STEP-3: WinMend Interface
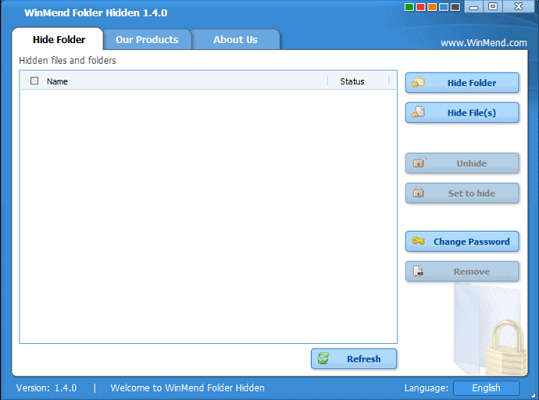
After choosing the password, you will find the interface of WinMend as showing in the screenshot. On the right side of the window, you will find all the options that are needed to hide and unhide the folder or file.
STEP-4: Hide the folder
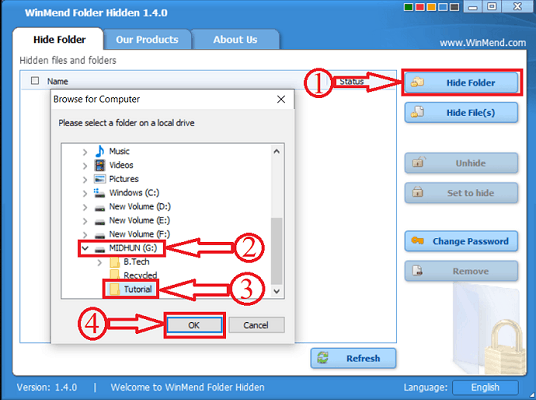
Click on the “Hide Folder” option, which is on the right side of the window. Then, a window will pop up and from there choose the folder present in the external drive. Then, click on “OK”. Make sure, you have connected the USB or external Hard disk to your computer.
STEP-5: Hidden folder
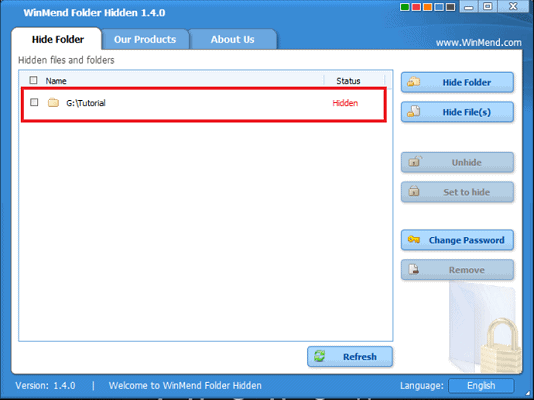
After hiding a folder, the name of the folder will be seen on the list of the WinMend and the status as “Hidden”. That’s it, a folder of a USB or external hard disk is successfully hidden.
Supply:
- USB,
- External Hard Disk,
- WinMend
How to Un-Hide files on USB with WinMend
- Insert the pen drive to any computer.
- Open your pen drive.
- Open “Folder Hidden” folder.
- Open “FolderHidden.exe”. It will ask you to enter the password.
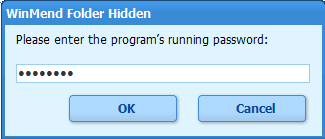
- Enter the password which is created in the above procedure.
- Click “Ok”. You will see below screen.
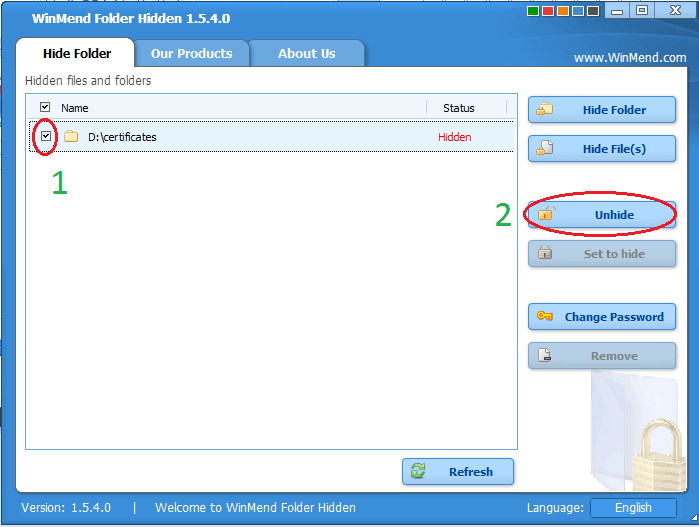
- Check the rectangular box left to the folder.
- Click “UnHide” on the right menu. Now you can see folder status changing to “Visible”. Close the window. You can use your folder now.
you should not forget the password. If you forgot the password, you will have to pay to WinMend to recover the password.
2.Encrypt USB drive Or External Hard drive
Encryption is the process of encoding original data with a key or password. You can use encrypted data, only after decryption with a key or password. It is the most effective way to make data secure. Read more details from Wikipedia.
Warning: If you consider deleting data is OK instead of leaking data, then only you can go for this method. Because in this method I am showing you free software that performs encryption. If you Encrypt the USB drive, it will show the only option to format the disc. Only you can decrypt that USB with the same software. So it is best to take the backup of your USB before encryption.
Here I am suggesting that you use DiskCryptor software to Encrypt the USB drive. It is freeware, designed for Windows users. You can use it to Encrypt USB drives, external drives & your PC drives.
How to Encrypt USB with a Free software
Video Tutorial
We provided this article in the form of a Video Tutorial for our reader’s convenience. If you are interested in reading, skip the video for now and watch it after the completion of reading this article.
Click here to go Download page of DiskCryptor software. You will see the below figure.
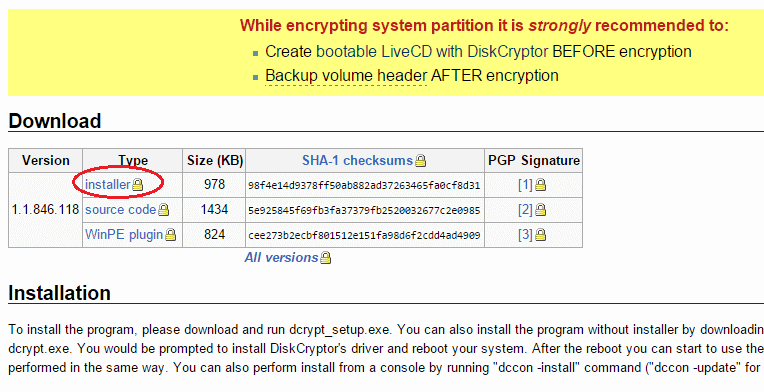
Click on “Installer” under “Download” that shown in the above screenshot. You can see “Download” in the middle of the page. You will get a setup file. Install the setup file. It will ask you to restart your PC to complete the installation. Restart PC and complete installation.
- Insert your USB in the PC slot.
- Click on the DiskCryptor icon to open software. You will see the below window.
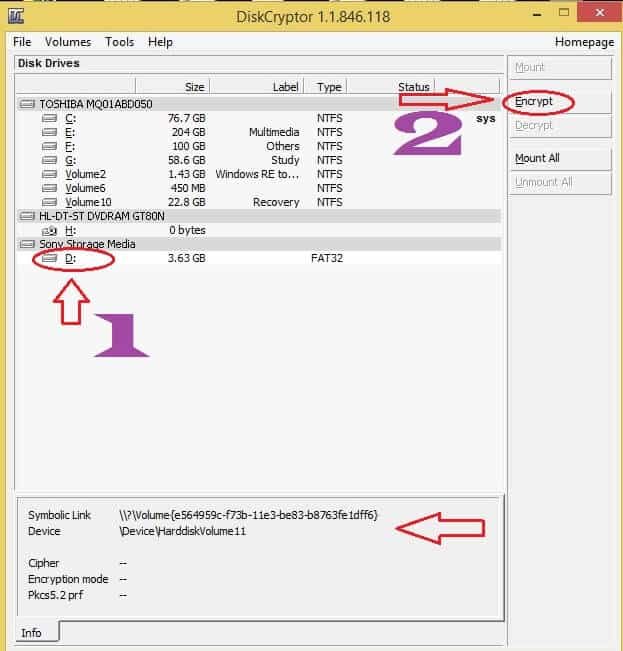
- Click on your USB drive name. You will see your selection at the bottom of the window.
- Click “Encrypt”. You will see a small window shows that in the below screenshot.
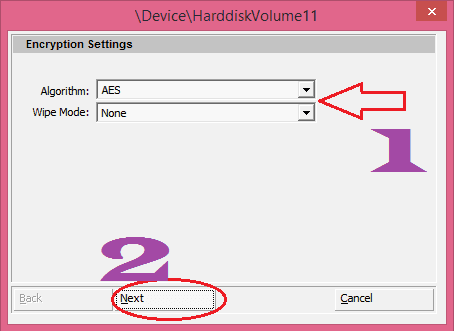
- Keep “Algorithm” as “AES” and “Wipe Mode” as “None”.
- Click “Next”. You will see below the window where you need to enter the password.
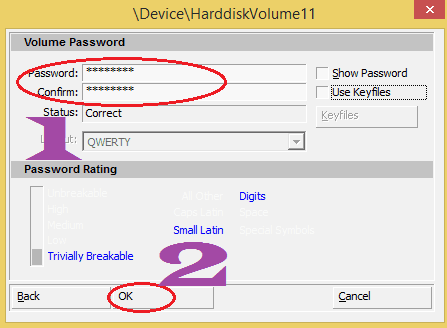
- Enter the password and confirm the password. You need not select “show password” and “Use key files” options.
- Click Ok.
Now it will start encrypting the USB. You will see the status at the bottom of the DiskCryptor main window. It takes time. It took more than 15 minutes to encrypt a 4GB pen drive. After encryption, you will see the status as Mounted near your USB name.
Remove USB from your PC. Insert it into your PC or any other PC. You will see the below window.
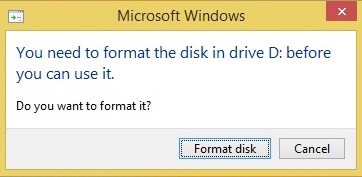
Everyone sees the option to format USB. No one can access your information. Only you can access information by decryption.
How to access files from encrypted USB?
- Insert USB into your PC. Click cancel, when it is prompted to format.
- Click on the Diskcryptor icon to open the software.
- Select your USB drive.
- Click “Mount” on the right menu. It will show a small window which asks you to enter the password.
- Enter the password which is created an encryption process.
- Click Ok. It will immediately open your USB. You can access your files.
How to decrypt USB
Follow the above procedure up to the last step. Close USB window.
Click “Decrypt” in the right menu of DiskCryptor software. It will start the decryption procedure. You can see the status at the bottom of the window. It takes the same time as encryption.
Conclusion:
Always free software has some flaws. When you are serious about the security of your files, I recommend you to use NordLocker or IObit protected folder. It uses military-grade encryption to password protect your folders and files. You can lock or hide any file from your Windows PC. No one can uninstall this software without your password.
Thanks for reading my article about how to hide files on USB. If you like it, do me a favor by sharing it with your friends. If you know any other method, do share in the comment section and follow WhatVwant on Facebook and Twitter for more tips. Subscribe to the WhatVwant channel on YouTube for regular updates.
2 Ways to Hide files on USB/External hard drive for Free – FAQs
What is WinMend?
WinMend Folder Hidden is a file and folder hiding tool available for free.
Is the WinMend folder hidden safe?
The hidden files/folders will be safely hidden whether the drive is accessed in another operating system on the same computer or reinstalled on another computer.
Why is a folder hidden?
The reason some files and folders are automatically marked as hidden is that, unlike other data like your pictures and documents.
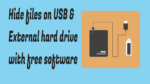
The latest version as of today, July 31, 2018, the program lists the wrong version of 2.30.instead of the correct 2.4.0.
One very important and useful feature is missing from this utility and that is that it lacks to add a menu feature in Windows Explorer so you can hide/unhide your files and folders much faster and easier.
madam, my folder should not be copied, deleted from USB but, at the same time it should be accessed. is it possible? is there any software to serve my purpose?
There is no security if i uninstall or delete the program. It does not ask any password to uninstall or delete the program. It just directly gets uninstall. Pl. guide.
No need to install software. You can run software from USB it self in any computer. Since it is a free software you can not expect more options. If you need more, you can go for securestix USB folder lock software. It is a premium software.
i have jst tried it!! but this thing doen’t accept unhide my folder!! what to do?
When you hide folder with this software, you can see un hide option in right side after opening software. If your folder already hidden, may be because of virus of some other reason, you need to follow procedure given in below article.
http://whatvwant.com/remove-hidden-attribute-to-unhide-folders/
hello my dear pls kindly help me,i used this software and already hide my folder but unfortunately i can’t see any option to unhide my Folder to retrieve it,im very sad now because all my important files are missing and i can’t find it anymore,do u how to solve my problem?pls ur help is really appreciated,thank you!
You must see unhide option. You are not seeing it, that means it may have virus. Still you have solution. You can remove hidden attribute by using command prompt. Read http://whatvwant.com/remove-hidden-attribute-to-unhide-folders/
Nice software!