Want to send video through Gmail? This tutorial will give you possible methods to send videos through Gmail using desktop and Mobile as well. Before going into the topic let’s have a brief outline of Gmail.
Gmail is one of the best email delivery systems which provides an apt storage area and allows you to have many contacts and send messages in the form of emails. We can not only send messages from one account to another account through Gmail, but we can also send media content such as videos from one account to another via Gmail.
- RELATED – How to Enable and Use Gmail 2 factor authentication
- 6 Simple Steps to Import Contacts to Gmail
When you have a big video file, you can use any one of the Best Video Compression software like Wondershare Video Converter Ultimate to convert and compress video files.
Methods to Send video through Gmail
Video Tutorial
We Provided this article in the form of a Video Tutorial for Our reader’s convenience. If you are interested in reading, skip the video for now and watch it after the completion of reading this article.
1. How to Send video through Gmail from a PC
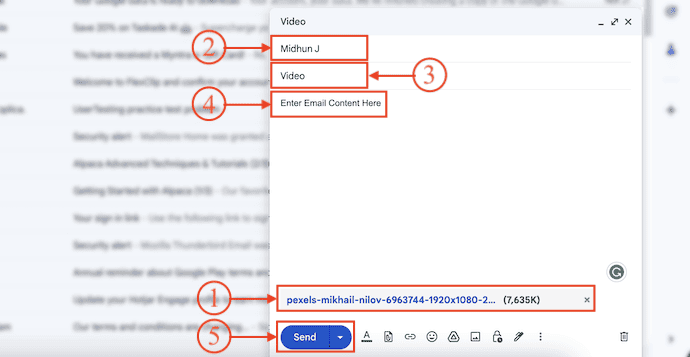
In This section, I will show you the step-by-step procedure to send Videos from a PC through Gmail.
Total Time: 3 minutes
STEP-1: Visit Gmail
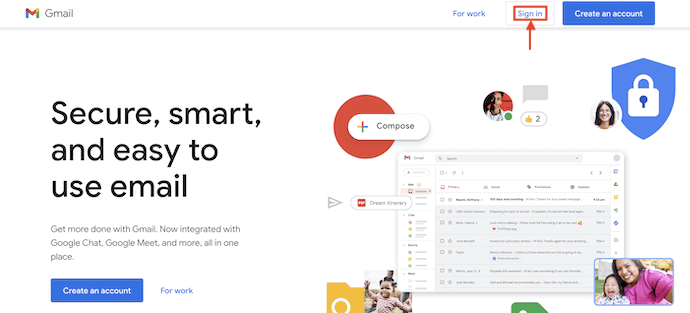
Launch any Browser on your Computer and visit the Official site of Gmail. Click on the “Sign In” option available on the top-right corner of the Interface.
STEP-2: Sign In to Gmail
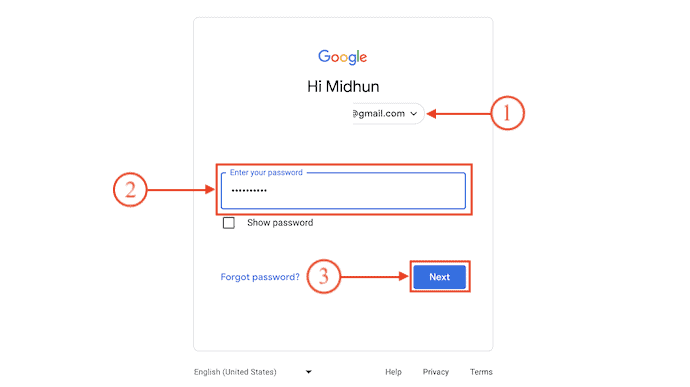
Enter your Email Address and Password in the respective columns. Later, Click on “Next” to complete the sign-in process.
STEP-3: Compose Email in Gmail
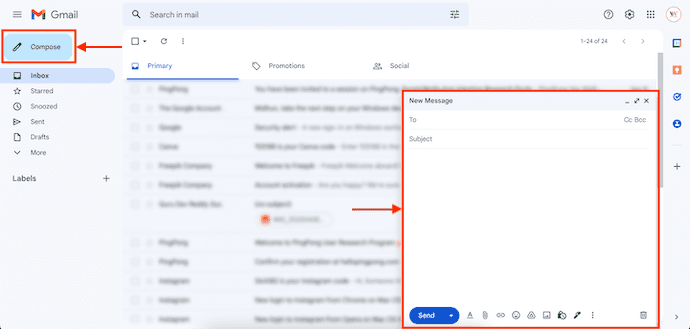
After logging in, you will find the inbox of your Gmail account. Click on the “Compose” option from the left menu to compose a new email.
STEP-4: Add Attachment(Video)
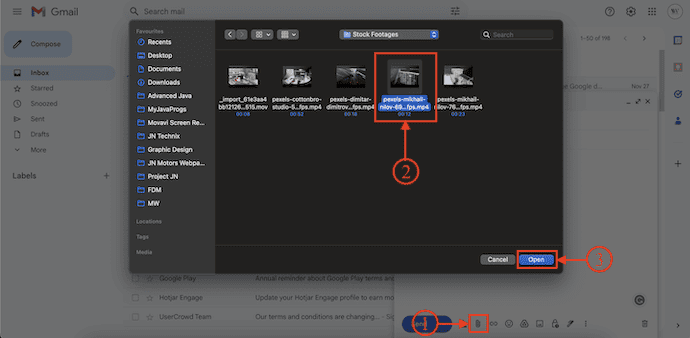
Then a compose window will pop up on the right bottom of the interface. Click on the “Paper Clip” icon available on the compose window. Then a window will pop up and allow you to browse the files on your computer. Choose the video from that window and click on “Open”.
STEP-5: Send Email
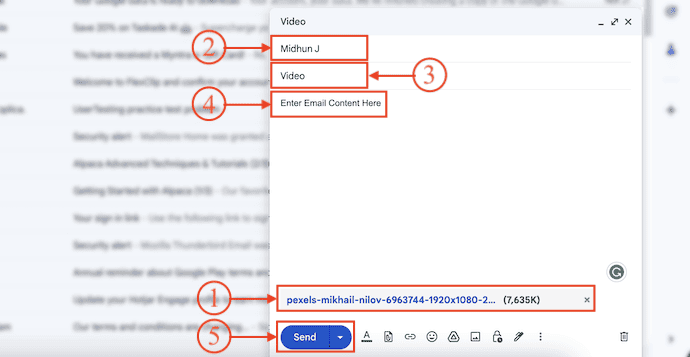
After selecting the video, it will be added to your email. Enter the Recipient Email ID, Subject, and Email Content in their respective columns. Later, Click on the “Send” option and that’s it, this is how you can send video through Gmail using PC.
- RELATED – How to compress a video on Android
2. How to Send video through Gmail from Mobile
- STEP-1: Open the Gmail Application on your Mobile and Tap on the “Compose” option available on the right bottom of the interface. Then it takes you to the Compose interface. Tap on the “Paper Clip” icon available in the top-right corner. An options list will open. Choose the “Attach File” option from that list.
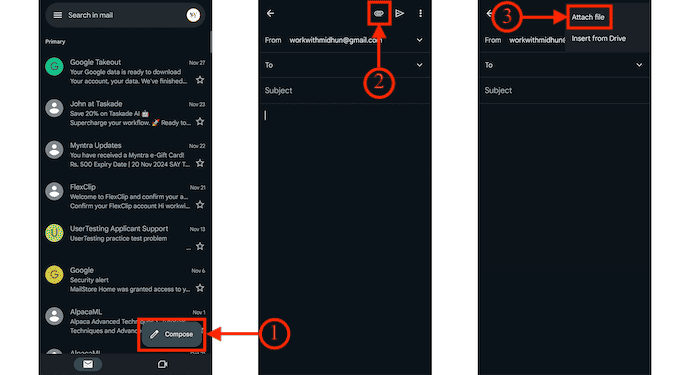
- STEP-2: It redirects you to the local storage and allows you to browse for the video to select. Choose the video and tap on it. Then it is added as an attachment to your email. Enter the Recipient Email ID, Subject, and Email Content, and Later, tap on the “Send” Icon to send the Email.
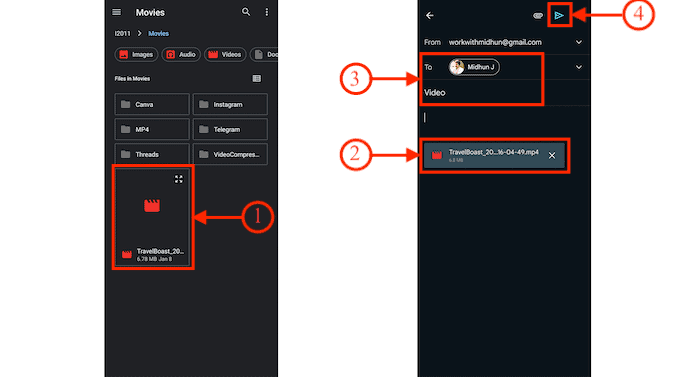
3. How to Send videos to Gmail from Google Drive
Gmail attachment has a limitation. If you want to send large video files, you must use any one of the Cloud storage services like iDrive (75% Discounted link). You can also use 15GB of free storage given by Google Drive. Now let us see how you can use Google Drive to send large video files.
3.1 Using Desktop
- STEP-1: Open any browser on your Computer and Visit the Official site of Gmail. Click on the “Sign In” option available on the top right of the interface. Then it takes you to the Login page.
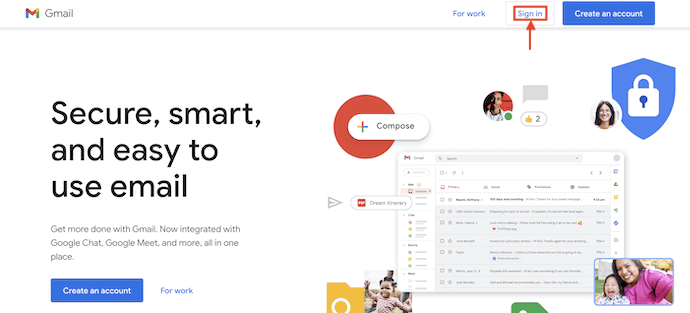
- STEP-2: On the Login page, Provide your Email ID and Password to log in to your Gmail Account.
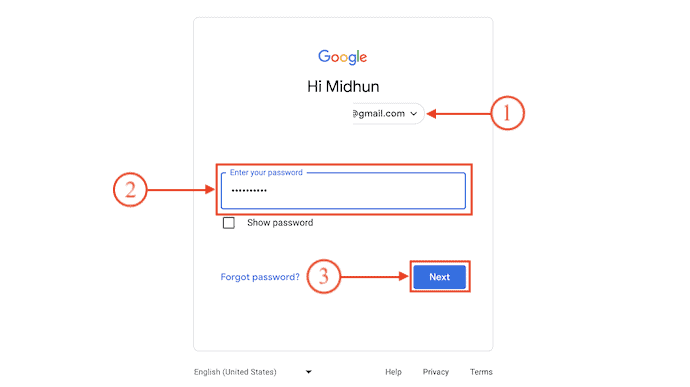
- STEP-3: After successful login, you are redirected to your Gmail Inbox. Click on the “Compose” option available on the top menu.
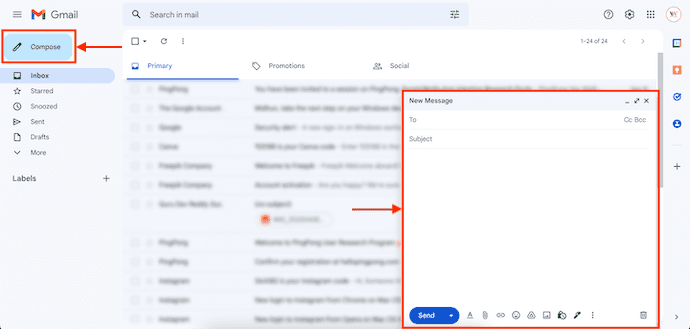
- STEP-4: Then a Compose window will pop up. Click on the “Drive” Icon available on the bottom menu of the Compose Pop-up. Then a window will pop up and allow you to browse the files available in Google Drive. Choose the Video from that window and Click on “Insert”.
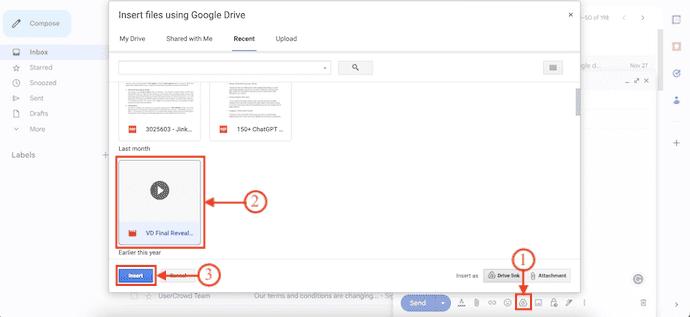
- STEP-5: That’s it, the selected video is inserted into the email. Provide the Recipient Email ID, Subject, and Email Content in their respective columns. Later, Click on the “Send” icon to send the Email.
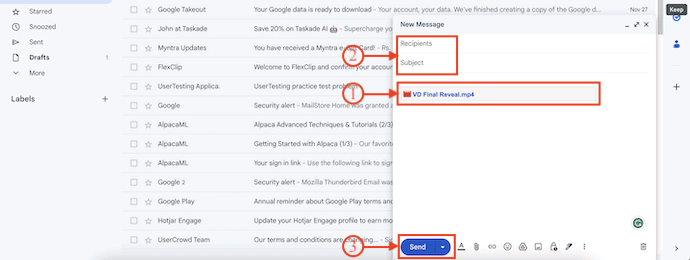
- That’s it, this is how you can easily send Video through Gmail from Dropbox using a PC.
3.2 Using Android
- STEP-1: Open the Gmail Application on your Mobile and Tap on the “Compose” option available on the right bottom of the interface. Then it takes you to the Compose interface. Tap on the “Paper Clip” icon available in the top-right corner. An options list will open. Choose the “Insert from Drive” option from that list.
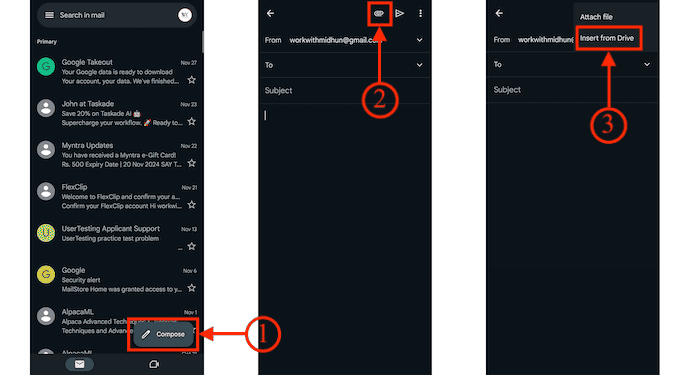
- STEP-2: Then it takes you to Google Drive and from there you can select the video. Choose the video by tapping on it and later, tap on “Select”.
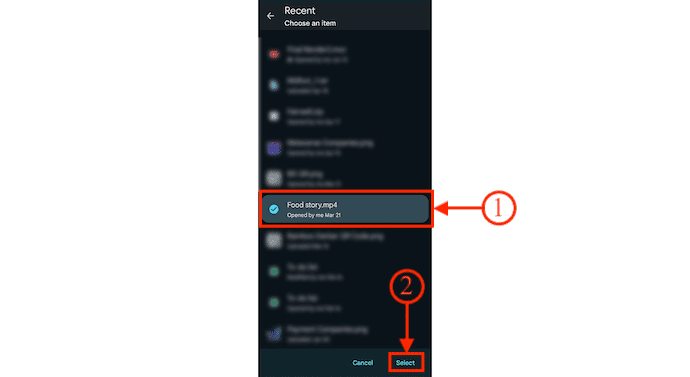
- STEP-3: Then the video will be inserted into the Email. Provide the Recipient’s Email ID, Subject, and Email content. Later, tap on the “Send” icon to send the Email.
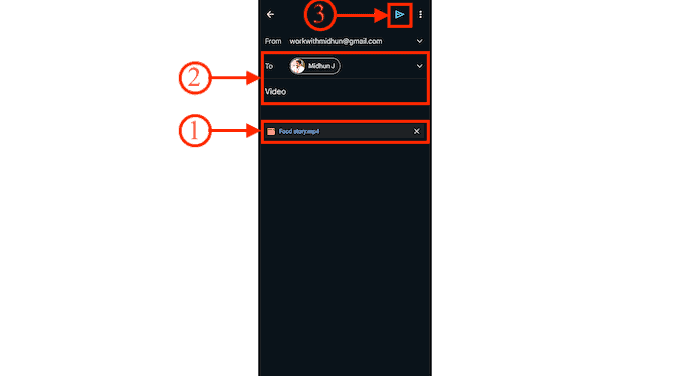
Conclusion
Gmail allows users to send emails, videos, images, and other media files of limited file size. If you want to attach a file size of greater than 25MB, then it will be added as a Google Drive link. Follow the simple steps as discussed above to send video through Gmail using PC and Mobile Devices.
I hope this tutorial helped you to know about “3 Ways to Send Video Through Gmail”. If you want to say anything, let us know through the comment sections. If you like this article, please share it and follow WhatVwant on Facebook, Twitter, and YouTube for more Technical tips.
3 Ways to Send Video Through Gmail – FAQs
How can I send a video through Email?
Most emails have an attachment button that allows you to insert a link or attach a file.
Can you attach a video in Gmail?
If your video is smaller than 25 megabytes, simply click the paperclip icon at the bottom of the email window, select a video, and click “Open”. If your video is larger than 25 megabytes, click the Google Drive icon instead of the paperclip.
Can we send audio and video through email?
You can simply start a new message, attach your audio file directly to the email, and send it to the recipient.
Can we send a 2 GB video on Gmail?
If you send a file larger than 25MB, you’ll receive an error code. Gmail then automatically uploads the files to Google Drive and places a link to the Drive file into the body of the email.
How old is Gmail?
In April 2014, Gmail was launched with one gigabyte (GB) of storage space, a significantly higher amount than competitors offered at that time.
