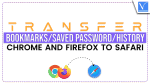Are you using Google Chrome or Firefox as your default Browser and want to change it to Safari Browser? Want to transfer Bookmarks/Saved passwords/History from Chrome and Firefox to Safari Browser? But don’t know how? Then this article is the perfect one for you.
Usually, people think that changing the default browser will make them rebuild their bookmarks and saved passwords. But it was wrong. Now every browser allows you to transfer data from an old browser to a new one in an easy way and we discussed that simple method in this article. So, read this article till the end to know about the process to transfer Bookmarks/Saved Passwords/History from Chrome and Firefox to Safari Browser.
- RELATED – 7 Best Methods to Boost Safari Speed
- How to Reset Safari to Default Settings on Mac/iPhone?
How to Transfer Bookmarks/Saved Passwords/History from Google Chrome to Safari Browser
Video Tutorial
We Provided this Article in the form of a Video Tutorial for our reader’s convenience. If you are interested in reading, skip the video for now and watch it after the completion of reading this article.
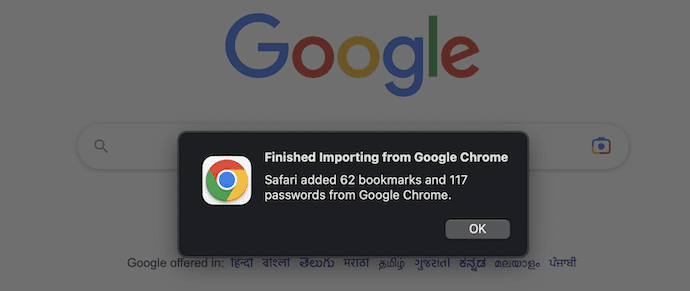
In This section, I will show you the step-by-step procedure involved to transfer Bookmarks/Saved Passwords/History from Google Chrome to Safari Browser.
Total Time: 3 minutes
STEP-1: Select Google Chrome
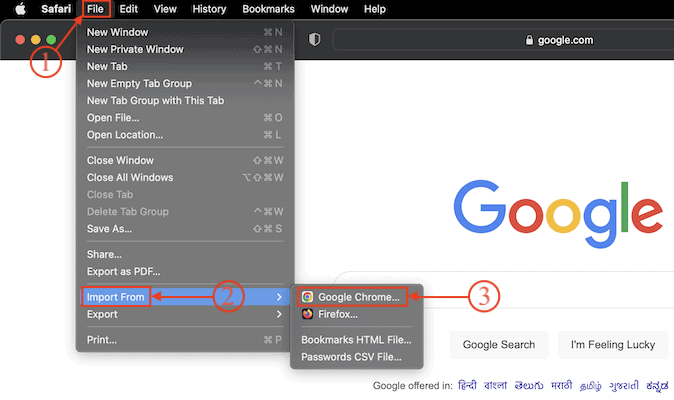
Launch the Safari Browser on your Mac and Click on the “File” option available on the top menu. An options list will open. Mouse over the “Import From” option and it displays the browser’s list. Select “Google Chrome” from that list.
STEP-2: Choose Categories to Import
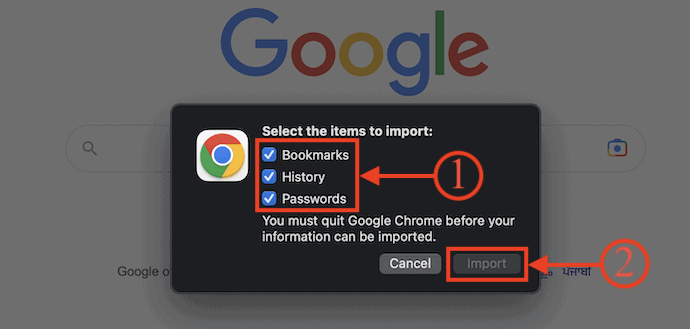
A small window will pop up with the list of Categories like Bookmarks, History, and Passwords. Check-in category that you want to transfer from Chrome to Safari. And Make sure that the Chrome Browser has to be closed during this transfer process. Later, Click on “Import”.
STEP-3: Enter the Keychain Password
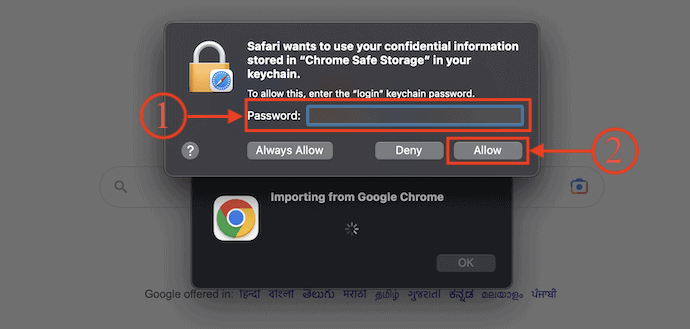
Then Keychain prompt will pop up and asks you to enter your Password to transfer data from Google Safe Storage to Safari. Click on “Allow” after entering the password.
STEP-4: Transfer complete
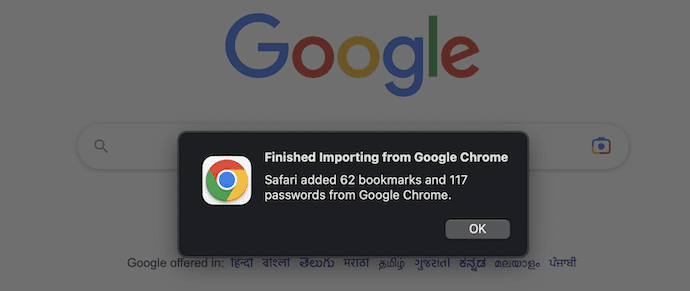
The transfer process starts and it takes a few minutes to complete. After the completion of the transfer, it shows a popup as shown in the screenshot.
STEP-5: Check Bookmarks
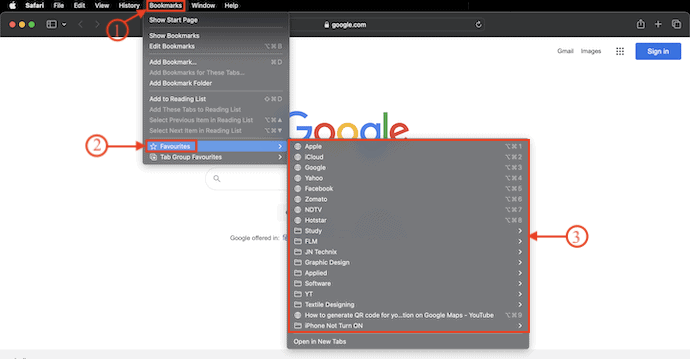
To view the transferred data, move to the “Bookmarks” section available on the top menu bar. Mouse over the “Favourites” section and an options list will open showing all the imported bookmarks.
STEP-6: Check Saved Passwords
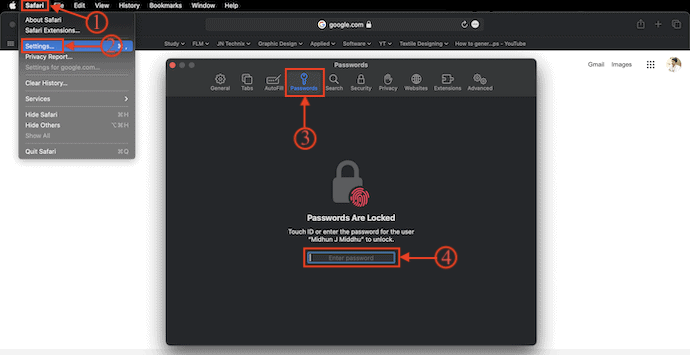
To check for the saved passwords, click on the “Safari” option to open the options list and choose the “Settings” option from that list. Then a window will pop up. Choose the “Passwords” option from that list and enter the password to view all the transferred saved passwords.
- RELATED – How to Clear Safari Cache and Cookies & History
- How to Set Google as the default search engine in IE, Chrome, Firefox, Opera, Safari
How to Transfer Bookmarks/Saved Passwords/History from Firefox to Safari Browser
Video Tutorial
We Provided this Article in the form of a Video Tutorial for Our reader’s convenience. If you are interested in reading, skip the video for now and watch it after the completion of reading this article.
- Launch the Safari Browser on your Mac and Click on the “File” option available on the top menu bar. An options list will open. Mouse over the “Import From” option and select the “Firefox” browser from the list.
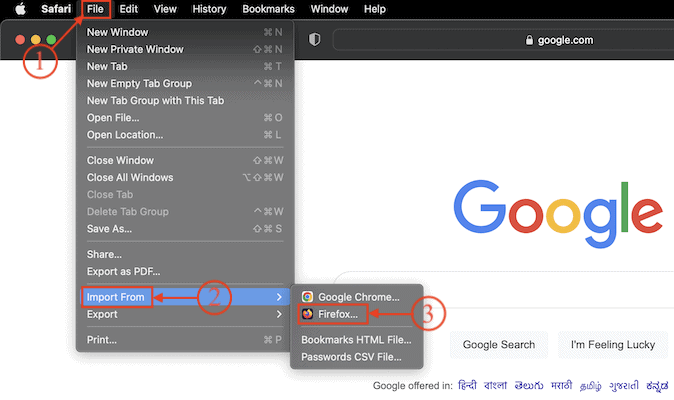
- Then a small window will pop up with the import categories like Bookmarks, Saved passwords, and History. Check in the categories to select them and click on “Import”.
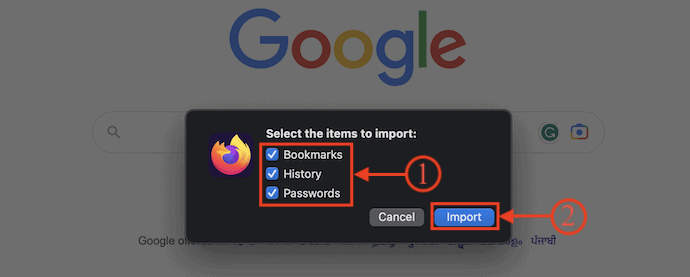
- It takes some time to import the data from Firefox to Safari Browser and shows you a pop-up after the completion of the transfer process.
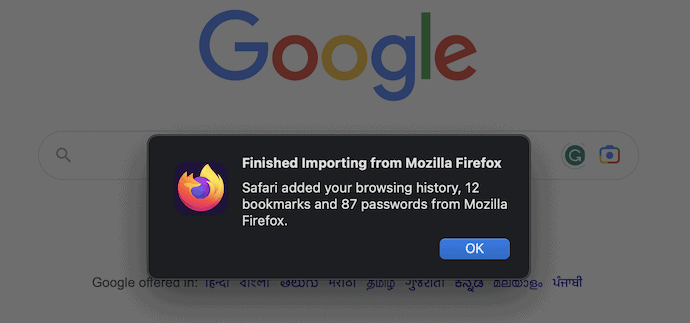
- This is how you can easily transfer Bookmarks/Saved Passwords/History from Mozilla Firefox to Safari Browser.
Conclusion
Internet Browsers store lots of data like History, Saved Passwords, Bookmarks, etc., with time. after using it for a long time. Safari Browser is the most popular browser used by Mac users. As discussed in this article, the process to transfer Bookmarks/Saved Passwords/History from Chrome and Firefox to Safari Browser is very easy. Follow the steps discussed in this article and transfer all your data to Safari Browser.
I hope this tutorial helped you to know about “How to Transfer Bookmarks/Saved Passwords/History from Chrome & Firefox to Safari Browser”. If you want to say anything, let us know through the comment sections. If you like this article, please share it and follow WhatVwant on Facebook, Twitter, and YouTube for more Technical tips.
How to Transfer Bookmarks/Saved Passwords/History from Chrome & Firefox to Safari Browser – FAQs
Is Safari Browser Better than Chrome?
Safari offers customizable and flexible features on iPhone, iPad, and Mac that put it ahead of Chrome.
Can Safari block viruses?
Safari, Apple’s built-in browser, provides users with additional protection against viruses, malware, and cyberattacks.
Can I transfer passwords from Chrome to Safari?
If Google Chrome or Mozilla Firefox is your default browser, you can automatically import your bookmarks, history, and passwords when you first start using Safari or manually import them later.
Is Safari Good for Privacy?
Safari does relatively well in terms of maintaining your online security.
Is Safari free on Mac?
Yes. Safari is a built-in browser for Apple users. You can update it from its official App Store.