Want to Uninstall Opera browser completely from Windows or Mac or Android? Have trouble with the Opera browser? Does your Opera browser crash frequently? Do you get unknown errors frequently? Don’t worry, here I am going to give you a tutorial about How to Uninstall Opera browser completely.
Opera is one of the most popular browsers in the world. Sometimes, it may cause problems. Sometimes it may get unstable. In such cases, you need to uninstall Opera completely and reinstall it. Here I am giving you information about Uninstalling the Opera browser completely from the computer, Android, and Mac in different methods.
1. What is an Opera application?
Opera is a freeware web browser for Microsoft Windows, Android, MAC, IOS, and other Operating systems developed by Opera software. it was available on almost all devices. This includes Opera Android, Opera Mini (Android), Opera Touch, Opera News, and some other applications on both computers as well as mobile phones. The Opera Mini is only available on Android devices.
2. What is Opera stable?
Opera is a legitimate internet browser developed by a company named Opera Software. Opera Stable is a relatively unique web browser that is based on the Chromium project and has many perks. Opera Stable is the latest stable release of this browser. It employs a variety of features including a built-in ad blocker that helps to keep annoying and intrusive, Highly customizable, Built-in VPN, and Built-in messengers that help users keep in touch.
Opera is less popular than its three major competitors in browsers, Chrome, Mozilla, and Internet Explorer. To counteract that, Opera is often distributed as part of software bundles, through 3rd party programs, and this leaves room for abuse from unscrupulous hackers.
The fact that Opera Stable was installed without your explicit permission. It could be the real thing, or it could be an injected, modified .exe of the original program that works as a rootkit giving access to other more dangerous viruses. It is also very likely that other programs were installed alongside Opera stable likely adware or spyware.
3. How to Uninstall Opera browser completely from Windows PC
Video Tutorial:
Opera stable uninstallation on Windows 10 is very. If you follow the instructions carefully, it should not cause any trouble. Without any delay, starts the process of Opera stable uninstalling.
3.1 How to Uninstall Opera Stable from Windows PC using the control panel
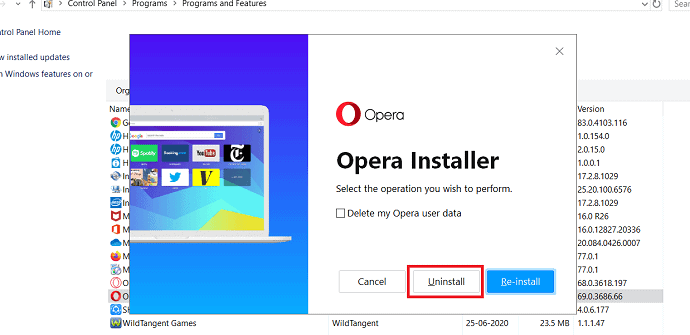
In this section, I will show you the step-by-step procedure to uninstall Opera Stable from the Windows PC using the control panel.
Total Time: 4 minutes
STEP-1: Open control panel
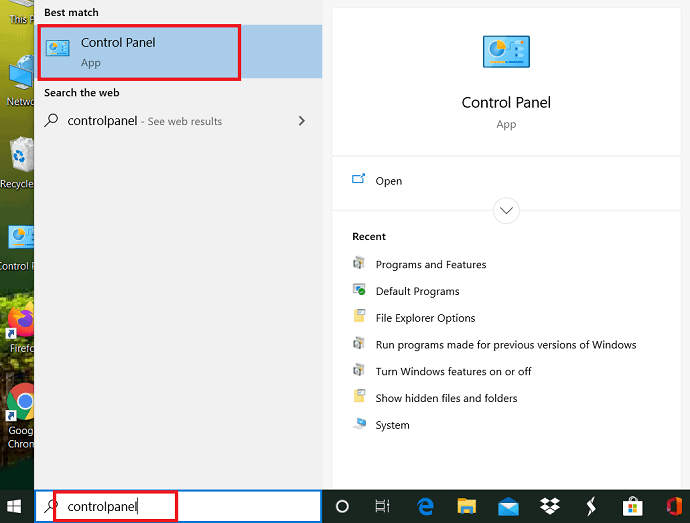
Click on the “Search icon/button” available on the taskbar. Type “control panel” in the search bar, and then it displays the results. Hit enter or click on the Control Panel option from the results page.
STEP-2: Select programs

It displays all the available sections in the control panel. Click on the “Uninstall” option available under the “Programs” section.
STEP-3: Uninstall Opera
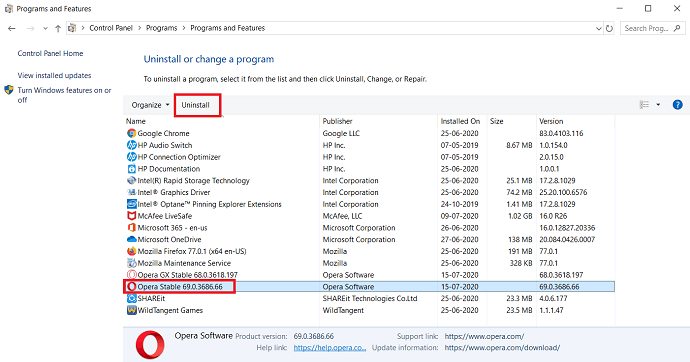
Scroll to find the “Opera Stable” application in the list and click on it to select it. Then, on the top, it displays the “Uninstall” option. Click on it to initiate the uninstall process.
STEP-4: Confirm the deletion
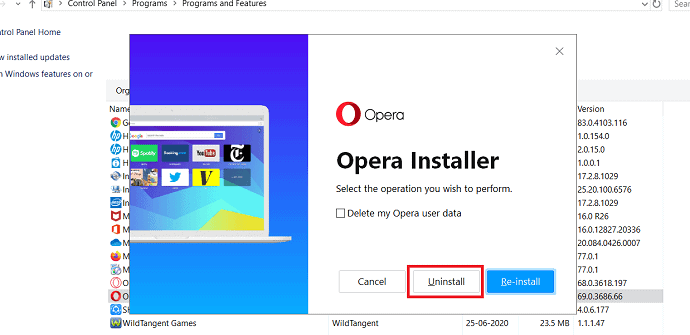
A pop-up window is displayed on the screen to confirm the uninstall process. Click on the “Uninstall” option to start the uninstallation.
3.2 Delete Opera browser using Run
This even gives you another method to uninstall Opera from a computer in a normal way.
- STEP-1: Hit the Windows key on your keyboard and enter “Run” in the search bar. From the results, click on the run application, or just hit enter to open the run dialogue box.
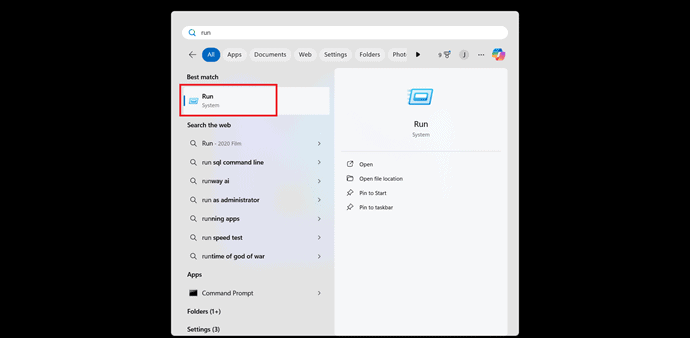
- STEP-2: Then the run dialogue box will appear. Type “appwiz.cpl” and hit Enter or click on “OK”.
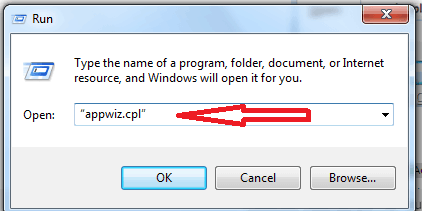
- STEP-3: You are redirected to the Uninstall page of control panel. From there, choose the “Opera” browser and click on “uninstall”.
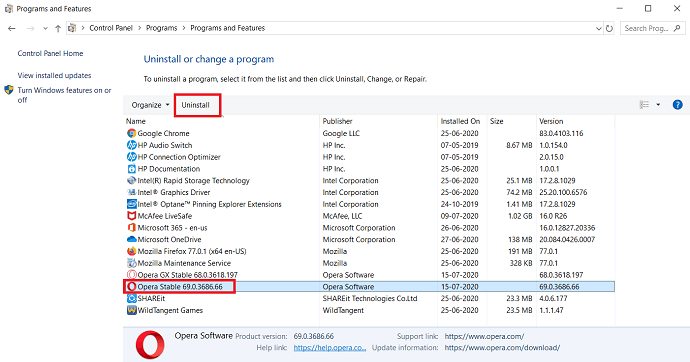
Uninstalling with any one of the above methods is not enough. And it will not completely remove opera from the computer. You need to follow the steps below to remove it completely from the computer.
3.3. Get rid of opera stable from windows PC using settings
- Click the “Windows” option on the keyboard or from the right of the taskbar and click on the “Gear icon” that represents settings.
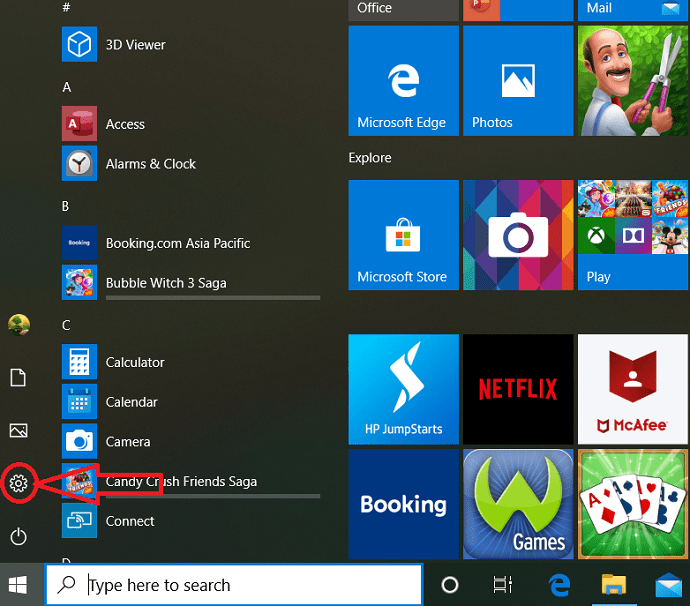
- From the settings window select “Apps”. Search to find opera stable under “Apps & features”.

- After finding the “Opera stable” simply select it, you can observe an uninstall option just below the app. Click on it.
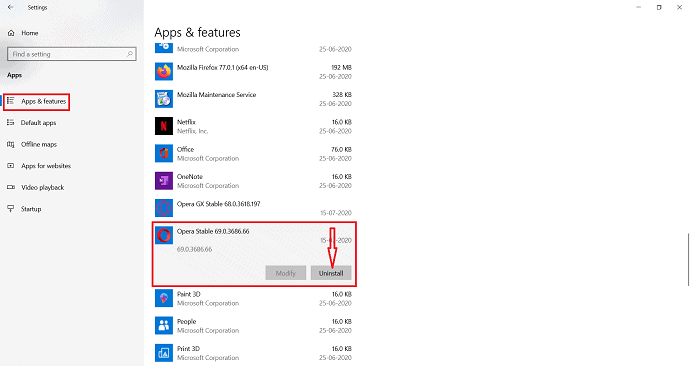
- A pop-up window is displayed to confirm the uninstallation process. Confirm it by selecting the “Uninstall” option on it.
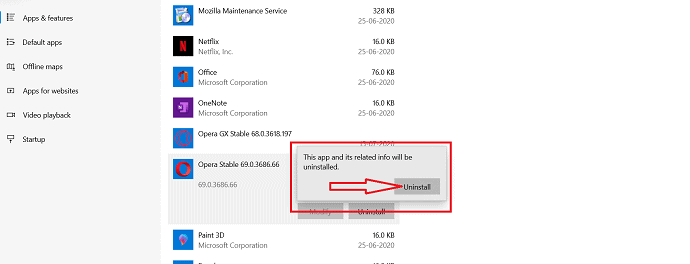
- Finally, the Opera stable uninstall from your system.
3.4. Uninstall opera stable from taskbar.
The process of opera stable uninstalling from the taskbar is a very simple process. It takes only a few seconds to complete the uninstall process.
- Type “Opera stable/Opera” in the search bar on the taskbar. Then it displays the Opera stable in the search results.
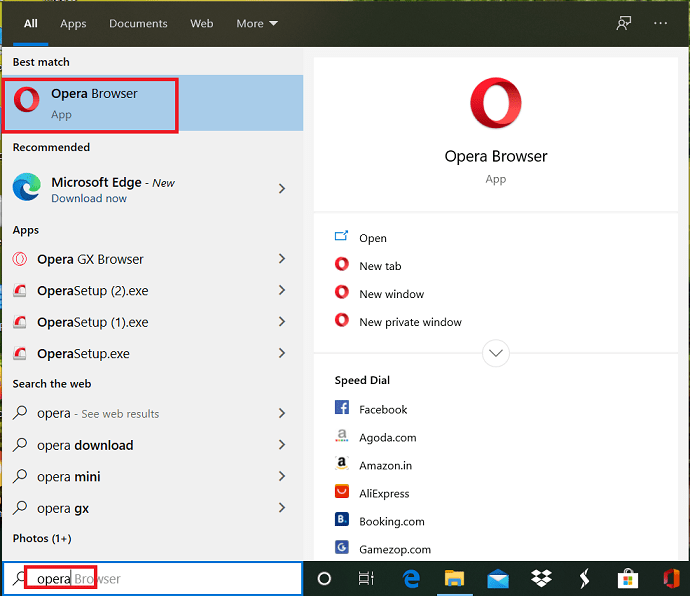
- Right-click on the app and select the “Uninstall” option to uninstall that particular app.
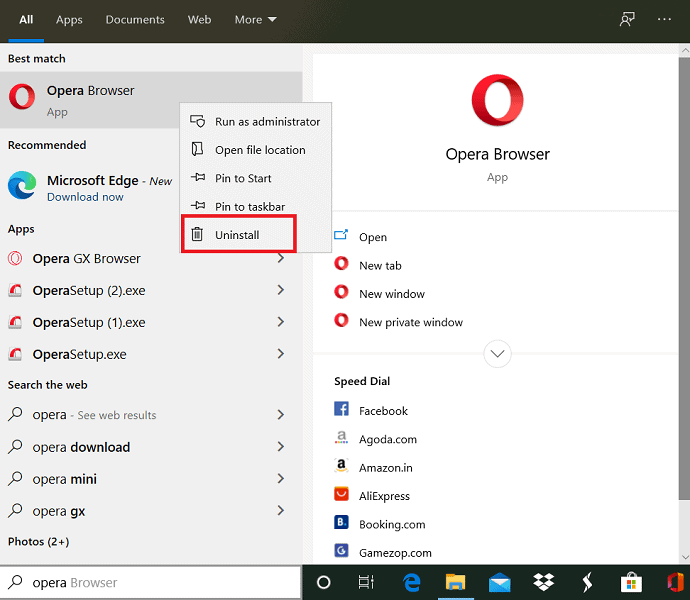
4. How to get rid of leftover files from Windows
4.1. Get rid of leftover files via the control panel
When you install an opera stable several folders and files can be created in the process. To get rid of the leftover files of opera stable, simply follow the guidelines below.
- Click on “Start menu/Windows Icon”. Type “Control Panel” in the search bar and click on the app displayed in the search results.
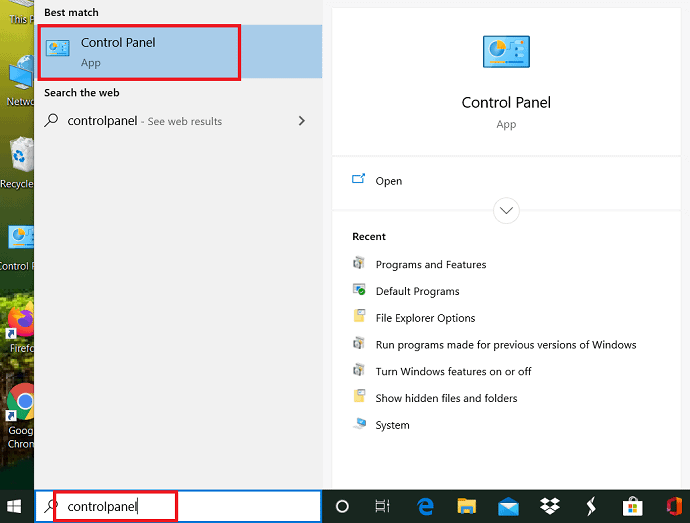
- Select “Appearance and Personalization” from the control panel Window.

- Select “File Explore Options” in the next window.
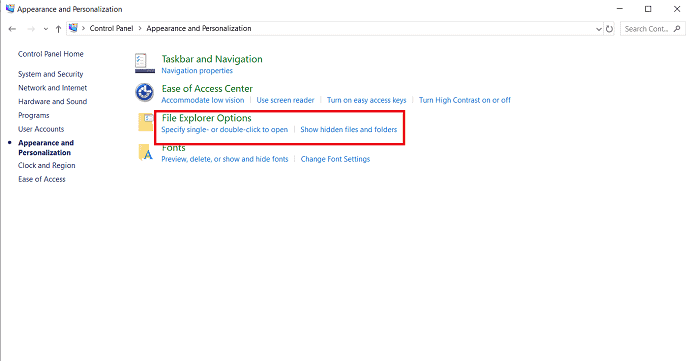
- Select the “view” option from the file explorer options window. Then tap on the “show hidden files, folders, and drives” option to enable it, which appears in the “Advanced settings” tab. Finally, Click on the “OK” option.
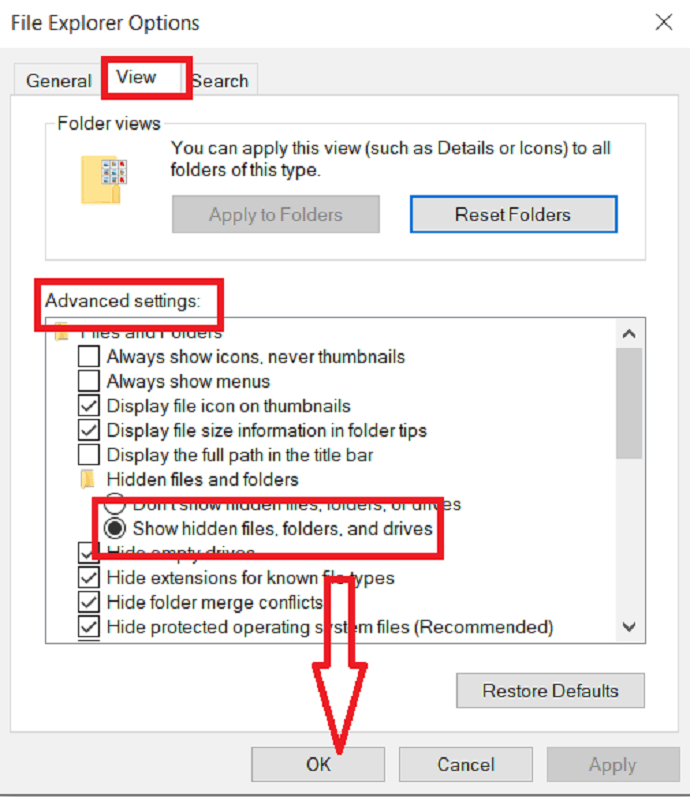
- Now go to the windows file explorer by selecting “Windows+E” at once or double tap on “This PC” icon. Mostly the downloaded files related to the app are stored in the “c-drive”, So click on “Windows c-drive” option.
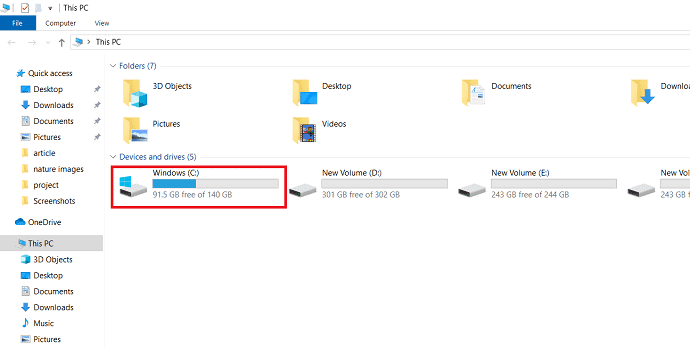
- Search for the “Opera stable hidden files” using the search bar. Wait until the results are displayed on the screen.

After that select all the files related to Opera stable and remove them permanently with a single click.
4.2. Remove leftovers using the Registry editor
- Go to the start and type “Opera stable” in the search bar and tap enter to open it. Hit on “Yes” if your system prompts to give confirmation in the UAC dialogue box.

- Select “ctrl+Fat” once to launch the Find window. Enter “Opera stable” in the “Find What” box and hit enter or tap “Find Next” to locate the entries related to Opera stable.

- Right-click on the selected files and select the “Delete” option from the list to delete all the Opera stable files.
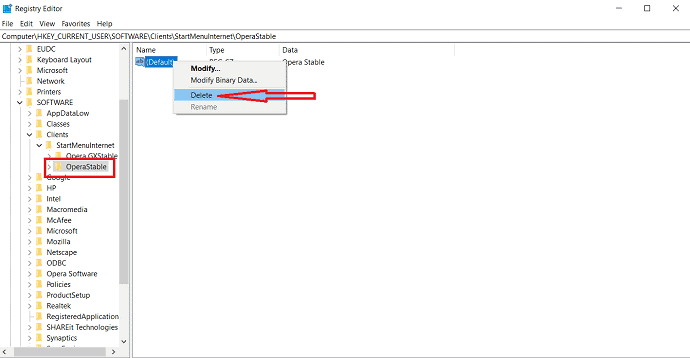
4.3. Get Rid of leftover files using Run
- Click the “Windows” key on the keyboard and type “Run” in the search bar. Then it displays the related results. Choose the “Run” application from that search results.
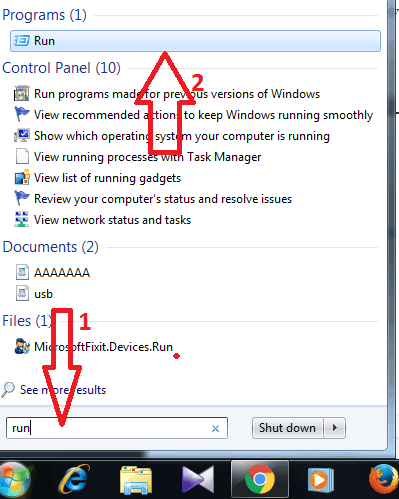
- Type “%LOCALAPPDATA%” in the search bar and click on “OK”.
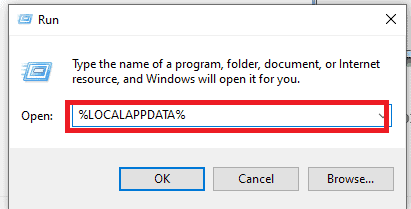
- Then a window will pop up and display the data of all apps. From there, choose the “Opera” and delete it.
4.4. Use Opera Removal Tool
After following the above methods, you can remove the program completely. Still, there is a chance that some hidden files will stay on your PC. If you want to remove everything, you need to use the Opera uninstaller tool. We suggest IObit Uninstaller which removes leftover files completely.
Offer: Our readers get a special 25% discount on all IObit products. Visit our IObit discount coupon coupon page for the promo code.
5. How to uninstall Opera GX
Opera GX is a desktop web browser, it is meant for use in games, as Steam’s built-in browser works in the steam overlay. It’s not available for game consoles like the Xbox One or PlayStation 4, either. When you don’t need opera GX on your system, it’s better to get rid of it as early as possible. The following instructions help you to make your work easy.
5.1. Shut down opera stable processes
If you get stuck during the middle, you need to stop it running.
- Select “CTRL+SHIFT+ESC” on the keyboard at a time to open Task Manager.
- Locate the Opera GX browser, select it once, and Click on the “End Task” option at the right-bottom of the windows.
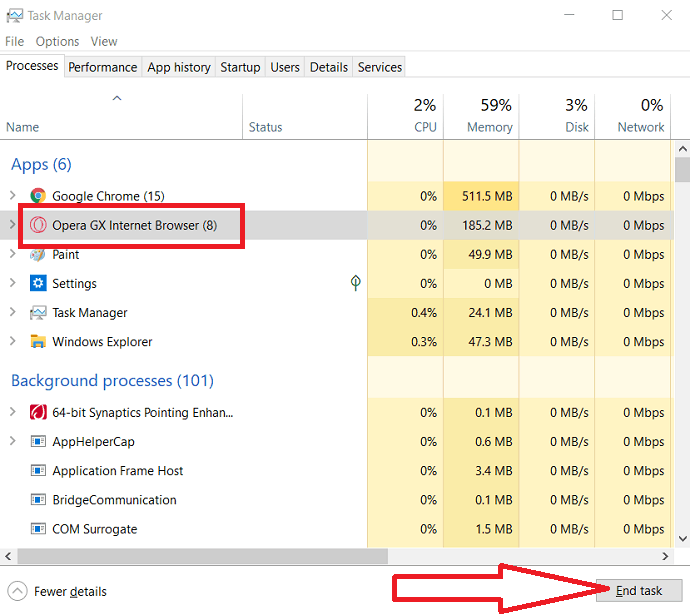
5.2. Uninstall opera GX using control panel
- Type “Control panel” in the search bar available on task bar and hit “Enter” to open it.

- Double-click on the programs option in the control panel window to display the programs and features of all the apps.
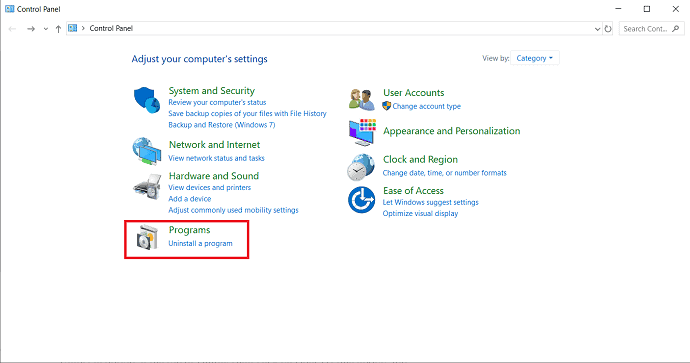
- From the displayed window search for “Opera GX” and select it. You can observe the uninstall option at the top, simply select it to uninstall Opera GX.
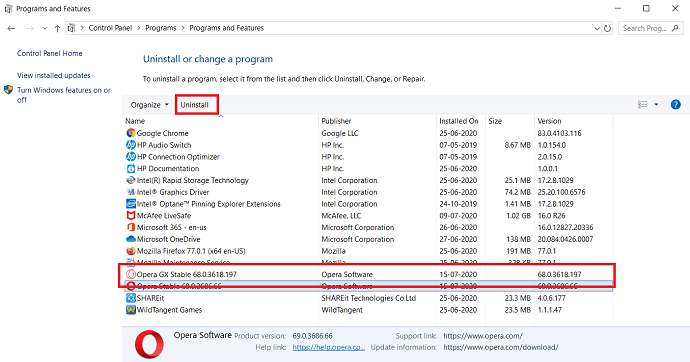
- After that a confirmation message is displayed on the screen, select on “Uninstall” option from that window to complete the process.
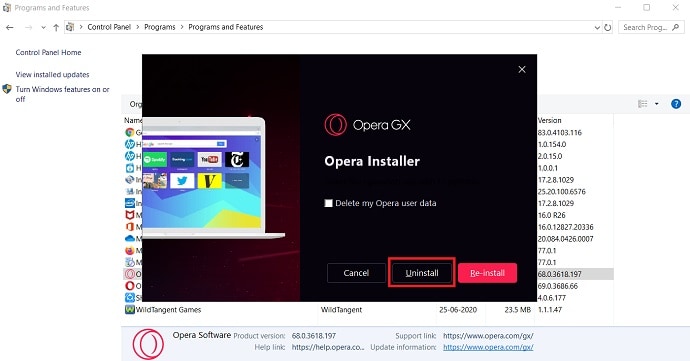
5.3. Get rid of Opera GX using setting
- Go to the “Search bar” on the task bar. Type “Settings” in it and select “Open” option or just hit “Enter” to open settings app.
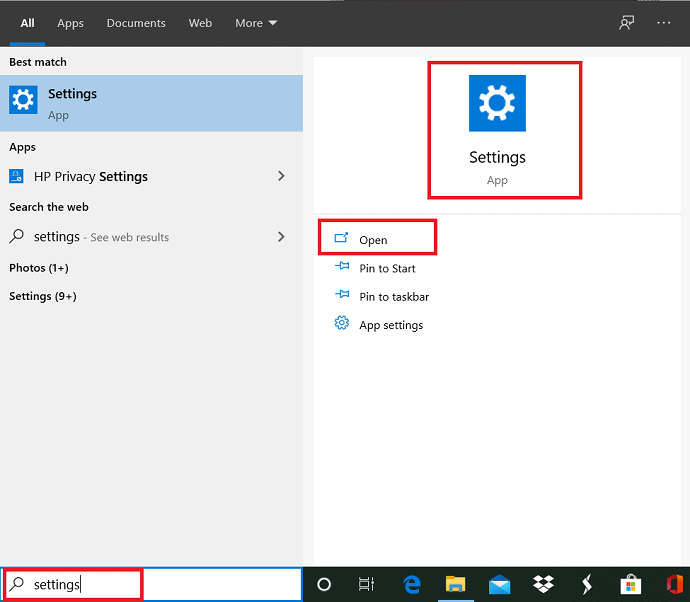
- Select “Apps” from the settings window.
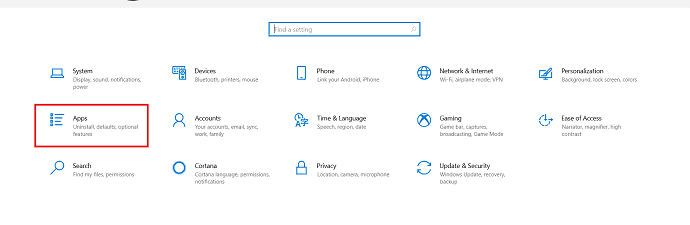
- Search for “Opera GX” under “Apps and features”. Select the Opera GX app and click on “Uninstall” option just below the app.
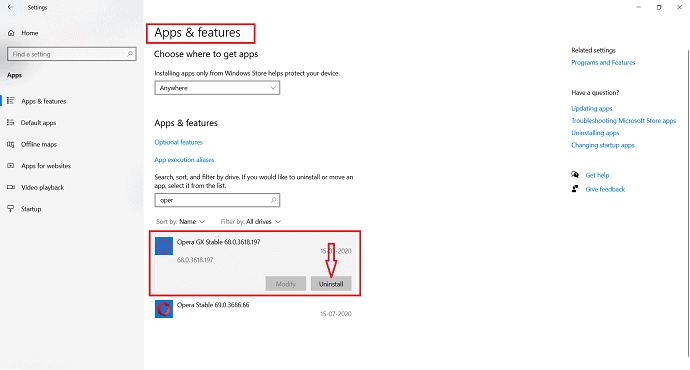
- A confirmation window is displayed on the screen from that select “Uninstall” to confirm to the opera GX uninstall.
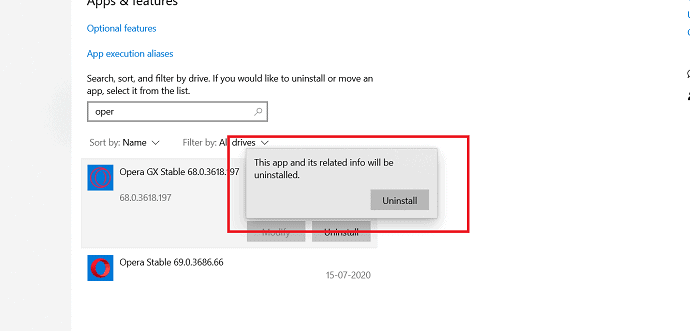
- Finally, Opera stable is uninstalled on your system.
5.4. Uninstall Opera GX from taskbar
Uninstalling the Opera Gx from the taskbar is a simple process. With a few clicks, you can complete Opera Gx uninstall.
- Type “Opera GX” in the search bar and hit “Enter’ from the keyboard to open it.

- Right-click on the app you can observe several operations. From that select the “Uninstall” option.
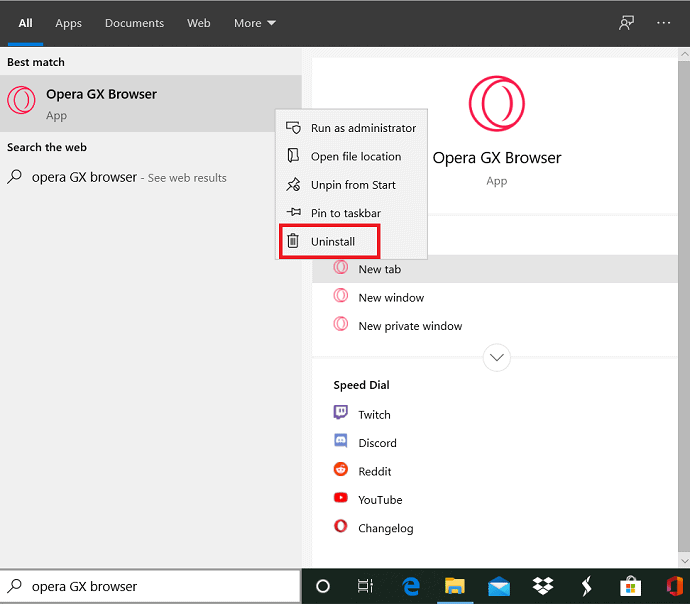
6. How to remove the leftover files of Opera GX
6.1. Remove the leftover files of Opera GX
Even after removing the Opera GX from the system, there might be some leftover files. Now its time to remove them, just follow the instruction below.
- Click on “Start menu” and Type “Control Panel” in the search bar. From the results, click on the “Open” option of Control Panel or just hit “Enter” to open the control panel.
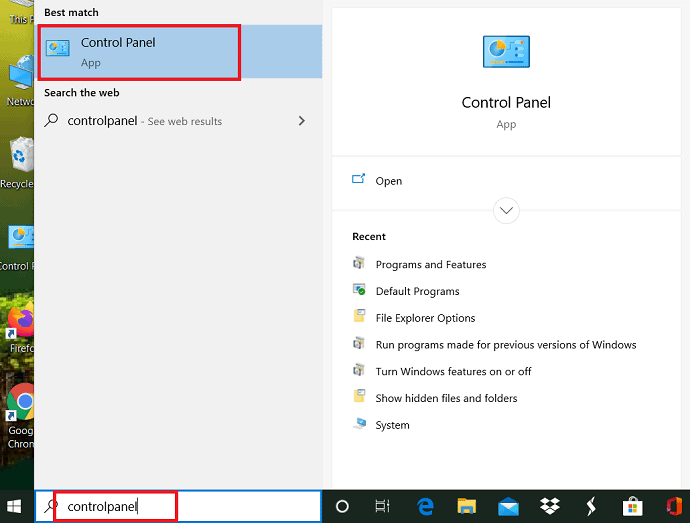
- Select “Appearance & personalization” from the control panel.

- Then select “Files Explorer options” from the next window.
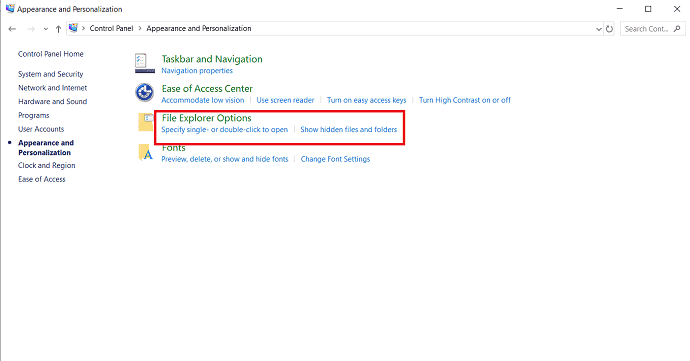
- Select the “view” tab under “Files Explorer Options”. Enable the show hidden files, folders, and drives from the Under “Advanced settings” tab. Finally, click on “OK”.
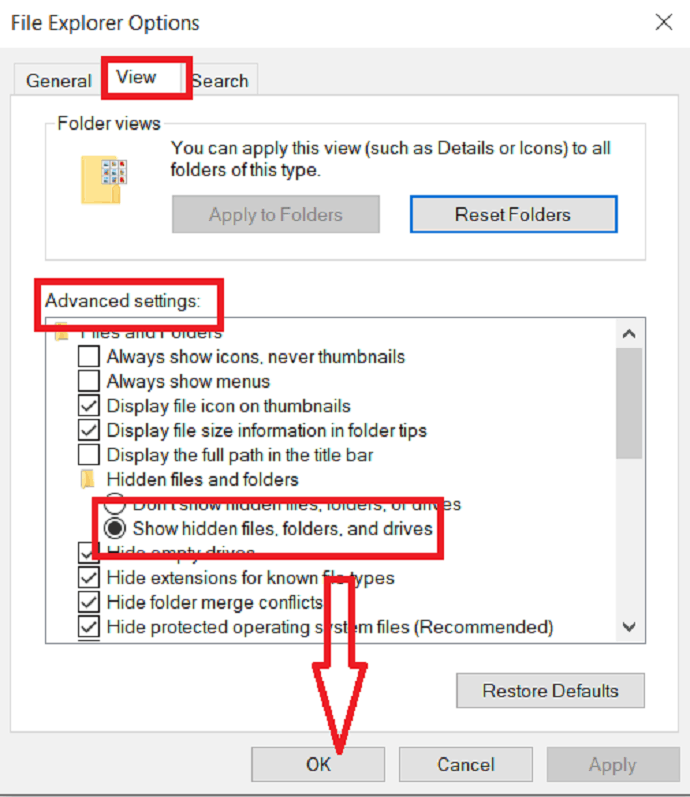
- Now go to the Windows file explorer by hitting the “Windows+E” at once or double tap on “This PC” icon. Mostly the downloaded files related to the app are stored in c-drives, so select the windows c-drive option
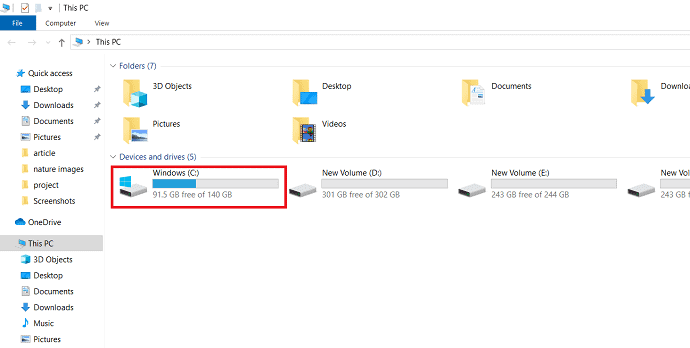
- Then to display the hidden files of Opera GX, just enter “Opera GX” in the search bar and wait for the results.
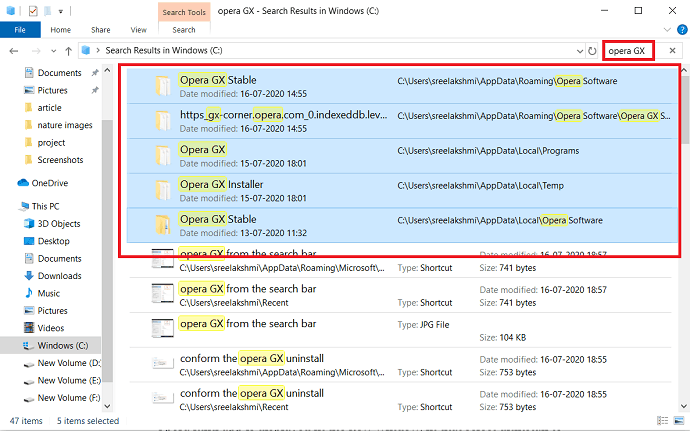
- Select the files Related to Opera GX and delete them permanently.
6.2 Remove the leftovers using the Registry editor
- Go to the “Start button” and enter the “Registry Editor” in the search bar. Hit “enter” to launch the Registry editor app.

- Hit on “Yes” if your system prompts to give the conformation in UAC dialogue.
- Press “Ctrl+F” at a time to launch the Find Window. Enter “Opera GX” in the Find What box and select Find Next to locate the entries related to Opera GX.

- Right-click on selected files and select the Delete option from the list to delete all the hidden files.
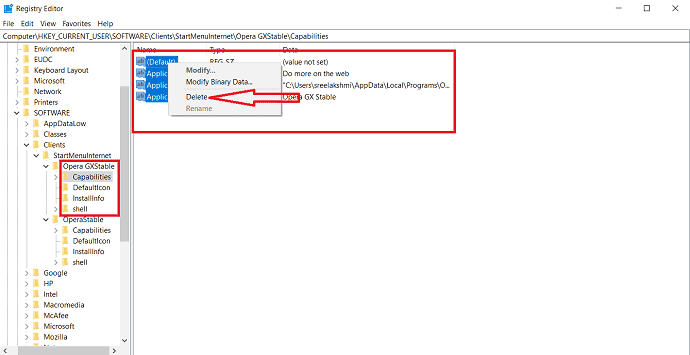
- RELATED: How to uninstall Mozilla firefox completely from the computer.
- How to uninstall internet explorer completely
7. How to Uninstall Opera on Mac
Sometimes most of the Opera users want to remove their Opera browser from Mac machine based on their own specific requirements, the application needs, and to meet their business requirements.
Today you will find the most effective method on how to completely uninstall Opera from your Mac machine in just some minutes of time.
The Opera is somehow hard to be removed entirely from the Mac OS machine unless the associated files are cleaned by you. Those are nothing but the junk files and the unused invalid elements.
If those files are leftover by not properly uninstalled, then you would probably receive error codes and some warning messages when you try to run other kinds of applications. Until you delete those leftover things, it is not considered to be removed or installed from your mac. So those should be removed properly and follow the steps to attempt to successfully uninstall Opera from the mac machine.
7.1. How to remove Opera browser completely from Mac
Step 1: Uninstall or remove Opera through Activity Monitor
Firstly you find the Opera from the dock menu of Mac and quit it from there.

Make sure that you close down the Opera and terminate all its related processes. So that the uninstall process will run smoothly.
Click on the ‘GO’ tab from the top menu of the Finder.
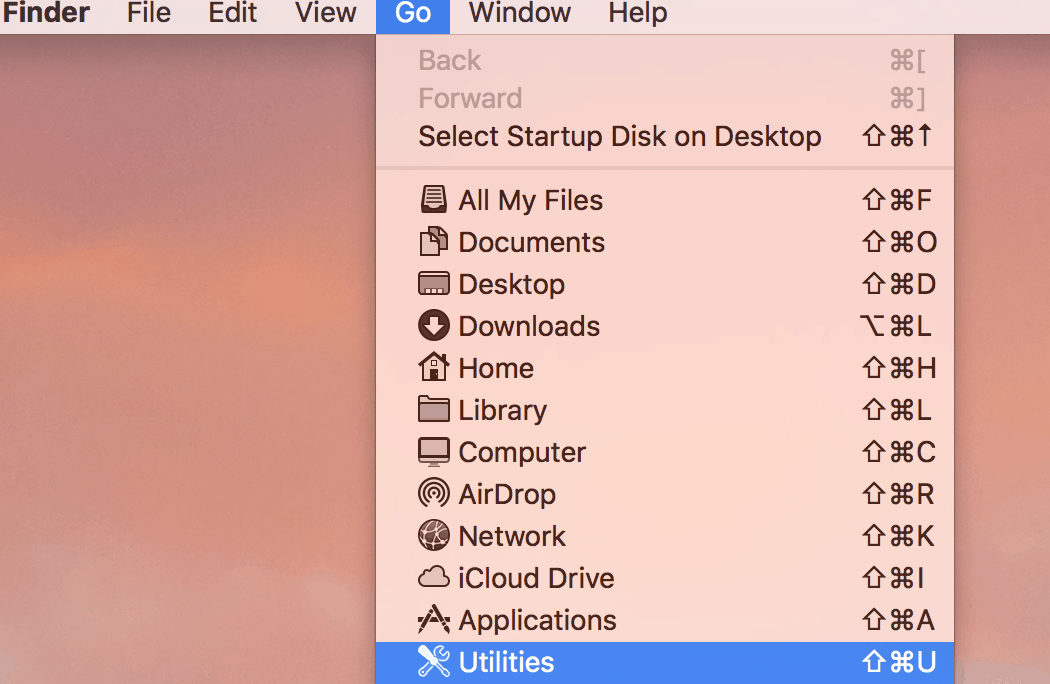
Then select the ‘Utilities’ option on the list.
You will find the Activity Monitor icon once you enter the Utilities
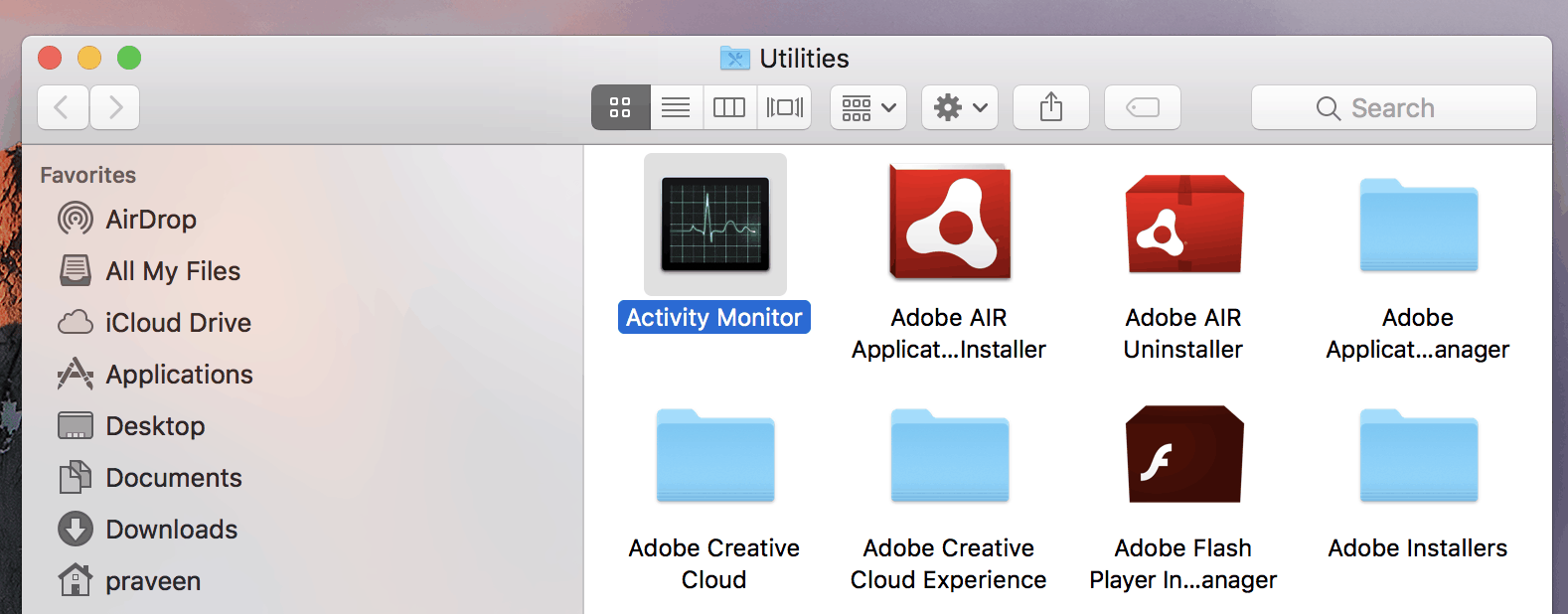
Double click on the icon to launch Activity Monitor.
Make sure you are on the CPU tab. Select Opera and all its associated processes. Click on the X icon on the top left corner of the window to close all of them.
You can also try another easier way to launch “Activity Monitor”.
You will see the number of processes running in the system background. Select the active process of Opera and end up those by clicking on the ‘X’ button to close the application. you make sure to quit the process.
Press “Command+Space bar” on your keyboard then you will be able to see the interface of “Activity Monitor”.
select the process and then click on ‘X’ icon on the top menu.
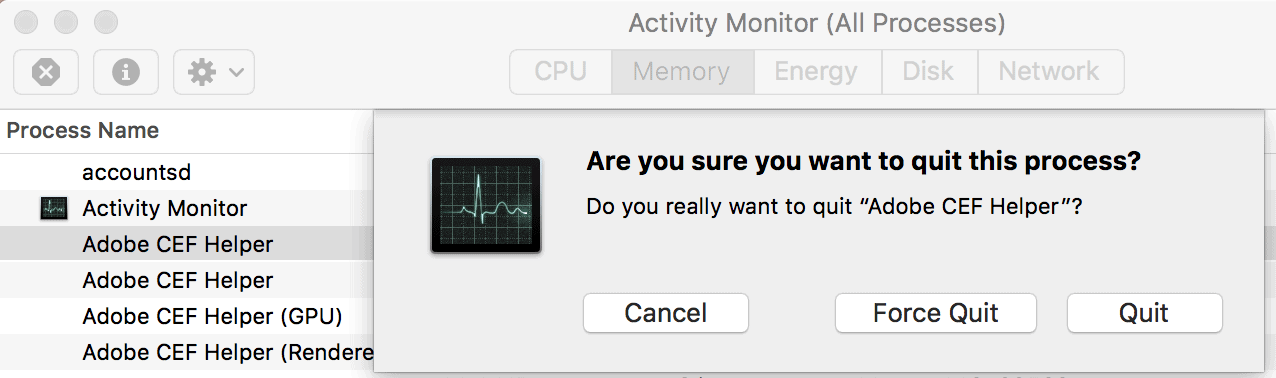
You will be alerted with the message ‘Are you sure you want to quit this process?’.
Now choose either Quit or Force quit to terminate the process and it will be terminated.
Step 2: Remove the Opera icon to the Trash and empty the trash
Mac OS Trash function could help you to remove the main executable file of Opera from the Mac. It is one of the most effective ways to uninstall Opera from the Mac.
- Please click on the “Go” tab from the top main menu and select “Applications” from the list available.
Search to find the Opera icon, then right-click on the icon and then choose the “Move to Trash” option.
You can also simply just drag it to the “Trash”.
Make sure to empty the Trash to remove the main files associated with Opera from the Mac.

- You will see the dialog window asking you “Are you sure you want to permanently erase the items in the Trash?”. There will be a small note message like “You can’t undo this action”.
Please click on the “Empty Trash” button to delete all the executable files of this application.
Step 3: Find out and Clean up any Leftovers to Uninstall Opera completely
One must know that some applications similar to Opera will generate lots and bunches of associate files and junk files and other types of invalid elements when you installed them on the Mac machine.
For instance, the application support files, preferences, caches, binaries, library, Dock icon, saved states, plugins, etc, all of them could be called additional files.
Those leftovers are located in some of the folders in the Mac. Some of them are mentioned here ( /Library/Preferences/, /Library/Application Support/ /Library/Caches/, and /Library/Cookies/ )
The most important job is to locate them and clean up the associated additional files of the specific application that you are going to remove.
Please click on the “Go” tab from the top main menu and select Go to Folder” from the list available.
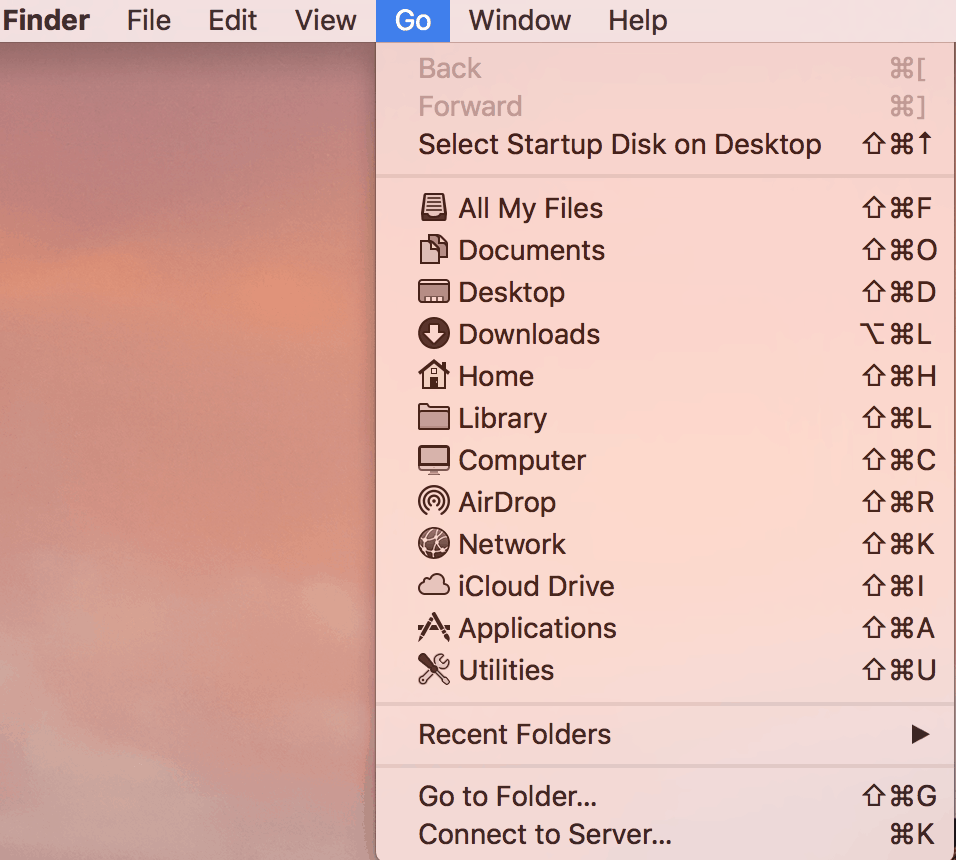
Then type /Library in the Go to Folder option.
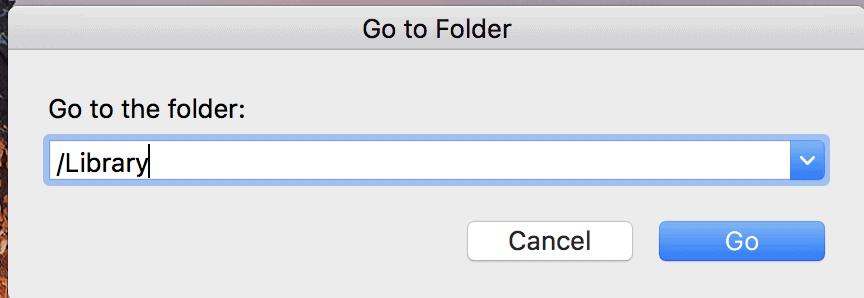
Locate the “Caches” folder and search for all additional caches or additional files of Opera.
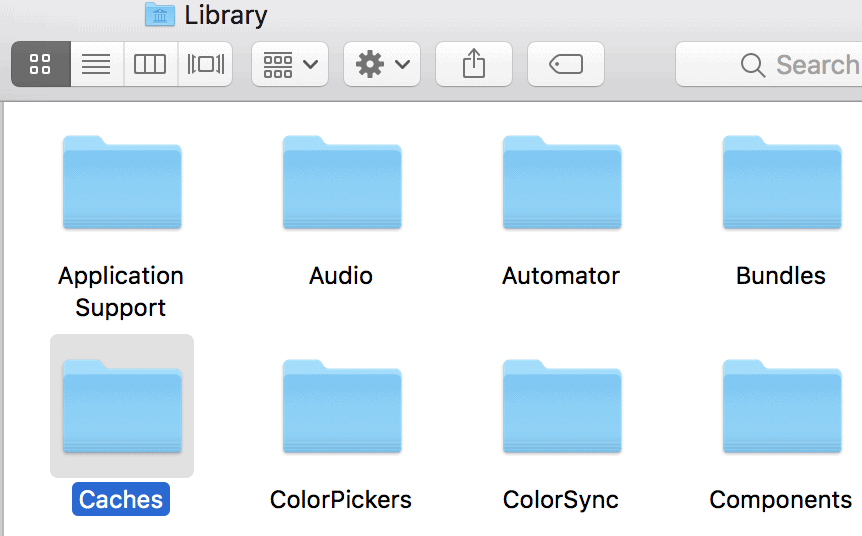
Clean up those leftovers.
Locate the “preferences“ folder and search for all additional files or associated files of Opera.
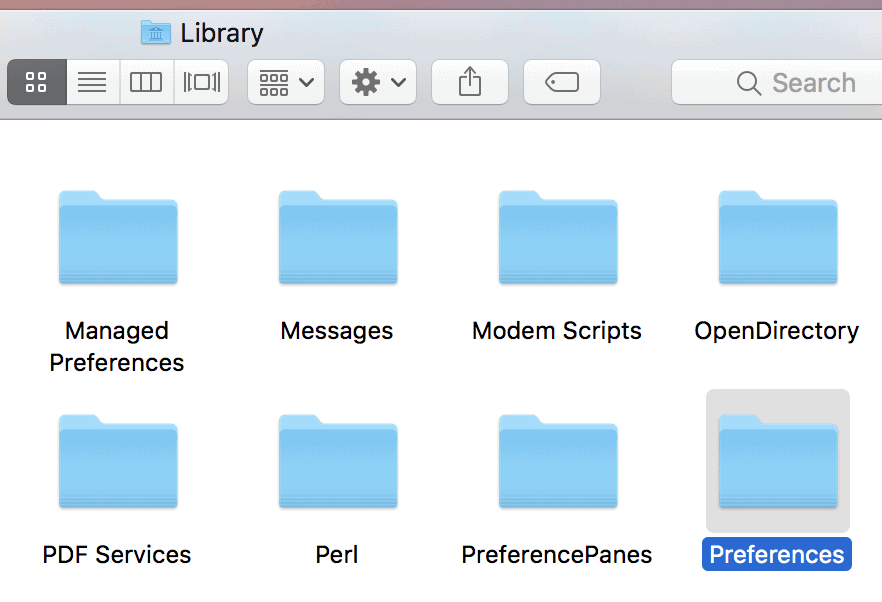
Remove those junk files from that folder.
Locate the “Application Support“ folder and search for all supported files or associated files of Opera.

Delete those supported files that are associated with the application.
Step 4: Empty the Trash to Remove All Leftovers Completely and Permanently
- Make sure to empty the Trash to remove the main files associated with Opera from the Mac.
- You will see the dialog window asking you “Are you sure you want to permanently erase the items in the Trash?”. There will be a small note message like “You can’t undo this action”.
- Please click on the “Empty Trash” button to delete all the executable files of this application.
Finally, please restart your Mac system for the changes to take place and effectively working.
- Related: 30 most useful opera keyboard shortcuts.
- How to back up, import-export opera bookmarks
- How to Change search engine on Mac
- How to make Google as the default search engine
7.2. How to uninstall Opera by using App Cleaner & Uninstaller tool
App Cleaner & Uninstaller is a very special tool to completely uninstall any app from your Mac with just a few clicks.
App Cleaner & Uninstaller will try to find automatically all the supported and associated files of Opera, such as cache, logs, preferences, cookies, and it will uninstall the browser completely and safely.
Launch the App Cleaner & Uninstaller in your Mac machine.
Select the Opera application in the list of applications available.

Click Remove to uninstall Opera safely from your Mac.
Once everything is selected and you are fine to remove. please confirm by clicking on the “Remove” button.

That’s it you are done. The tool will find all the leftovers of the browser and removes them smoothly.
- RELATED: How to Uninstall Google Chrome completely
- How to uninstall Internet explorer completely
- 3 Simple methods to uninstall programs in windows
8. How to uninstall opera mini
Opera mini is the mobile web browser developed by opera software AS. It is exclusively developed for Android. The compression server processes and compresses requested web pages before sending them to the mobile phone. The compression ratio is 90% and the transfer speed is increased by two to three times as a result. It also installs an unnecessary file that affects the system. So, it’s better to get rid of it as early as possible when you are not using it.
8.1. How to uninstall Opera mini on android using play store
- Open the Google Play store on your device. Tap on three vertical lines for more options.
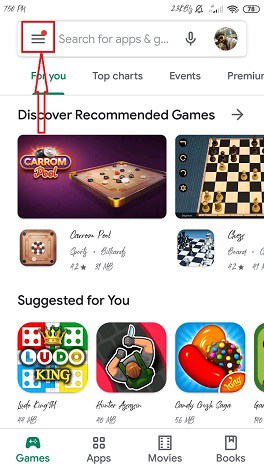
- Select “My apps & games” from the list of options.
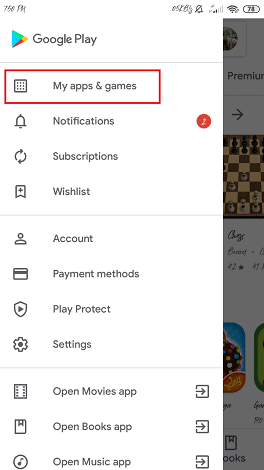
- Then search for Opera mini app under the installed section in My apps & games window. Click on “Opera mini”.
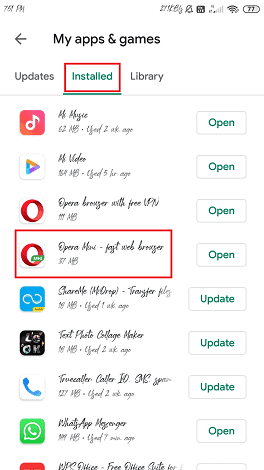
- Opera Mini app is displayed in the new window, in that select “Uninstall” to remove the opera mini browser.
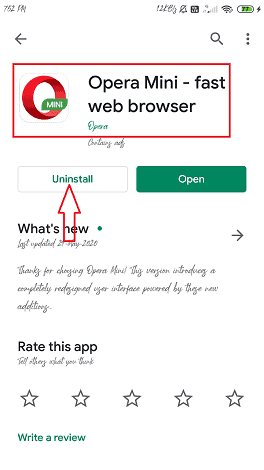
8.2. Uninstall Opera mini on android via settings
- Open the “System settings” in your Android device and select “Manage apps” option.
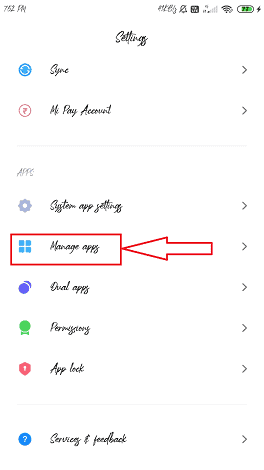
- Search for the “Opera Mini” app in the manage apps window using the search bar or scroll down until you find the Opera Mini app.
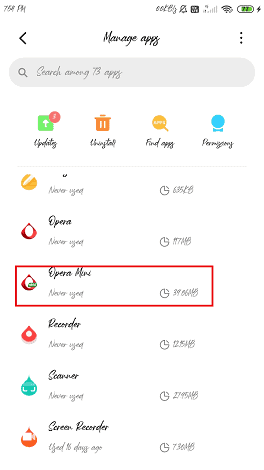
- Click on the “Opera app” and then select “Uninstall” option at the bottom of the screen.
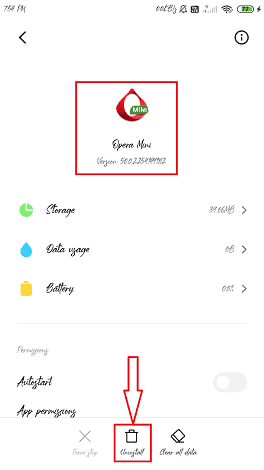
9. How to uninstall Opera on Android
9.1. Uninstall Opera browser on Android using play store
- Open the Google Play store on your device. Tap on “Three vertical lines” for more options.
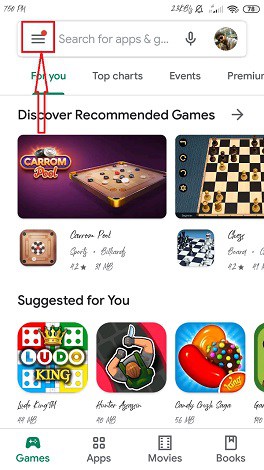
- Select “My apps & games” from the list of options.
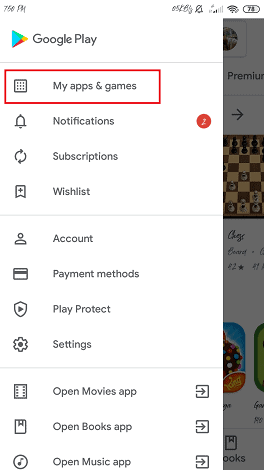
- Then search for the “Opera browser” app under the installed section in “My apps & games” window. Click on the “Opera browser”.
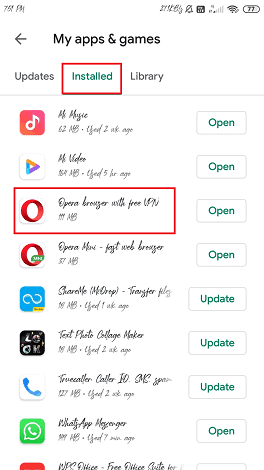
- The opera browser app is displayed in the new window, in that select “Uninstall” to remove the opera mini browser.
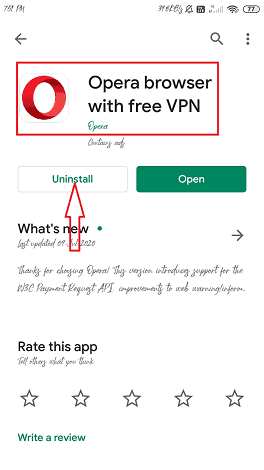
9.2. Uninstall Opera browser on Android via settings
- Open the “System settings” app and select “Manage apps” option.
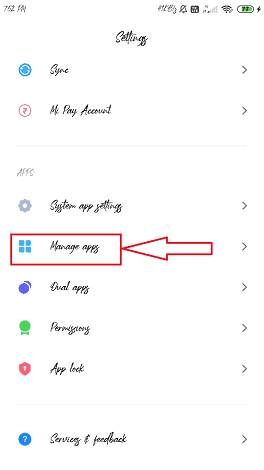
- Search for the “Opera browser” app in the manage apps window using the search bar or scroll down until you find the Opera browser app.
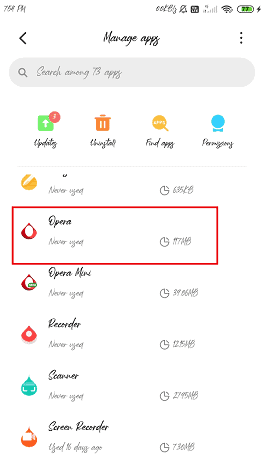
- Click on the “Opera browser” app and then select the “Uninstall” option at the bottom of the screen.
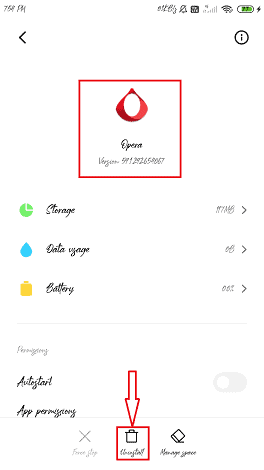
- RELATED: Remove google chrome completely- Tips to uninstall
- How to downgrade internet explorer without uninstallation.
10. Final thought
Finally, this tutorial consists of guidelines used to uninstall different Opera browsers like Opera stable, Opera GX, and Opera Mini from both Windows and Android systems. I would suggest you go with the control panel method to uninstall Opera from Windows PC completely and For Android go with uninstalling using the Play Store method.
Now, I think you can complete your work without any worries with the help of this article.
We suggest you use IObit Uninstaller to remove any leftover files completely.
I hope this tutorial helped you to know about “How to Uninstall Opera Browser Completely from Windows, Mac, and Android”. If you want to say anything, let us know through the comment sections. If you like this article, please share it and follow WhatVwant on Facebook, Twitter, and YouTube for more Technical tips.
How to uninstall Opera browser completely – FAQ
How do I uninstall opera?
Click windows+I from the keyboard at a time to open the Apps & features. search and click on the opera browser app. Then select the uninstall option just below the app.
Can I remove the leftover files of opera?
Yes. You can remove the leftover files using the control panel.
How do i remove opera mini on Android?
Go to play store, select My apps & games. Click on opera mini under installed apps and select an uninstall option to uninstall it. For a clear explanation go through the article.
How do I uninstall opera stable?
There are different methods to uninstall opera stable, one of the methods is using the control panel. Go through the above article for detailed information.

Great post! I found the step-by-step instructions really helpful, especially the tips on removing leftover files. Uninstalling Opera was a breeze! Thanks for making it so easy to follow.
Great guide! I followed the steps and was able to completely uninstall Opera without any leftover files. Super helpful, thanks for making it so easy to follow!
Thanks for this detailed guide! I’ve been struggling to completely uninstall Opera for a while now, and your tips really helped simplify the process. I especially appreciated the step about checking for leftover files. Great post!
Thanks for the detailed guide! I struggled with leftover files after trying to uninstall Opera before, so I really appreciate the step-by-step instructions. The tips on checking for hidden files were particularly helpful.
This took a sec to figure out but I did it. Thanks for the tips and screenshots.
My Opera browser isn’t functioning so naturally I want to uninstall it. I can’t. Never have had this problem with a program before. Perhaps due to Windows 7 I don’t know. But I want it working not just sitting there.
Opera driver is causing problems so I want to uninstall it
I do not like
Very elaborate – 3 ways to do something simple. But it does not work, since Opera is not on the list of programs. Yet when I run C Cleaner I’m told that it is on my computer.
My computer thinks something is being worked on there for I can not delete it.
doesn’t work with my computer