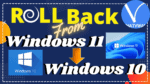Want to roll back from Windows 11 to Windows 10? if your answer is yes, then this article is for you. Microsoft recently released Windows 11, a new operating system. The new system features substantial improvements over the previous version in the following areas: The new start menu, notification center, system tray, redesigned taskbar, and rounded corners.
Some people, however, are unable to adapt to the new interface and prefer the old one. Furthermore, as an early-stage operating system, there will unavailable be errors, missing features, and compatibility issues. So, how can you return to Windows 10 after using Windows 11? Here you will find the best ways to degrade from Windows 11.
Can I roll back from Windows 11 to Windows 10
Yes. You can rollback from Windows 11 to Windows 10. Microsoft has offered customers the opportunity to express their dissatisfaction. If you don’t like it, you can go back to Windows 10 with the built-in capabilities. However, this function only available for limited period, it is only available for 10 days. Once the time span of 10 days is completed, the built-in doesn’t work. Even after you want to go back then you need to use the third-party tools. In this article, you find how to roll back from Windows 11 with the help of built-in tool as well as third party apps.
Best Ways to rollback from Windows 11 to Windows 10
1.How to rollback from Windows 11 to Windows 10
Generally, Windows offers a 10-days time limit to revert from Windows 11 to 10. Within the time limit, it offers the “Go back” option to downgrade from Windows 11. If you exceed the time limit, then you need to accept and stick to Windows 11 itself. Let’s see how to roll back to Windows 10 using the built-in recovery tool.
Step 1: Go to settings using the search bar and select the update and security option from the list.
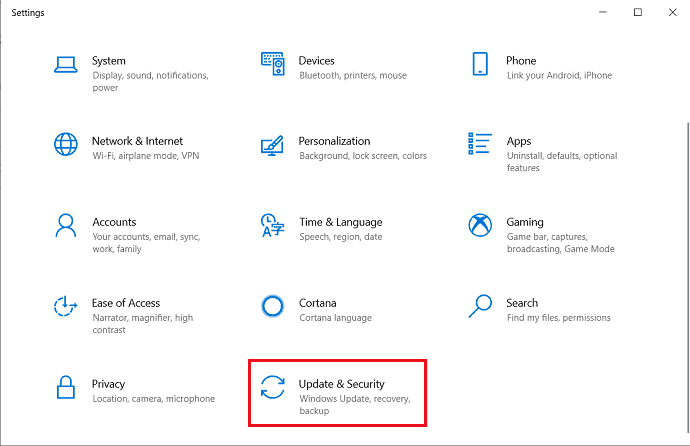
Step 2:Update and Security Window will appear on the screen. Select the “Recovery” option from the left side panel and click on the “Go back” option.
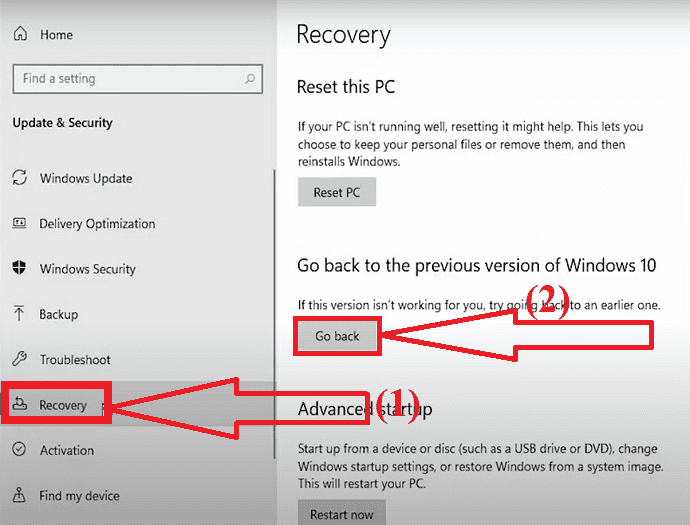
Step 3: A pop-up window will appear on the screen. Select a few of the reasons why you are going back or else tell them what’s the problem with Windows 11 and click on “NEXT”.
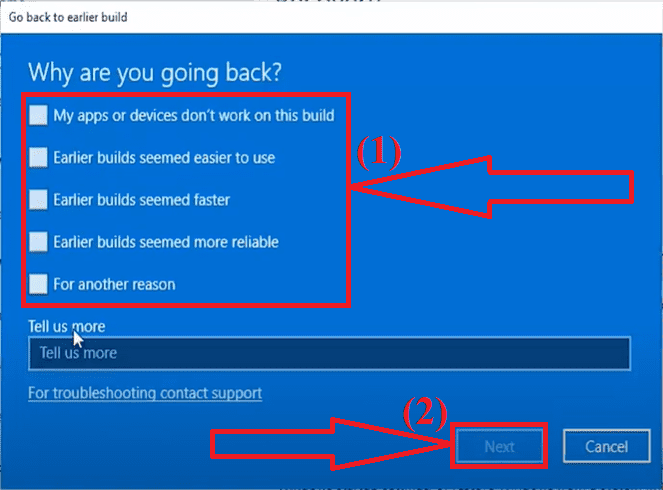
Step 4: It asks you to check the new updates instead of rolling back to Windows 10. Click on the “No Thanks” option.
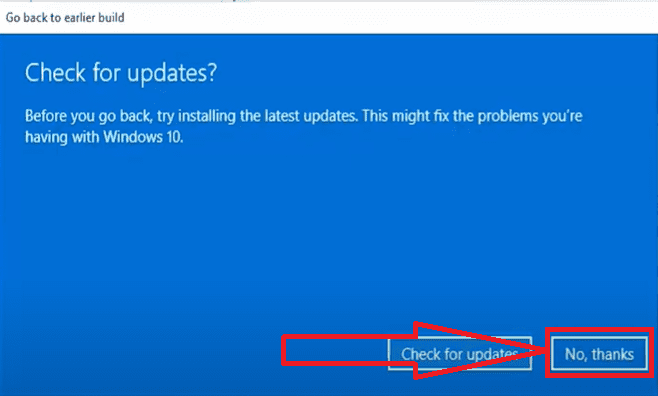
Step 5: In the next Window, it says “What you Need to Know” and What will happen after you roll back to Windows 10. Click on the “Next”.
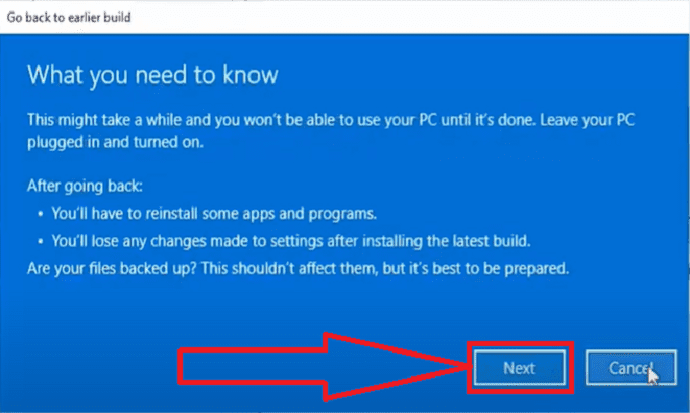
Step 6: Again Click on Next when it warned that you need to remember the password to sign in to your Windows 10.
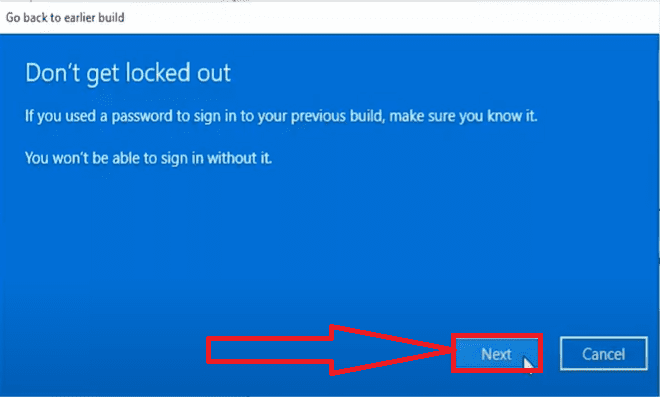
Step 7: Finally, click on the “Go Back to Earlier build” option. That’s it…
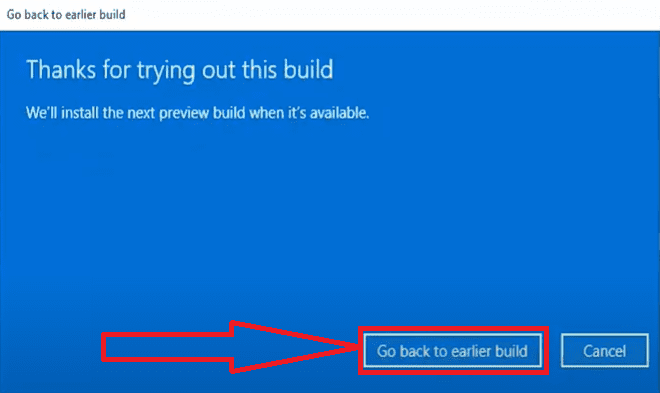
Now, the system will restart and go through a restoration process. It takes some time to complete the restoration process. Once the process is completed, you are back on Windows 10.
2.How to rollback from Windows 11 to 10 using EaseUS Todo Backup
EaseUS Todo Backup can help you to roll back from Windows 11 to 10, but it requires making a system backup before updating to Windows 11. If you read this post before upgrading to Windows 11, you can get around the Windows rollback restrictions and go back to Windows 10 whenever you want.
If you are ready to downgrade, Download EaseUS Todo Backup now, and follow the below steps to see how to make a system backup with the EaseUS tool.
Step 1: Download and install the EaseUS Todo Backup tool from its official site. Once the installation is completed, launch the application. Click on the “Create Backup” option on the home screen.
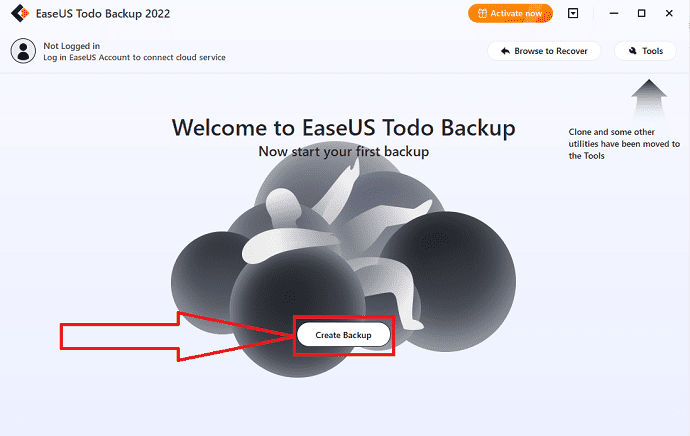
Step 2: You will redirect to the new interface. Click on the giant question mark to select the backup content.
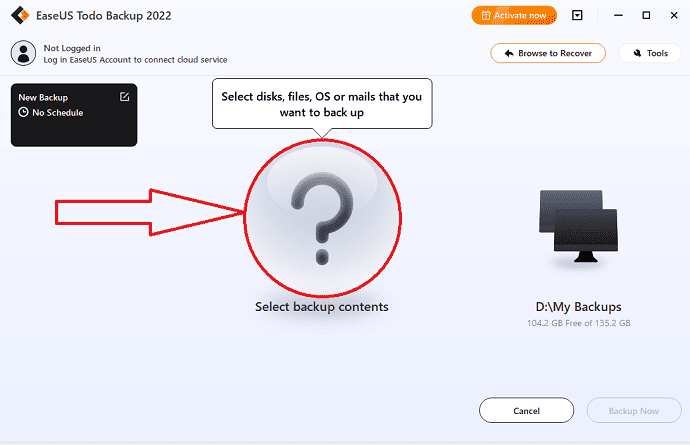
Step 3: Several options will appear on the screen. Select the OS icon to backup the Windows Operating System.
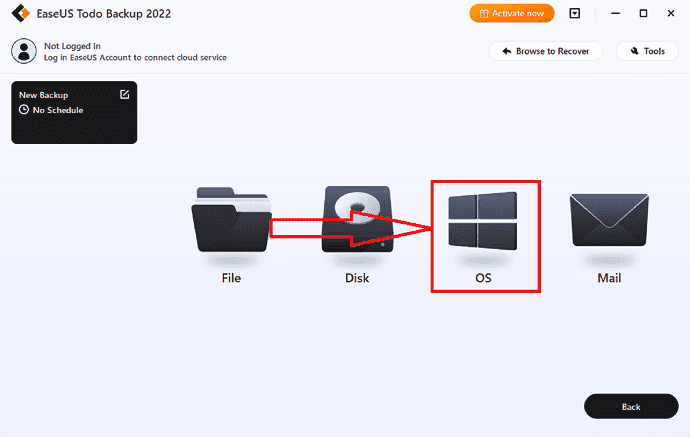
Step 4: Your Windows operating system information, as well as any system-related files and partitions, will be automatically picked, so no manual selection is required at this stage. Then, by clicking the depicted area, you must select a location to save the system image backup.
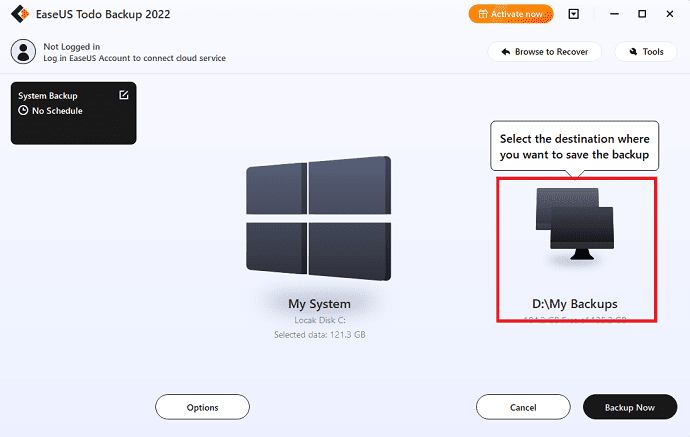
Step 5: The destination location can be another local drive on the device, an external hard drive, Clou, or NAS. Select the one you want. It’s always best to select the external drive or cloud to preserve the System Backup file, Select the one you want
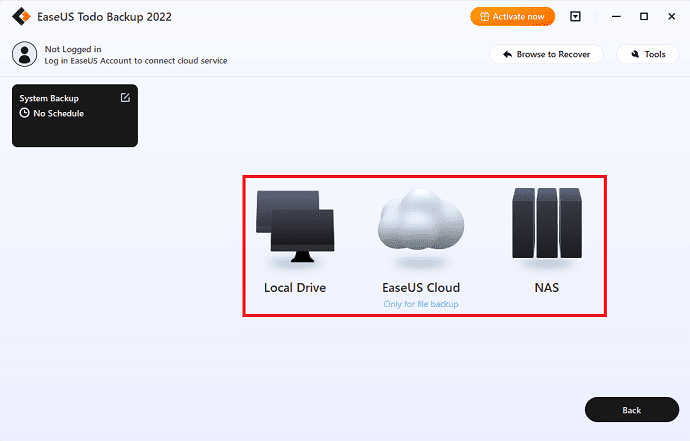
Step 6: If you’re interested, customization settings such as establishing an automated backup schedule in daily, weekly, monthly, or upon an event, and creating a differential and incremental backup can be found in the Options button. The Windows system backup process will begin after you click “Backup Now.” The completed backup task will appear as a card on the left side.
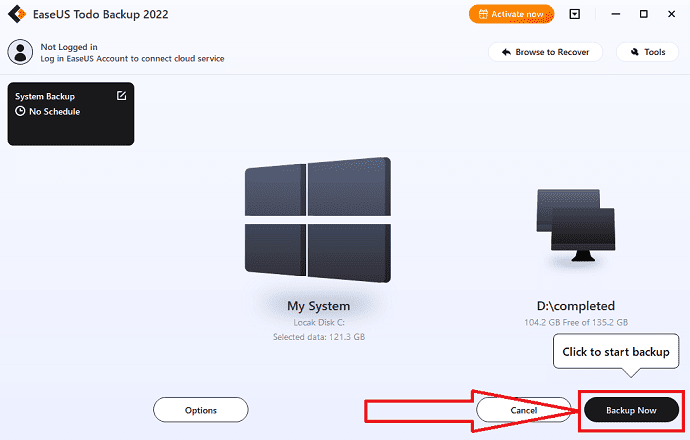
After the completion of the Backup process. Again open the EaseUS Todo BackUp application. Choose the “Go Back” option to restore the system backup. You will revert from WIndows 11 to Windows 10.
3.How to roll back from Windows 11 to 10 using AOMEI Backupper
AOMEI Backupper is a reliable third-party backup tool for Windows 11/10/8/7. It includes the system backup, DIsk BackUp, partition Backup, and file backup. It meets the needs of all users.
- System backup: Backup Windows and create an image of system partition.
- Disk Backup: Backup each hard disk to an image file.
- Partition backup: Backup partitions or dynamic volumes to an image file.
- Files Backup: Files and folders to an image file for easy backup.
If you want to downgrade from Windows 11 to 10 after 10 days, it has mainly two situations to roll back from Windows 10. You need to select the one based on how to downgrade based on the situation.
Situation 1: AOMEI Backupper Standard, a free backup program, is used to build a system image Backup. IN this case, you may use the Restore function to immediately restore the system image to your hard drive.
Situation 2: If you didn’t create any system image previously, then you can choose to create a system image in another Windows 10 device. After that, you can restore it to your present system. You can use the “Universal Restore” feature in the professional version to resolve the driver incompatibility issue.
If you create an image backup, it is an easy task to back up all your data, software, and others when your device is crashed or data is corrupted without loss. Let’s see how to create a System image and how to roll back from Windows 11 to 10 using system image.
Step 1: System Backup
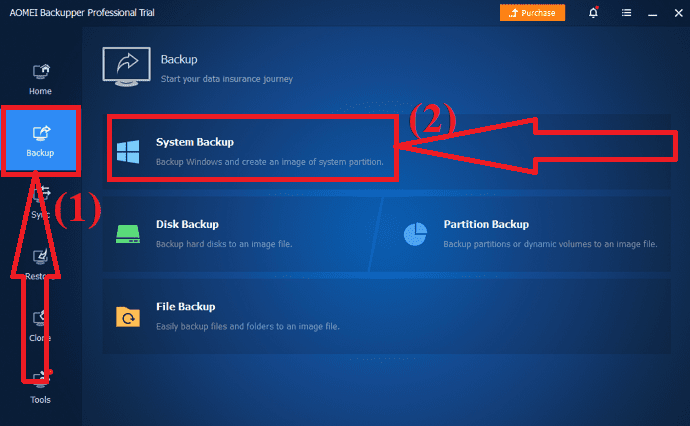
Download and install the AOMEI Backupper application from its official site. Launch the application. Click on the Backup icon at the left side panel and select the System Backup option.
Step 2: Choose the destination path
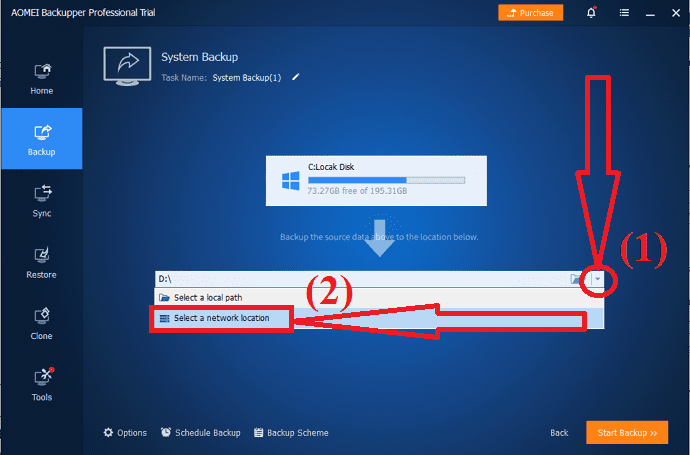
Select the destination location where you want to save the backup system image.
Step 3: Start Backup
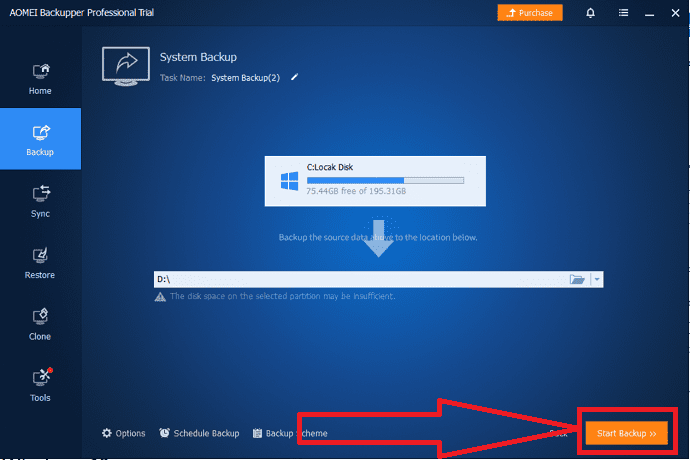
Click on the “Start Backup” option at the bottom right. Wait until the completion of the process. Finally, click on “finish”. That’s it…
Note: You need to do this process before updating your device to Windows 11. Otherwise, you may result in an irreversible data process and data loss.
Roll Back From Windows 11
Open the AOMEI application and select the “Restore” option from the left side panel.
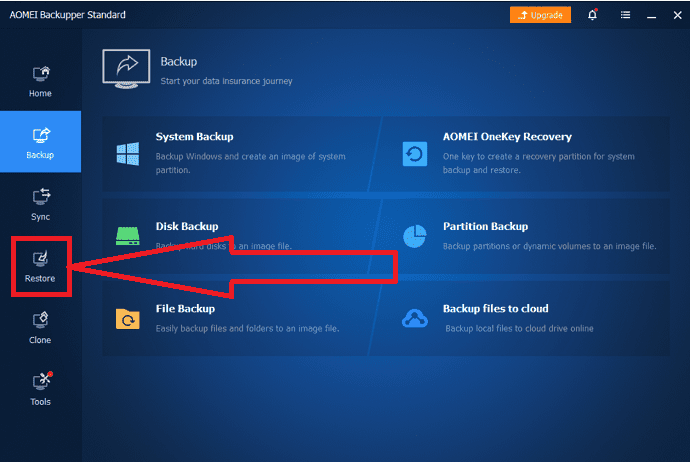
You will find two options on the screen. Click on the “Select Task option”.
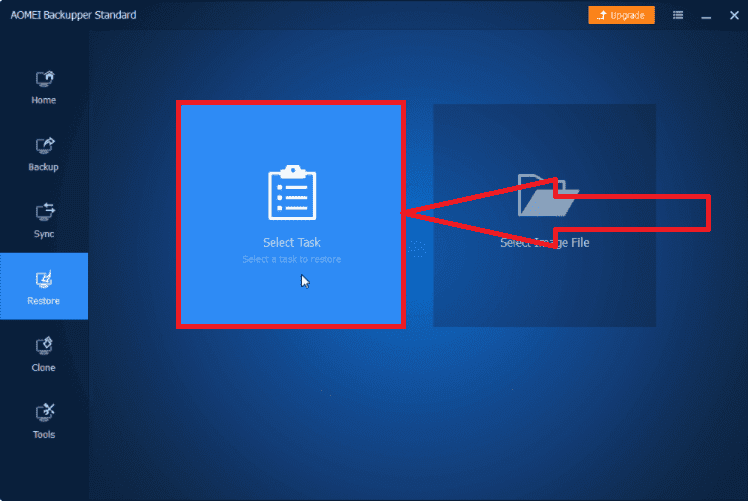
A window will appear with different back options. From that select the “Windows 10 system backup” option and click on “Next”.
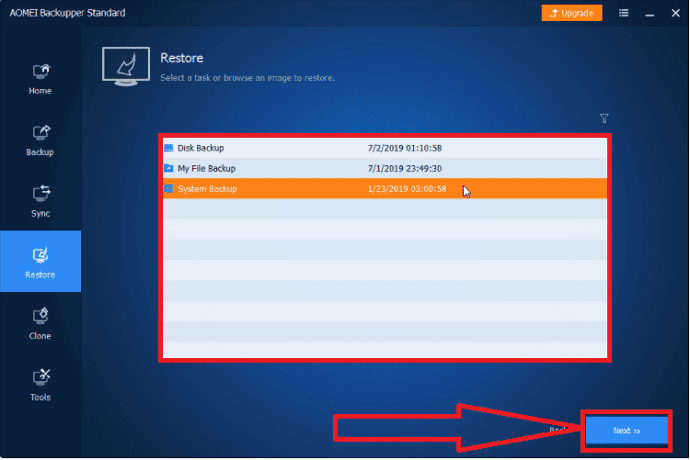
Check the restore image files, enable the “Restore this system backup” option, check the “Restore system to other location and click on Next.
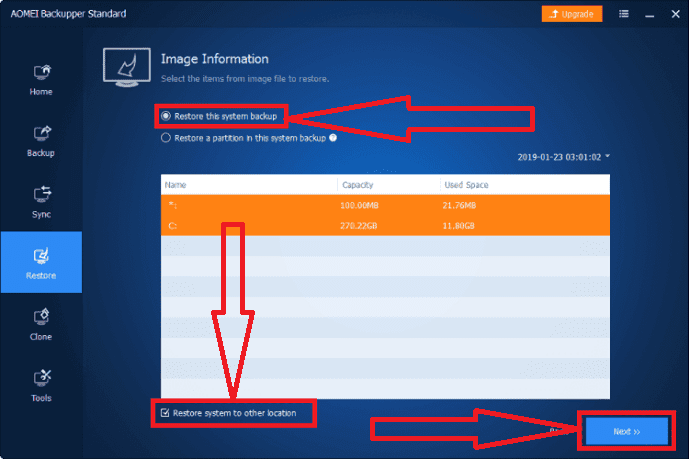
Select the system drive where Windows 11 is installed as the destination path and click on Next.
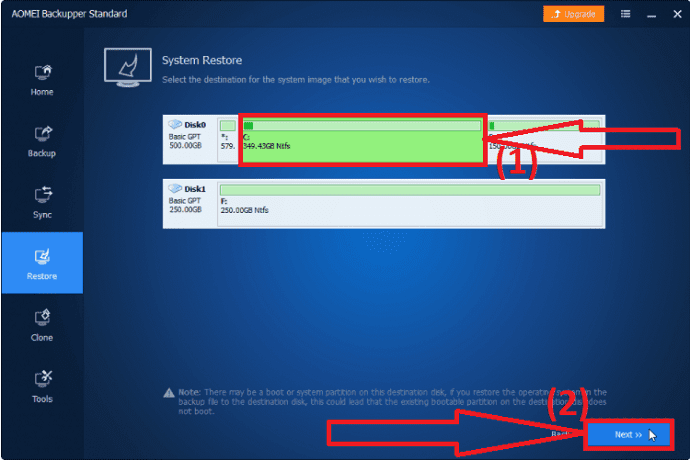
Tap on the “Start Restore” option. Wait until the completion of the backup process.
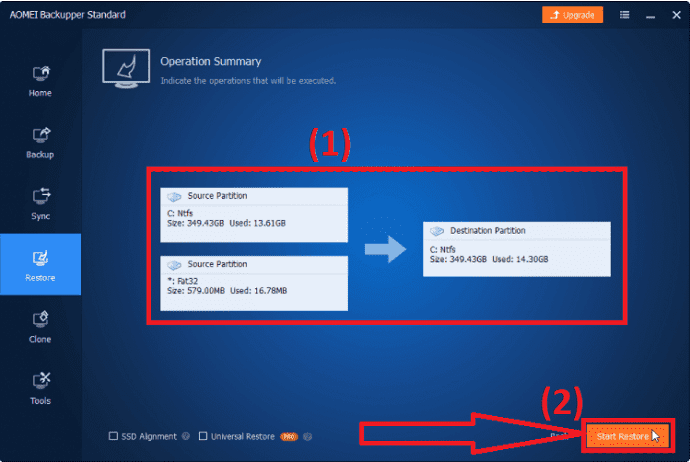
If you are in situation 2, enable the “Universal Restore” feature. It may ask you to upgrade to the professional version, Please do so.
4.Uninstall latest feature update
Windows 11 go back is not working it is a known issue after 10 days of installing. But you can do it with the help of uninstalling all the latest features that you have added or updated recently. Let’s see the below steps to know how to uninstall the latest feature updates for Windows 11 rollback.
- Enter the “Recovery Options” in the search bar and open it. Press the “Resatrt Now” under the “Advanced startup” to access the Windows recovery environment.
- A Window will appear on the screen. Choose the Troubleshoot and select the Advanced options.
- Select the Uninstall Updates icon in the Advanced options Window.
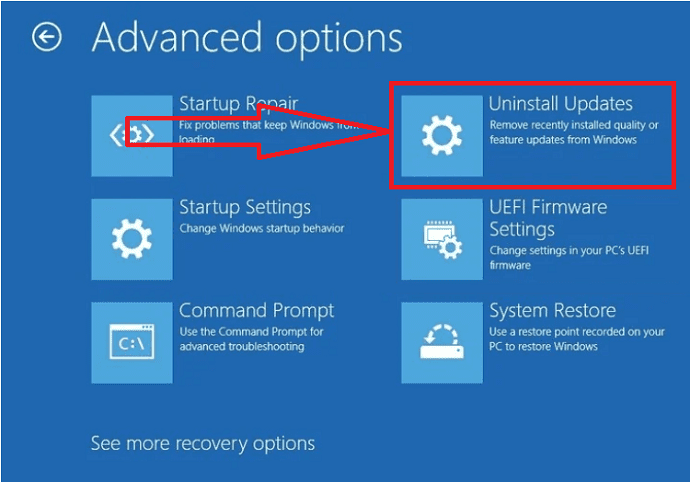
That’s it… It deletes all the recent updates that you have made including Windows 11 update.
Clean Updates:
Another best way to roll back from Windows 11 is the Clean installation and restore Windows 10 system image to the hard drive. Here are the steps to clean updates and restore Windows 10 system
- Download and run the Media Creation Tool.exe file from the Microsoft website.
- If you’re asked to agree to the licensing terms, click “Accept.”
- Select the “Upgrade this PC now” option in the first Windows 10 setup window. Then press “Next.”
5.Reinstall Windows 10
If any one of the method is not working to revert from Windows 11, then you will need to reinstall Windows 10 from Microsoft store of Windows download page. Here are the steps to download a brand new Windows 10 OS from Microsoft Store.
Step 1: Go to the Windows 10 download page of the Microsoft store.
Step 2: Click on the “Download Tool” option under the create Windows 10 installation media.
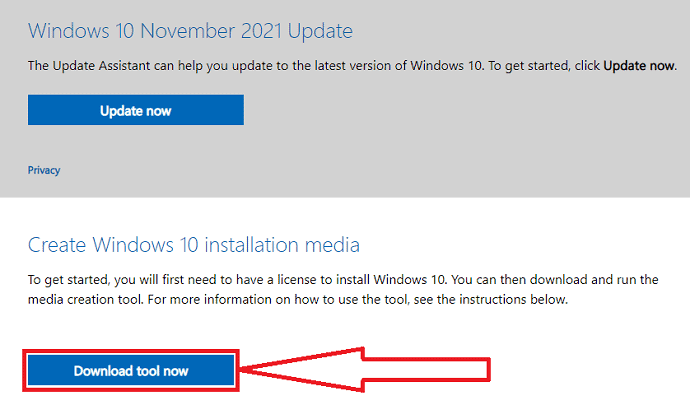
Step 3: Double-tap on the download installation media file. A prompt will appear on the screen with the message “Do you want to allow this app to make changes to your devices?” From that select Yes.
Step 4: The setup window will be opened. Click on Accept button to agree to the terms and conditions.
Step 5: Again a window will pop up on the screen. Enable the “Upgrade this PC now” option and click on Next.
Step 6: The download process will start. Once the completion of downloading Windows 10, Click on Next. A Window will appear on the screen. From that choose what to keep on the screen, make sure you select nothing, then click once again.
Step 7: Ready to install page will be prompted on the screen. Click Install to begin the process, but be warned: there is no going back from here.
Once this process is complete, you’ll need to follow the steps as if you’re using the device for the first time. This won’t take too long, and you should be up and running with the latest version of Windows 10 within a few minutes.
- Realted: Windows 11 : The complete details you need to know
- How to manage partition on Windows 11/10/8/7
Final Thought:
This is the full guide on how to downgrade from Windows 11 to Windows 10 using different tools. You can use either built-in tool or else third party apps like EaseUS Todo Backup or AOMEI. The built-in Backup option works only for 10 days after the backup. After that the option will be disabled. So, it is better to use the third party apps or else you need to install Windows 10. I recommend you to go with the EaseUS Todo Backup tool to rool back up from Windows 11 to 10. But make sure that you have backed up all your previous data before going to upgrade to Windows 11 for easy rollback.
Offer: Our readers get a special 30% discount on all EaseUS Products. Visit our EaseUS discount coupon page for the promo code.
I hope this tutorial helped you to know about How to roll back from Windows 11 to 10. If you want to say anything, let us know through the comment sections. If you like this article, please share it and follow WhatVwant on Facebook, Twitter, and YouTube for more Technical tips.
How to rollback Windows 11 to Windows 10 – FAQ
Is it possible to roll back from Windows 11 to 10?
Yes. it is possible to roll back from Windows 11 to 10.
How to downgrade to Windows 10?
Go to settings >click on update and security > select the recovery option from left side > finally click on “Go Back”. Follow the on screen steps to continue the process or else go through the article. It works only for 10 days after windows 11 update.
How to roll back from Windows 11 after 10 days?
If you backed up all the data before updating to Windows 11, then use that third party backup tool . Other use the portable USB drive to roll back to Windows 10.
Which is the best backup tool?
Always, we roccomed you to with EaseUS TodoBackup Tool. It complete your task in few simple clicks.