You can Get Facebook notifications on desktop PC or Mac by following below simple steps. At any time you can disable them. Notifications play a key role in this speedy generation and life.
Sometimes you cannot attend most of the tasks in your busy schedule. So here notifications help us whether to make immediate attention to the task/work based on the notification received. In this guide, you are going to learn about how to Enable or Disable Facebook desktop notifications.
What is the use of Facebook desktop notifications?
It is important for everyone to make our daily basis more fast & competent and the time-variant plays much important to spend frames of time for each category. So the notifications play a key role here as when we receive notification for the email received, then based on its importance and the subject you can go and check and provide your immediate attention. If the notifications make you feel that it is not important and you can disable them for the time you want.
How to Get Facebook notifications on Windows?
Video Tutorial
We provided this article in the form of video tutorial for our reader’s convenience. If you are interested in reading, you can skip the video and start reading.
1. Using Chrome
Below are the simple steps to enable Facebook desktop notifications:
1. Launch Google Chrome. Click on the three-dot button on the top right corner.
2. Click ‘Settings’.
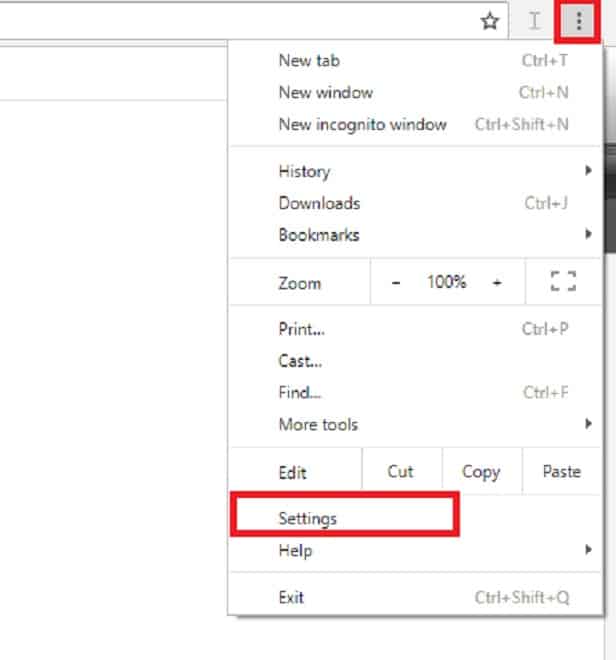
3). It will display the chrome settings page and click on Show advanced settings.
4). Select the ‘Content Settings’ under the Privacy category.
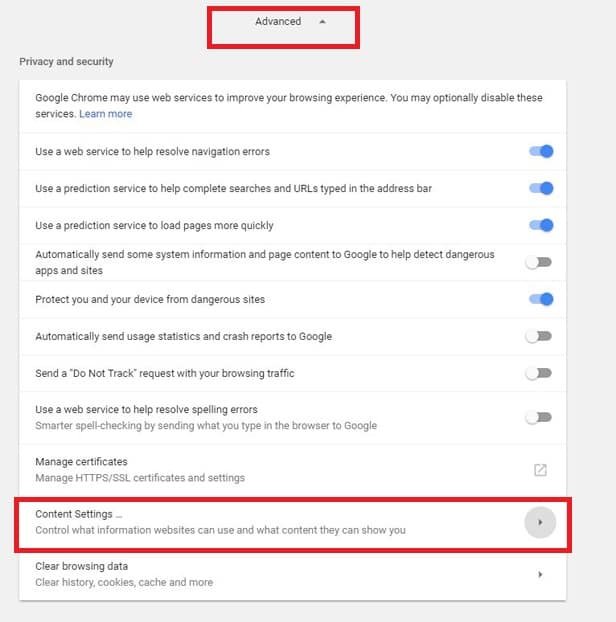
5). On the content settings page click on the ‘Manage exceptions’ button.
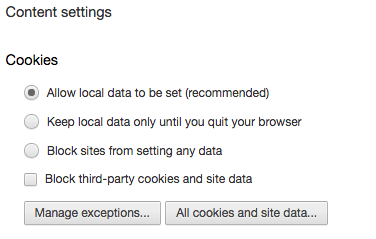
6). Cookie and site data exceptions window will open.
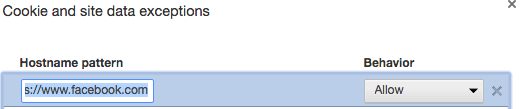
7). Now select the ‘https://www.facebook.com’ for which to enable/disable notifications to be received.

8). Any specific website can be selected and choose an option to enable/disable notifications.
9). If we choose the option Allow from the drop-down options, then notifications will come to you.
10). If we choose the option Block from the drop-down options, then notifications will be blocked.
11). If the ‘Clear on exit’ option is chosen, then all the settings after the website exit will be cleared.
2. Using Mozilla Firefox:
1. Launch Firefox. Click on a three-line or hamburger icon on the top right corner and tap on the ‘Options’ button.
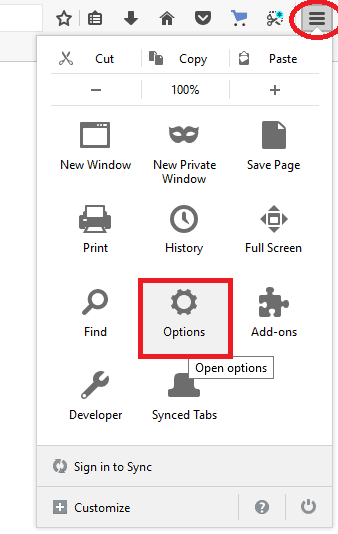
2. Click on ‘Content’.
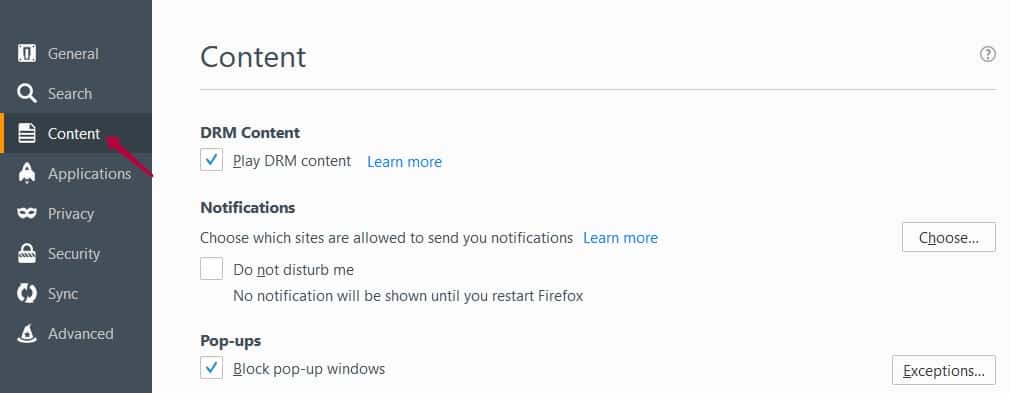
3. To enable notifications, remove tick mark in the ‘Do not disturb’ box. Thus, notifications of websites that are given permission will appear.
Also Read: 3 Ways To Find and Delete Duplicate Files on Windows
3. How to Enable Facebook Notifications on Opera:
1. Launch the Opera browser and Click on Menu>Settings.
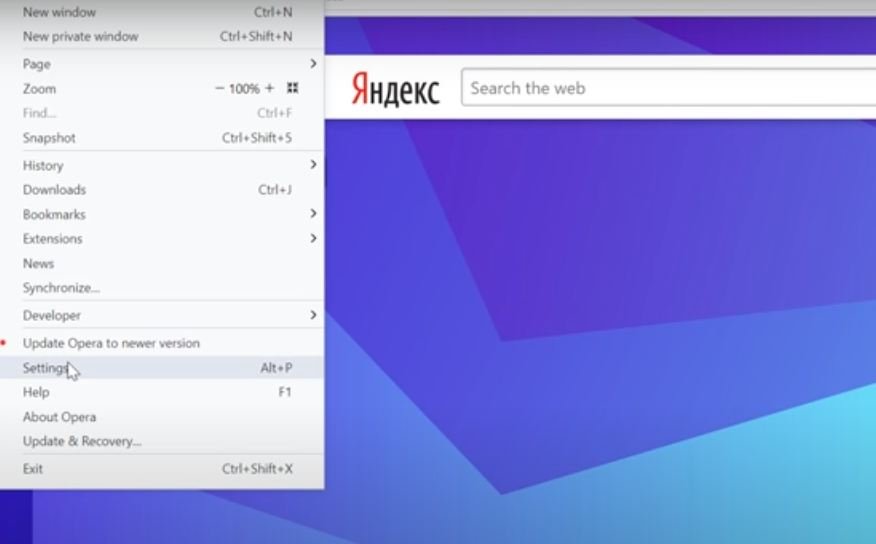
2. Click on ‘Websites’ and Scroll down to ‘Notifications’ section.
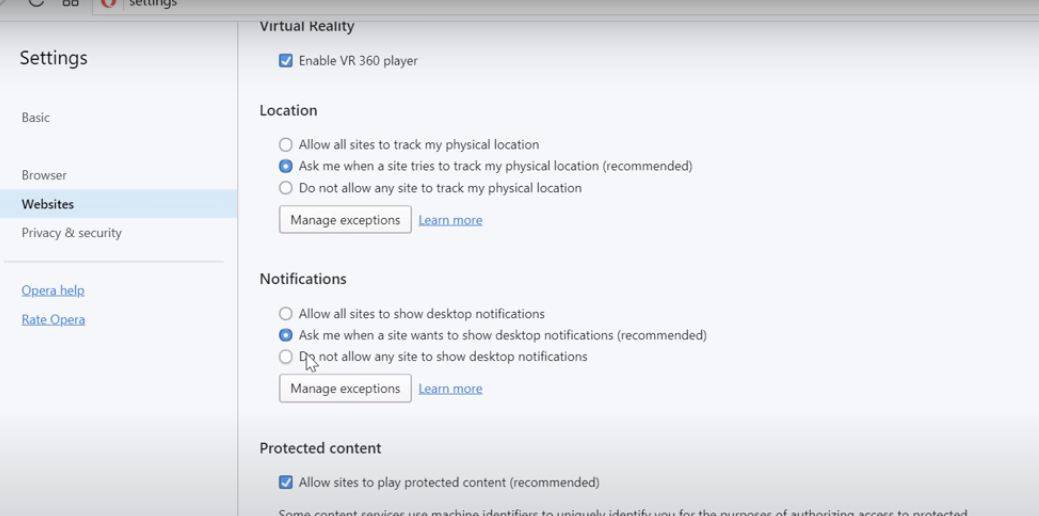
3. To enable notifications of a particular website (Facebook), click on ‘Manage exceptions’. A pop-up shows you list of websites where you can change the status/behavior as ‘Allow’.
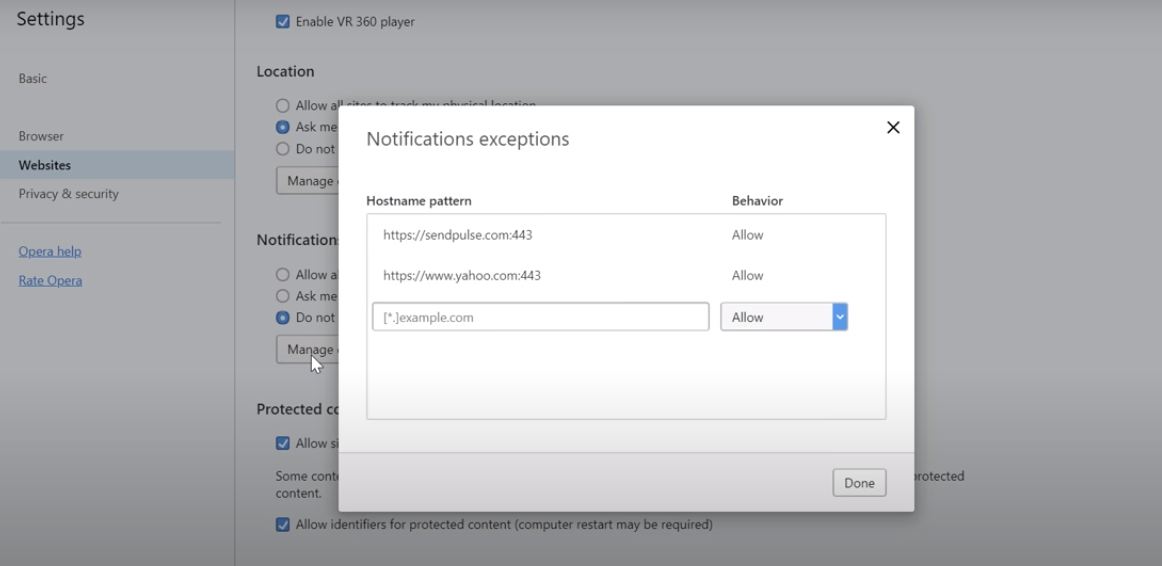
How to Control Notifications from Facebook
You can control your desktop notifications from Facebook itself.
- Open Facebook. Login with your credentials.
- Click on down arrow symbol in menu bar at top right. Select Settings.
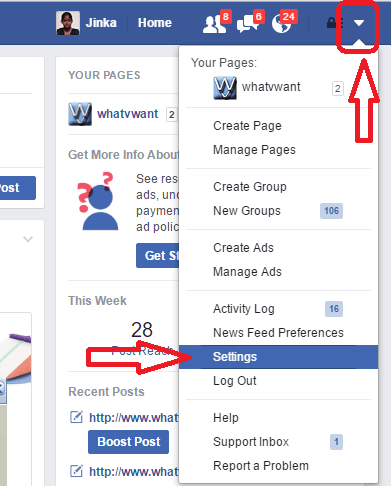
Click on Notifications in left menu. Click Desktop and Mobile.
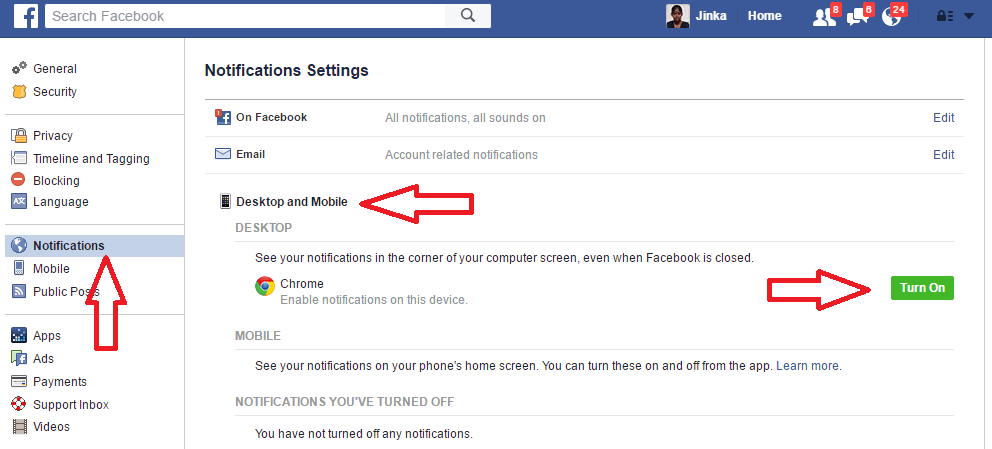
Here you can Turn on or Turn off your desktop notifications by clicking on button.
How to get Facebook desktop notifications on Mac
Unless there is one official Facebook application or at least Messenger for macOS, it is a very good alternative to get notifications from Facebook on Mac.
1. Activate Facebook Notifications in Google Chrome:
Google Chrome is perhaps one of the most widely used internet browsers on both PC and Mac machines.
This Chrome internet browser will help in providing its support to get or receive notifications on macOS.
Below are the simple steps to receive notifications:
- First, open the Google Chrome browser.
- Open the Facebook (facebook.com), authenticate with your user and password.
- Open ‘System Preferences’ and then select ‘E-mail Notifications’ option.
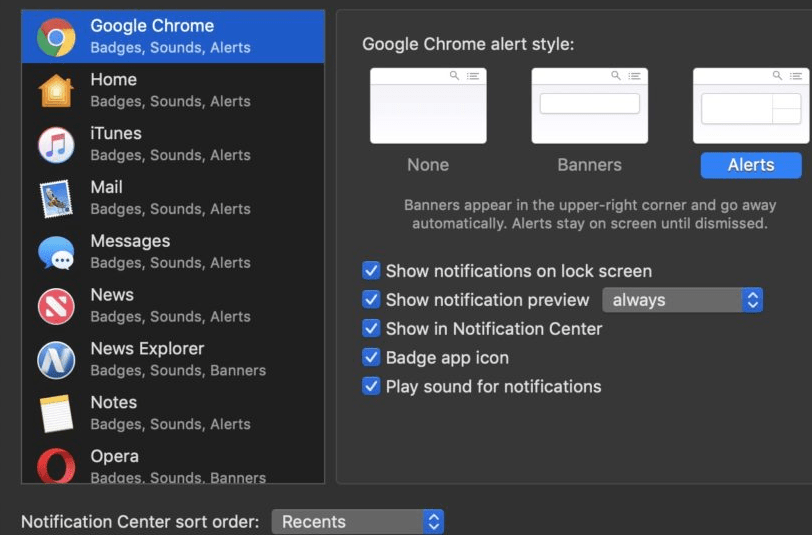
- Now you need to choose to activate notifications for Google Chrome.
- Once all these steps are done, you will receive Facebook notifications now.
- Google Chrome will also deliver them to the Notifications Center so that you will receive Facebook notifications.
- A sample Facebook notification message is shown below.

You will receive these notifications as long as your Google Chrome browser is open in your system.
Note: You can just note this, however, it is not so necessary to keep Facebook.com open in your browser to receive notifications.
2. Activate Facebook Notifications in Facebook itself using Google Chrome or Firefox
Below are the simple steps to receive or get notifications:
- First, you can install the latest version of Google Chrome or Mozilla Firefox, suppose if you don’t have those browsers already with you.
- Open any of the browsers and log in to Facebook by authenticating with your username and password.
- Click on the ‘Account’ option (circle inside down arrow symbol) in the top right corner of Facebook.
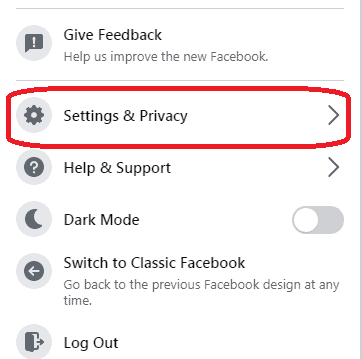
- Select the ‘Settings & Privacy’ option from the list.
- You should choose the ‘Settings’ option from the list.
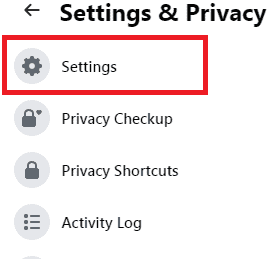
- Click on the ‘Notifications’ present in the left sidebar menu.
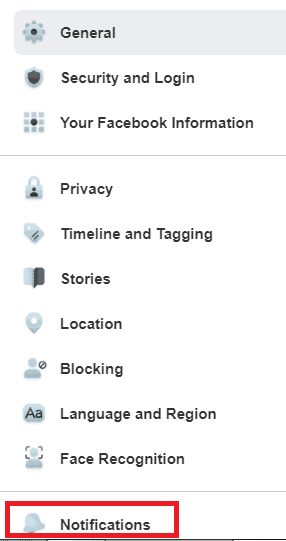
- Scroll down and click on the ‘Browser’ under Notifications settings which is down arrow symbol.
- You can see the text ‘what notifications you receive’ under the heading Notifications settings, which clearly indicates the type of notifications.
- To the bottom of Push Notifications, you can see the option ‘Chrome Push Notifications’.
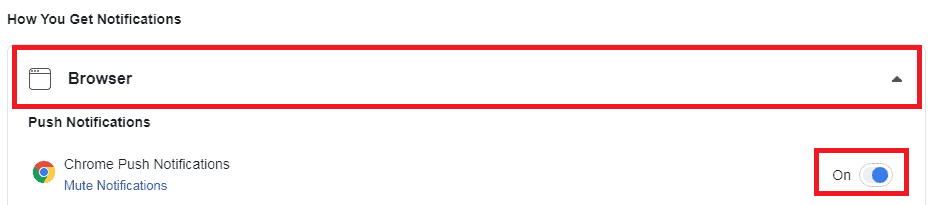
- Besides the ‘Chrome Push Notifications’, you can toggle button to make it On or Off.
- You can toggle to ‘On’ as you want to receive Facebook notifications.
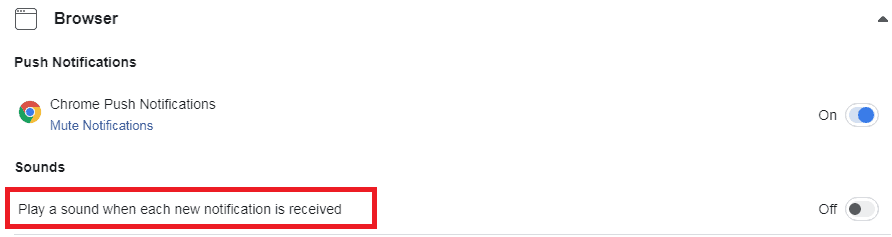
- You can also view the option ‘Play a sound when each new notification is received.’ where you can toggle to On or Off as you wish.
How to Disable Facebook Notifications:
1.How to Disable Facebook Notifications on Google Chrome:
By default, Chrome alerts you every time when an app, website, or extension wants to send notifications. If you notice alerts popping up whenever you receive a Facebook notification, this feature is ‘ON’. However, you can turn it ‘OFF’ anytime.
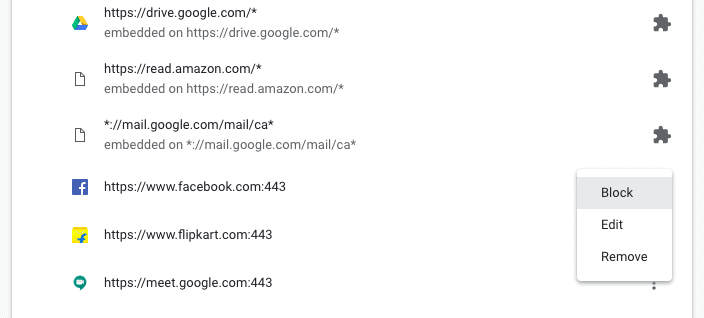
This section will tell you how to disable Facebook notifications on Google chrome.
Total Time: 5 minutes
1. Launch Google Chrome
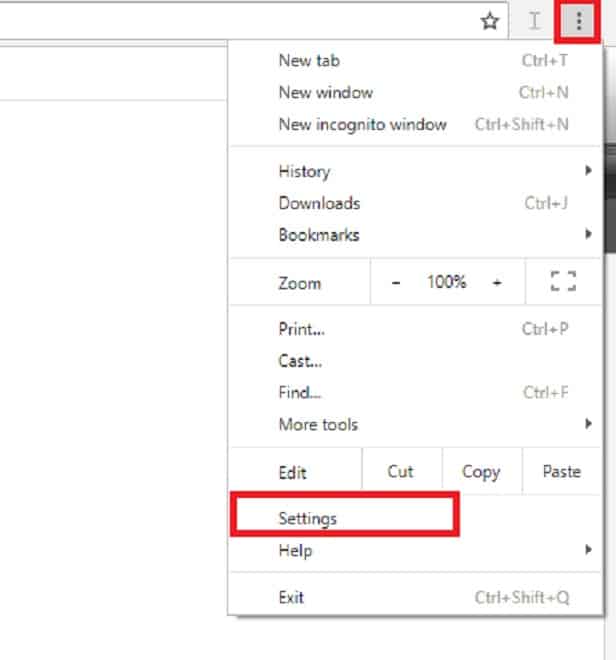
First, launch Google Chrome. Click on the ‘three dots’ button on the top right corner and click on ‘Settings’.
2. Search for Privacy and Security Settings
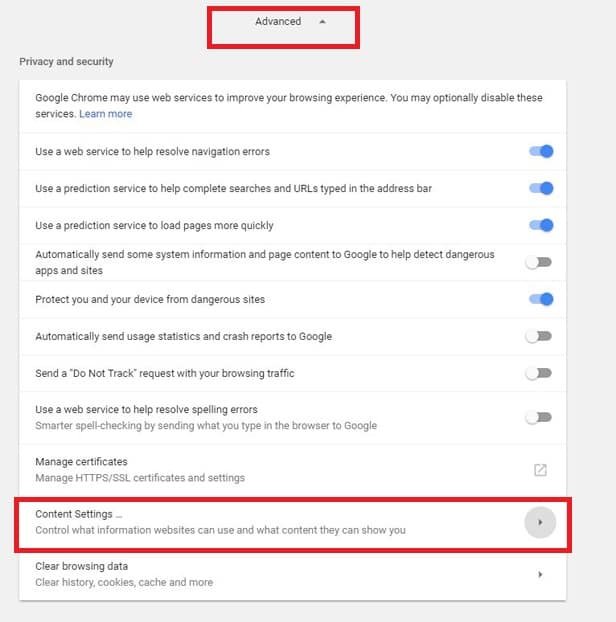
Now, Go to ‘Privacy and Security’ and click on ‘Content Settings or Site Settings’.
3. Go to Notifications section
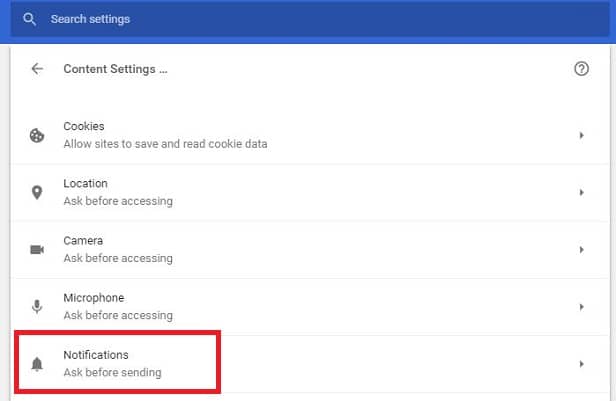
In the content Settings, click on ‘Notifications’.
4. Notification Settings
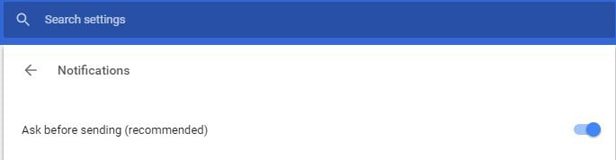
Here you see toggle ‘Ask before sending’ or ‘Sites can ask to send notifications’. This toggle is ‘ON’ by default, and it will ask you if you want to receive notifications from any site.
5. Disable Facebook Notifications
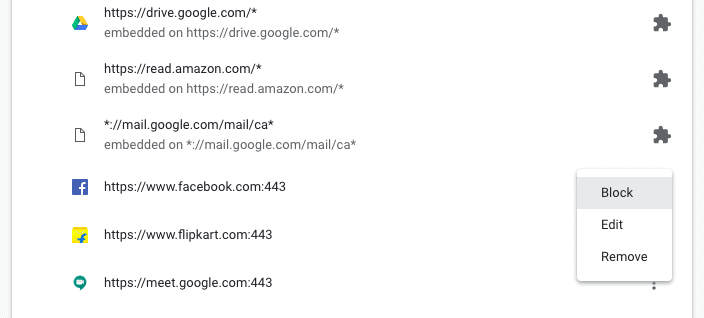
People who want to disable only Facebook notifications, look for facebook.com, and in the permissions section, click on ‘block’.
You can use the same procedure for disabling notification from any site you want and leave on only the ones that are most important for you.
Also Read: Recover Shift Deleted Files in Windows: Easy Instruction to Retrieve Your Data
2.How to Deactivate Facebook Notifications on Mozilla Firefox:
1. Launch Mozilla Firefox. Click on the three-line or hamburger icon on the top right corner and tap on the ‘Options’ button.
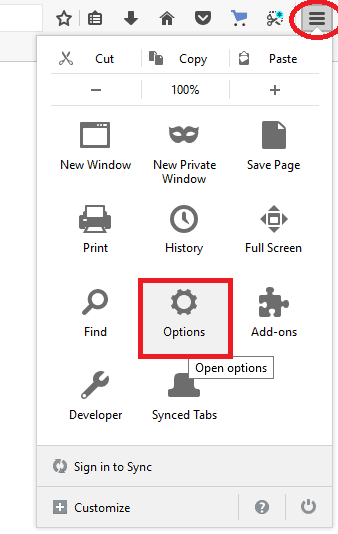
2. Click on ‘Content’ and to disable notifications, click ‘Do not disturb’ in the Notifications section. Thus, no notifications will appear.
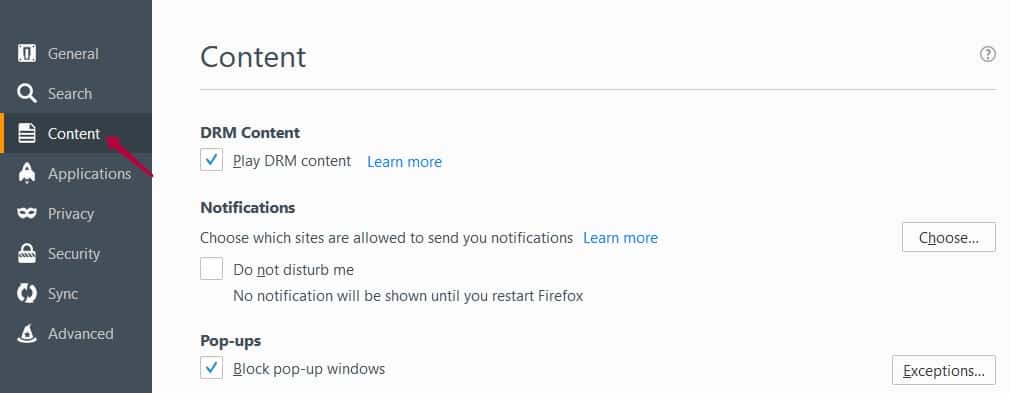
3. To disable notifications of a particular website (Facebook), click on ‘Choose’ and all the websites that are given permission to show notifications will appear. Here, you have to see for facebook.com and in the status bar, you can change the option to ‘Block’.
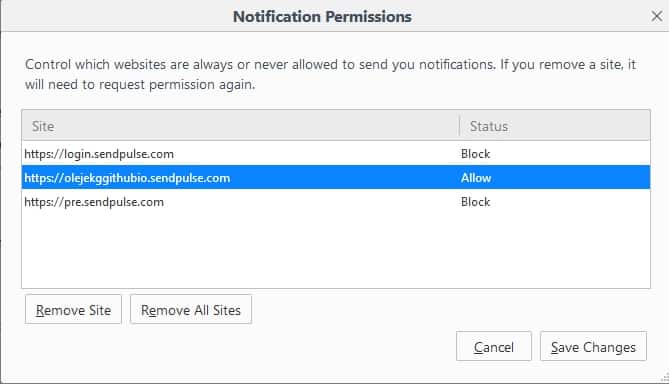
3.How to Disable Facebook Notifications on Opera:
1. Launch the Opera browser and Click on Menu>Settings.
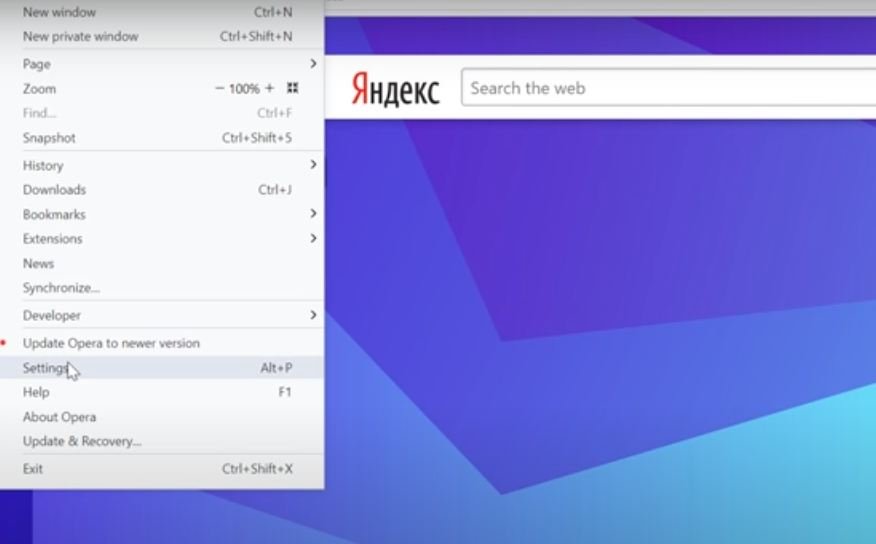
2. Click on ‘Websites’ and Scroll down to ‘Notifications’ section.
3. To disable notifications, click on ‘Do not allow any site to show desktop notifications’.
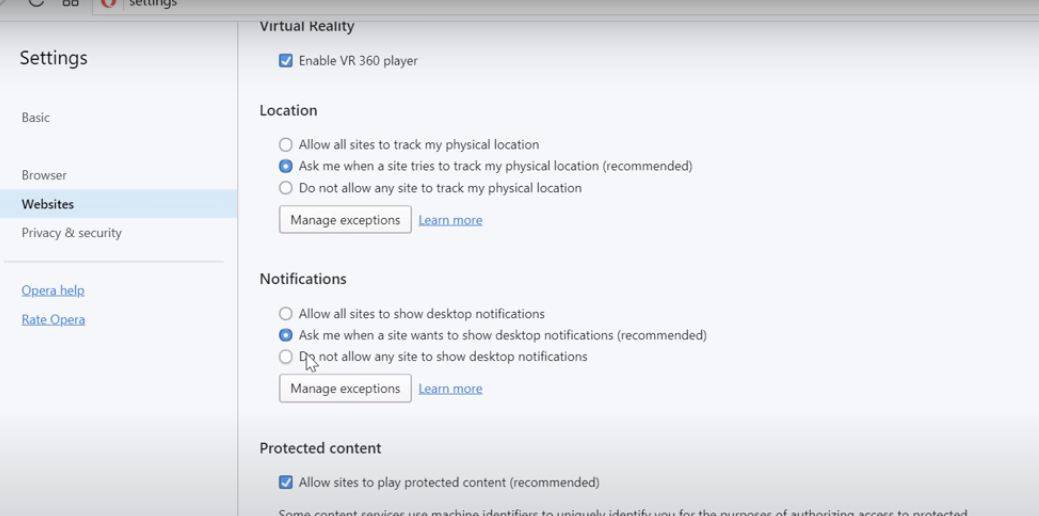
- You May Also Like: Simple trick to turn off Facebook chat
- Quick tip to disable Facebook Email notifications
- How to compress video files for Facebook
Hope you understand How to Get Facebook notifications on desktop. If you like it, help us by sharing it with your friends. Want more tips, please follow WhatVwant on Facebook and Twitter.
Get Facebook Notifications on Desktop – FAQs
Does Facebook charge for SMS notifications?
Facebook doesn’t charge you for using Facebook texts. However, your mobile provider’s standard rates for sending and receiving text messages (SMS) still apply.
Do Facebook notifications use data?
Not just a massive battery drainer, having your push notifications turned on for email and social media apps can also drain your data. So, unless you really need to be notified instantly, turn these off in the app settings.
What is a silent notification?
This, in a nutshell, is a silent notification—a notification that shows up with no audible or visual alert to let you know it’s there. Why? Because it’s not that important. It’s passive information; something that you can check on at any point. It isn’t necessarily time sensitive, nor does it require any interaction.
How do I see deleted notifications?
In the Settings shortcut menu that appears, scroll down and tap Notification log. A Notification log shortcut will appear on your home screen. Just tap this, and you’ll have access to your notification history and be able to retrieve those missed notifications.
