Want to Delete duplicate files? This tutorial will give you information about What is Duplicate file and How to remove duplicate files on Windows using 3 software Duplicatecleaner, CCleaner, and Parallels Toolbox.
Windows is one of the most popular and widely used operating systems that offers excellent benefits and features to all users. As time passes, Windows PC will create some duplicate files in a repetitive manner. Whenever you search for a specific file on your Windows device, you may find duplicate files i.e., one can find several options with a tagline. In some situations, people accessing Windows might create duplicate files by mistake. In such a case, you can easily delete or remove duplicate files on Windows PC. In this post, we have come up with a detailed guide to remove duplicate files on Windows 10/8/7 PC or Laptop. Have a glimpse!
What is a Duplicate File on Windows?
A duplicate file is actually a copy of some original file that we often find on Windows devices. We may have several reasons behind copying a file multiple times on Windows PC. For instance, you try to find out a problem or find a missing system file. In such a case, you can troubleshoot the process with the help of a copy or duplicate file. In some cases, you can copy a file in order to offer a backup at the time of making certain alterations to a specific file. It might show a negative influence on your device. One can easily duplicate any file with much ease on different versions of the operating system.
Why Should I Delete Duplicate Files?
Duplicate files consume much space on your Windows device. Besides accessing the disk storage space, these duplicate files aren’t useful. Moreover, these files arise in confusion. Apart from this, they make computers or laptops run slowly and sluggishly. It enhances the risk of finding the precise version of the original file on your Windows device. You may have to clutter in finding the updated version of the file. To evade all these struggles, users can simply delete or remove duplicate files from a Windows device.
How to Delete duplicate files on Windows
In this post, we have come up with a plethora of ways and methods to remove or delete duplicate files on Windows 10/8/7 computers or laptops:
- Also Read: 3 Ways to remove duplicate contacts on Android
- 2 Ways to Find and delete duplicate photos on iPhone
1. Use Duplicate Files Fixer
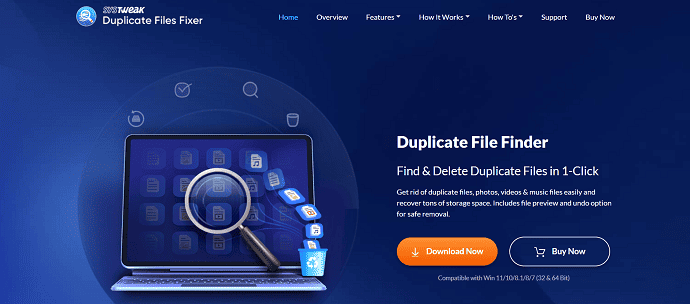
Duplicate Files Fixer is powerful & reliable software that enables users to find and delete duplicate files on their computer, Smartphone & cloud storage in a fast and accurate way. Unlike other duplicate file finders, this program can scan and erase duplicate files based on their content, not just their name or format. This ensures that you don’t miss any duplicate files or delete any original files by mistake. It can handle various file formats, such as JPG, PNG, GIF, MP4, AVI, MP3, DOC, PDF, and even emails.
Using Duplicate Files Fixer is simple & straightforward. All you have to do is, download and install Duplicate Files Fixer software from the official website.
- Launch the program and select the scan mode. You can choose between All Files or Custom Scan modes.
The first mode lets users scan all file types in one go, whereas the latter mode lets you narrow down the search criteria based on file types – Documents, Pictures, Videos, Music, Archives & Other Files. This way, you will get desired results!
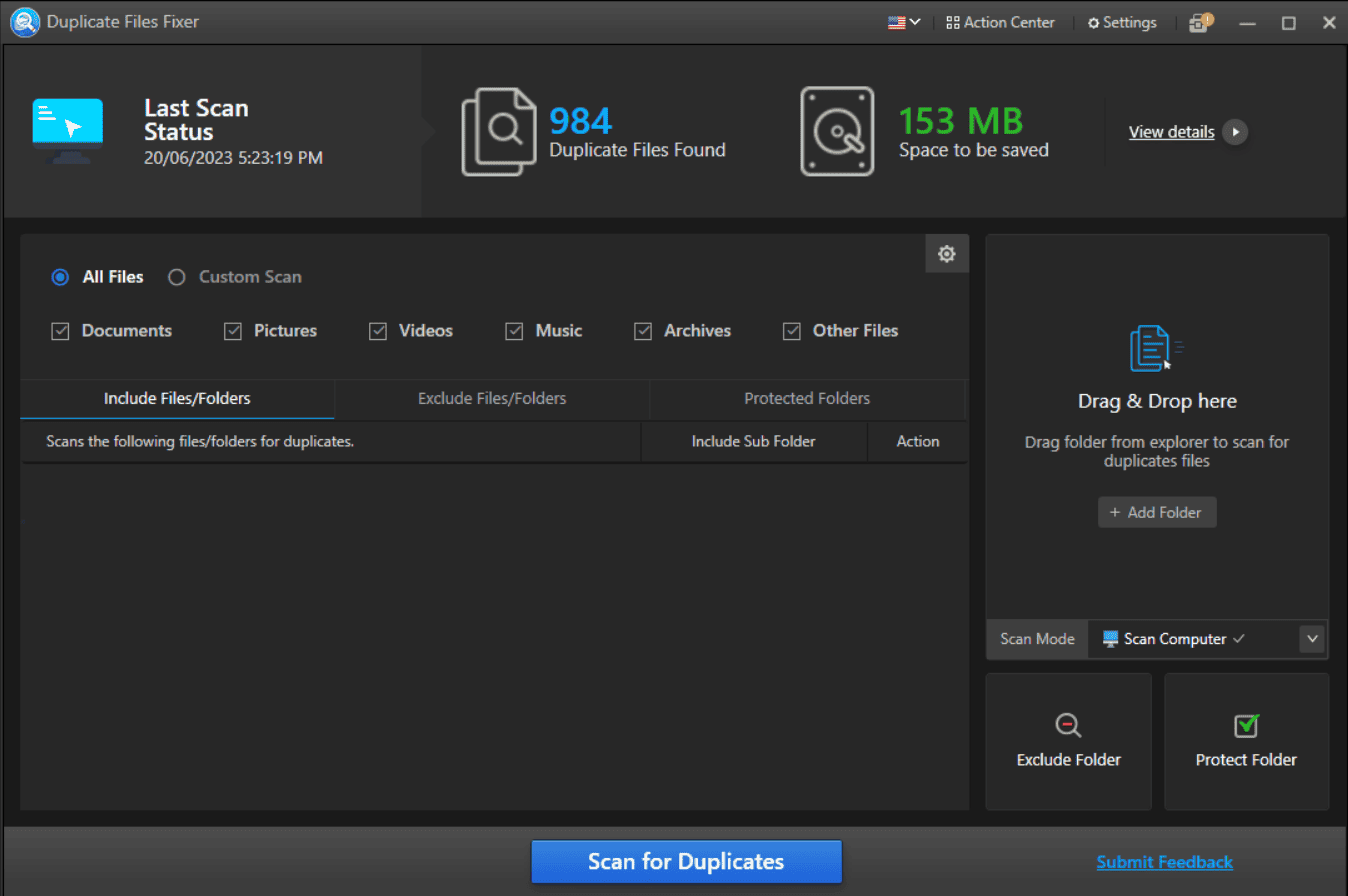
Now, add the folders or select the drives that you want to scan for duplicate files. Alternatively, you can drag and drop the folders you wish to scan!
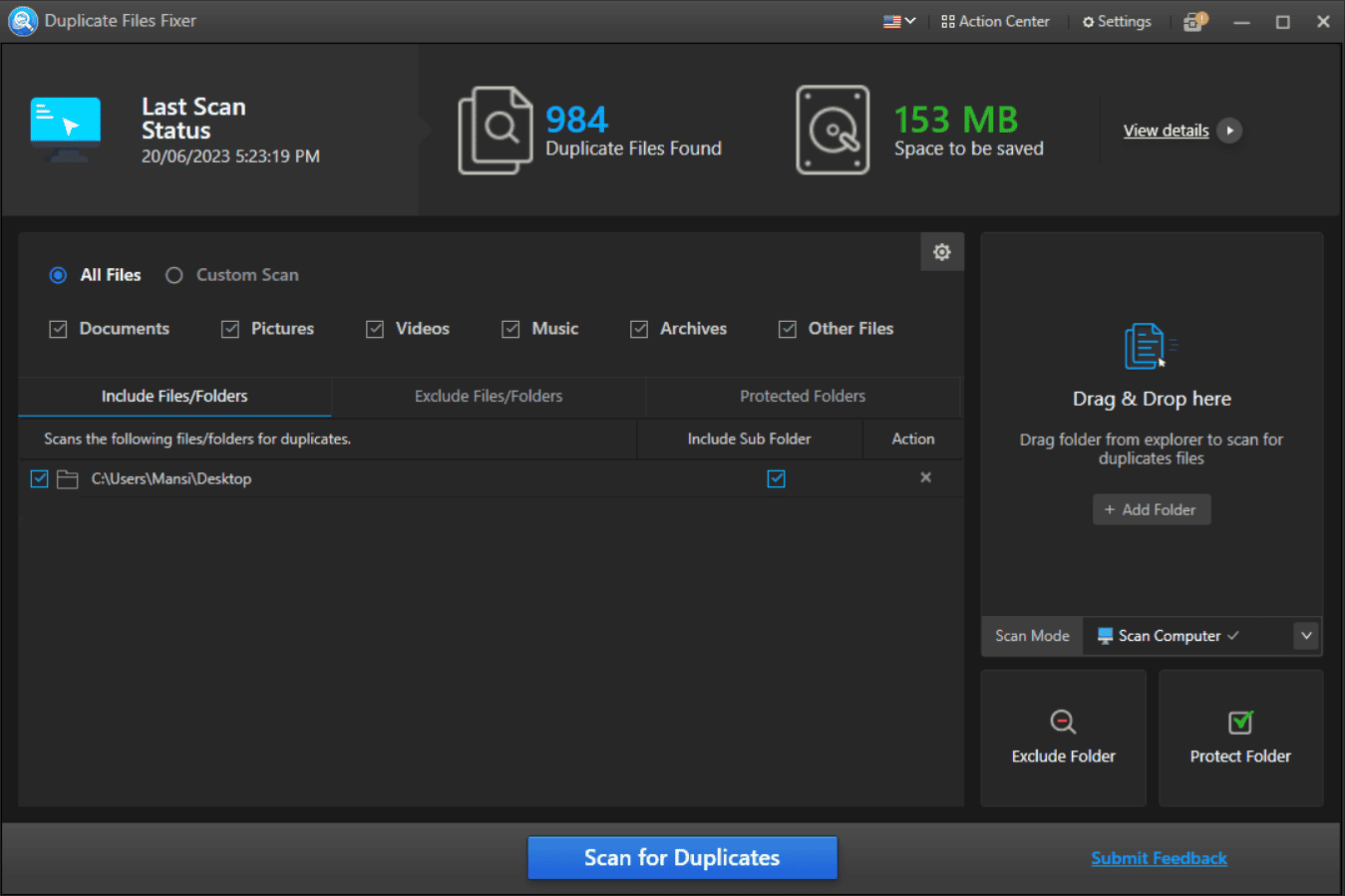
NOTE: You can also add folders to the Exclusion list if you don’t want to scan them.
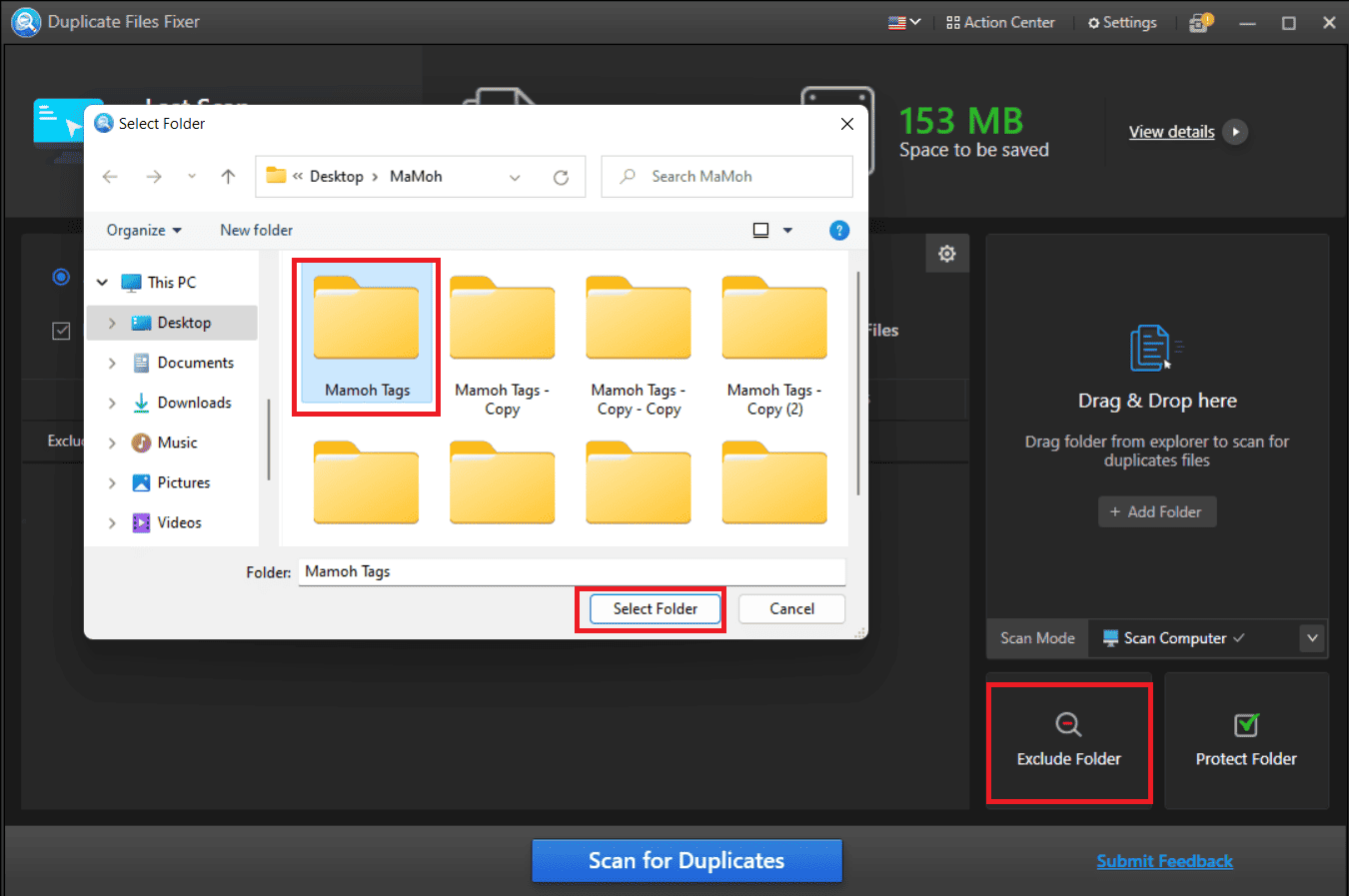
Once the files or folders are added, click on the “Scan for Duplicates” button and wait for the scan to complete. It will show you the number and size of duplicate files found on your device.
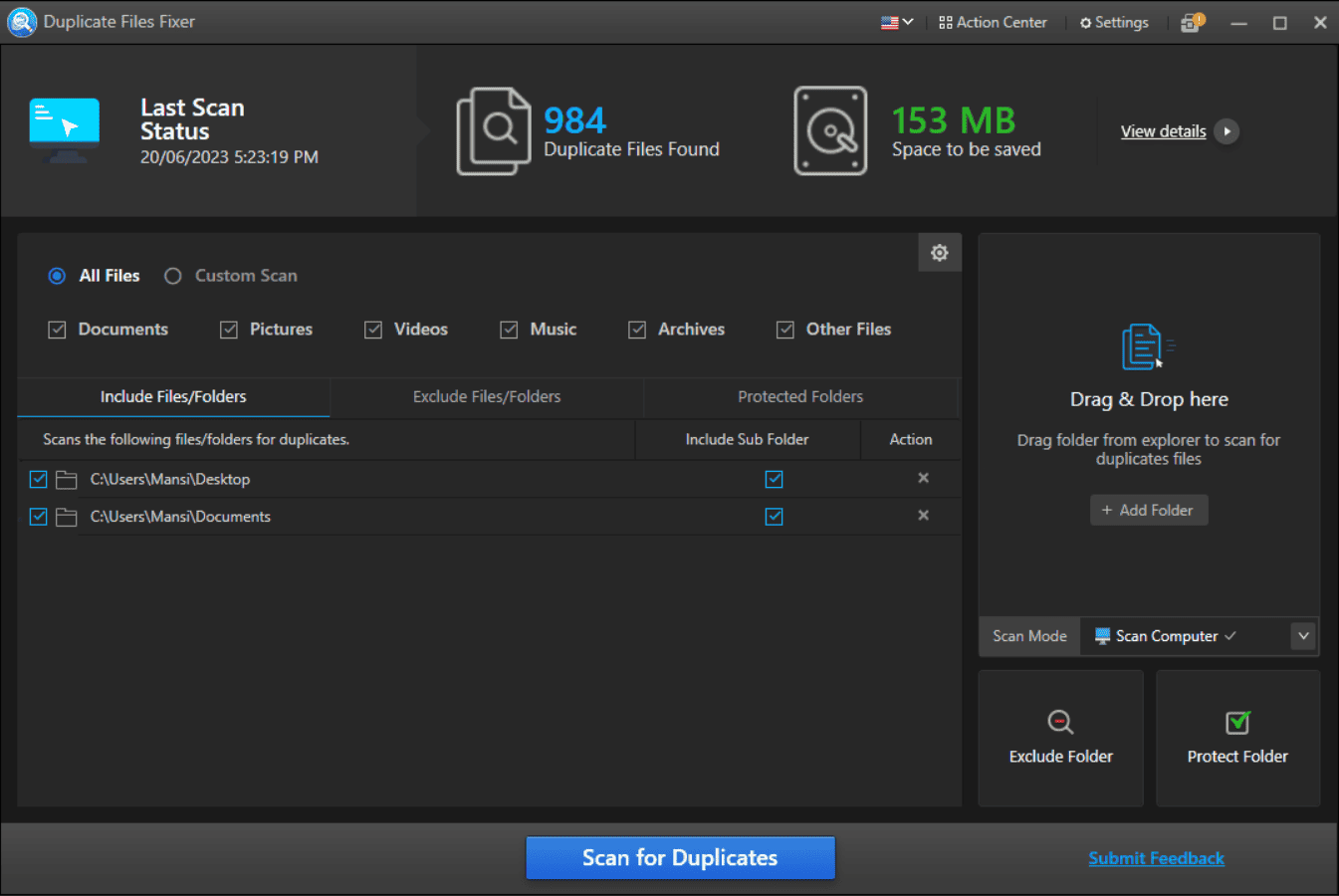
Keep patience and let Duplicate Files Fixer do its job. Depending on the amount of data, the scanning process may take time.
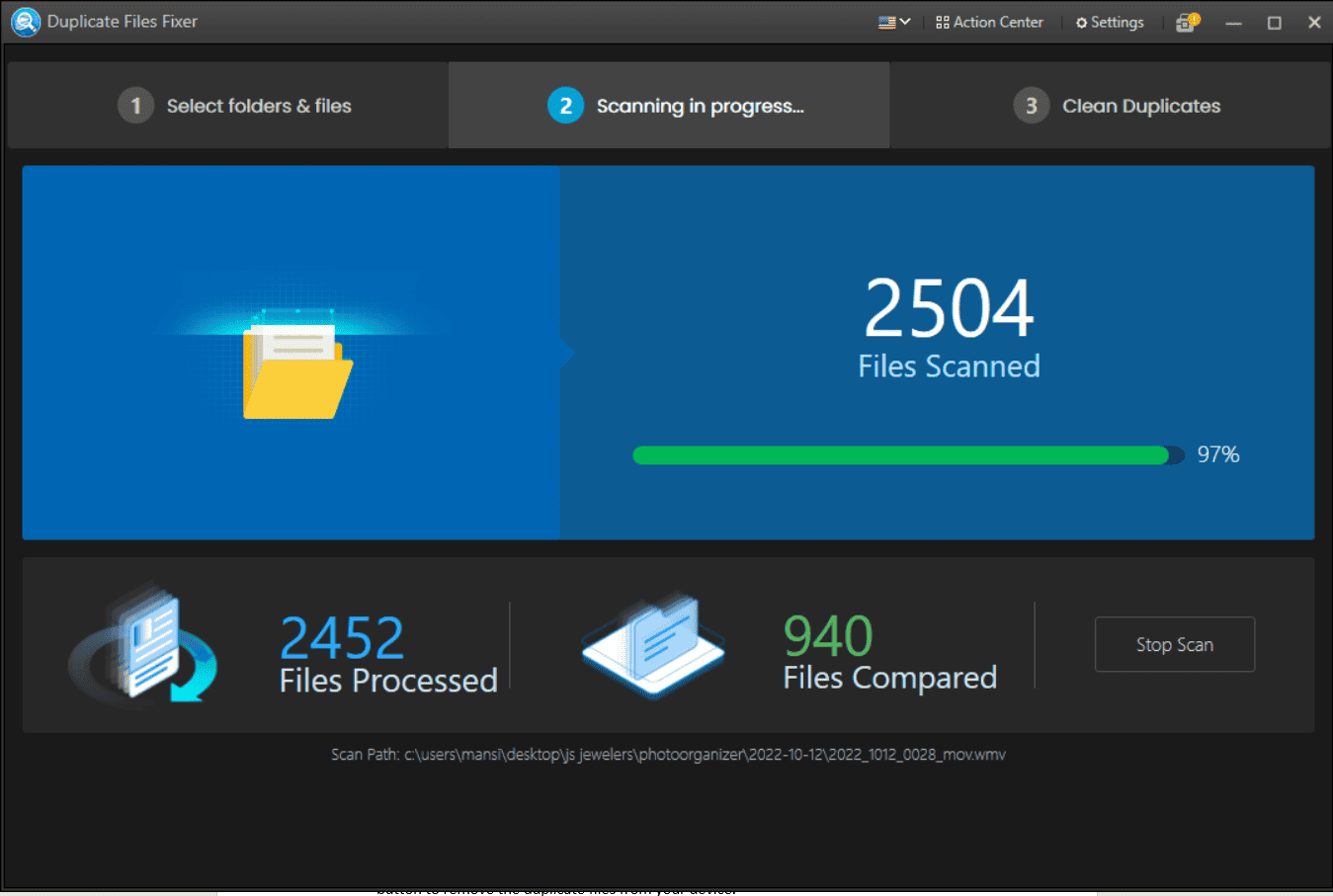
As soon as the scanning process gets completed, you will be asked whether you want to mark the found duplicates manually or “Auto-mark” them.
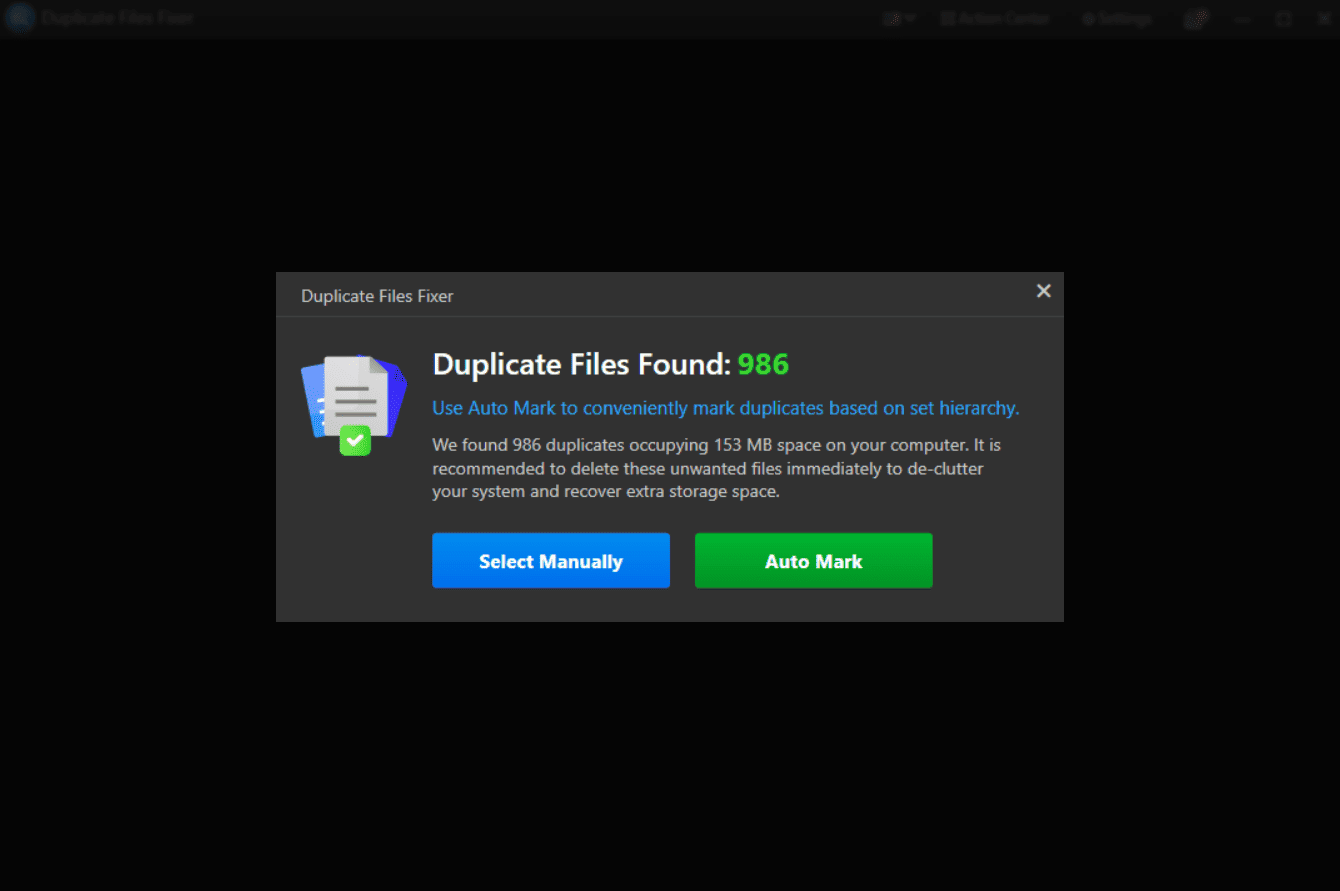
You can preview the files before deleting them. Further, take the help of the Selection Assistant to set the criteria and priority for marking duplicate files automatically.
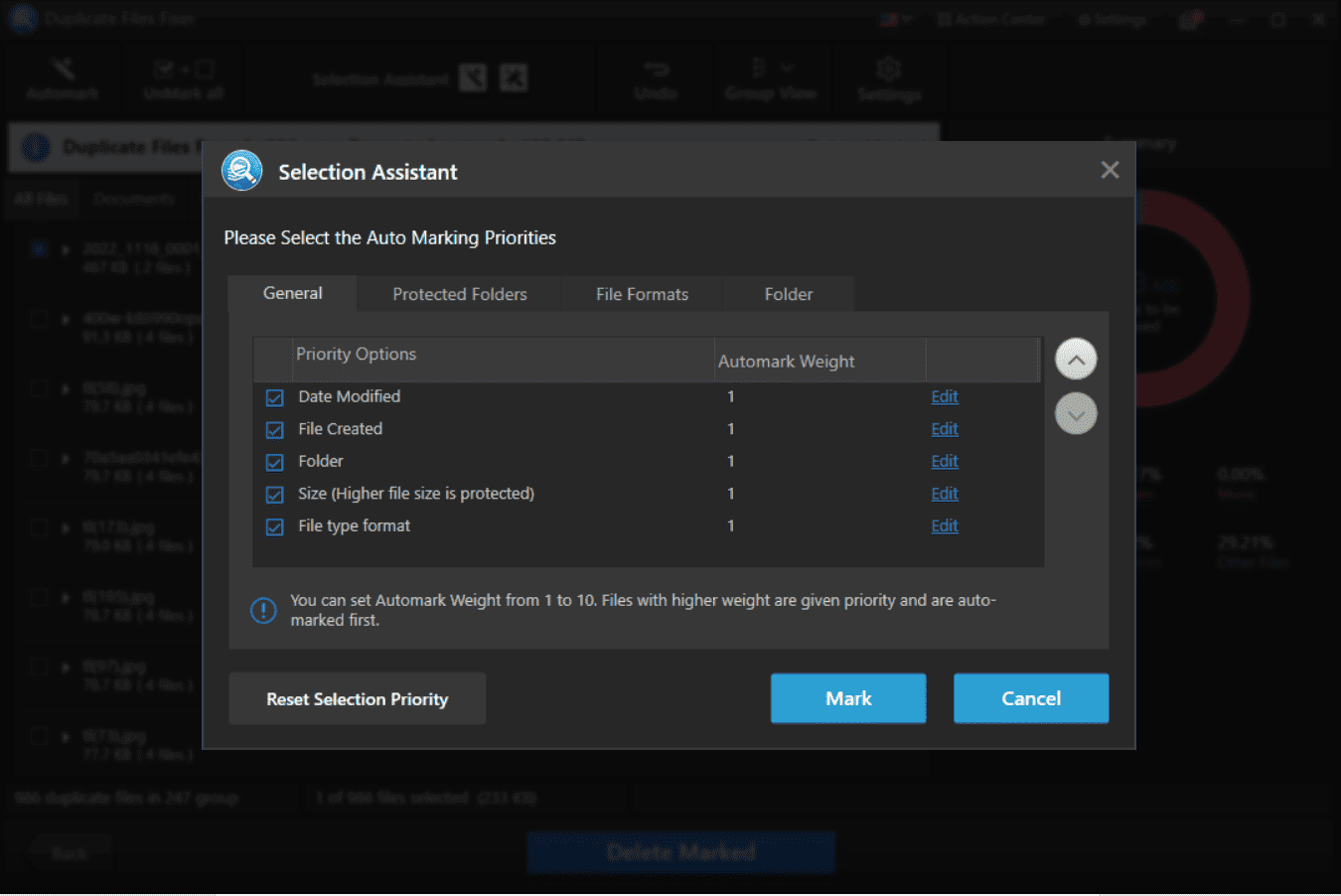
Once the duplicates are marked as per your preferences, simply click on the “Delete Marked” button to remove the duplicate files from your device.
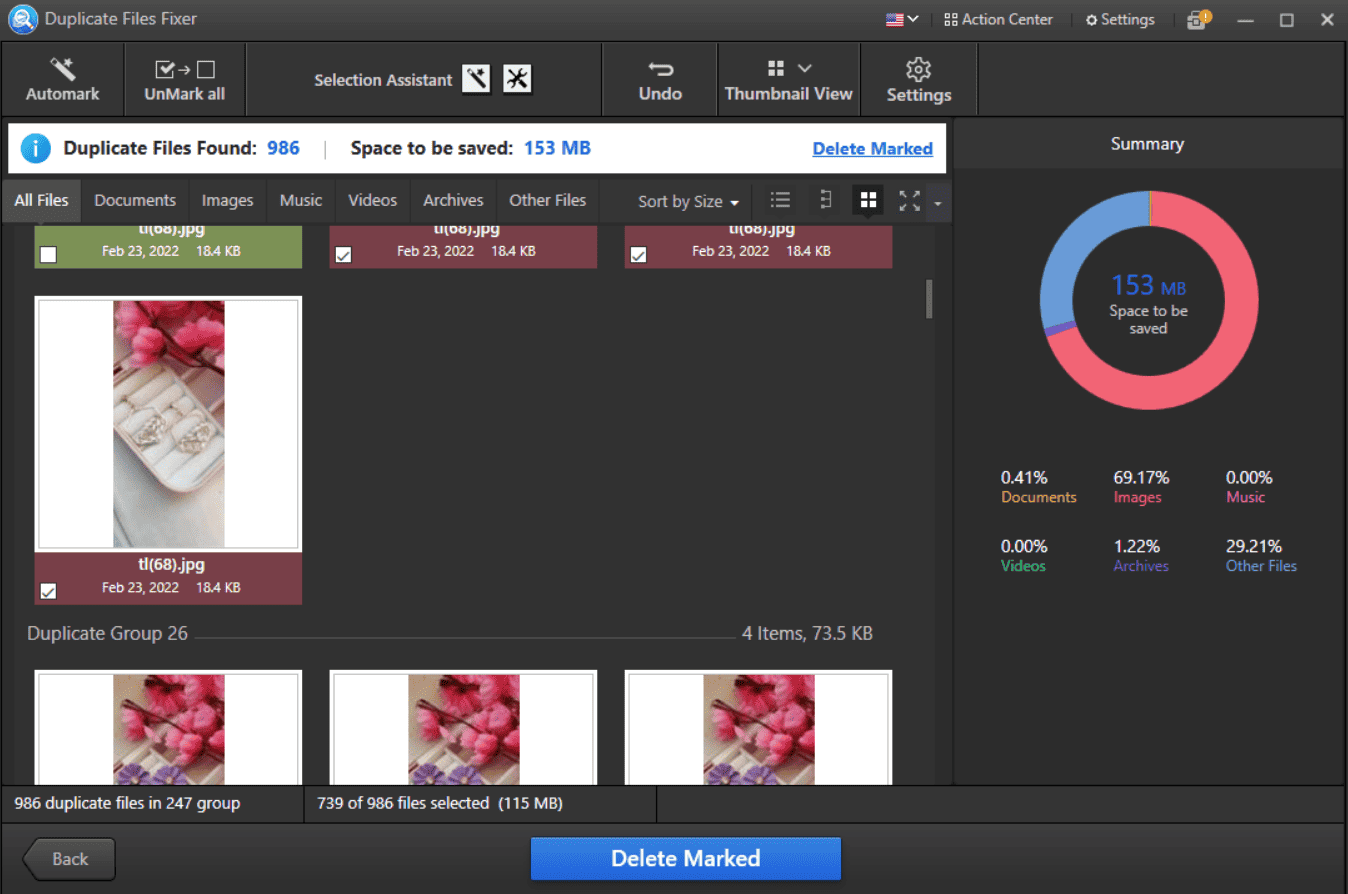
A confirmation pop-up box will appear in front of your screen, asking whether you want to delete duplicates or not. Click the “Yes” button to proceed further!
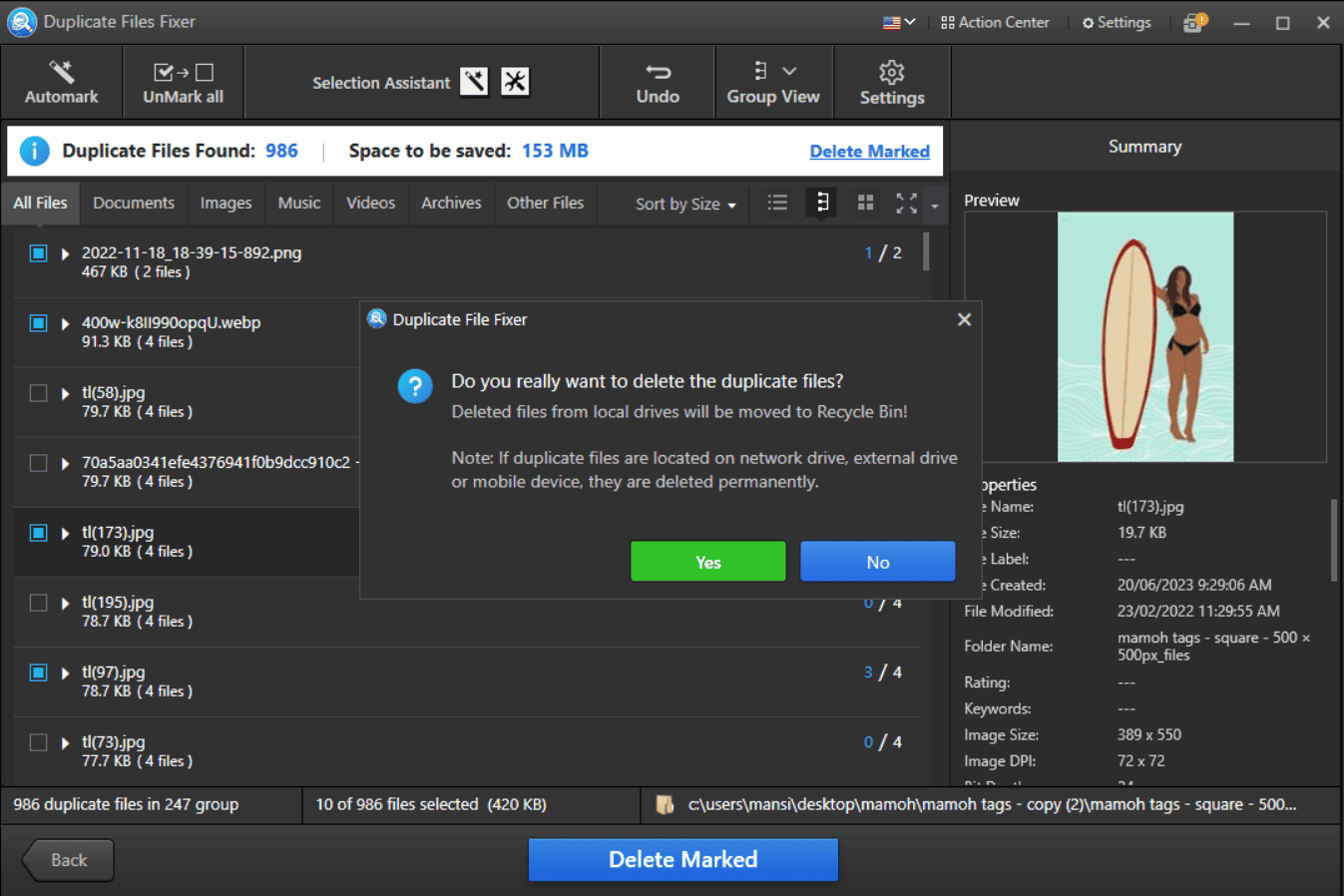
That’s it! This is how you can use Duplicate Files Fixer to find and delete duplicate files on your computer.
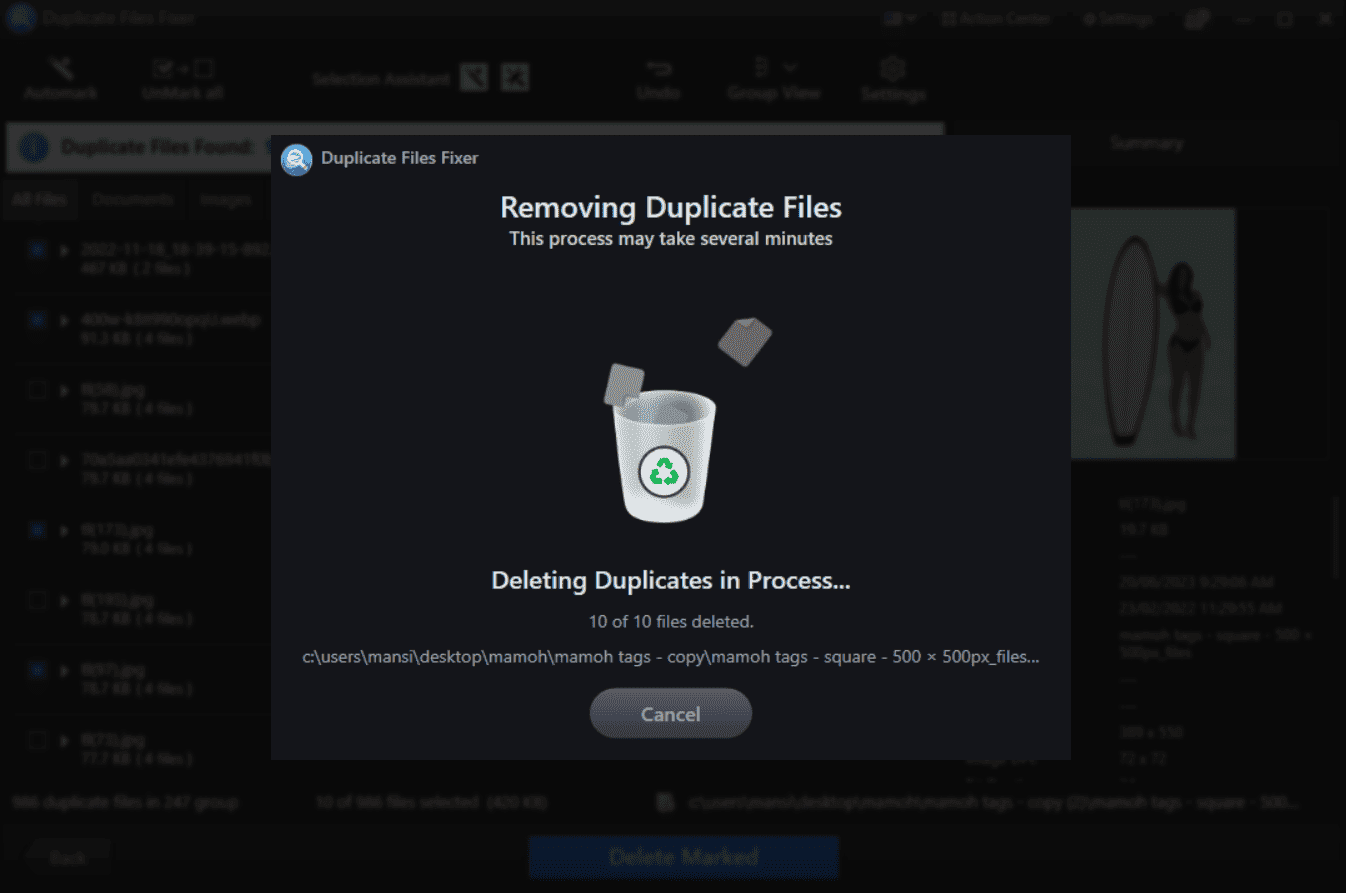
You will be able to see the amount of space that has been reclaimed by Duplicate Files Fixer for PC.
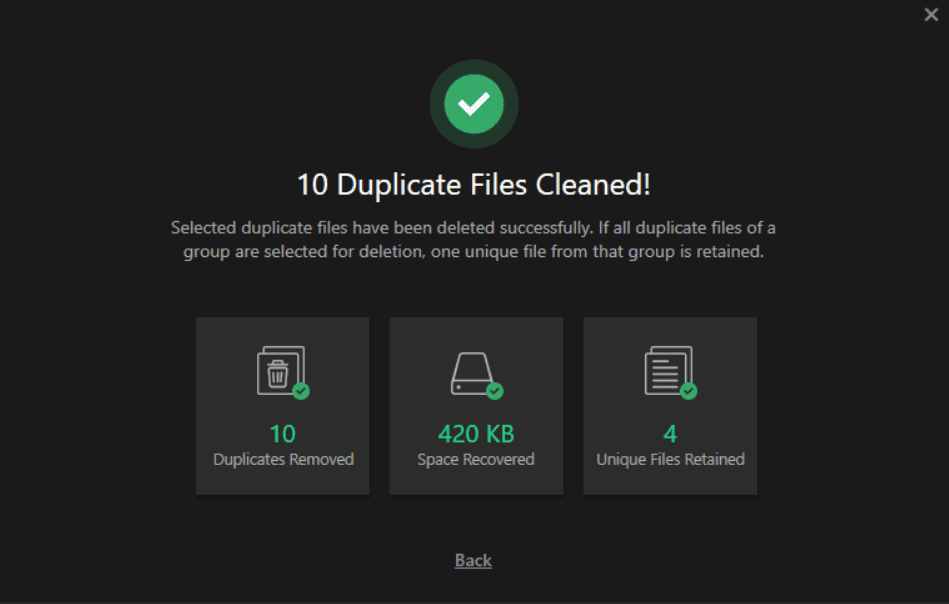
If you wish to find and delete duplicates from Cloud – Google Drive or Dropbox, you need to select the mode and log in to your account to proceed from the main screen.
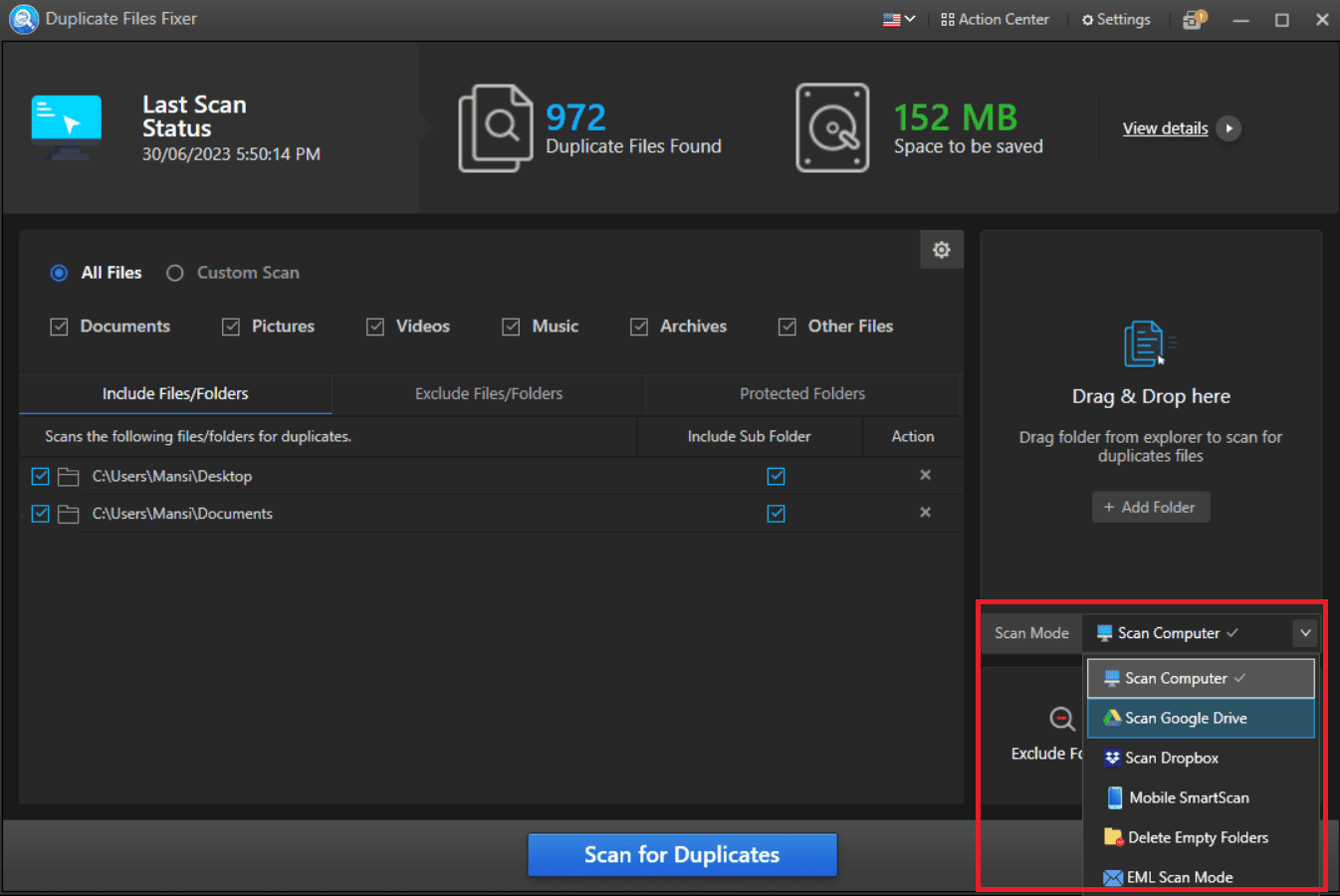
Duplicate Files Fixer is a powerful and easy-to-use tool that can help your free up disk space and clean unwanted clutter. It has received millions of positive reviews from users and experts from all around the world. You can download a free trial version of the software or buy the full version for more features and benefits as per your requirements!
2. Use Duplicate Cleaner
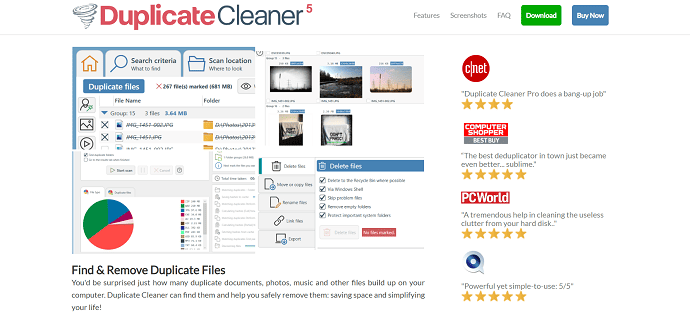
Duplicate Cleaner is software that enables users to remove duplicate files absolutely for free. These days, people have been using this software program for deleting copy files. It has added numerous advanced search options to this software. Duplicate Cleaner enables users to explore and select duplicate files and further remove them with much ease.
- Open any browser and visit the official site of Duplicate Cleaner. Download the latest version of the application onto your Windows computer.
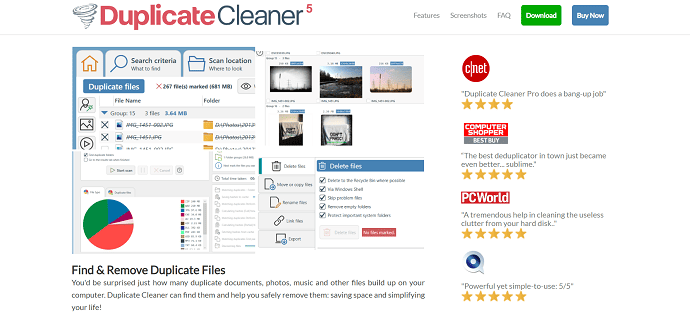
- Launch the application after the successful installation and then you will find the interface as shown in the below screenshot. Move to the “Scan Criteria” section.
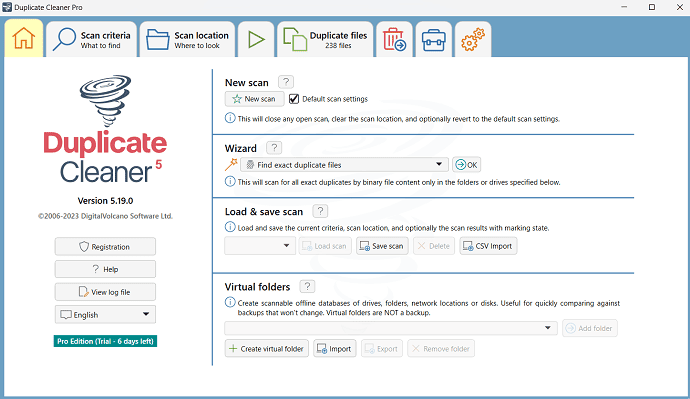
- From this section, you need to choose the Scan Criteria from the available scan modes It provides various Scan criteria like Regular Mode, Image Mode, Audio Mode, and Video Mode. Also, you can choose the options from Search Filters and More duplicate options.
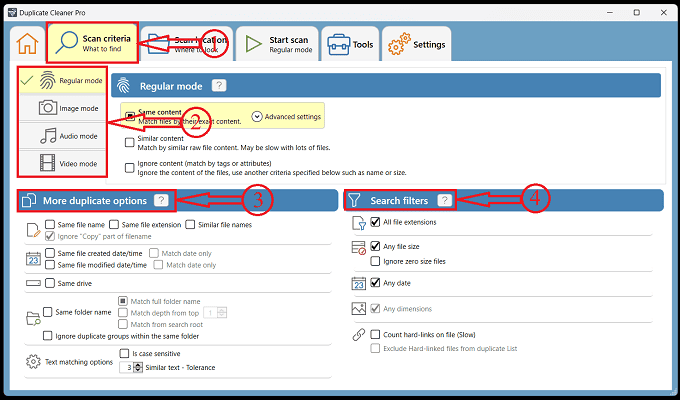
- Next, move to the Scan Locations section, and there on the left side of the window, it displays the storage of your computer. Choose the location to select and click on the “Arrow” icon to make the selection of the scan location. It will be moved to the right-side interface. Later, move to the “Start Scan” section.
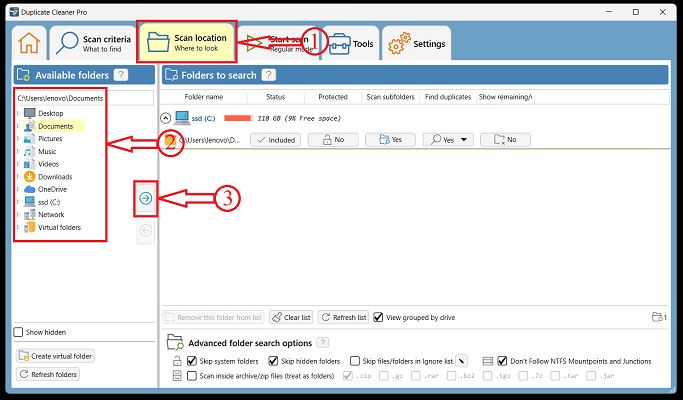
- In this section, it displays the details of the selections that you made in the previous step. Verify all the options and click on the “Start Scan” option. Then it starts to scan for duplicate files in the selected location.
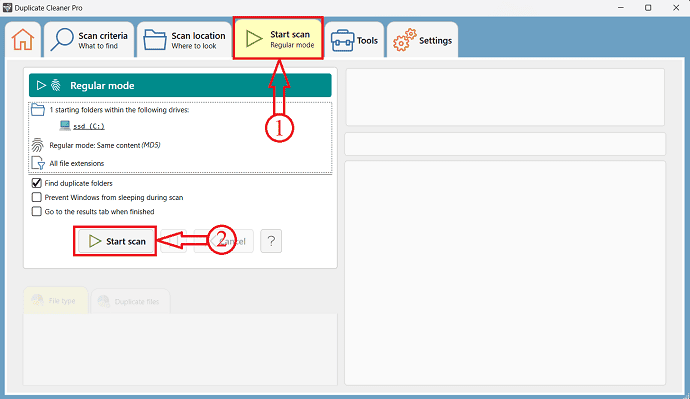
- Next, Click on the “Duplicate Files” section to view all the duplicate files found in the scan. Click on the “Check box” to select the files that you want to delete. Later, click on the “Bin” icon section.
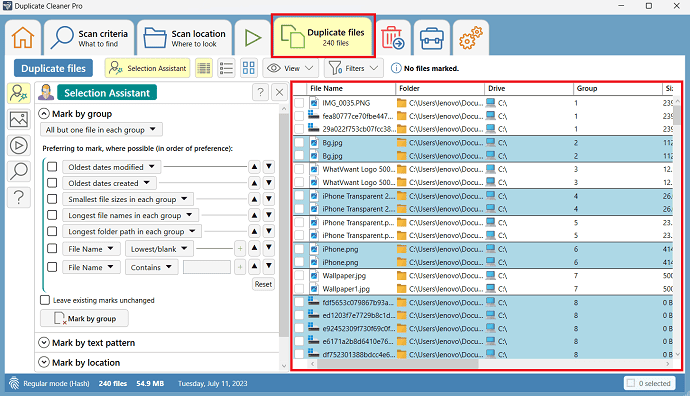
- In the Bin section, it displays the list of selected duplicate files. Click on the “Delete Files” option and then a small confirmation window will pop up. Click on “Yes” to confirm your deletion.
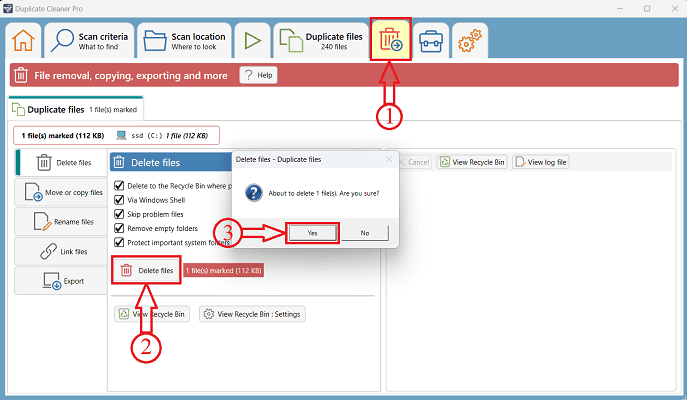
- That’s it, the duplicate files are deleted on a Windows computer using Duplicate Cleaner.
3. Use CCleaner
Video Tutorial
We provided this article in the form of a video tutorial for our reader’s convenience. If you are interested in reading, skip the video for now and watch it after the completion of reading this article.
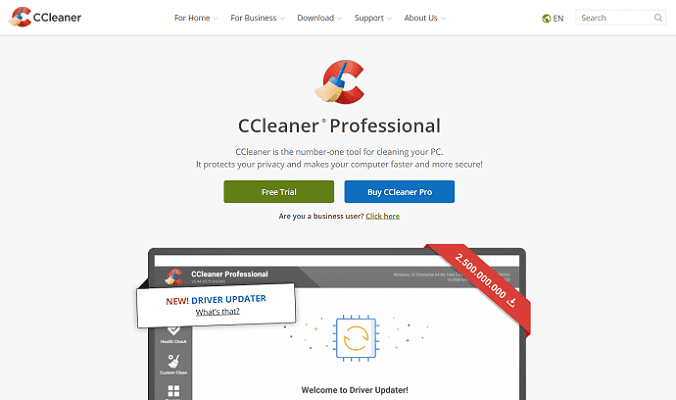
CCleaner is one of the most popular software available for all Windows users. It has a massive reputation among the public since its official launch. It offers a clean user interface to all the users and one can access it for free of cost. The paid version offers extra features to the users compared to the free version. There is a feasibility to get rid of the broken links and entries that are responsible for the slowdown of the device’s speed. You can find numerous features on CCleaner that include a cleaner, registry, tools, options, and upgrades.
- Open any browser on your Windows computer and visit the official site of CCleaner. Download the latest version of the application.
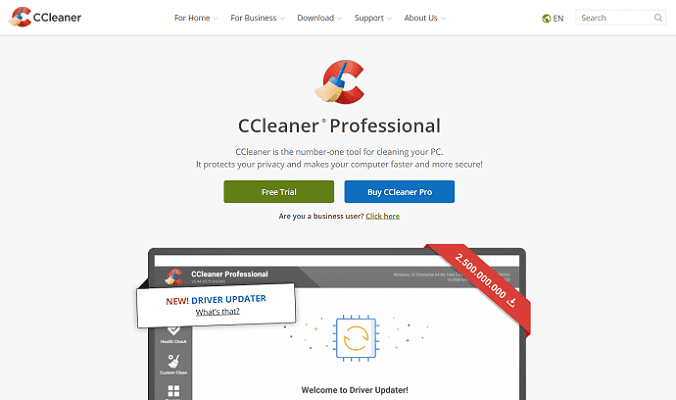
- Install and launch the CCleaner application, then you will find the interface as shown in the screenshot.
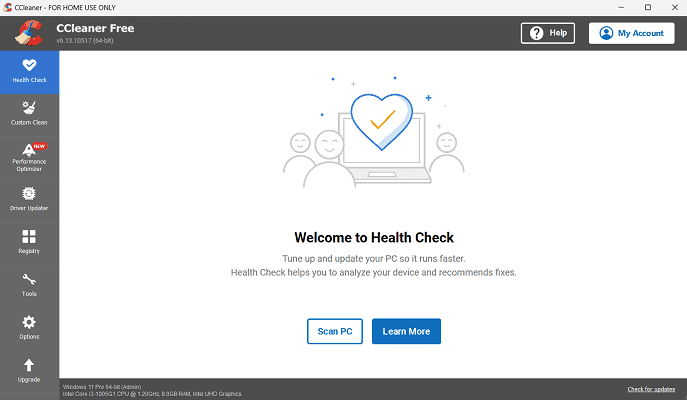
- Move to the Tools section and there you will find various categories. Select the “Duplicate Finder” option from the available list. It displays the search classifications as shown in the screenshot. Select the criteria and also the storage disk. Later click on “Search”.
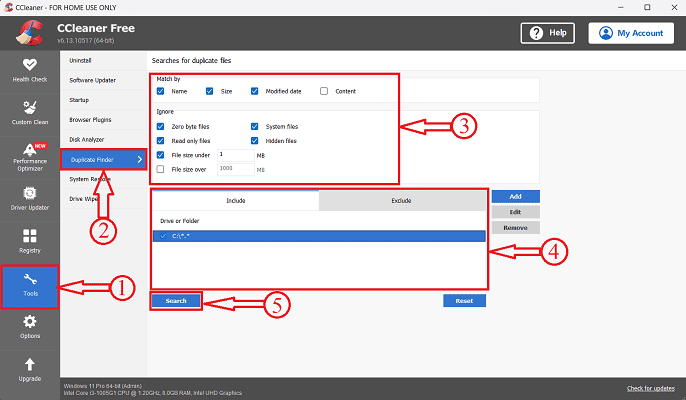
- Then it starts to scan the selected disk for duplicate files and displays the list of found files. Click on the files to select the duplicates.
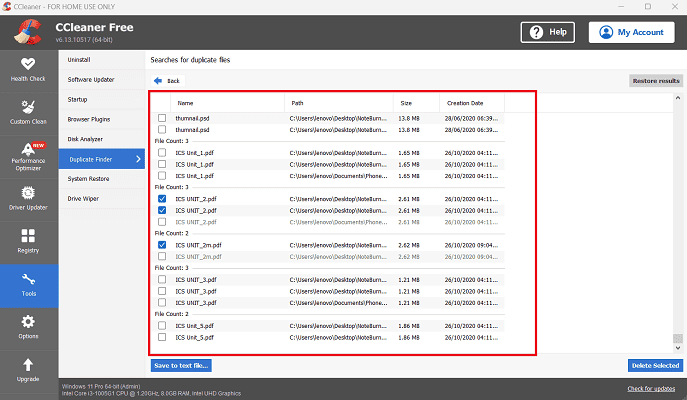
- After selecting the files, click on the “Deleted Selected” option. Then a small window will pop up and asks for deletion confirmation. Click on “OK” to start the deletion process.
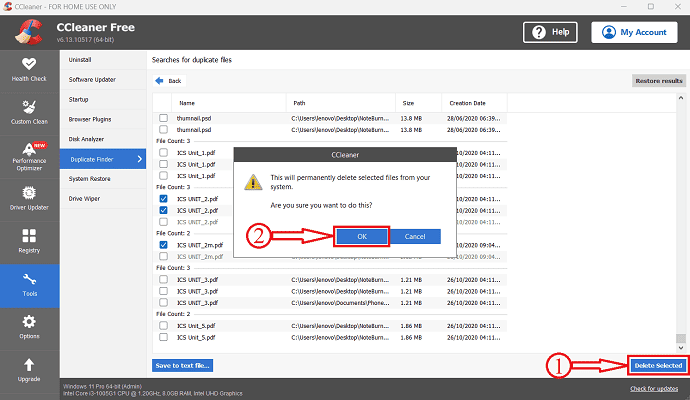
- It takes some time to complete the deletion process and later, it shows a pop-up as “Successfully Deleted”.
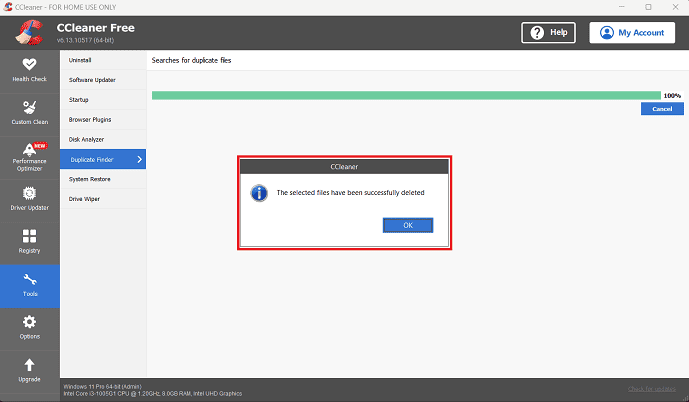
- That’s it, this is how you can easily find and delete duplicate files on Windows using CCleaner.
If you want the complete features, you need to buy the CCleaner premium version. You can check our CCleaner discount coupon page for the latest offers.
- Also Read: How to use CCleaner to clean and fix Windows PC
- 8 Best PC Cleaner Software
- Five Best Alternatives to the Last Pass
Final Words
That’s all! These are the three best methods that allow users to delete or remove duplicate files on Windows computers or Laptops. For more doubts, don’t hesitate to ask us through the comments section. And don’t forget to share this article and follow us on Facebook, Twitter, and YouTube for more Technical tips.
4 Best Ways to Find and Delete Duplicate Files on Windows – FAQs
Does Windows 10 have duplicate files in Windows?
Windows 10 doesn’t have a built-in duplicate finder, so getting a third-party program to find duplicate files will save you a lot of frustration while reclaiming valuable disk space.
Is Duplicate File Fixer safe?
Duplicate File Fixer is a safe application to use and remove duplicate files from your Windows device. Thousands of users have shown their trust, and they are not wrong.
What is an easy duplicate finder?
Easy duplicate finder is a powerful app that uses smart technology to identify all kinds of duplicate files. It’s a super simple drag-and-drop interface and intuitive scan modes make removing identical files a breeze!
Can CCleaner find duplicate files?
It’s a CCleaner tool that helps you find and delete duplicate files on your PC. The Duplicate Finder in CCleaner for Windows in Tools > Duplicate Finder can save you valuable hard drive space on your PC by deleting these types of unwanted files.
What causes duplicate files?
Duplicates are generally created in three ways: you download them, third-party apps create them during installation, or the operating system makes duplicate system files to keep things running smoothly.
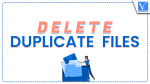
DuplicateFilesDeleter is one of the best to remove Duplicated files. You can try out DuplicateFilesDeleter : )