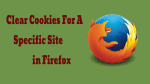Are you interested to learn how to Clear Cookies for a specific site in Firefox? Then this article explains two simple methods to clear cookies and site data for a single website in Mozilla Firefox.
- You Might Like: How to Export, Import, Backup Firefox bookmarks & Restore
- Speed up Firefox : Simple methods to increase firefox speed
How to Clear Cookies for a specific site in Firefox
Now let’s find out the two simple ways to clear Cookies & Site Data for Specific website in Mozilla Firefox.
Video Tutorial
We provided this article in the form of video tutorial for our reader’s convenience. If you are interested to read, you can skip the video and start reading.
Method 1:
Step 1: Open Mozilla Firefox web browser on your desktop.
Step 2: Click on the menu symbol (“three horizontal lines”) on the top right corner on Mozilla Firefox.
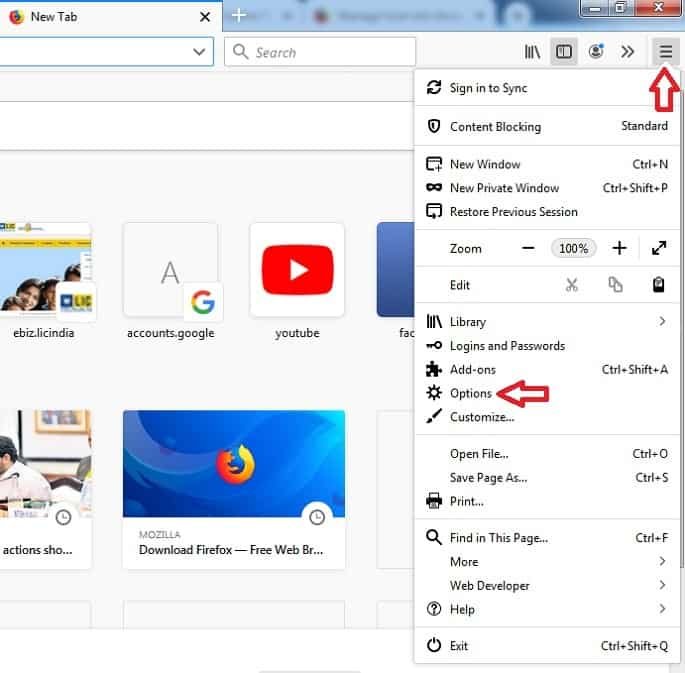
Step 3: Now click on the “Options”. Then a new page opens in the same tab.
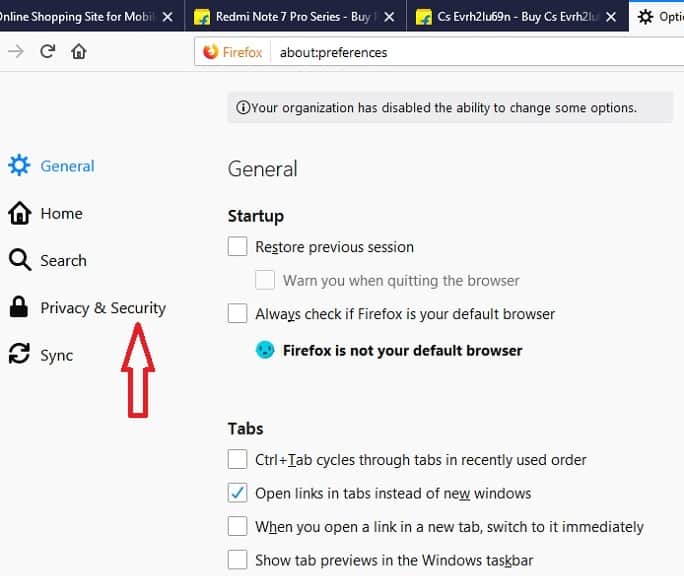
Step 4: Now click on the option “Privacy & Security”. Then scroll down the page until you see the option “Cookies and Site Data”.
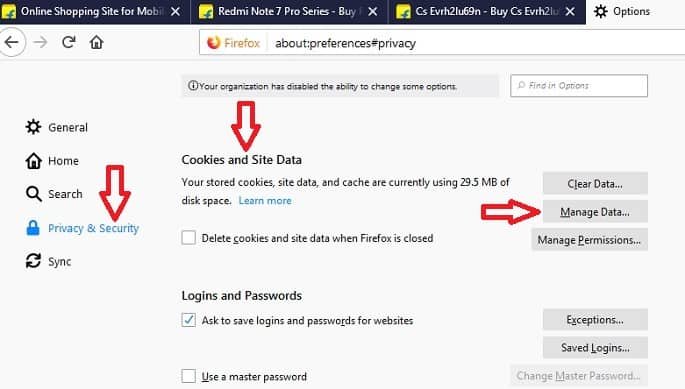
Step 5: Now click on the option “Manage Data”.
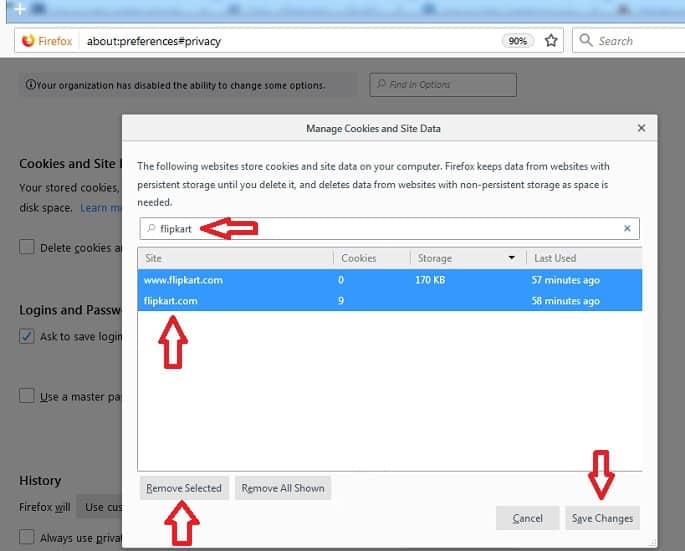
Step 6: In the search bar, enter the domain of the specific website. Then all cookies of the specific website appear on the screen.
Step 7: Now select all cookies of the specific website and click on the option “Remove Selected”.
Step 8: Now click on the option “Save Changes”. Then a popup box opens asking “Removing cookies and site data may log out of the website. Are you sure you want to make the changes?”.
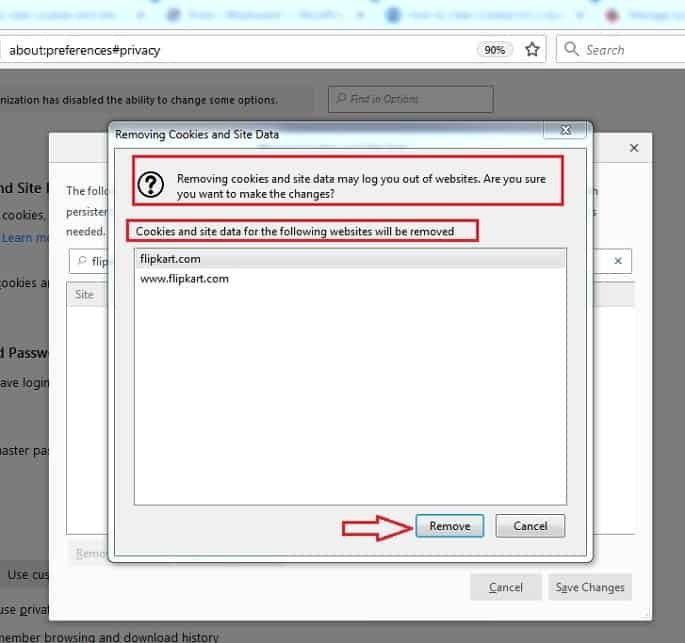
Step 9: Then click on the option “Remove”. Now all cookies of the specific website are cleared successfully on your Mozilla Firefox.
- Read : 29 Mozilla Firefox keyboard shortcuts you must know
- How to Clear Firefox history : Delete Browsing & web data
Method 2: Delete Firefox Cookies for a site
Step 1: Open Mozilla Firefox web browser on your computer.
Step 2: Enter the web address of the specific website on the address bar on Mozilla Firefox.
Step 3: Click on the site information symbol “i” on the left side of the address bar on Mozilla Firefox.
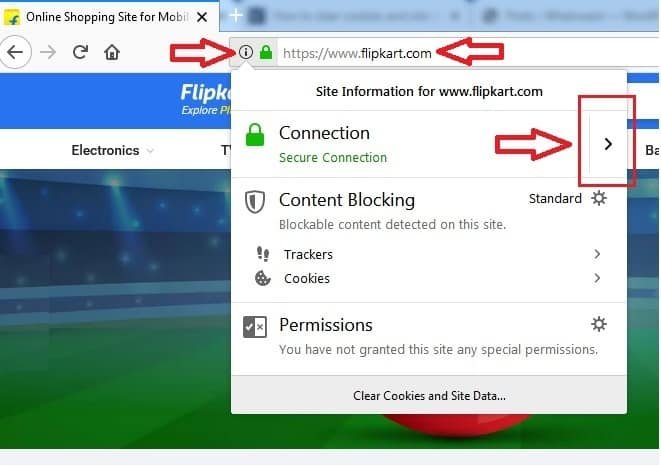
Step 4: On the right side of the option “Connection”, click on the right arrow symbol ” > ”
Step 5: Now click on the option “More Information”.
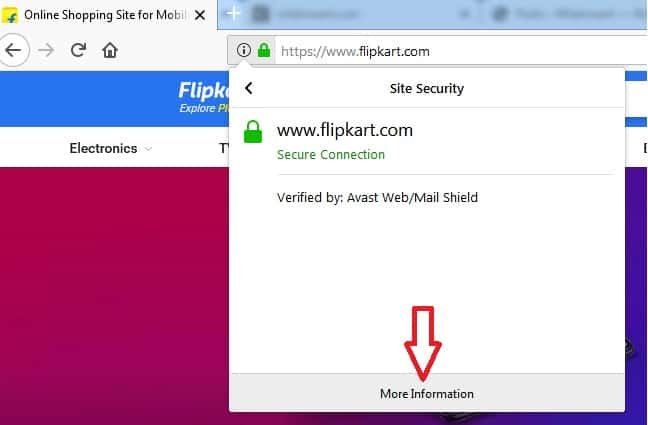
Step 6: Then click on the option “Clear Cookies and Site Data”.
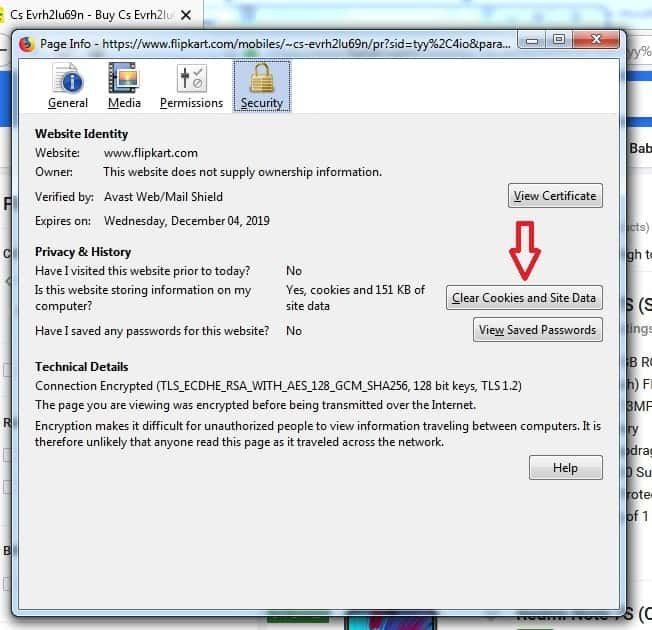
Step 7: Now click on the option “Remove”.
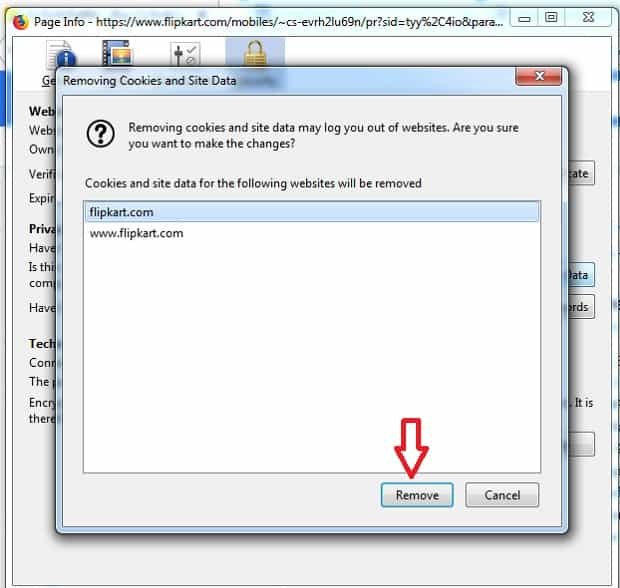
Now all cookies of the specific website are cleared successfully on your Mozilla Firefox web browser.
- Read Also: How to Install Mozilla Firefox Browser on Windows
- How I Copy web page content from a protected website with Firefox
After reading this tutorial, you can easily clear cookies and site data for the specific website on your Mozilla Firefox. Do a favor by sharing it and follow whatvwant on Facebook, Twitter, and YouTube for more tips.