Want to Export Opera bookmarks? Want to backup opera bookmarks and restore them? Want to import bookmarks to Opera? Here I am going to give you a tutorial about How to backup, import, and export opera bookmarks and restore.
Here I am telling you about backing up bookmarks. Almost every browser gives the option to import, export, and back up bookmarks. So you can export Opera Bookmarks and import them into any other browser. In this way, you can move your bookmarks from one browser to another.
- RELATED – How to import, Export, and backup Firefox Bookmarks
- How to export, import, and backup Internet Explorer favorites
Video Tutorial: How to backup, import, and export Opera bookmarks (2020 Updated)
We Provided this Article in the form of a Video Tutorial for Our reader’s convenience. If you are interested in reading, skip the video for now and watch it after the completion of reading this article.
How to Import Bookmarks Into Opera Browser?
Importing the bookmarks of the Opera browser is a very simple process as you never expected. To import the bookmarks of the Opera follow the step-wise procedure shown below.
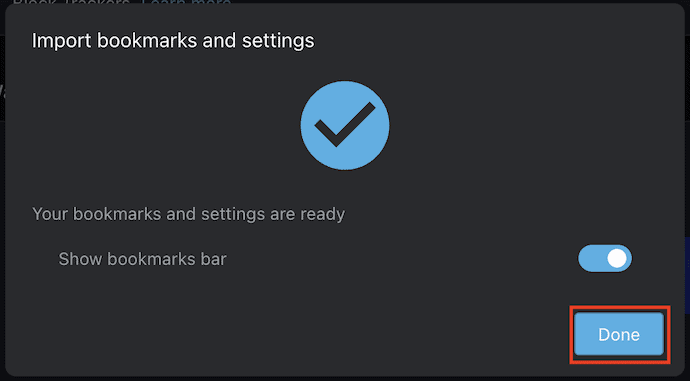
In This section, I will show you the step-by-step process involved in importing the Bookmarks to Opera Browser.
STEP-1: Bookmarks option in Opera Browser
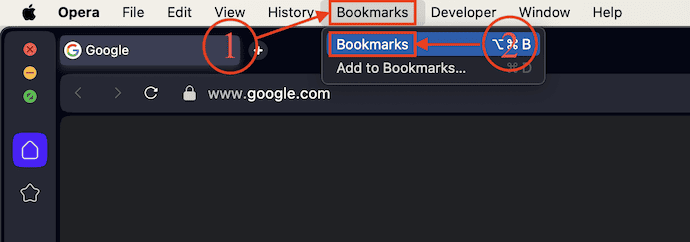
Launch the Opera Browser on your computer and click on the “Bookmarks” option available on the top menu bar. An options list will open. Choose the “Bookmarks” option from that list.
STEP-2: Go To Full Bookmarks settings

A sidebar will open on the left side of the interface. Click on the “Open Full Bookmarks View” option available at the bottom of that sidebar.
STEP-3: Select Import/Export
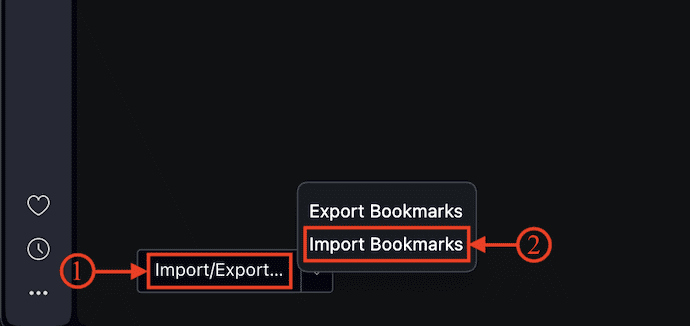
A new tab will open and display the available bookmarks. On the bottom-left of the interface, you will find the “Import/Export” option. Click on it and Select the “Import Bookmarks” option.
STEP-4: Choose Criteria and Source
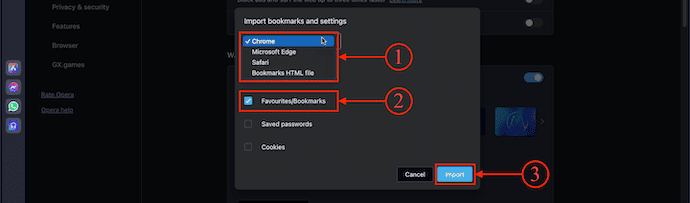
A popup will appear and display the criteria and Source options. Check in the “Favourites/Bookmarks” option from the list. Next, Click on the drop-down option and Choose the source from that list. Later, click on “Import”.
STEP-5: Imported Successfully
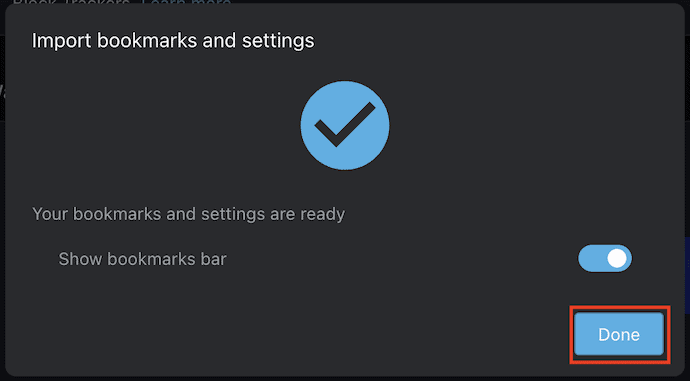
After the completion of the import process, it displays a notification as displayed on the screen. By toggling the bar available on that notification, you can turn ON/OFF the bookmarks bar. Later, click on “Done”.
This is the process of importing the bookmarks to Opera Browser.
- RELATED – How to Export, Import, Backup Firefox bookmarks & Restore
- Import, Export, and Backup Google Chrome bookmarks & restore
How to Export Bookmarks from Opera Browser?
Now let us see how to export bookmarks from the Opera Browser. follow the steps below.
- STEP-1: Launch the Opera Browser and click on the “Bookmarks” option available on the top menu bar. An options list will open. Choose the “Bookmarks” option from that list.
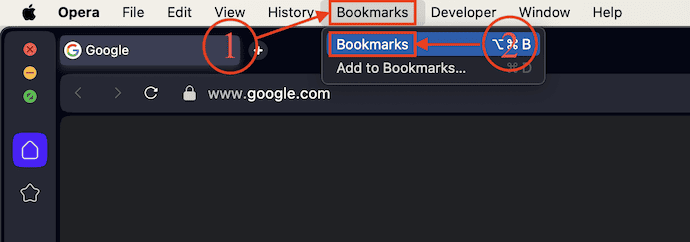
- STEP-2: A sidebar will open on the left side of the browser interface. Click on the “Open Full Bookmarks View” option available at the bottom of the sidebar.

- STEP-3: Then a new tab will open and there you will find all the available bookmarks. Click on the drop-down option of the “Import/Export” option and select the “Export Bookmarks” option.

- STEP-4: A pop-up will appear. From there, you can modify the file name and choose the destination to save the Exported Bookmark file. Later, click on “Save”.
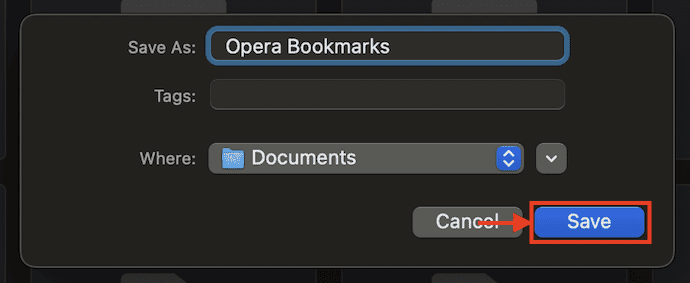
How to Backup Opera Bookmarks?
The backup process is simply the combination of the Export and Import process. We will export the Bookmarks of the Opera browser to some storage place to avoid loss of those important bookmarks because of any reason, and we can restore (import ) those bookmarks whenever needed.
I hope this tutorial helped you to know about “How to Backup, Import, and Export Opera Bookmarks”. If you want to say anything, let us know through the comment sections. If you like this article, please share it and follow WhatVwant on Facebook, Twitter, and YouTube for more Technical tips.
How to Backup, Import, and Export Opera Bookmarks- FAQ
Can I backup Opera browser bookmarks to Google Drive?
Yes, you can. Once you export the bookmarks in the HTML file format then those will be saved on your device. Now you can export them to Google Drive.
Is V7 Bookmarks extension is only available for Opera?
When you search for V7 Bookmarks in any browser it shows “You need Opera for V7 Bookmarks”. It means the V7 bookmarks are available for Opera Internet Browser only.
Can I import history of Opera browser?
Yes, when you click on the Import bookmarks & Settings then the new window will open and shows what you want to import. There you can select Browsing history, Saved passwords, etc options. So that you can export the History of Opera internet Browser also.
What is one main disadvantage of Opera bookmarks?
The extensions which are built into Opera are not always easy to find.

First, Does Opera get my bookmark in any way?
Second, How can I save my bookmarks in a text file?
Third, what other Opera files should I backup to preserve my browser setup?
Opera needs to have a backup feature for their browser and not leave it up to the user to have to search for this information.
There is to much information on the page, get to the point of how to do the task. We do not need the history of browsers when all we want is to Import/Export/Backup the browser and its book marks. Links to other information can be added for user convenience.
Im using iphone can mobile from browser to browser
Same with recent versions of Windows Opera. How could they leave that out?
Did not help, on Opera v42 for Mac, there is no “Settings”. There is a “Preferences” but only an Import Bookmarks choice, no choice for exporting or backing up.