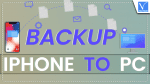Are you planning to backup your iPhone to a Pc and looking for the best method to backup? Then you are at the right place and this article is all about the iPhone backups. In this article, we have included all the possible methods and how-to procedures to back up iPhone to PC.
Most users are familiar with creating a backup file to the cloud, i.e., iCloud. But only a few knew the methods to back up the iPhone to a PC. To make those methods familiar to all the users is the main aim or motto of this article.
What does Backup Mean?
Backup is the process of creating a copy of all the data on your device for the safe side. And this backup file can be used at the time of recovering the old data if you have lost the original data accidentally. In the olden days, backup is done by using external devices like CD-R, DVD-R, Hard disks, and Pendrives. With the increase in technology and the introduction of cloud storage, backup became very easy and handy. Anyone can easily backup their device to their respective cloud storage just in a single click.
It is a good gesture to backup all your data frequently which leads to safeguarding your data even if you lost it accidentally. So, go through the article to gather the information that helps you to backup your iPhone to a PC.
- READ MORE – How to Selectively Recover iPhone Data from iTunes Backup
- iSunshare iSyncGenius – Backup and Restore iPhone Effortlessly
How To Backup iPhone To PC
Video Tutorial
We Provided this article in the form of a Video Tutorial for our reader’s convenience. If you are interested in reading, skip the video for now and watch it after the completion of reading this article.
1. iTunes
- Firstly, Download and Install the latest version of iTunes to your computer.
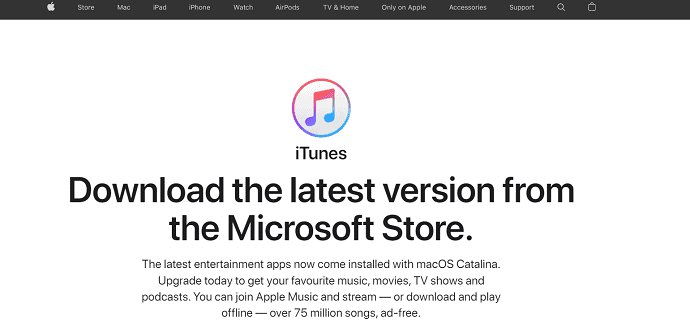
- Connect your iPhone to the computer and launch the iTunes application.
- Then on the home, you will find a “Phone Icon” option as displayed in the below screenshot. Tap on it.
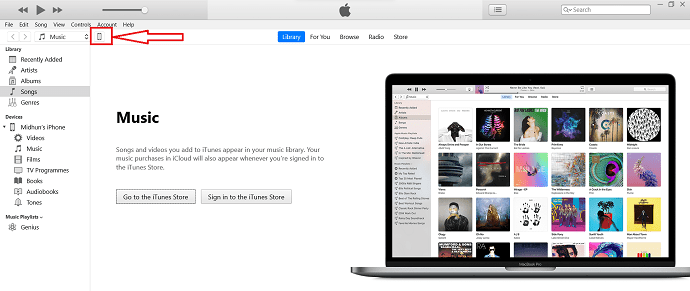
- You will be redirected to the page where you will find all the information regarding your iPhone. Also, the Backup section will be seen there. Choose the “This Computer” option to backup automatically to the computer. And if you want to back up manually, click on the “Back Up Now” option and the backup process starts.
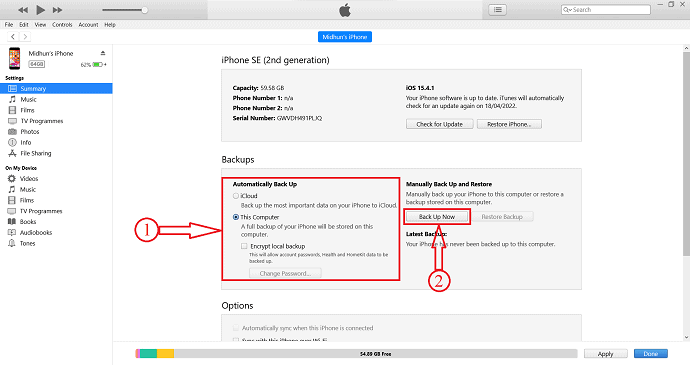
- After the completion of the backup process, you will find details of the last backup which confirms the status of your backup.
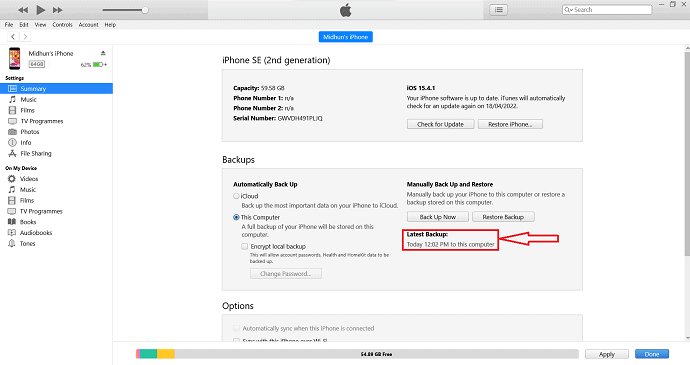
This is how you can make a backup iPhone to PC using iTunes.
- READ MORE – 8 Best Ways to Delete All Photos From iPhone
- 8 Best Ways to Transfer Photos From iPhone To iPhone
2. iCloud
- Move to “Settings” and tap on the “Account option” available at the top of the settings page.
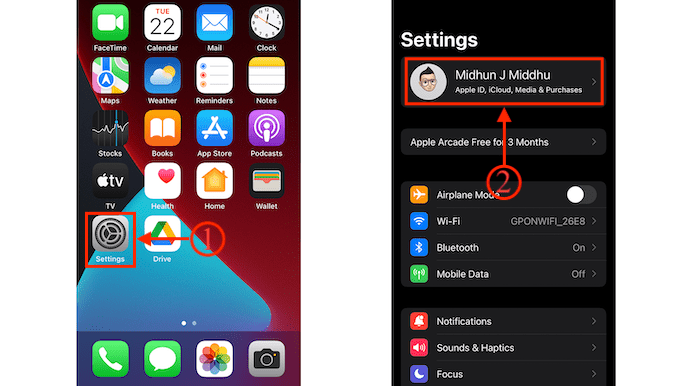
- Then you will find all the settings regarding your account. Tap on the “iCloud” option and choose the “iCloud Backup” option by tapping on it.
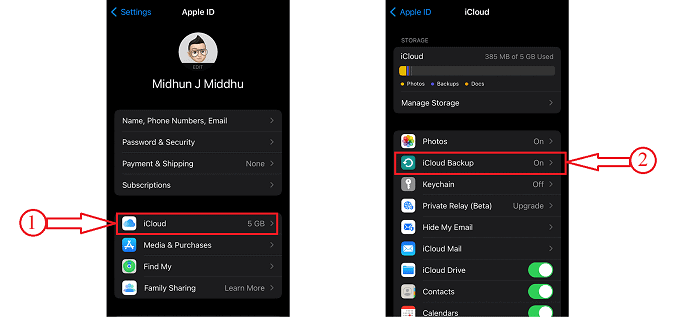
- Make sure that the iCloud Backup is turned ON. If not, toggle the slider to turn it ON. Later, click on “Backup Now” to start the backup process.
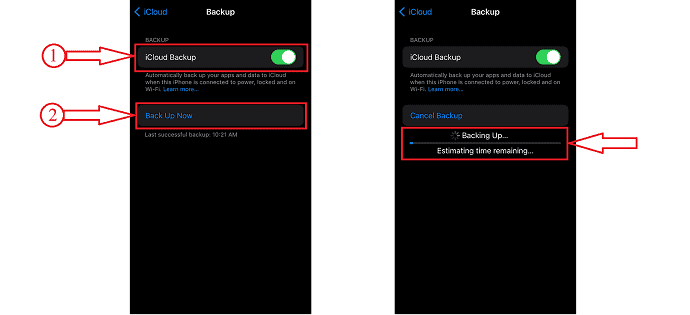
- READ MORE – 6 Best Ways To Transfer iPhone Photos To PC (Windows)
- 4 Stunning ways To Factory Reset iPhone Without Password
3. iMazing
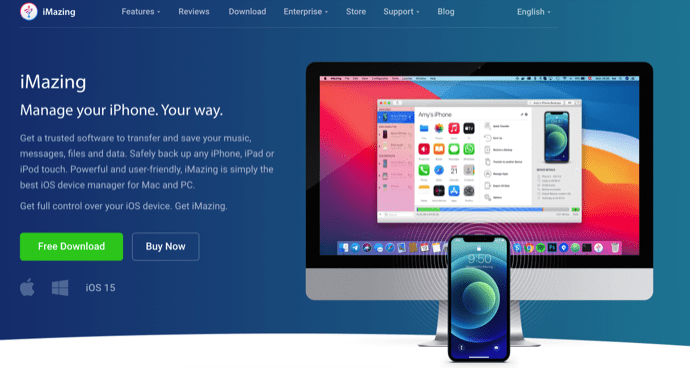
iMazing is a premium iOS device manager that helps you to manage all the iPhone operations with ease. This is a user-friendly and powerful interface. iMazing helps to transfer all your data like music, contacts, photos, and much more from iPhone to Pc and Pc to iPhone. This is available for both windows and mac operating systems.
Highlights
- Easy To Use
- Allows to transfer all your data from iPhone To Pc and vice versa
- Update and Reinstall iOS
- Smarter Backups
- Powerful Performace
Pricing
The Prices of iMazing are listed below.
- Personal
- Device License (One Time Payment)
- 1 Device – ₹2,700
- 2 Devices – ₹3,500
- 3 Devices – ₹4,000
- 5 Devices – ₹5,500
- 10 Devices – ₹10,000
- Unlimited License – 3,500/Year
- Device License (One Time Payment)
- Business
- Business – ₹4,000/seat Per Year
- Configurator (macOS only) – ₹28,000/seat Per Year
- CLI – ₹20,000/seat Per Year
- Custom Licensing
How To Backup iPhone To Pc using iMazing
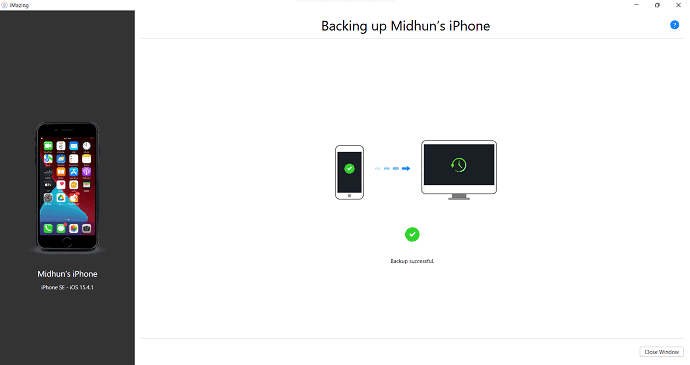
In This section, I will show you the step-by-step procedure to backup the iPhone to Pc using iMazing.
Total Time: 5 minutes
STEP-1: Download iMazing
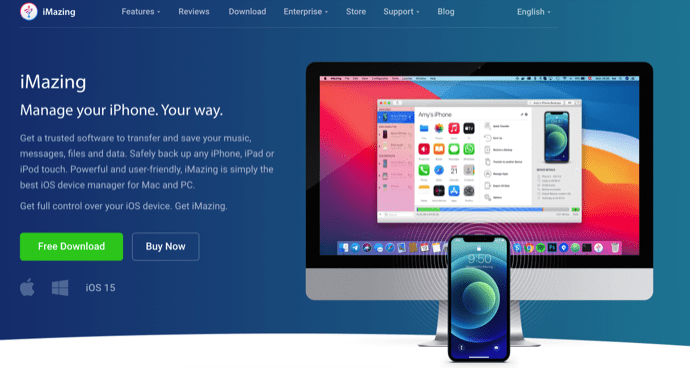
Firstly, Visit the official site of iMazing. Download and install the application according to your operating system. iMazing is available for both Windows and macOS.
STEP-2: Connect Your iPhone
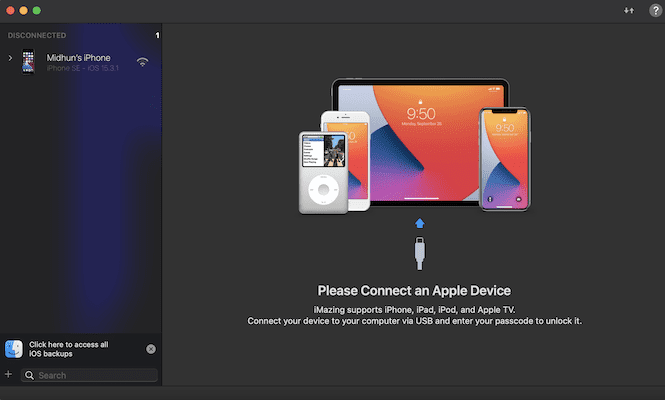
Install and launch the application. Then it asks you to connect the iPhone to the computer using the lightning cable. Enable the permissions on your iPhone by tapping on “Trust” on the pop-up.
STEP-3: iMazing Interface & Backup option
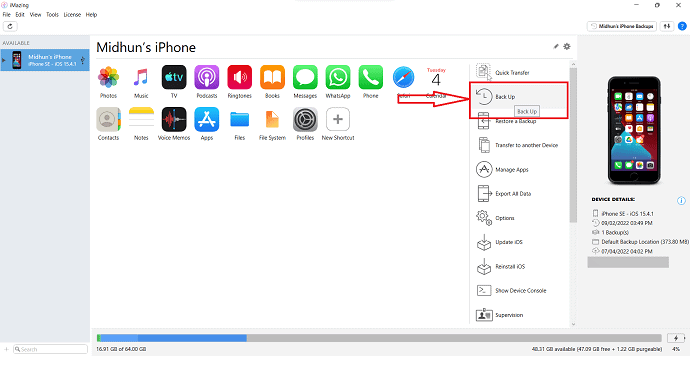
As soon as you connect the iPhone Pc, iMazing starts to scan your iPhone and provides the options as shown in the screenshot. On the options list, you will find a “Backup” option. Click on it.
STEP-4: Backup Status
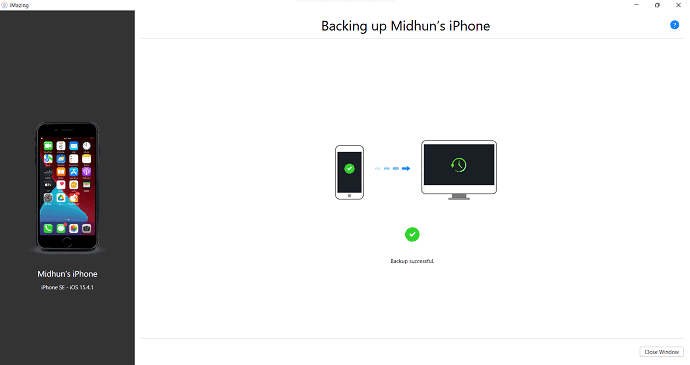
By clicking on the Backup option, iMazing starts to backup your iPhone data and shows you the success message after the completion of the backup process.
STEP-5: Restore backup
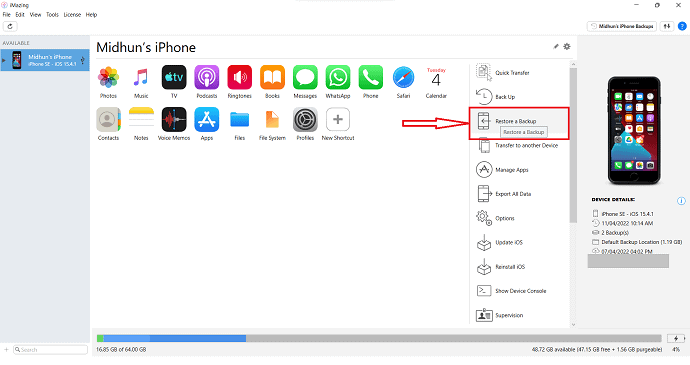
To restore the backup, click on the “Restore a Backup” option available on the homepage.
STEP-6: Choose Backup File
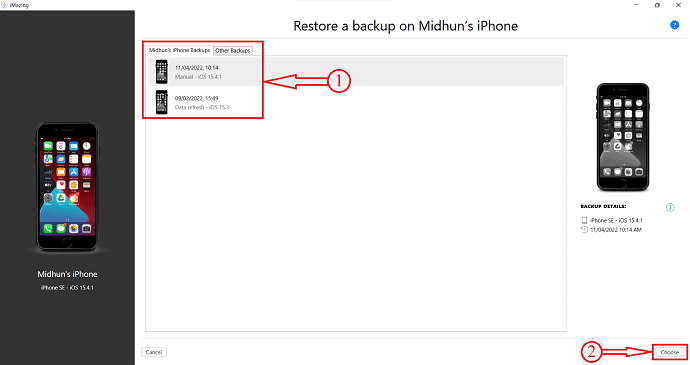
It shows all the available backups. Choose the Backup from that list to restore and later click on “Choose”.
STEP-7: Customize Backup
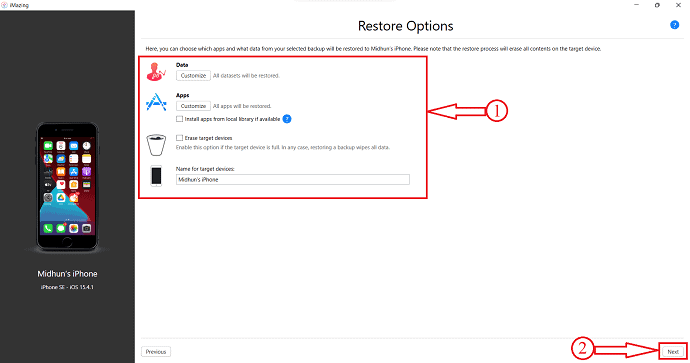
After choosing the backup file, it allows you to customize the content that you want to restore from that backup. It provides customization to databases, Apps, and also you can choose whether to wipe out the target iPhone or just restore the backup. Later, Click on “Next”.
STEP-8: Turn OFF Find My iPhone
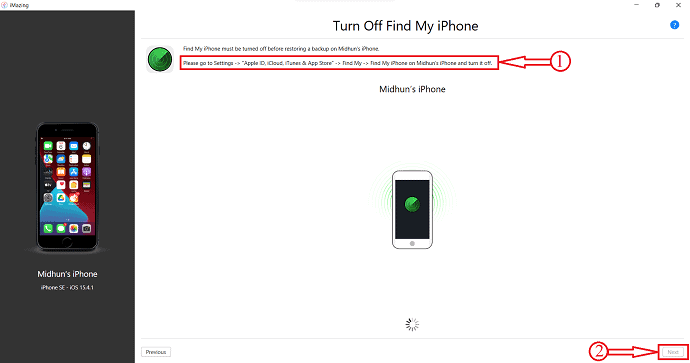
Then it asks you to turn OFF the Find My iPhone service on your iPhone. Go To Settings > Apple ID, iCloud, iTunes & App Store > Find My > Find My iPhone on”User Name” iPhone and turn it OFF. Later, click on “Next” to create a backup iPhone to PC.
4. Wondershare Dr.Fone
- Visit the official site of Wondershare Dr.Fone and download the application according to your computer operating system. This application is compatible with windows and the macOS operating system.
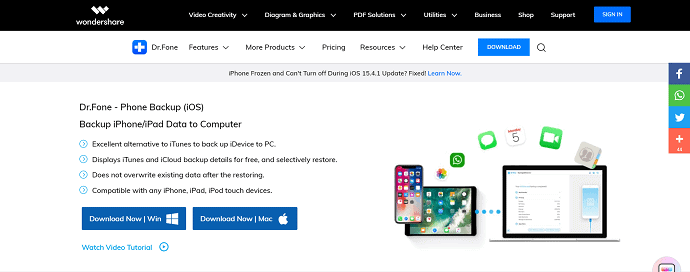
- Install and launch the application. Then you will find all the available services on Wondershare Dr.Fone. Choose the “Phone Backup” option by clicking on it.
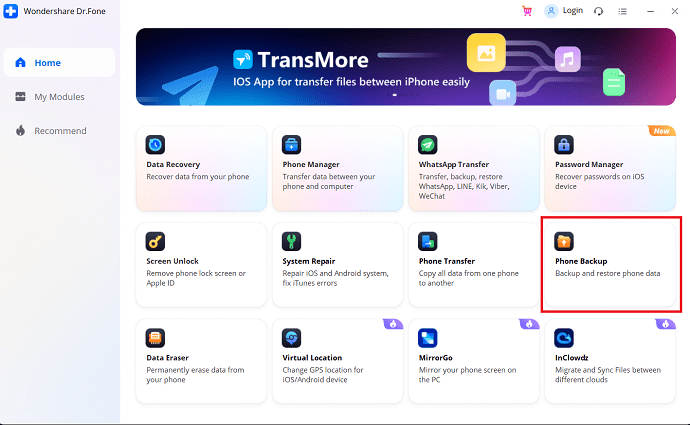
- Then it asks you to the iPhone to the computer. After connecting your iPhone, you will see two options “Backup and Restore”. Choose the “Backup” option to create a backup file.
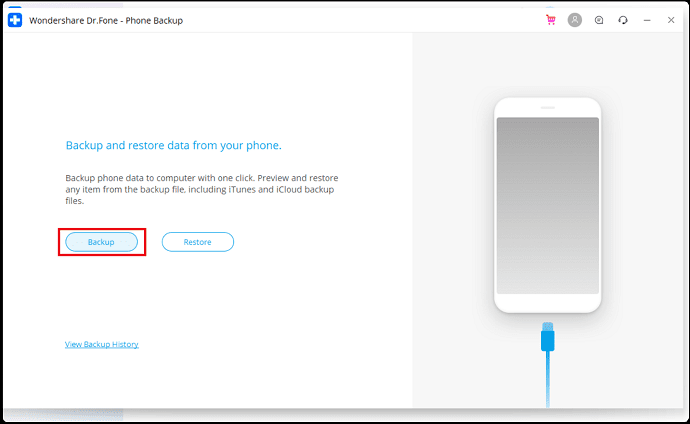
- It takes you to the page from where you can choose the categories that you want to backup. Check-in all those categories and later click on “Backup”.
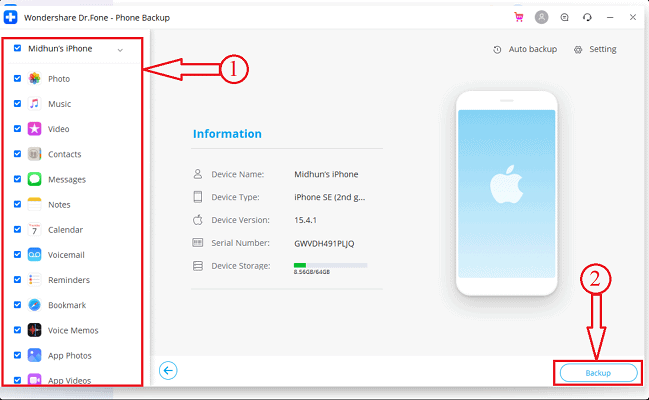
- Now it starts to scan your iPhone for the data to create the backup file. You can find the status of the backup during the backup process.
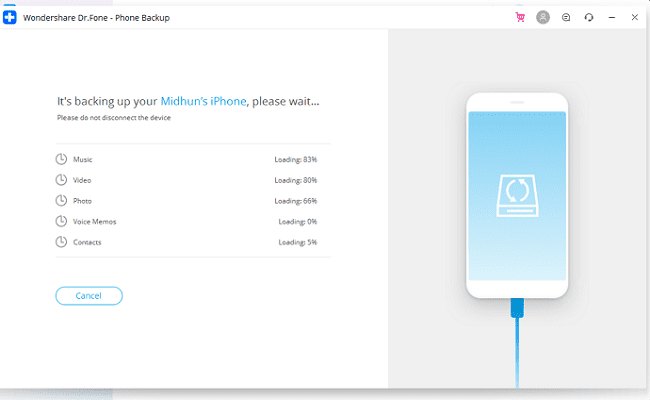
- After the completion of the backup, you will be seen the window as “Backup Completed” as shown in the below screenshot.
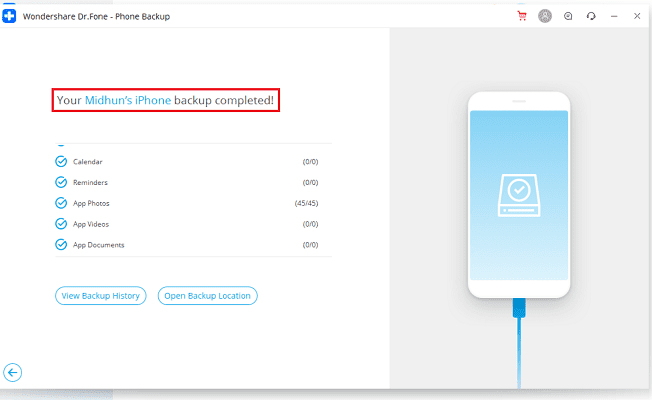
This is the procedure to backup iPhone to Pc using Wondershare Dr.Fone’s Phone Backup.
- READ MORE – How to reset iPhone to factory settings
- IOTransfer 4 Review: A Better Way To Manage Your iPhone or iPad
Conclusion
The above-mentioned methods are the few best methods that help you to create a backup iPhone to PC easily. All these methods will give you the best results in creating a backup iPhone to PC. Try all the methods and choose the method that you feel comfortable with and that suits you best. If you want to back up with a regular and free method, you can choose iTunes to create a backup iPhone to PC. If you are looking for premium software to manage your iPhone operations including backup, I strongly recommend you to use iMazing to make a backup iPhone to PC.
I hope this tutorial helped you to know about the Methods To backup iPhone To PC. If you want to say anything, let us know through the comment sections. If you like this article, please share it and follow WhatVwant on Facebook, Twitter, and YouTube for more Technical tips.
How To Backup iPhone To Pc – FAQs
Can not backup iPhone to computer?
If you use a Windows PC and iTunes won’t respond or your backup never finishes, you might need to update, change, disable, or uninstall your security software.
Can I backup the iPhone to an external hard drive?
The good news is you can actually back up your iPhone to an external hard drive without iTunes and iCloud.
Are iPhone backups compressed?
You cannot compress the backup. You can reduce the size by copying off data that gets backed up and then removing it from the device.
What does iTunes backup include?
You should know that iTunes backup includes most of the local data on your iPhone like photos, messages, contacts, call logs, iPhone settings, local files of apps, Keychain data, etc.
How long does it take to make a backup iPhone to PC?
Should take approximately 15-20 minutes depending on your wifi or internet connection speed. Depends on whether you were back up to iCloud or iTunes. Backing up that amount of data to iTunes usually takes about a couple of minutes or so, depending on the speed of your computer.