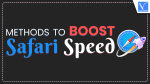Are you using Safari as your default web browser on your Mac? Do you feel that your Safari Browser performance is very poor? Want to boost Safari speed? Then this is the perfect place for you to know the tips to boost safari speed.
Safari is the most used and trusted web browser for Mac users. There are lots of factors that affect the performance of the Safari browser. In this article, we have included all the possible and best methods to boost Safari’s speed. So, read this article till the end to grab the complete information to boost Safari speed.
How to Boost Safari Speed
1. Delete the Cache

Safari browser stores the web pages you view, including any images that are part of the web pages, in a local cache, because it can then render cached pages faster than new pages the next time you visit the site. The problem with the Safari cache is that it eventually grows large and occupies more space, causing Safari to slow down while it looks up a cached page to determine whether to load that page or download a new version of the web page.
Deleting the Safari cache can temporarily improve page loading times until the cache expands again and becomes too large for Safari to sort through efficiently, at which time you’ll need to delete it again.
Below are the simple steps to delete the cache in Safari:
- Launch the Safari Browser on your Mac and Click on the “Safari” option available on the top menu bar. An options list will open. Choose the “Settings” option from that list.
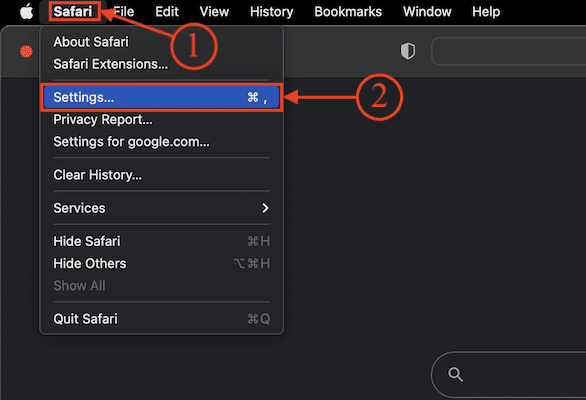
- A Window will pop up. Move to the “Privacy” section and there you will find the “Manage Website Data” option. Click on it.
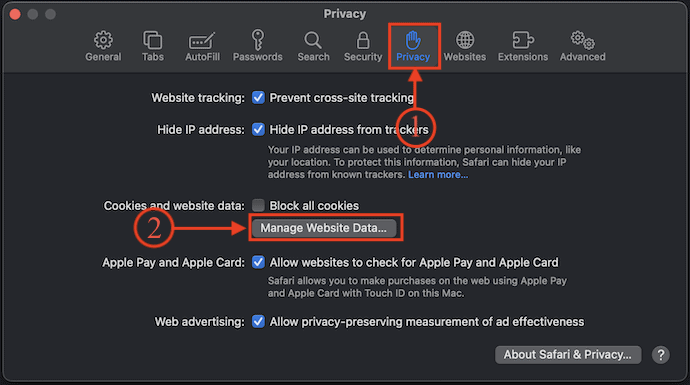
- Then it shows the list of cache and Cookie data of the Safari Browser. Click on the “Remove All” option and it pops up a small window. Click on the “Remove Now” option available in that pop-up. Later, Click on “Done”.
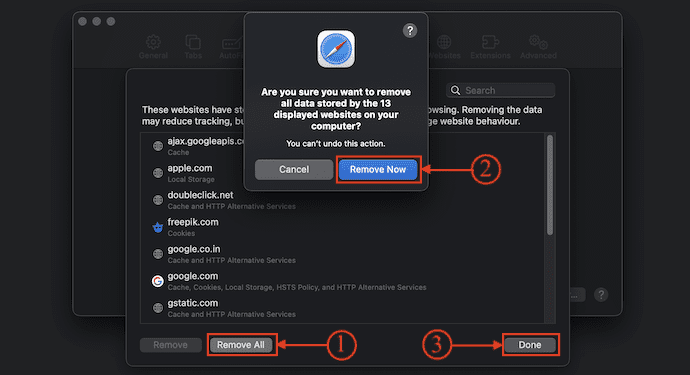
- That’s it, Caches are cleared on the Safari browser and help to boost safari speed.
- RELATED – How to Clear Safari Cache and Cookies & History
- How to Reset Safari to Default Settings on Mac/iPhone?
2. Delete Browsing History
Safari maintains a history of every web page you view, which has the practical benefit of letting you use the forward and back buttons to load recently viewed pages. It also lets you go back in time to find and view a web page that you forgot to bookmark at any time.
History is helpful, but like other forms of caching, it can become a hindrance. If you only visit a few pages a day, that’s not a lot of page history to store.
- Launch the Safari browser. Click on the “History” option available in the top menu bar. An options list will open. Choose the “Clear History” option from that list.
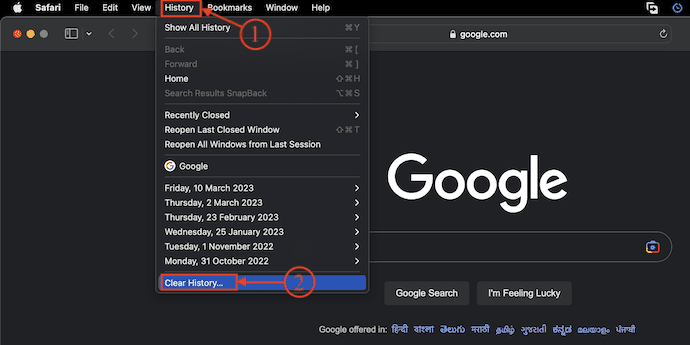
- Then a window will pop up and allows you to select the time range for the deletion of History. Choose your time range using the drop-down option and Click on “Clear History”.
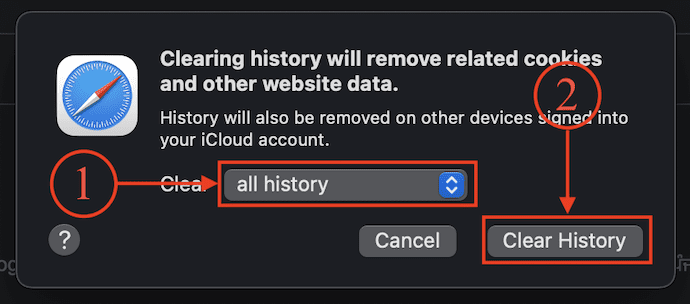
- After clearing the browsing history, you can feel some change in the safari speed and performance.
3. Disable Plug-ins
Plugins that can run without restriction will slow down your browsing experience. By restricting plugins, your browser will favor modern web technologies such as HTML5 over outdated and insecure plugins like Flash.
Here is the process to remove/Disable Plugins
- Open Safari Browser on your Mac. Click on the “Safari” option available in the top menu bar and an options list will open. Choose the “Settings” option from that list.
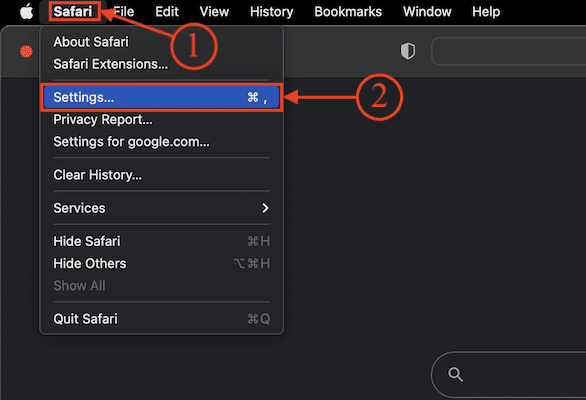
- Then the settings window will pop up. Move to the “Websites” section. There, you will find all the installed plugins according to their categories. Choose the unused plugins and click disable them.
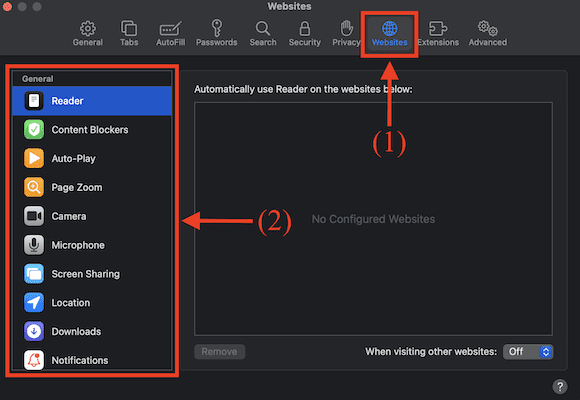
4. Remove or Uninstall unused extensions
Extensions are similar in concept to plug-ins. Just like plug-ins, extensions also can cause issues with performance when there are a large number of extensions installed, the extensions are competing, or the extensions have origins or purposes you’ve long since forgotten.
Safari has no shortage of extensions, but they can do more harm than good by slowing everything down.
How to uninstall Extensions on Safari Browser
- Launch the Safari Browser on your Mac and click on the “Safari” option available in the top menu bar. An options list will open and there you will find the “Settings” option.
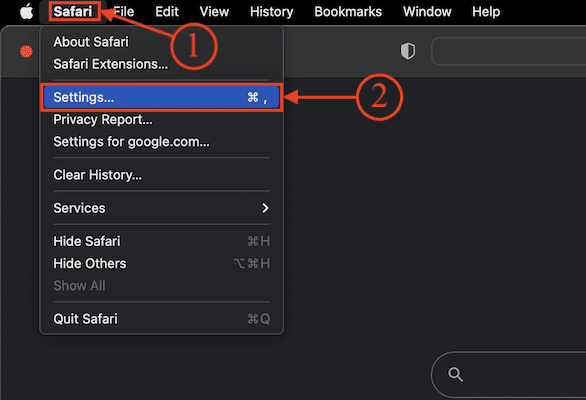
- Then the settings window will pop up and shows you various settings sections. Move to the “Extensions” section to find all the installed extensions of Safari Browser. Choose the extension that you want to remove and click on “Uninstall”.
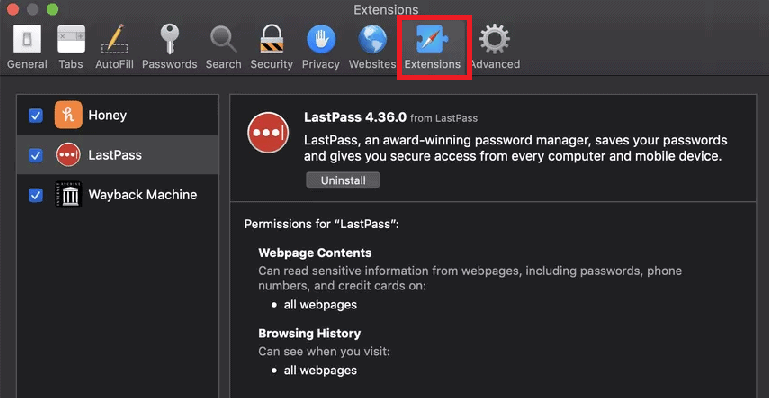
- That’s it, this is how you can uninstall unwanted extensions to boost Safari Speed.
- RELATED – Search History: How to View And Delete it on all browsers
- How to Set Google as the default search engine in IE, Chrome, Firefox, Opera, Safari
5. Update Safari Browser
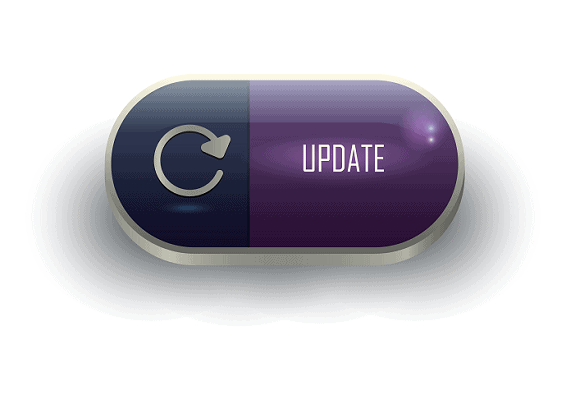
Using the outdated version of the Safari application might be one of the reasons for the slow performance of Safari. So, always try to keep the Browser as well as your Mac up-to-date. You can check and update the Safari updates from the App Store. After updating the Safari Browser, don’t forget to restart your Mac for better performance.
6. Close unwanted Tabs

- Opening more tabs makes Safari use more system resources and take more time to load every opened tab. Hence, Safari starts to give you poor performance.
- So, Close the unwanted tabs to reduce the load on the browser, and also close the browser after closing all the tabs properly. Else, the tabs will be run in the background and slow down the Safari browser when you open it next time.
7. Check and Clear CPU Usage
Sometimes you know Safari can slow to a crawl level as a result of a single problematic website. Websites can crash for all sorts of reasons, including too many scripts, auto-playing advertisements, rogue extensions, and malfunctioning embeds. Occasionally, this can bring your whole Mac to a grinding halt and hit the performance.
When the Safari Browser uses more system resources leads to less free memory available for the other operations of Mac. Here are the steps to know the CPU Usage of the Safari Browser.
- Launch the Activity Monitor application on your Mac.
- Click on the Processes names to sort them in alphabetical order. Else, Click on the Search bar and enter “Safari” to find all the running processes related to the Safari browser.
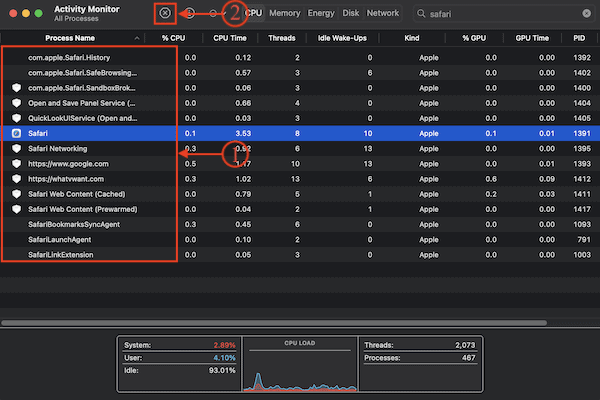
- If you find that the Safari browser is using more % of CPU, then click on it to select and click on “X” to stop the application.
Conclusion
Safari is the most used web browser by Mac users as it works pretty faster and more securely as well. There are many reasons for the slowdown of the Safari browser and the respective methods or fixes to boost Safari. Follow the methods discussed in this article to enhance and boost the speed of the Safari browser.
I hope this tutorial helped you to know about the Methods to Boost Safari Speed. If you want to say anything, let us know through the comment sections. If you like this article, please share it and follow WhatVwant on Facebook, Twitter, and YouTube for more Technical tips.
How to Boost Safari Speed – FAQs
Why is Safari extremely slow?
With time, your Safari may accumulate caches, browsing history, and cookies. These data may slow Safari on your iPhone and iPad, so clearing them out to speed up your Safari.
Does clearing the cache make Safari faster?
Clearing the Safari browser caches frees up some space and may help speed things back up again.
Why is my browser so slow but my Internet is fast?
There are a few common reasons, from outdated software to too many tabs or extensions, or even malware.
Is Safari better than Chrome?
Safari is limited to Apple Devices, so it’s the best option for those who use multiple Apple devices for a great cross-device experience. However, if you have one Apple device and another Windows or Android device, then Chrome may be a better choice as it works on all platforms.
Is Safari a Mac Browser?
With a blazing-fast JavaScript engine, Safari is the world’s fastest browser. It is developed to run specifically on Apple devices, so it’s geared to make the most out of your battery life and deliver long-lasting power. And with Apple Silicon, it is even faster.