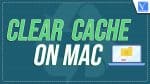Want to clear the cache on Mac? Almost all the applications on the Mac machine, for some reason, cache part of the data to a local disk. This may lead to the slowing down of your Mac and also affect the performance. If you want to improve your Mac performance by clearing all the cache, then read this article till the end to know the process to clear the cache on Mac.
This article is all about how to clear the cache on Mac explained in the most possible simple ways. You will get complete about clearing the app cache, browser cache, and system cache. In addition to the free methods, we have also included a best and premium method that helps you to clear the cache on Mac.
- READ MORE – How to Clear Safari Cache and Cookies & History
- How to Clear Browser Cache in Every Major Browser
What is Cache or Cached Data?
A Cache is a storage location that stores all the temporary data of the system, apps that are launched and used on Mac. In every system, there will be specified storage to save all the cache and it is reserved storage space. The stored cache helps to load the applications faster.
Why should you clear the cache on Mac?
The cache data is stored in a large quantity with the usage of the apps, browsers, and system to experience faster loading of the browsers. With the increase of cache data, it might slow down the mac and also lead to task conflicts. Even it occupies huge storage space to store the cache data. So, to get rid of the issues, cleaning the cache data is the best trick.
Types of Cache
The Cache is the temporary data stored in three different forms. Such as,
- User (or App) cache (including app cache and DNS cache)
- System cache
- Browser cache
Hint: Always manual methods take your time. We recommend using the Intego Premium bundle (Special Discounted Link) which cleans your Mac automatically. It will also give you the best security for your Mac.
How to clear the cache on Mac
Video Tutorial
We Provided this article in the form of a Video Tutorial for our reader’s convenience. If you are interested in reading, skip the video for now and watch it after the completion of reading this article.
Clear Cache From Browsers manually
1. Chrome Browser
- STEP-1: Firstly, Launch the Google Chrome Browser on your Mac.
- STEP-2: Click on the “Three dots” available on the right top corner of the window. Then a options list will open. Click on the “Settings” option from that options list.
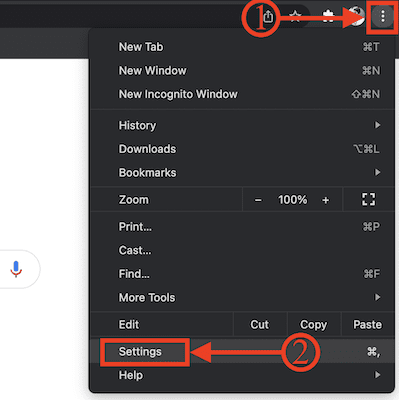
- STEP-3: A settings tab will open. Choose the “Security & Privacy” option from the list available on the left side. Click on the “Clear Browsing Data” option.
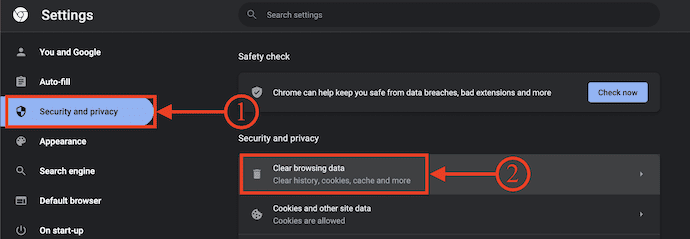
- STEP-4: A window will popup with the browsing and cache data option. Click on the drop down menu of Time Range and choose “All Time”. Uncheck all the options except the cached data. Later, click on “Clear Data” option to clear the cache on Mac.
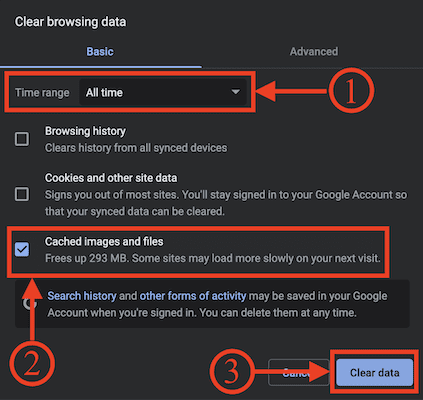
- READ MORE – How to clear cookies on Mac?
- 3 Ways to Clear iPhone cache, Memory, app cache & junk files
2. Firefox Browser
- Download, Install and launch the Mozilla Firefox browser on your Mac.
- Click on the “Three lines” available on the top right corner of the window. Then a options list will open. Click on the “Settings” option from that list.
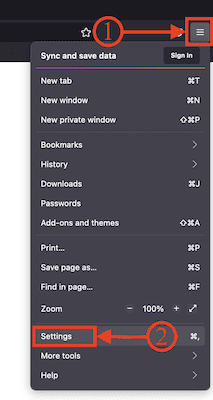
- You are redirected to the settings page. Choose the “Privacy & Security” option by clicking on it. In that section, scroll down to find the “Cookies and Site Data” section. Click on “Clear Data” option.
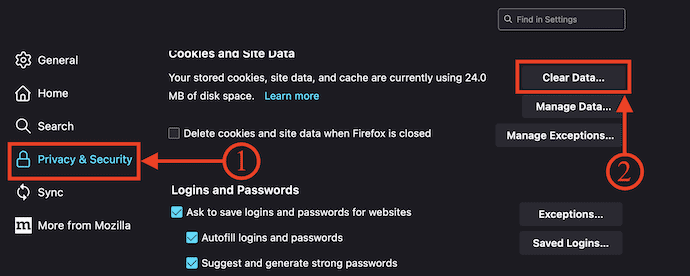
- Then a window will pop-up. Select the “Cached Web Content” option and click on the “Clear” option to clear the cache.
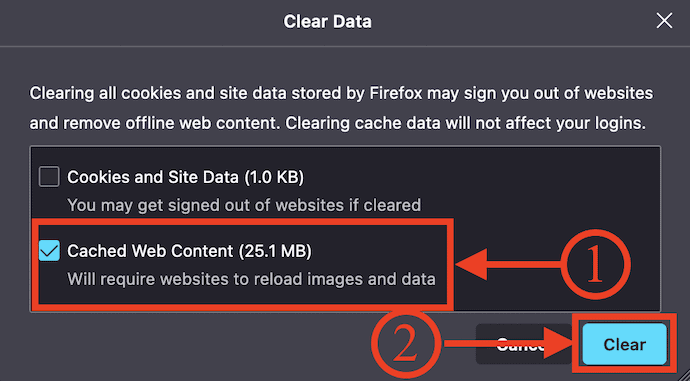
3. Safari Browser
- Launch the Safari Browser on your Mac.
- Click on the “Safari” option available on the top menu bar. Then a options list will open. Choose the “Preferences” option from that list.
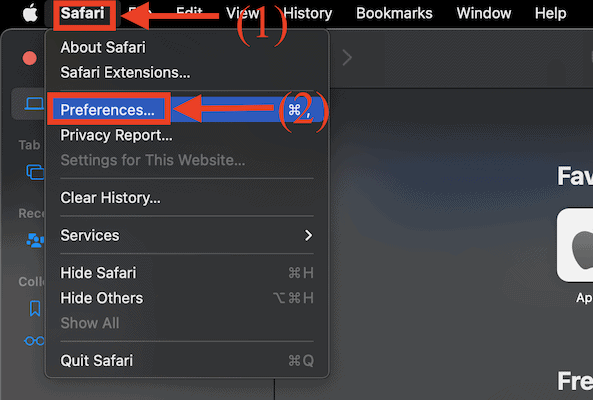
- A window will pop-up. Move to the “Advanced” option and there you will find options related. Check-in the “Show Desktop menu in menu bar” option. And From now, you can see the develop option in the top menu bar.
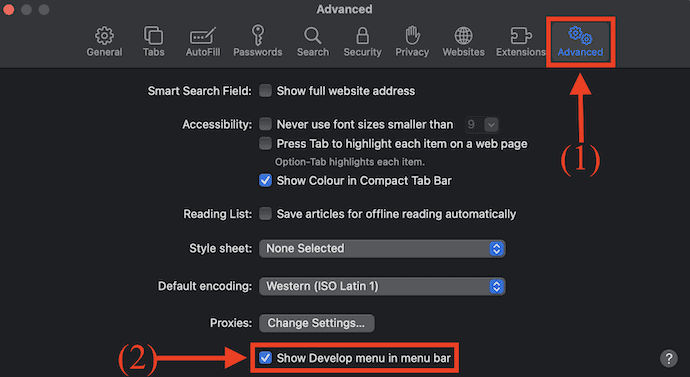
- Click on the “Develop” option from the top menu bar. An options list will open and there you will find the “Empty Cache” option. Click on it to clear the cache from Safari Browser on Mac.
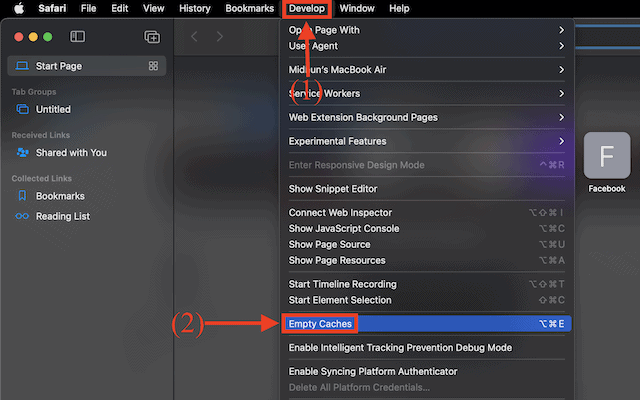
- READ MORE – How to Clear opera history from new & old version browsers
- Clear chrome history : 3 Tricks to delete browsing history in Google chrome
How To Clear the Cache on Mac automatically using Intego Washing Machine
Intego is the leading company in providing the best antivirus for Mac users. The Intego products perform pretty cool and give the best results. Among its products, Washing Machine is the best tool to clean your Mac completely. It cleans all the cache stored on your Mac with less effort. You can also get the Washing Machine software in the Intego Mac Premium bundle (Special Discounted Link). Now, Let’s see how to clean the cache using Intego’s Washing Machine software.
- Firstly, Visit the official site of Intego. Purchase and Install premium bundle or Washing Maching on your Mac.
- Launch the Washing Machine software and you will find the interface as displaying in the below screenshot. Click on the “Reclaim” option.
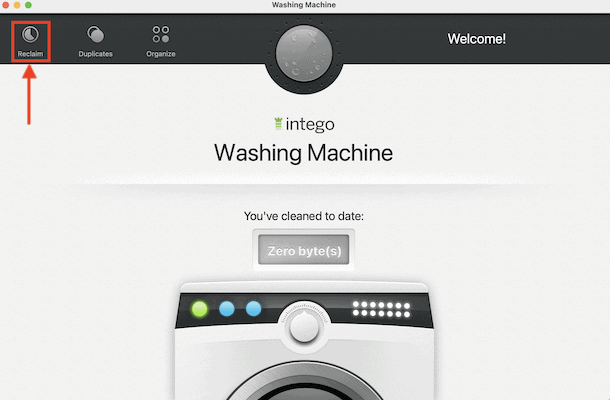
- Then you will the categories available in the Reclaim section. Turn ON the Caches option and Turn OFF all the remaining categories. Later, Click on the “Continue” option.
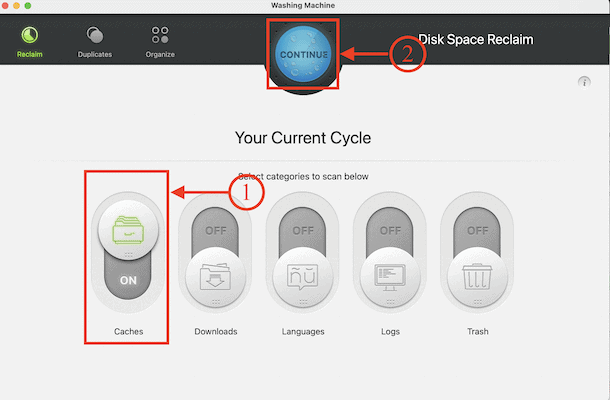
- Then it scans your whole Mac and shows the results on the left side of the application. Make sure to select all the items found in the scan. Choose the deletion criteria by sliding the bar. Later, click on the “Clean” option to start the cleaning process.
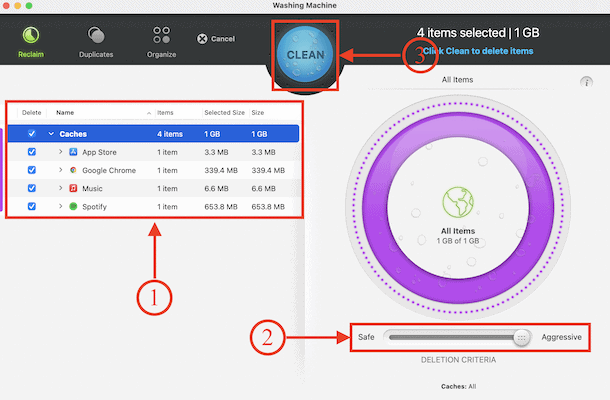
This is how you can clear the cache on Mac using Intego’s Washing Machine software.
- READ MORE – How To Remove Junk Files From Mac
- Apple’s M1 Macs Targeted By Malware: How to Remove M1 Mac Malware
How to delete system cache and unwanted app data manually?
As of now, we have discussed the process involved in clearing the cache on Browsers and from the entire mac using the premium software. Now, Let’s see the manual method to clear the cache on Mac.
- Move to “Finder” and click on the “Go” option. An options list open. Choose the “Go To Folder” option by clicking on it. Else you can also use the keyboard shortcut – “Shift+Command+G” to launch the Go to Folder window.
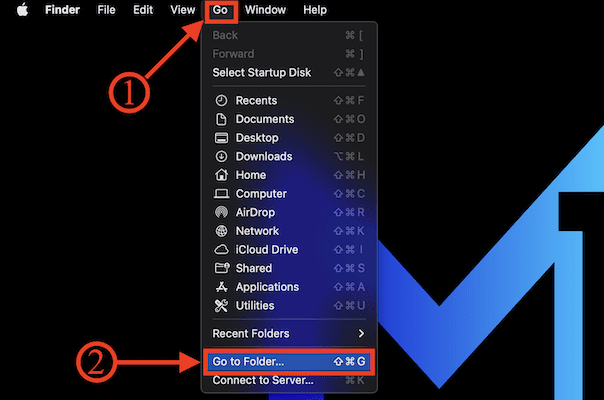
- Then a search window will pop-up. Type “~/Library/Caches” in the search bar and you will find the path suggestion. Click on it to go.
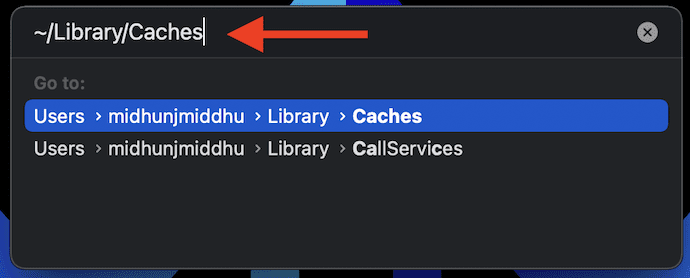
- Then it takes you to the cache folder and there you will find all the cache files. Choose the files and delete them to clear the cache on Mac completely.
Conclusion
All the above-stated methods are the best, and working tricks to clear the cache on Mac completely. But I recommend using the premium method, i.e., Intego’s Washing Machine to clear the cache on Mac from the deep inside. Even it clears the cookies, data, and many other junk files by keeping the important files undisturbed. So, try to use the Washing Machine software to clear the cache on Mac.
We recommend using the Intego Premium bundle (Special discounted link) which gives you the best security along with cleaning features.
I hope this tutorial helped you to know about How To Clear the Cache on Mac. If you want to say anything, let us know through the comment sections. If you like this article, please share it and follow WhatVwant on Facebook, Twitter, and YouTube for more Technical tips.
How To Clear the Cache on Mac – FAQs
Why should I clear the cache on Mac?
It is important to clear the cache on mac to protect your identity and make your computer’s applications more effective.
What are the main cache types?
There are roughly three main types of caches that will be created, they are user cache, system cache, and browser cache.
Is it harmful to clear the cache?
It is not harmful to clear cache files, instead, it clears the internal and external memory.
Can I delete the system cache and unwanted data manually on Mac?
Yes. You can delete the system cache and unwanted data manually. For detailed steps go through the article.
What is Intego Washing Machine?
The Mac Washing Machine from Intego makes it easy to get rid of the junk that is making your Mac slow.