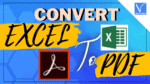Want to convert Excel to PDF? Are you searching for the best tool for that purpose? Don’t worry, you have reached the right place. In this article, you will find the best online, offline, free and premium tools that help you to convert Excel to PDF effortlessly. Just go through them and find your best one.
Microsoft Excel is a spreadsheet to arrange data in rows and columns. You can also calculate the values using formulae. These spreadsheets are most commonly used to store and organize data payrolls, accounting purpose and other. It allows you to generate pie charts and graphs with the help of given data. It is available on Windows, Android, Mac, Linux, iOS, and much more.
PDF is nothing portable document format. It is essential to convert files to PDF documents when you don’t want to allow others to make changes in your document but still need to share and print the file. You can also protect the file with a password after the file is converted to PDF format.
Hint: Along with the free methods, we have given the premium methods using Adobe Acrobat DC and Wondershare PDFelement. If you are frequently working on PDF files, then these premium methods are best to complete your task. Among those two I recommend the Wondersahre PDFelement method, It is the premium method that helps to complete the task in simple steps. This is not a free method but the cost is a little bit low with a lifetime license compare to Acrobat DC.
- Related: How to convert PDF to read only PDF online/Offline for free
- How to convert Read only PDF to editable one
Offline tools to convert Excel to PDF – Free & pro
video Tutorial
We provided this article in the form of a video tutorial for our reader’s convenience. If you are more interested in reading, then skip it for now and watch it after the completion of reading.
1. Wondershare PDFelement (Recomended)
Wondershare PDFelement is the best alternative for Adobe Acrobat DC available at a low cost with the best features. It is the simple and fastest tool to convert PDF to Other formats and vice versa. You can also convert a batch of files effeorlessly.
How to convert Excel to PDF using Wondershare PDFelement?
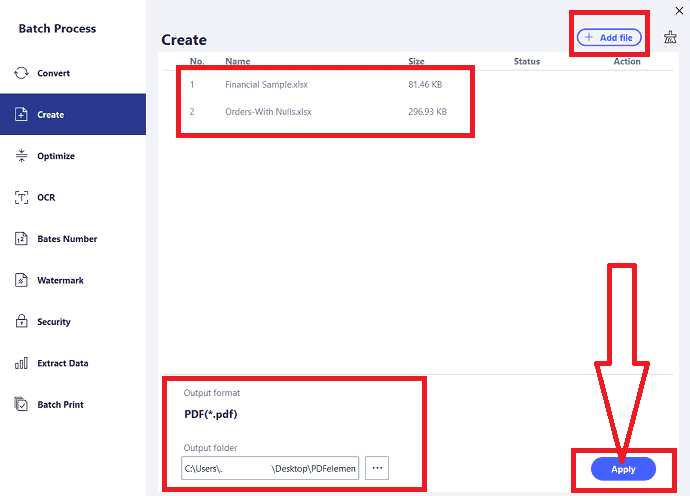
In this section, you will the process to convert Excel to PDF using Wondershare PDFelement.
Total Time: 5 minutes
Step 1: Upload Excel file
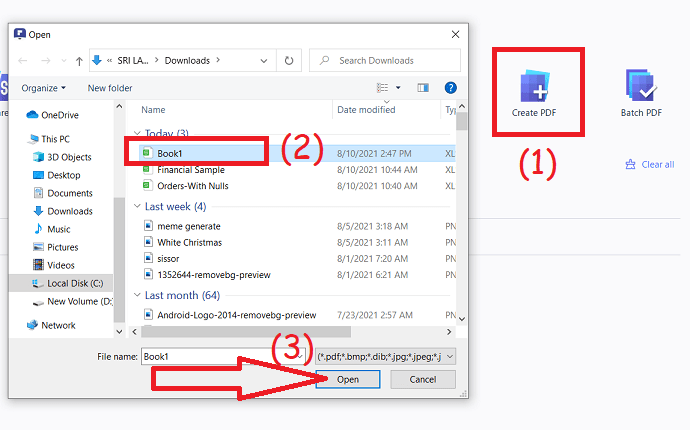
Download and install the Wondershare PDFelement on your device. Launch the Wondershare PDFelement application. Click on create PDF file option to upload an Excel sheet.
Step 2: Save the converted file
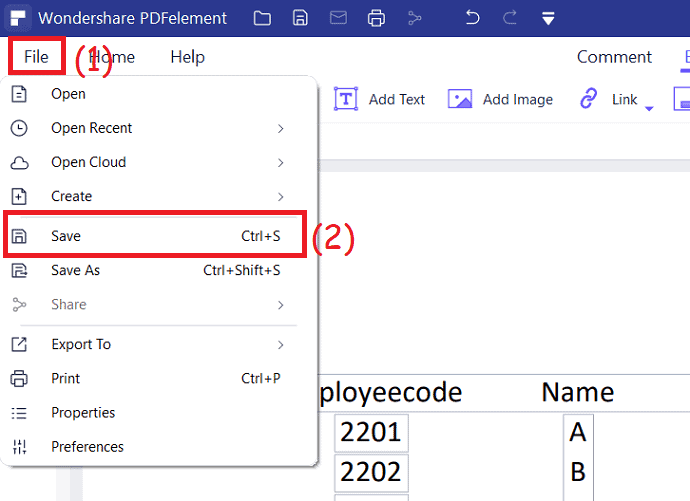
The uploaded Excel file will be displayed on the screen. Edit the file according to your desire using all the editing tools. Finally, click on “ctrl+s” on your keyboard or else tap on the file and select the save option to save the file on your device.
Step 3: Select Batch PDF option
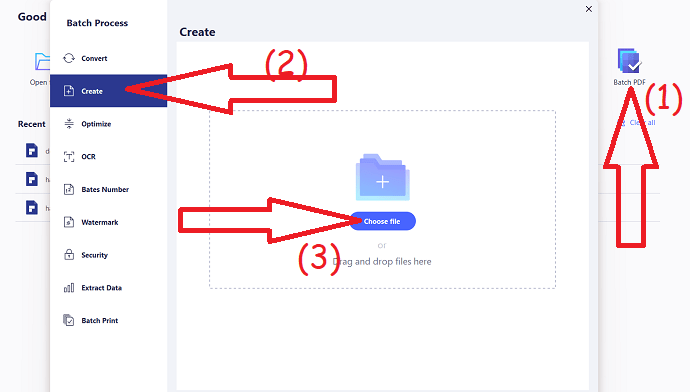
For Batch process Click on the “Batch PDF” option on the main interface. A batch process window will appear on the screen. Choose the “create” option and click on “Choose file” to upload excel files.
Open window will appear on the screen. Select the files you want and click on “Open”
Step 4: Click on Apply
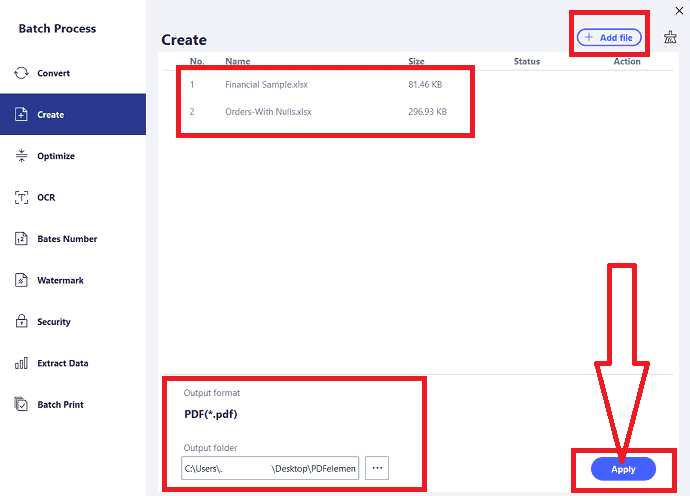
The uploaded files will appear on the screen. If you want to add few more files then click on Add files option at the right top. Check the output format, choose the output path, and click on the “Apply” option.
Offer: Our readers get special discounts on all Wondershare products. Visit our Wondershare discount coupon page for the latest offers.
2. Adobe Acrobat DC – Premium
Video Tutorial
We provided this article in the form of a video tutorial for our reader’s convenience. If you are more interested in reading, then skip it for now and watch it after the completion of reading.
Adobe Acrobat DC is the best tool to work on PDFs easily. You can convert to and convert from PDF files without data loss. But, it is more expensive. It also offers several features like editing, signing documents, organizing, protect and standardizing your files.
Features of Adobe Acrobat DC
- Convert PDf files to other formats and vice versa.
- Supports most common file formats like Word, Excel, PPT, JPG.
- Create and edit PDF files is as simple as you think.
- Easily share the PDF fie from the software.
- Protecte document from copying.
- Request signature.
How to convert Excel to PDF using Adobe Acrobat DC?
- Buy and download the Adobe Acrobat DC from its official site. Install it on your device.
- Open the Excel sheet using the MS Excel application of any version. Choose the “Create PDF” option from under Acrobat.
- Acrobat PDF maker prompt will appear on the screen.
- Select the Conversion range and size of the paper according to your desired.
- Finally, click on “convert to PDF” option.
- Save As window will be displayed. enter the you want and click on save
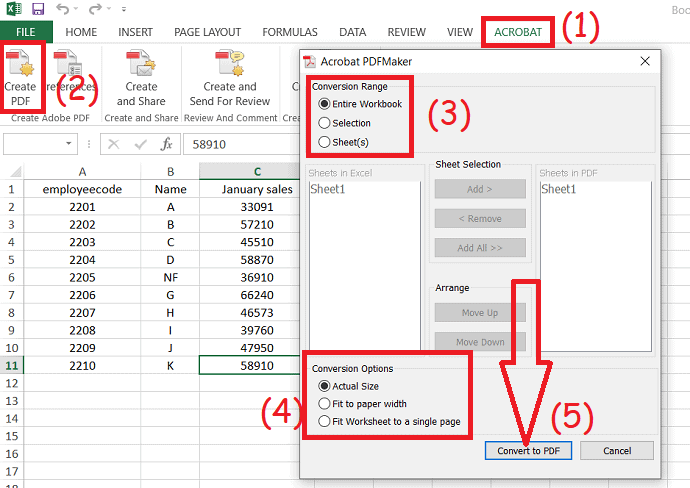
3. Wondershare PDF converter pro
Wondershare PDF converter pro is one of the tools from the Wondershare family. It mainly works on PDF files. It converts any file to PDF and vice versa. It is a premium tool, but you can use the free version of it. Let’s see how to use it.
Features of Wondershare PDF converter pro:
- Covert scanned PDF files to other formats like editable PDF, word, Excel, TXT files and more with the help of OCR.
- Encrypt PDF files for strong protection.
- Edit, create, and sign PDF files easily.
- Convert PDF to other regular formats and vice versa without any damage.
- Merge multiple PDF files into single file.
How to create Excel to PDF using Wondershare PDF converter pro?
Step 1: Download and install Wondershare PDF converter pro from its official site. The pro version of it is available at $59.9/life-time.
Step 2: Launch the Wondershare PDF converter pro app. You will find several options on the left side window. Select the “File to PDF” option. Drag and drop the excel sheet on the main interface or else click on the plus mark to upload files.
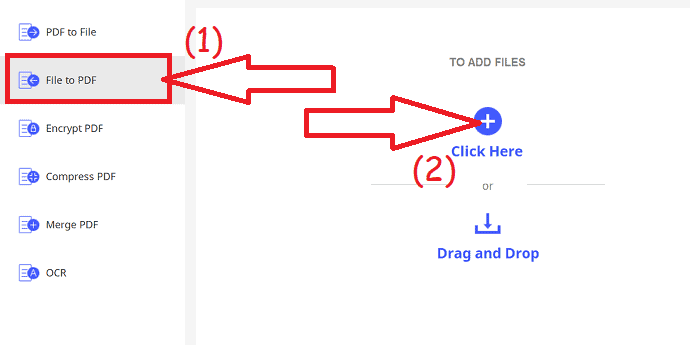
Step 3: The uploaded files will appear on the screen. If you want to upload another file, then click on the “Add file” option at the top right. Finally, choose the output folder and click on convert.
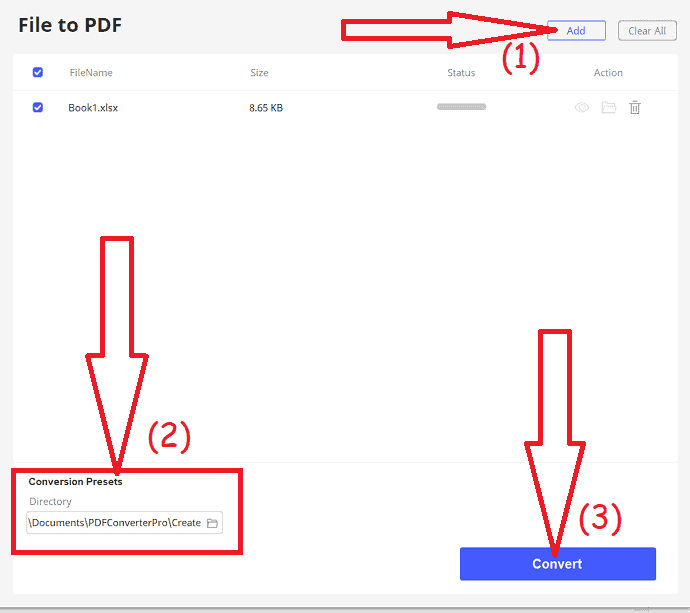
It takes time to convert the file based on the size of the file. Once the conversion is completed, the file will appear in the output folder that you have selected.
4. WPS Office
WPS Office is one of the best tools that work on Word, PDF, Excel, PPT, and more. It is compatible with several platforms like Android, Windows, Mac, Linux, iOS and is also available on the Web. The premium version of the WPS office is available at a cost of $29.99/year.
Features of WPS Office:
- Provides several customizable templates.
- It is highly compatible with Microsoft word, Adobe PDF and Google Docs.
- Offers 8 different languages on Windows OS and 48 languages on Android.
- Easy to extract text from images.
- It provides 1GB free cloud space to stroe your files.
- Convert batch of Excel sheets fast and accurately.
How to convert Excel to PDF using WPS office?
Step 1: Download and install WPS office from its official site. Open WPS office, Click on the Open option from the left side window to upload the Excel sheet.
Step 2: The uploaded sheet will be displayed on the screen. Make changes as your wish. Click on “Menu” and select the “Export to PDF”.
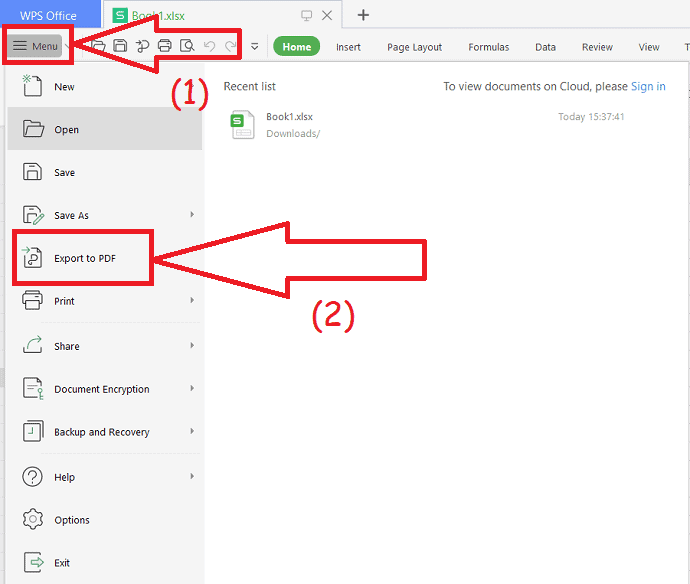
Step 3: Export to PDF window will appear on the screen. Click on “Add” at the top left to add files. Select the output path, export type, and click on “Export to PDF”.
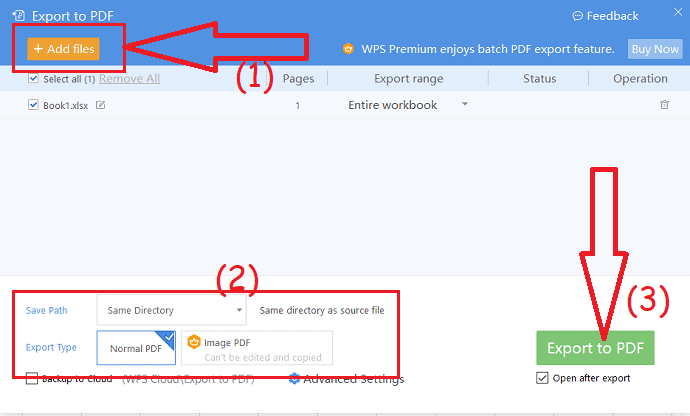
- Cost: The premium version of WPS Office is available at a cost of $29.99/year.
5. Convert Excel to PDF Using Foxit software
Download and install the Foxit PDF editor on your device from its official site. Open the Foxit Reader application, Click on the Open file option. An open window will appear on the screen. Tap on the Down arrow and select the All files option. Double-tap on the Excel sheet that you want to convert.
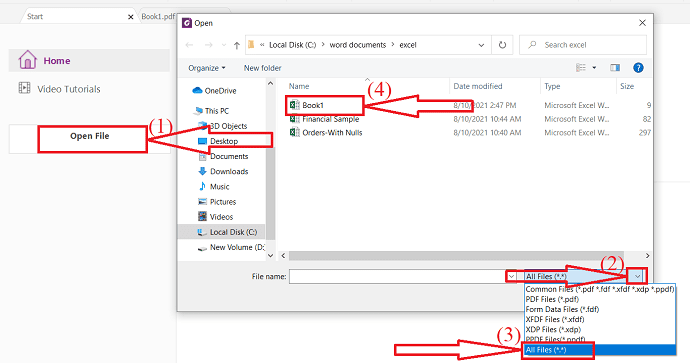
It converts the selected file to PDF and is displayed on the screen. Press Ctrl+S on your device. Save as Window will appear on the screen. Enter the name in the file name box and click on Save. That’s it…
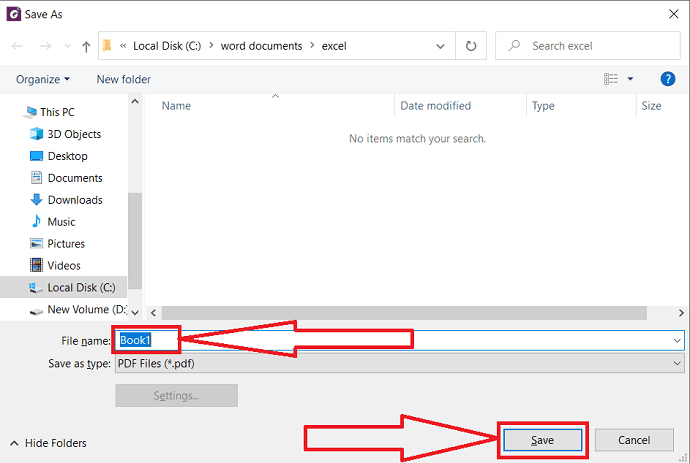
5.1. Convert Excel to PDF with Foxit software direct option
It is a very simple method.
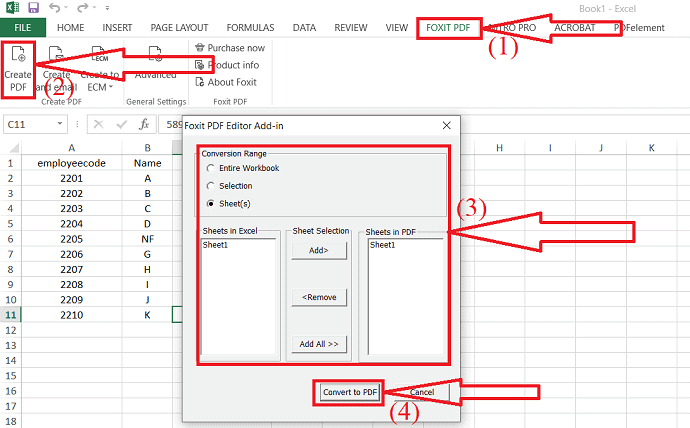
Open the Excel sheet that you want to convert to PDF using Microsoft Excel. Edit the file as your wish. Once the completion of editing, Choose the Foxit PDF option in the toolbar and select the Create PDF option.
A pop-up window will appear on the screen. Choose the conversion range and click on the “Convert To PDF” option.
6.How to Convert Multiple Excel Files to PDFs in Bulk by Batch Excel to PDF Converter
Batch Excel to PDF Converter is a free Excel to PDF converter that has several advanced options that fulfill users’ needs, and it supports all popular worksheet formats like XLSX, XLS, ODS, CSV, XML, and more.
Although the latest MS Excel version provides the feature that saves a workbook as a PDF file, it is still a headache when users have to convert dozens of Excel files to PDF documents.
Unlike other converters only convert each Excel file to a PDF, this tool can also convert every single worksheet in an Excel file to a separate PDF, or merge all Excel workbooks and files into one single PDF. Besides, it allows users to convert each worksheet into a single PDF page as well. These features are very useful when users require to combine documents and data together or batch print workbooks and files.
Features
* Batch Convert Excel XLSX/XLS Files to PDF in Bulk
* Convert Single Excel Worksheet to a PDF
* Combine and Convert Multiple Excel Spreadsheets & Files into One Single PDF
* Convert and Fit Each Excel Worksheet into One PDF Page
* Support Change PDF Paper Size and Orientation
* Support Owner Password & Open Password Protection
* Support ODS and CSV Formats
* Support WORD DOC/DOCX and PowerPoint PPTX/PPT Formats to PDF
* Not Require MS Office or Excel Installed
* Multi-language
Step 1: Download Batch Excel To PDF Converter
Download Batch Excel to PDF Converter and install it on your Windows and run it.
Step 2: Add Excel Files
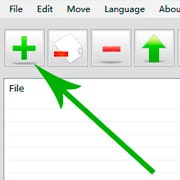
Drag and drop your Excel XLS/XLSX files into Batch Excel to PDF Converter file list, or click the “+” button and select Excel files from the open dialog.
Step 3: Set Page Options and Output Path
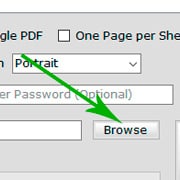
Set the page size and the orientation in the Page Size and Page Orientation options, and set the output path by clicking on the “Browse” button.
Step 4: Start Converting Excel Files to PDFs

Click on the big “Start Now” button to start converting Excel files to PDFs. You will see output files immediately after the converting is finished.
7. Apowersoft PDFConverter
Apowersoft PDFconverter is an amazing free tool to convert files and images to other formats. You can convert PDF to other formats and vice versa effortlessly.
Features of Apowersoft PDFconverter:
- Batch conversion is possible within blink of an eye.
- Merge, split, compress and extract pages from PDF files easily.
- You can protect and un protect the PDF files.
- You can also convert speech to text.
How to convert Excel to PDf using Apowersoft PDF converter?
Step 1: Download and install the Apowersoft PDF converter from its official site using any web browser. Open the application after the completion of installation. The home screen will appear as shown in the below screenshot.
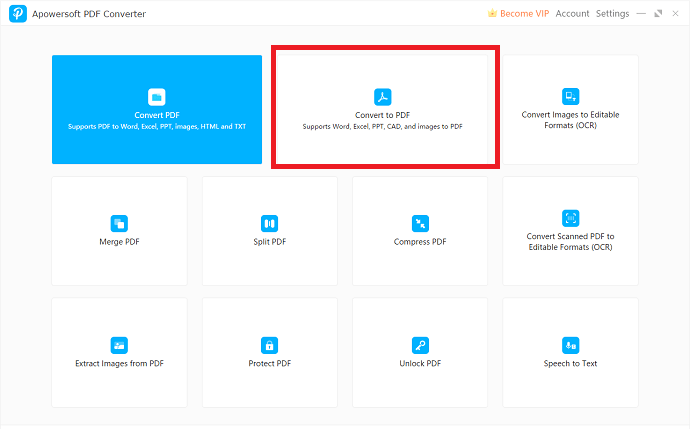
Step 2: Click on the “Convert to PDF” option. You will redirect to a new page. Now choose the “Excel to PDF” option under “To PDF”. Upload “Excel files” from your device.
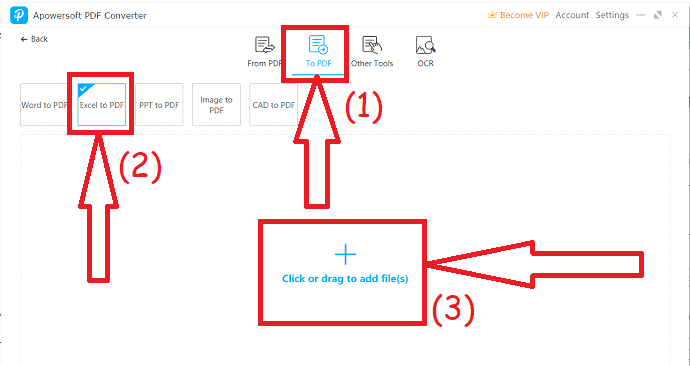
Step 3: The uploaded folders will appear on the screen. Click on “Add files” to upload another file. Finally, choose the output path and click on the convert option.
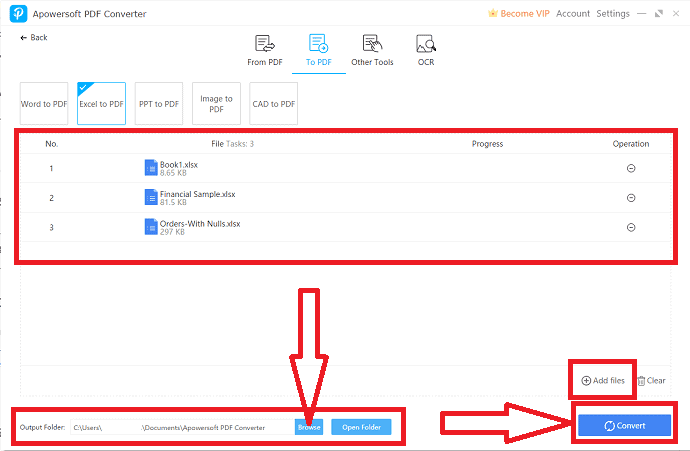
8. Icecream PDF converter
It is a very simple task to convert Excel to PDF using the IceCream PDF converter. Below are the steps to convert Excel to PDF using Icecream PDF.
Features of Icecream PDFconverter:
- Convert Excel to PDF efforlessly.
- Simple and fastest tool for PDF convestion.
- User-friendly interface.
How to convert Excel to PDF using Icecream PDFconverter?
- Download and install the IceCream PDF converter application.
- Open the application and click on “To PDF” from the main interface.
- Open Window will appear on the screen. Select ” one more files at a time. The free version of icecream PDF converter allows to convert 3 files at a time.
- Finally, select the output folder and click on “Convert”
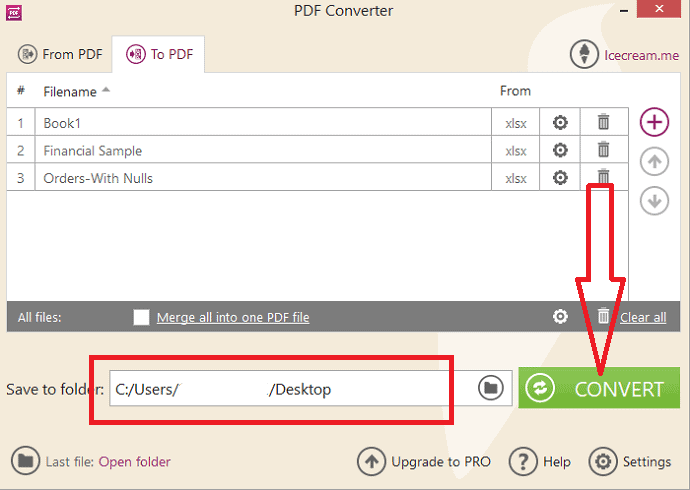
9. MS Excel
It is very easy to convert Excel to PDF using MS Excel. All you need to do is
- Open the Excel file Using MS Excel. Click on the “File” option at the top leftcorner.
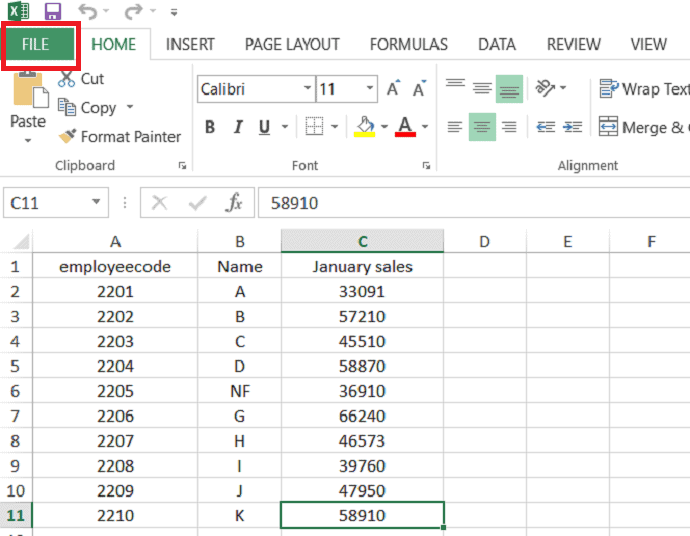
- Click “Save As” option and choose the PDF as Save type. Finally, click on the “Save” Option.
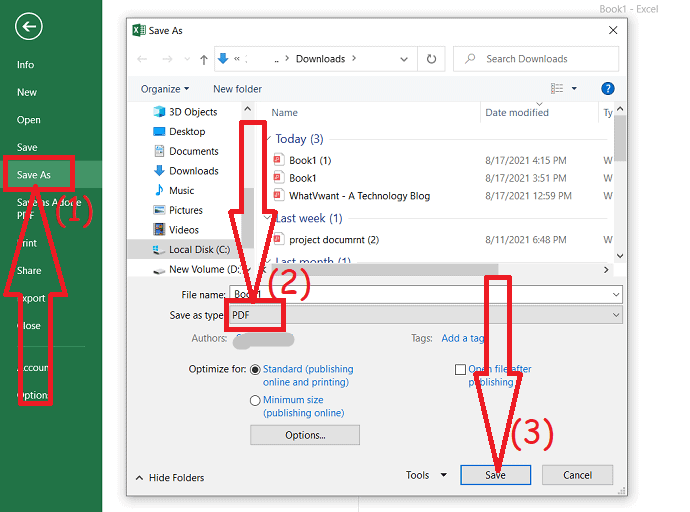
- You May Like: How to combine files into PDF using Acrobat reader
- 3 Super useful tips to compress PDF file
- The secret guide to creating PDF from word doc in word
How to convert Excel to PDF Online Free
There are several online tools to create PDF from any type of file format. A few of the best online tools are list below. The process to convert Excel to PDF using online tools is almost the same. Let’s see the process for each and every tool.
1. Zamzar
Zamzar is a stunning online tool that offers many things like convert to PDF, convert from PDF to other regular and most common formats within seconds. It’s complete your task in just 3 steps. Let’s see how to use it.
How to convert Excel to PDF using Zamzar?
Step 1: Go to the Zamzar official site using any web browser or click on the link. Once the home page is opened, click on the “Add files” option to upload the Excel sheet from your local storage.
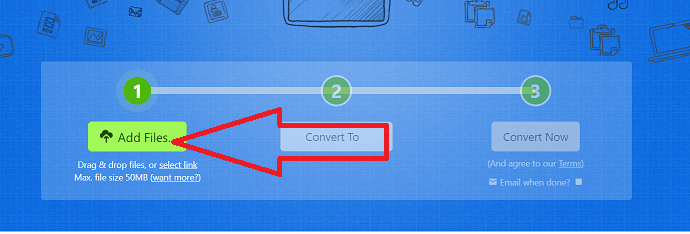
Step 2: Select the output format of the file as PDF under document formats.
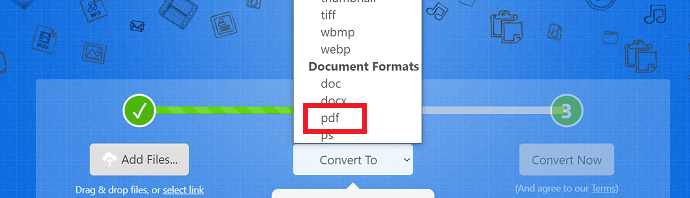
Step 3: Click on convert Now, it starts converting files. Once the conversion process is completed, click on the Download option to save it on your device.
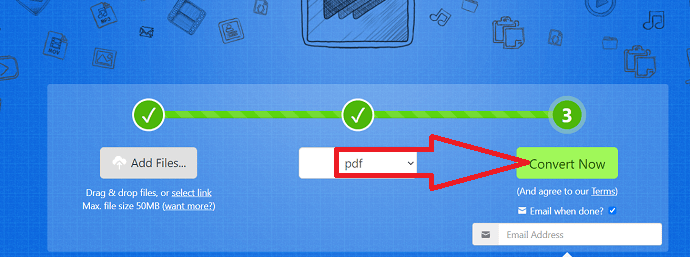
2. iLovePDF
Step 1: Open the iLovePDF official page. Click on the “Select Excel files” option to upload excel files. You can also upload excel sheets from Google Drive and Dropbox.
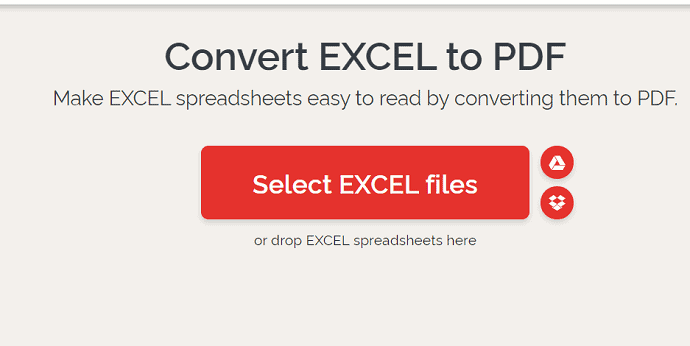
Step 2: The uploaded files will appear on the screen. If you want to add more files, then tap on the plus mark at the right top. Now, click on “Convert to PDF”.
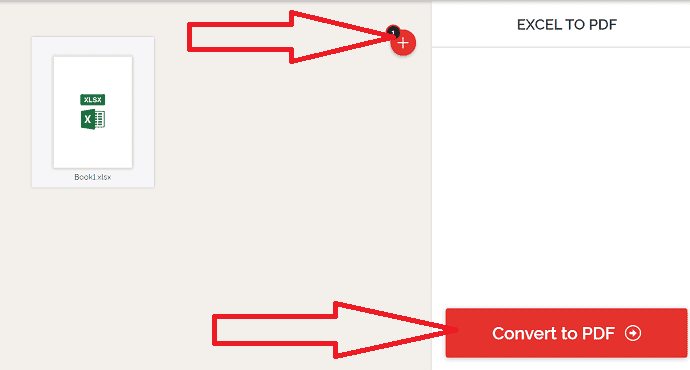
Step 3: Once the conversion process is completed, you will redirect to the download page. Finally, click on “Download” to save it on your local device.
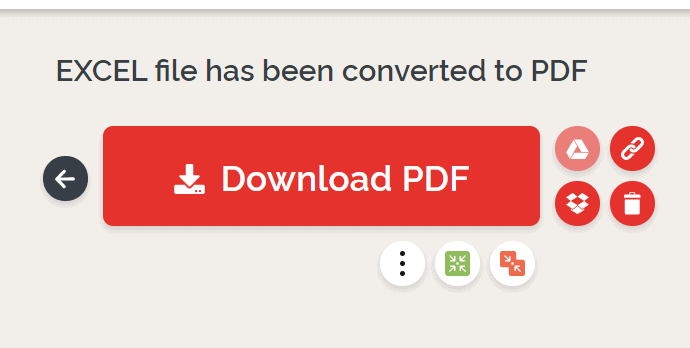
3. SodaPDF
Visit SoadPDF excel to PDF converter official site or just click on the link. Click on “Choose files”, an open window will appear on the screen. From that select the excel sheet that you want to convert and click on Open.
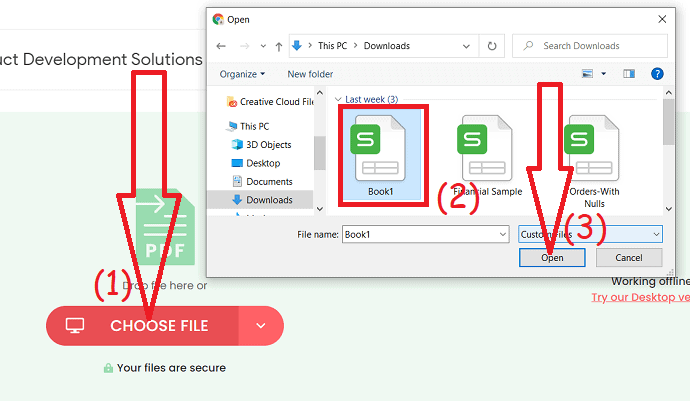
The uploaded fie start converting. once the completion of converting process, You will redirect to the download page. Click on the preview file option to view and edit the file. Finally, click on “Download”. That’s it…
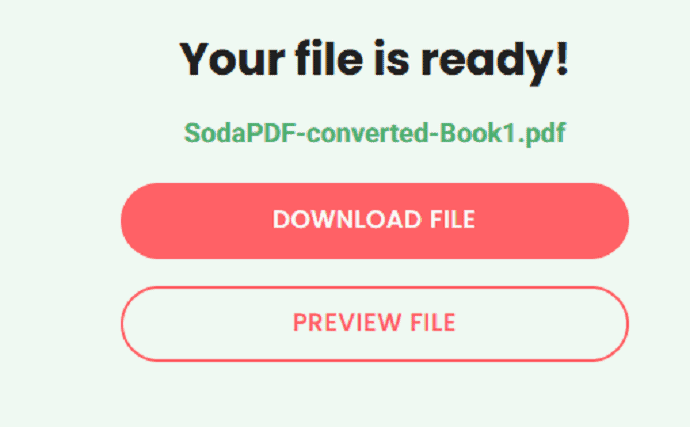
4. SmallPDF
Go to the SmallPDF excel to PDF converter official page using any web browser. Click on the “choose files” option to upload excel sheets. You can select one or more excel sheets at a time.
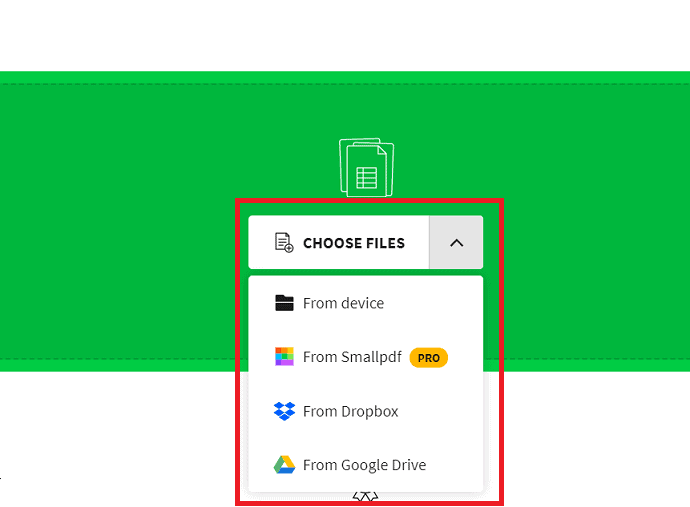
once the file is uploaded, it automatically starts the conversion process. The converted file be displayed on the screen for preview with the Download option. Finally, click on “Download”.
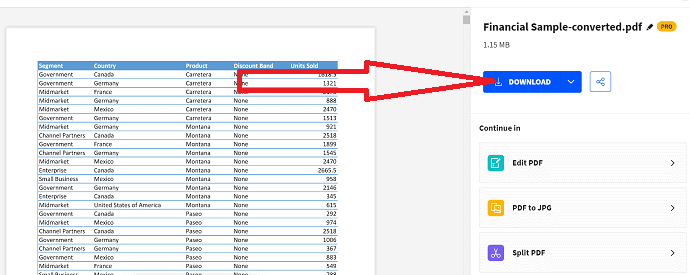
5. freepdfconverter
Just go through the below steps to know the detailed process to convert Excel sheet to PDF format.
Visit the freepdfconverter official site using any web browser. You will find the home screen as shown in the below screenshot.
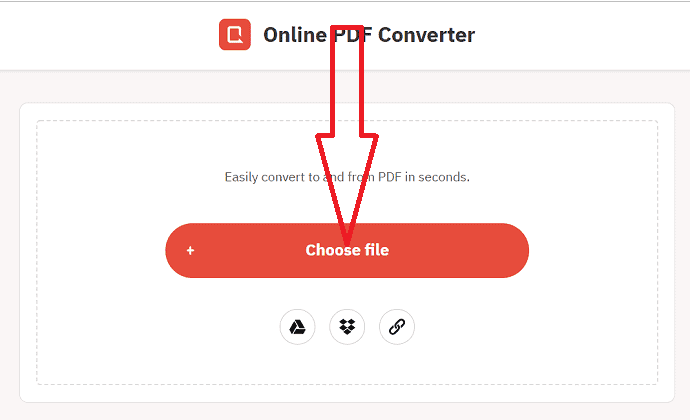
Once the file is uploaded, it starts converting. Finally, click on the download option to save the file on your device.
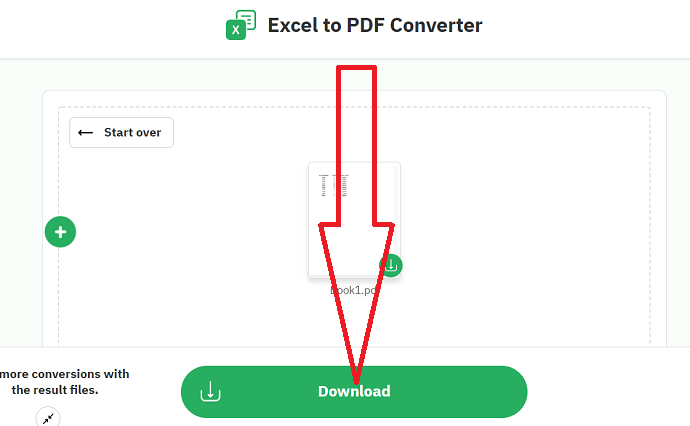
6. PDF2GO
Go to PDF2GO Excel to PDF converter official page using any web browser or click on the link. Upload Excel files that you want to convert to PDF. You can upload files from different sources like Dropbox, Google Drive, and with the help of URL. Once the file is uploaded click on the start option at the bottom.
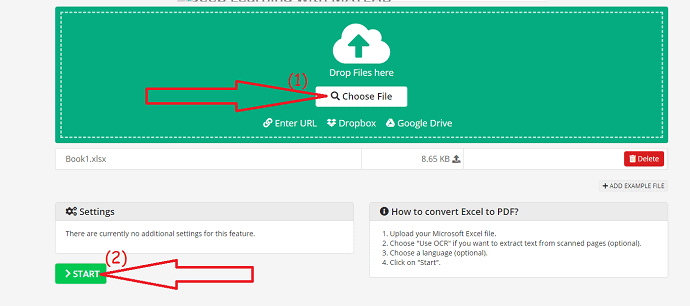
It starts the conversion process. Once the process is completed, it automatically downloads the converted file. Otherwise, click on “Download”.
7. DocFly
DocFly is the online tool to convert Excel sheets to PDF accurately. It offers strong protection for your uploaded files. Follow the below steps to convert Excel to PDF using DocFly.
- Visit DocFly Excel to PDF converter official site using any web beowser.
- Upload Microsoft excel sheets that you want.
- Once the completion of conversion process, you can observe both Excel and PDF file on the screen.
- Check the PDF file box and click on Export option at the top and tap on “Downlaod”.
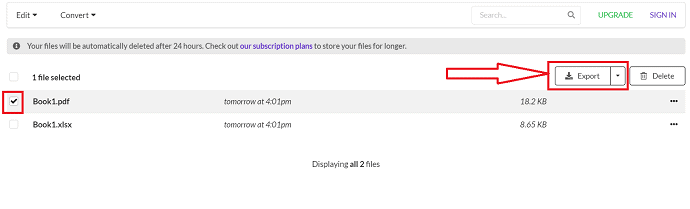
8. Online2PDF
Online2PDF is a simple tool to convert excel sheets to PDF format. It also helps you to convert images, compress large files, protect the files, and more very easily.
- Open Online2PDF official pae using any web browser.
- click on select file option to upload excel sheets.
- Finally, click on the Convert option.
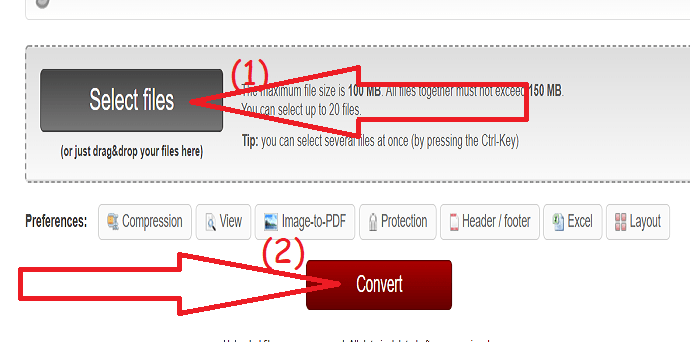
- Related: How to repair corrupted PDF files
- How to protect PDF from copying with a free tool
- Top 5 methods to remove watermark from PDF files
Final Thought:
There are several online and offline tools to convert Excel to PDF. Among them, we have given a list of a few best premium, online and offline tools. Before going to get the premium tool you can try the free version of it to check whether it is working well or not.
If you work rarely of PDF files, then use the free or online tool. Otherwise, go with the premium version. Our best suggestion is Wondershare PDFelement which is available at a low cost when compared to Adobe Acrobat DC.
I hope this tutorial helped you to know about How to convert Excel to PDF. If you want to say anything, let us know through the comment sections. If you like this article, please share it and follow WhatVwant on Facebook, Twitter, and YouTube for more Technical tips.
How to convert Excel to PDF? – FAQ
Is it possible to convert Excel to PDF?
Yes. It is possible to convert Excel to PDF.
Which is the best tool to convert Excel to PDF?
Always our best choice is Wondershare PDFelement to work on PDFs. It easily convert Excel to PDF with in two clicks.
Which is the best online method to convert excel to PDF?
Zamzar is the best tool to convert Excel to PDF online.
Can I convert Excel to PDF using MS Excel?
Yes. Open the Excel sheet using MS Excel. File >Save As> choose the save type as PDF >save.