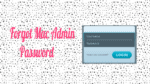Have you Forgot Mac admin password? Want to Reset Mac password? You can do it by using the terminal. This tutorial will give you simple steps to reset the forgotten Mac admin password with Terminal.
What is a password?
I want to let you know the importance of a password for beginners. A password is a combination of alphabets, numbers, and special characters. It is used for authentication purpose that proves identity for gaining the access to a specific resource. If easier the password is set, then it will be easier for an attacker to guess. So the password must be very strong with different combinations of alphanumeric & special characters and that should be harder to guess or hack by someone.
The password for OS X is much more important as Mac OS X is a more secure operating system. It should be updated/changed based on the frequency to make it more secure and consistent. You may read How to change Mac password. Mac OS X requests the password in the below scenarios.
- At the time of installing new software.
- While deleting the files that were important.
- While updating the configurations files etc.
So it is very important to keep the password secure and updated regularly. If you Forgot Mac admin password you can do nothing. You can even can not enter in to your system. Just follow the below guide to reset the Mac admin password.
Forgot Mac admin password – How to Reset with the terminal?
1). Choose the Apple icon and select the Shut Down option to Shut down/Turn off the Mac.
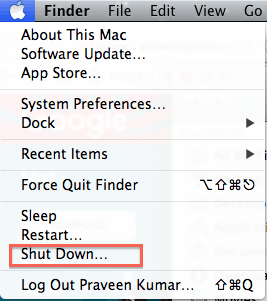
2). Hold the Command + R keys in keyboard and press the power button by holding the keys.

3). Then the Mac system will boot into the Recovery mode.
4). The keys can be released when the load bar appears which will take some minutes.
5). Choose the Disk Utility option and then press continue.
6). Now Terminal should be chosen from the Utilities.
7). Please enter the reset password in the terminal without any space & lowercase letters.

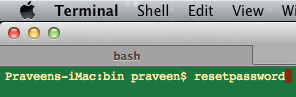
8). Press the enter/return button.
9). User Account for which the password should reset must be selected.
10). Enter the new password and re-enter it in password fields.
11). Then the password hint must be entered.
12). Click on the Save button.
13). An alert message will be opened saying that the password has been changed. Click the OK button.
14). Again the system should shut down to affect the changes.
When we turn on Mac now, the newly changed password will be used as a login password!
- You May Like: Apple Mac OS X Keyboard shortcuts every one must know
- How to resize image on Mac with preview application
If you like this tutorial about the Forgot Mac admin password? how to reset with terminal, please do us favor by sharing it with your friends. Want more tips, follow us on Facebook and Twitter. Subscribe to WhatVwant channel on YouTube for regular updates.