Want to Change Mac password? You can change it with simple steps. A password is a combination of alphabets, numbers, and special characters. It is used for authentication purpose that proves identity for gaining the access to a specific resource. If easier the password is set, then it will be easier for an attacker to guess. So the password must be very strong with different combinations of alphanumeric & special characters and that should be harder to guess or hack by someone.
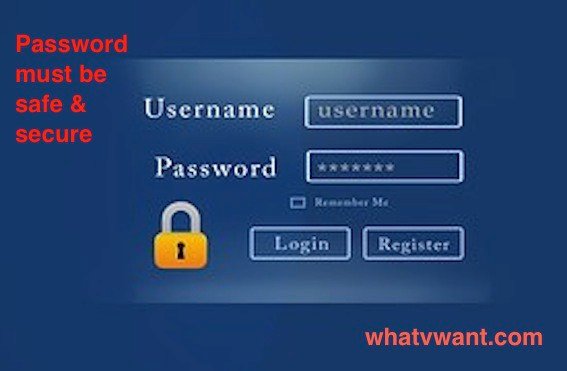
The password for any system must be kept safe and secure. This should not be shared with anyone, write anywhere, and must be confidential. It should be maintained as a secret to avoid unauthorized access. You may also read 2 Best ways to protect passwords.
Why to change or update password?
The password for OS X is much more important as Mac OS X is a more secure operating system. It should be updated/changed based on the frequency to make it more secure and consistent. Mac OS X requests the password in the below scenarios.
- At the time of installing new software.
- While deleting the files that were important.
- While updating the configurations files etc.
So it is very important to keep the password secure and updated regularly.
Related: How to change time,date and time zone on Mac
How to Change Mac password
Follow the below steps to change the Mac password in a more simple and efficient way.
1). Click on Apple Menu (Apple Icon) on the top menu bar and select System Preferences.
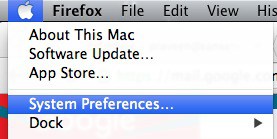
2). Then click on the Users & Groups Icon which will be under the System category.

3). By default ‘Current User’ will be selected once the section was opened.
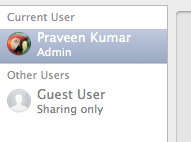
4). You can choose the account from the sidebar for which the password was forgotten.
5). Then select the ‘Change Password’ button from the Users & Groups section.
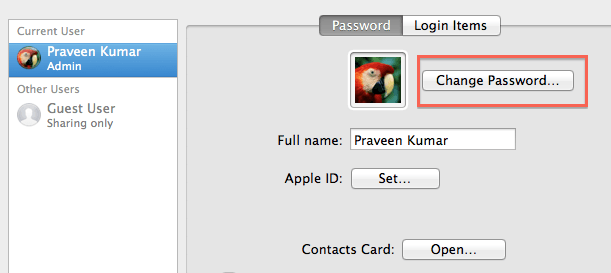
6). Here you can see the options to enter Old password, New password, Verify and Password hint Details.
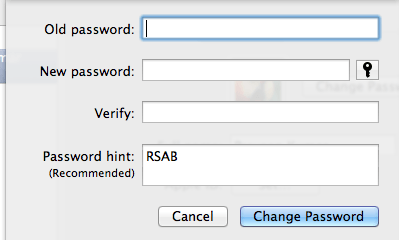
7). Enter the old password in the Old password field.
8). Enter the new password that you want to change in the New password field.
9). You can notice the lock icon after the New password field. It can be referred as ‘Password Assistant’ which will help in providing the tips/suggestions for the password to be changed.
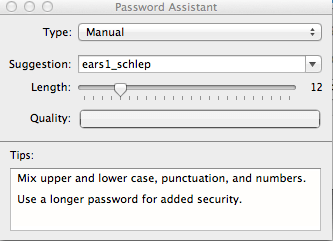
10). Under the tips section, you can see the hints for the password to be used while changing.
11). The passwords entered into the New password field and Verify field should match for the changes to happen. Otherwise, an error alert will be received.
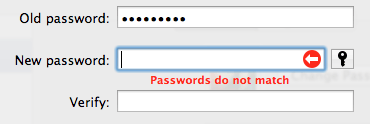
12). Enter all the fields and click on ‘Change Password’ button.
13). The password was changed and you can use a new password in the next login.
Now the password has been changed for the selected account. You can login now using the changed one.
- You May Also Like: How to take a screenshot on Mac OS X
- How to adjust Mac screen brightness
I hope you got a solution on how to change the Mac password and why it is important to do this. If you feel good, please share it, follow us on social media please like us on Facebook or Twitter. Subscribe to WhatVwant channel on YouTube for regular updates.
