Are your Browsers are slowed down? Want to clear Browser Cache, As the Cache might be the reason for this issue. If you don’t know how to clear Browser Cache, then this article will help you to do so.
In this article, we have included the step-by-step procedure to clear cache from all the major browsers like Google Chrome, Mozilla Firefox, Safari, etc., that are used in Desktop and Mobile. Read this article till the end to get the clear and complete information to clear Browser Cache effortlessly.
How to Clear Browser Cache in Every Major Browser?
Video Tutorial:
We provided this article in the form of a video tutorial for our reader’s convenience. If you are interested to read, you can skip the video and start reading.
1. Clear Cache in Google Chrome
- Download, Install and launch the Google Chrome on your Desktop.
- Click on the “Three dots” available on the right top corner of the window. An options list will open and there you will find the “Settings” option. Click on it.
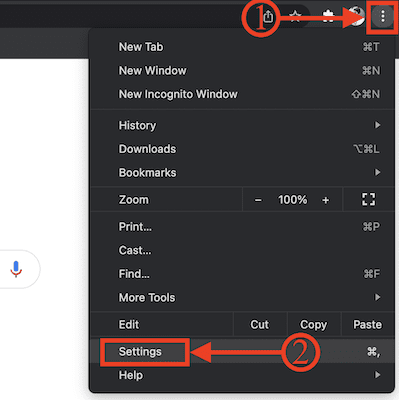
- Then a settings tab will open. Move to the “Security and privacy” section by clicking on it and there you will find the “Clear Browser Data” option. Click on it.
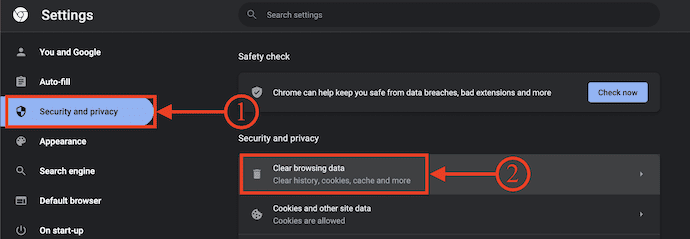
- A window will pop-up as showing in the below screenshot. Be in the “Basic” section and Choose the “All Time” in the Time Range option. Check-in the “cached images and Files” option and uncheck the remaining options. If you want to clear all the browsing data, cookies and cache, then check-in all the options. Later, click on the “Clear Data” option.
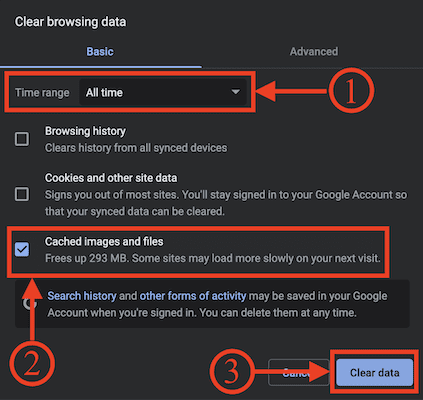
2. Clearing Cache in Mozilla Firefox
- Download the latest version of Mozilla Firefox from its official website.
- Install and launch the Firefox application on your Desktop.
- Click on the “Three lines” option available on the top right corner of the window. Then an options list will open and there you will find the “Settings” option. Click on it to open the settings tap.
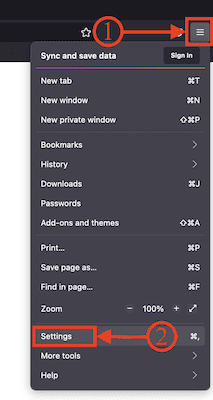
- On the settings tab, Move to the “Privacy & Security” section by clicking on the option available on the left side. Scroll down to the “Cookies and Site Data” section and click on the “Clear Data” option.
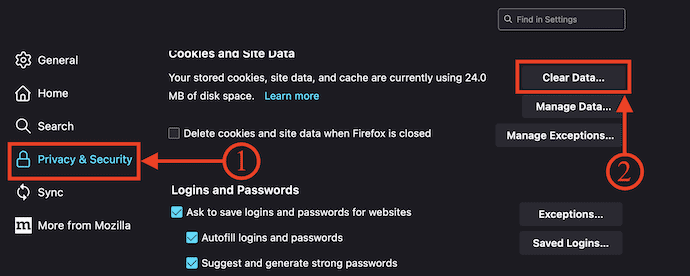
- A small window will pop-up. Check-in the “Cached Web Content” option and then click on “Clear” option.
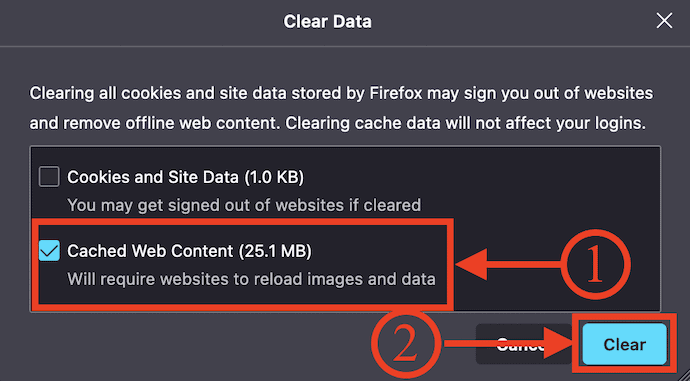
- READ MORE – 3 Ways to Clear iPhone cache, Memory, app cache & junk files
- Instagram App Keeps Crashing Android: 7 Effective Ways to Fix It
3. Clear Cache in Microsoft Edge
- Launch the Microsoft Edge application on your Windows system. Click on the “Three dots” available on the top right of the window. An options list will open and choose the “Settings” option from that list.
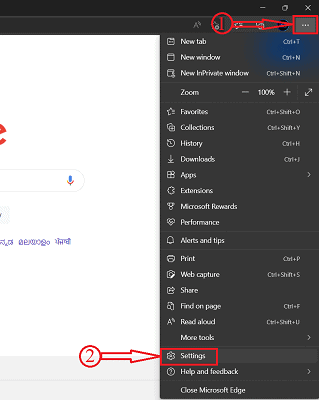
- Then you are redirected to the settings page. Move on to the “Privacy, Search, and Services” option and scroll down a bit to find the “Clear Browsing Data” option. Click on the “Choose What to Clear” option.

- A window will pop-up. Choose the Time Range as “All Time” and check-in the “cached Images and Files” option. Later, click on “Clear Now” to clear Browser Cache on Microsoft Edge.
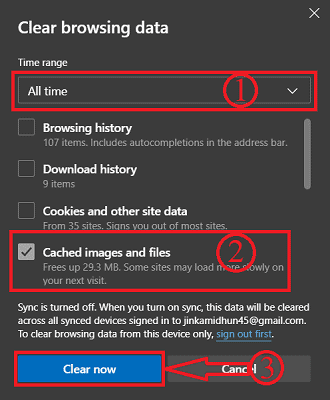
4. Clearing Cache in Safari
- Launch the Safari Browser on your Mac and click on the “Safari” option from the top menu bar. An options list will open. Click on the “Preferences” option.
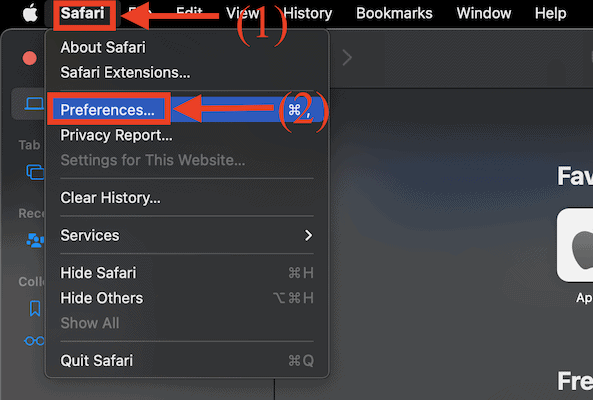
- A window will pop-up. Move to the “Advanced” section and there you will find the “Show Develop menu in menu bar” option. Click on it to check-in the option.
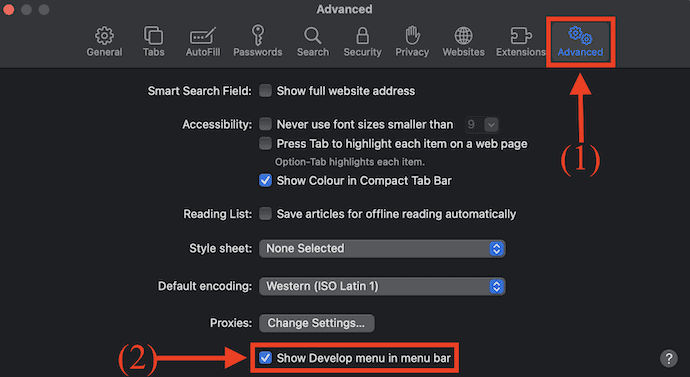
- From Now, you can find the develop menu in the menu bar. Click on the “Develop” menu, then an options list will open and there you will find the “Empty Caches” option. Click on it to clear the caches on Safari Browser.
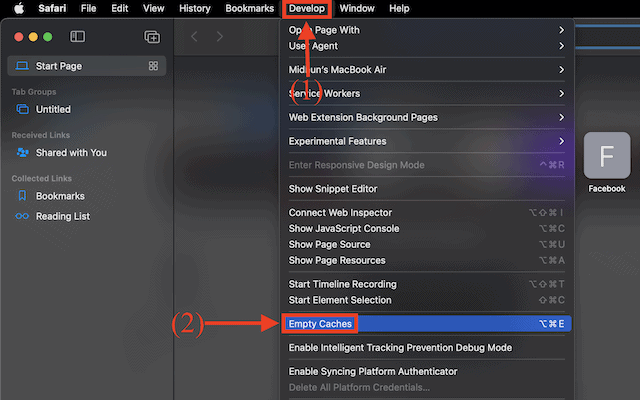
5. Clearing Internet or browser Cache in Opera
- Firstly, Visit the official site of Opera and download the latest version of Opera Browser according to your system operating system.
- Install and launch the application and on the left side of the applciation, you will find the tool bar. Click on the “settings(Gear Icon)” option available in that tool bar. In the settings, scroll down to “Security and Privacy” section and click on “Clear Browsing Data”.
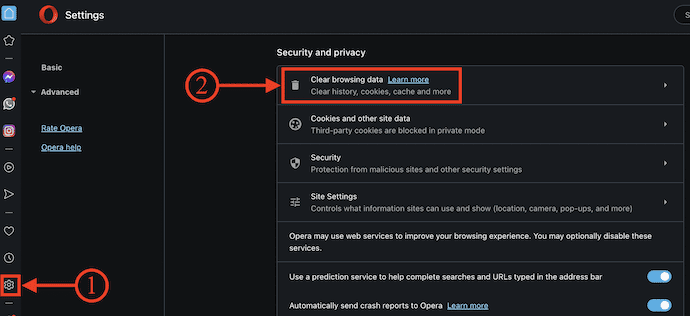
- A small window will pop-up and on that window you will find the options like Browsing History, Cookies, and Cache to clear. Choose the Time Range as “All Time” and choose the “Cached Images and Files” option. Later, click on “Clear Data” to clear Browser cache of Opera.
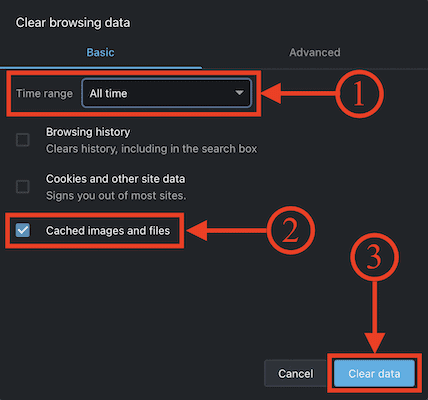
- Also Read: Best method to compress files
- How to watermark pdf
- Simple method to convert word to pdf, excel to pdf, image to pdf,...
How To Clear Browser cache on All Browsers in Mac using Intego Washing Machine
- Visit the official site of Intego and Purchase the Intego Washing Machine or Intego Premium Bundle(Special discounted link) application.
- Download, Install and launch the application on your Mac. On the homepage of the application, you will find the “Reclaim” option on the top left corner. Click on it.
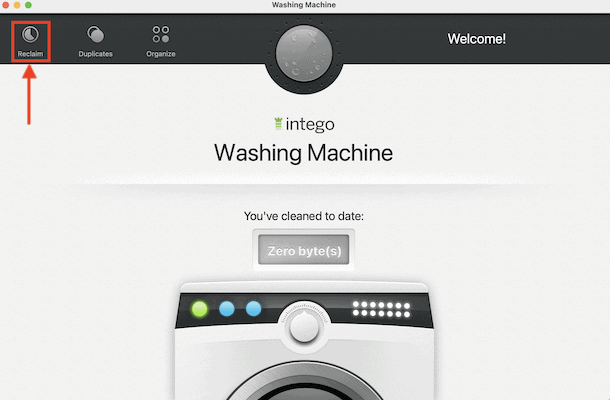
- Then it shows all the categories to scan. Select the “Cache” option and unselect all the other categories using the slider option. Later, click on “Continue” to start the scanning process.
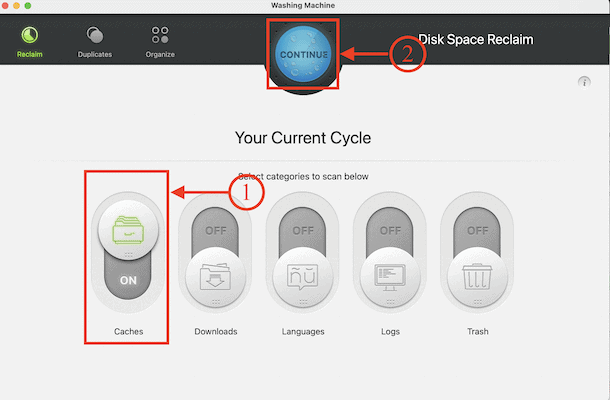
- It takes some time to scan and analyze the results and shows all the cache data in the results section. check-in all the browsers and choose the “deletion criteria” by moving the slider. Later click on “Clean” option to clear browser cache of all browsers just in a single click.
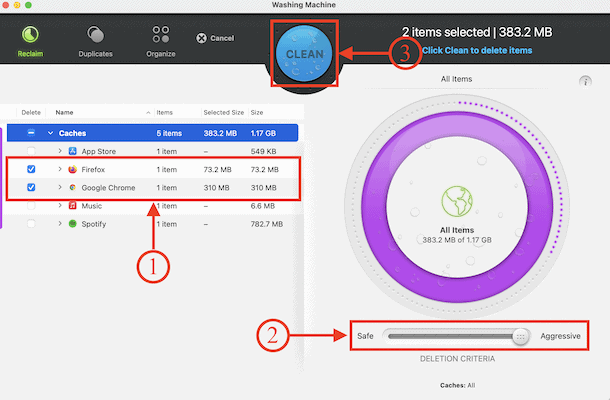
Clear Browser cache on Android & iOS
1. Clear Browser Cache In Google Chrome Mobile Application
On Android:
- Launch the Google Chrome Application on your Android Mobile and Tap on the “Three dots” available on the top right corner. Then an options list will open. Choose the “Settings” option from that list.
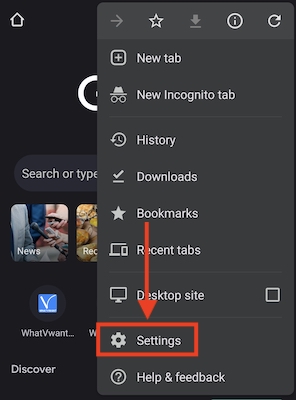
- In the Basics section, Choose the “Privacy and Security” option by tapping on it. In that section, tap on “Clear Browsing Data” option.
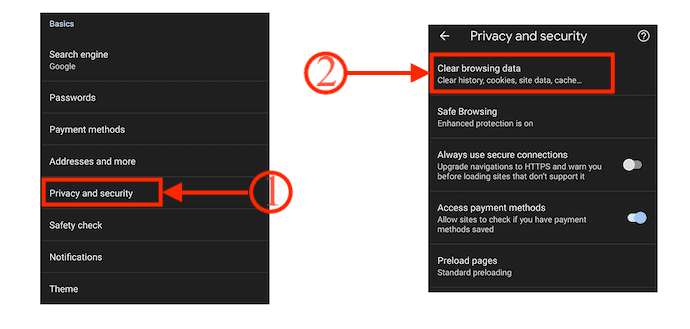
- Then you will find the options like Browsing History, Cookies and Site data, and Cached Images and Files. Check-in the “Cached images and files” option and tap on “Clear Data” to clear browser cache of Google Chrome on Android.
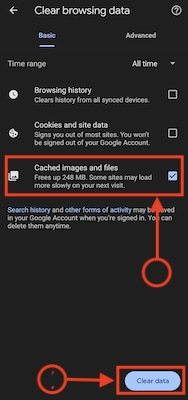
On iOS:
- Launch the Google Chrome Application on your Apple Phone. Tap on the “Three dots” available on the right bottom. An options list will open. Choose the “Settings” option from that list.
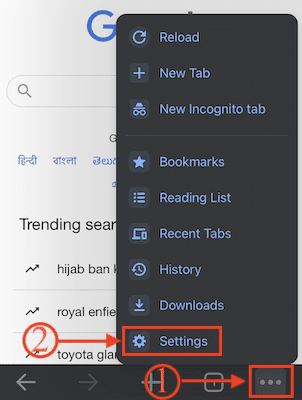
- Scroll down a bit and there you will find “Privacy” option. Tap on it and choose the “Clear Browsing Data” option by tapping on it.
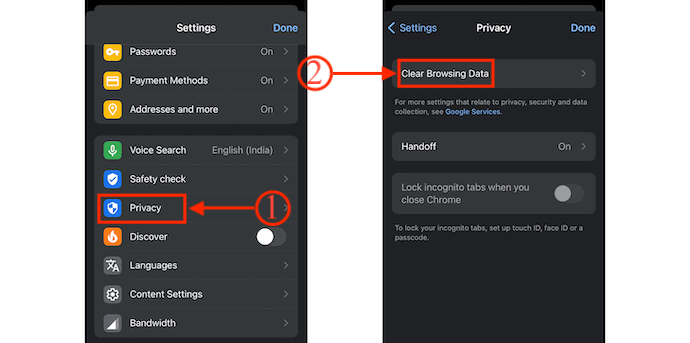
- In that section, Choose the Time Range as “All Time” and select the “cached Images and Files” option from that list. Later, Tap on “Clear Browsing Data” to clear browser cache of Google Chrome iOS Application.
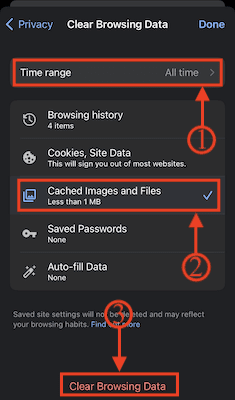
2. Clear browser cache in Firefox Mobile Application
On Android
- Download, Install and launch the Mozilla Firefox application on your Android Phone. Click on the “Three Dots” available at the top right corner. An options list will open and tap on the “Settings” options from that list.
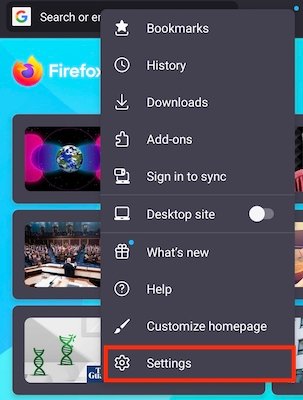
- Scroll down to “Privacy and Security” section and tap on the “Delete Browsing data” option.
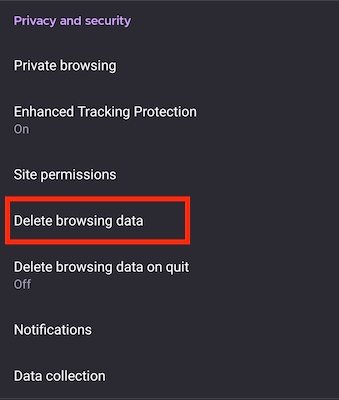
- In that section, you will find all the options regarding your browsing data. Select the “Cached Images and Files” option and uncheck the remaining options. Later, click on “Clear Browsing Data” to clear browser cache of Mozilla Firefox on Android Device.
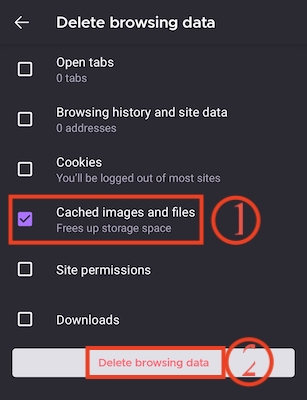
On iOS
- Download and Launch the Mozilla Firefox application on your iPhone and Tap on the “Three Lines” option present on the right bottom. An options list will open. Tap on the “Settings” option from that window.
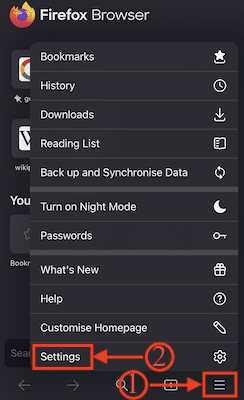
- Scroll down to the Privacy section and Tap on the “Data Management” option.
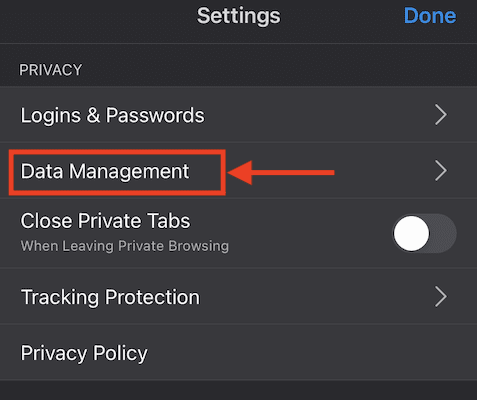
- There you will find options like Browsing History, Cache, Cookies, Offine Web Site Data, Tracking Protection, and Downloaded Files. Select “Cache” option and unselect the remaining. Later, click on “Clear Private Data” to clear Browser Cache on Mozilla Firefox iOS application.
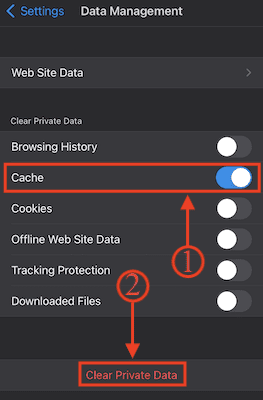
3. Clear Browser cache in Safari Mobile Application
- Go to “Settings” and scroll down to find the “Safari” option. Tap on it.
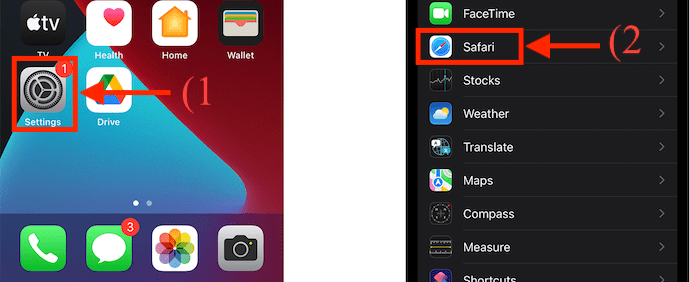
- Scroll down to the bottom and tap on the “Advanced” option. Choose the “Website Data” option by tapping on it.
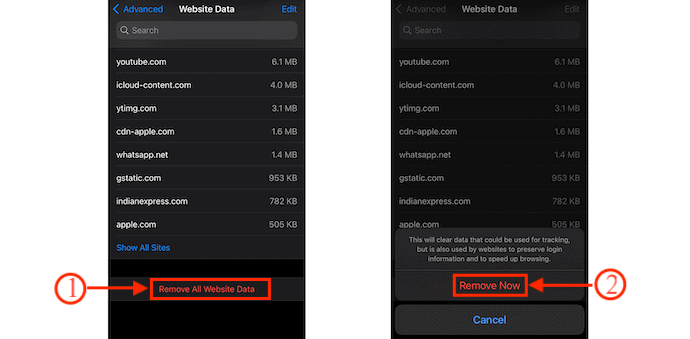
- Then you will a list of website cache data. Scroll down to the “Remove All Website Data” option and tap on it. Then a small confirmation notification will pop-up. Tap on the “Remove Now” option to clear browser cache from Safari Browser.
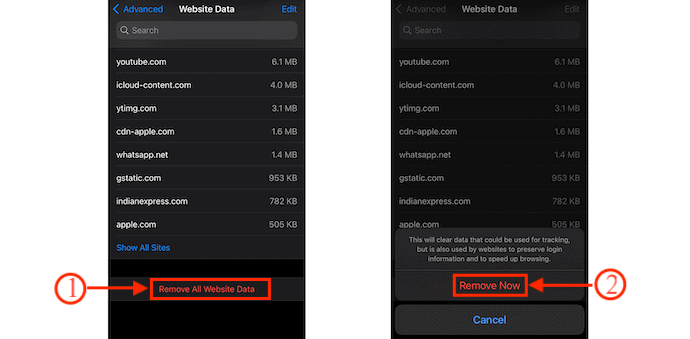
4. Clear Browser Cache in Opera Browser
On Android
- Download, Install and launch the Opera Browser on your Android Phone. Tap on the “User icon” available on the bottom right corner.

- Then a panel will be seen and there tap on the “Settings(Gear icon)” option and it will take you to the settings page of Opera Browser.
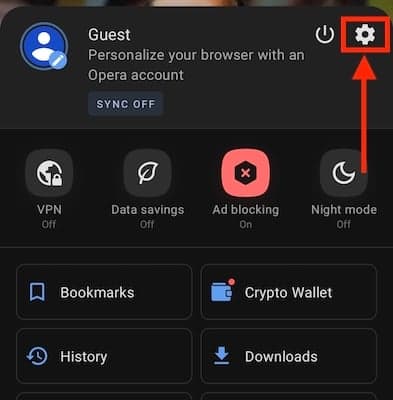
- Tap on “Privacy” option and at the bottom of that section, you will find the “Clear data” option. Tap on it.
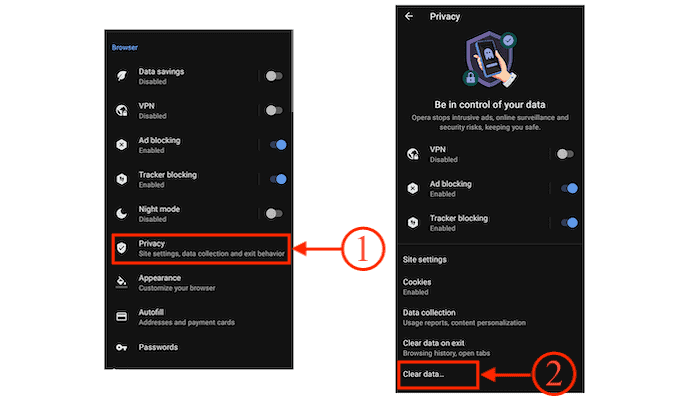
- Now, it asks you to choose the data which you want to clear. Select the “Cached Images and Files” option and unselect all the other options. Later, click on “Clear data”.
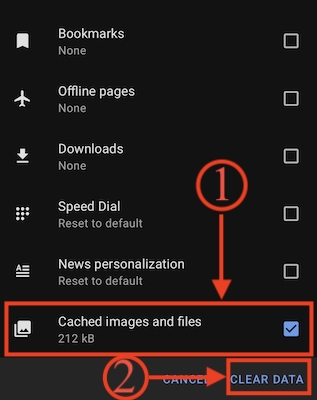
On iOS
- Download and launch the Opera application on your iPhone. Tap on the “Three Lines” option available on the right bottom. An options list will open. Choose the “Settings” option from that list.
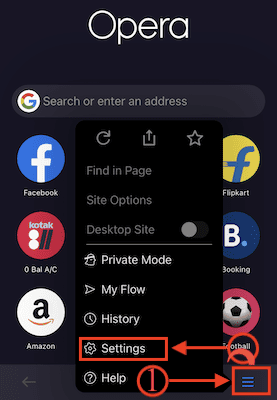
- There you will find the “Clear Browser Data” option. Tap on it and it will show you the options like Browsing History, Cookies and Site Data, Cached Images and Files, and Site Settings. Choose the “Cached Images and Files” option by tapping on it. Later, click on “Clear” option available at the top right corner.
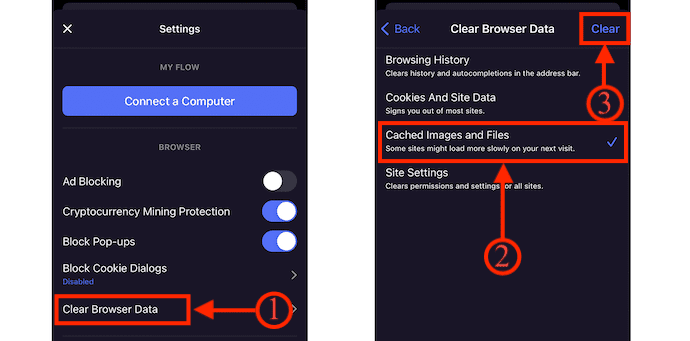
- You May Like 8 Best Ways to Improve Mac Performance and Speed
- How do I create playlist in iTunes on Mac
- How to Encrypt Files on Mac with Password Protection
Conclusion
By following the methods discussed in the above article, you can clear browser cache from all the major browsers like Google Chrome, Mozilla Firefox, Safari, Opera, and Microsoft Edge. For more convenience, the process of clearing browser cache is explained for the all the platforms like Windows, Mac, Android, and iOS. From now, you can speed up your browsers by clearing the browser cache. You can also use Intego’s Washing Machine application to clear the browser cache of all the browsers in a single click. It saves a lot of time and clears the cache safely.
I hope this tutorial helped you to know about the How To Clear Browser Cache in Every Major Browser. If you want to say anything, let us know through the comment sections. If you like this article, please share it and follow WhatVwant on Facebook, Twitter, and YouTube for more Technical tips.
How To Clear Cache in Every Major Browser – FAQs
Is it good to clear browser cache?
It is a good idea to clear your browser cache because it prevents you from using old forms.
Can clearing cache cause problems?
Deleting the cache data helps to troubleshoot, helps to increase the loading time of web pages, and increases the performance of your computer.
What is CTRL + F5 in Chrome?
CTRL + F5 reloads the current page including the browser cache. It’s called Hard Reload.
What does clearing browser cache do?
When you use a browser, like chrome, it saves some information from websites in its cache and cookies. Clearing them fixes certain problems, like loading or formatting issues on sites.
Does clearing cache delete passwords?
The answer is ‘No’ and passwords do not get deleted along with the cache if you proceed with clearing the cache without checking the checkbox before the ‘Passwords and other sign-in data’ field.
