Are you using Google Docs in your daily life to manage word documents online? Then you need to know the process to download images from Google Docs to save lots of your time. This article will let you know all the possible ways to download images from Google Docs. So, read till the end to know the best ways to download images from Google Docs.
Google Docs is a tool from Google that helps to handle word documents online. This is a very hand tool to create, edit, and manage the word documents. Just a Google account is enough to use Google Docs and it can be accessed in web and applications versions. Now, let’s take a look for the best ways to download images from Google Docs.
- RELATED: How To Insert And Delete A Table In Google Docs [2025]
- How To Delete Version History In Google Docs & Sheets [2025]
7 Best Methods to Download Images from Google Docs
Video Tutorial:
Watch or read: We’ve created a video to accompany this article. Skip to the written content below if you prefer to read.
1. How to Download Images from Google Docs as HTML
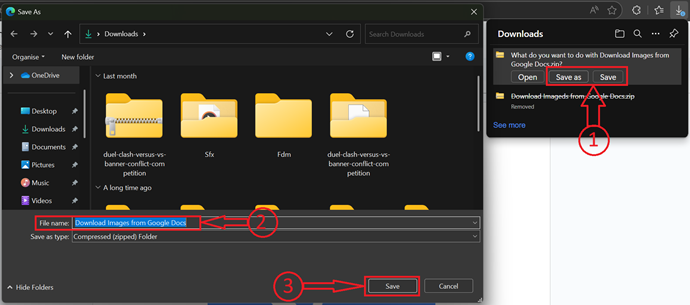
In this section, I will show you the step-by-process to download Images from Google Docs as HTML.
STEP-1: Open Google Docs
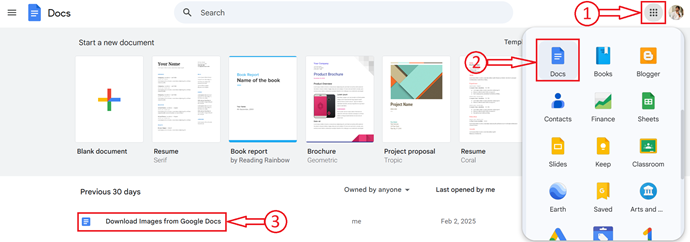
Open any browser in your computer and click on the “All Apps” icons available on the top-right of the interface. Then the Apps list will open. Choose the “Docs” from that apps list. Open the document from which you want to download the images.
STEP-2: Choose Download format as HTML
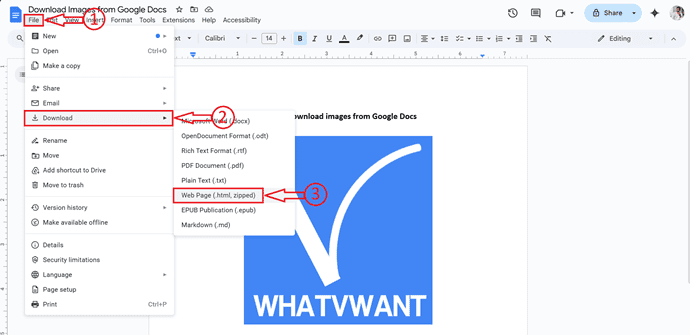
Click on the “File” option available on the left-top corner of the interface and an options list will open. Mouse over to the “Download” option and select the “Web Page (.html, zipped)” option.
STEP-3: Confirm the download
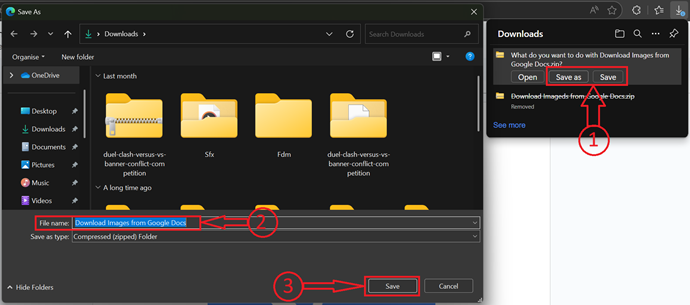
Then the file will start downloading automatically, if not click on “save/save as” then a window will pop-up. Choose the destination from that window and enter the name for the file. Later, click on “Save” to save the file.
STEP-4: Extract the Downloaded file
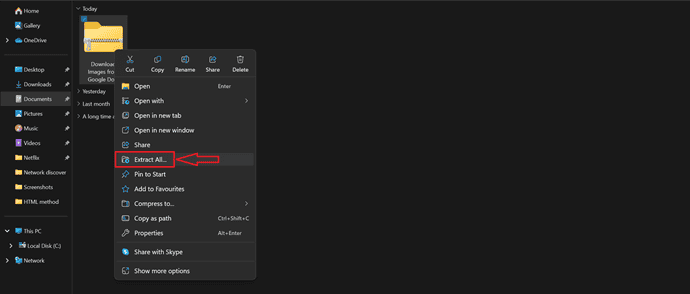
The file will be downloaded in the zipped format. Right-click on the file, then an options list will open. Click on “Extract Here” to unzip the zip file. That’s it, this is how you can easily extract images from Google Docs.
2. How to Download images from Google Docs using Word Method
- STEP-1: Open the document in the Google Docs and click on the “File” option available on the left-top corner of the interface. An options list will open. Mouse over to “Download” option and select the “Microsoft Word (.docx)” option.
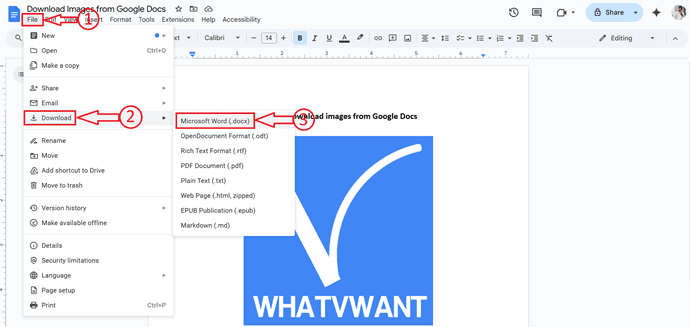
- STEP-2: Then you are asked you to save the file. Click on “save” and choose the destination from the window. Enter name for the file and click on “Save” to complete the save process.
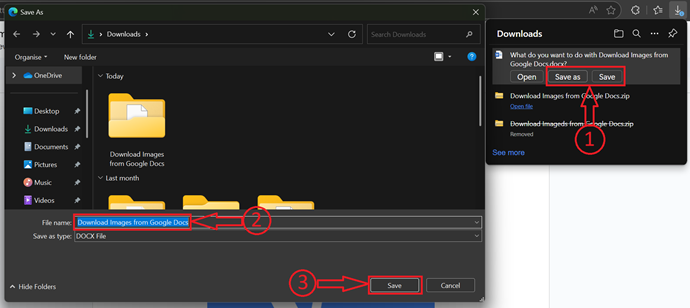
- STEP-3: Now open the downloaded word document. Right-click on the image available in the word document, then a options list will open. Click on “Save Picture as” and download the image to the local storage.
- This is how you can download images from Google Docs using the Microsoft Word Method.
3. How to Download Images from Google Docs by publishing the document
- STEP-1: Open the document in the Google Docs from which you want to download the images. Click on the file option available on the left-top corner of the interface. An options list will open. Mouse over to the “Share” option and click on “Publish”.
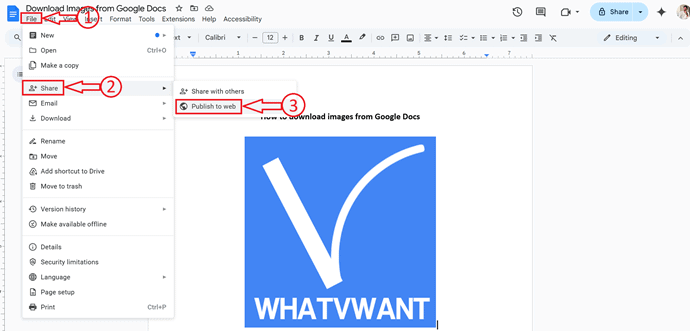
- STEP-2: A pop-up will appear as shown in the screenshot. Click on “Publish” and then a message dialogue box will pop-up. There, click on “OK”.
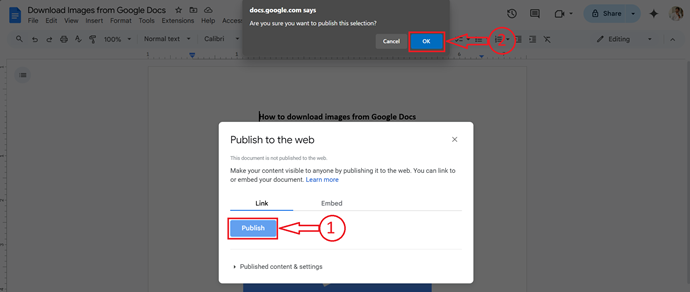
- STEP-3: After publishing the document, it gives you a link to access the document. Copy and open the link in a new tab.
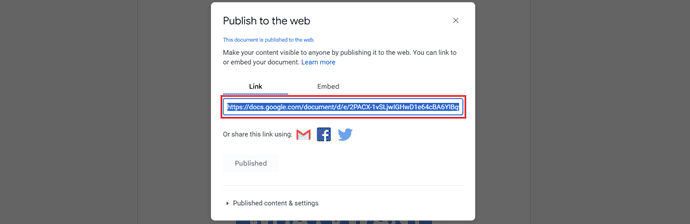
- STEP-4: Right click on the images available in the document, A menu will open. Click on the “Save image as” option.
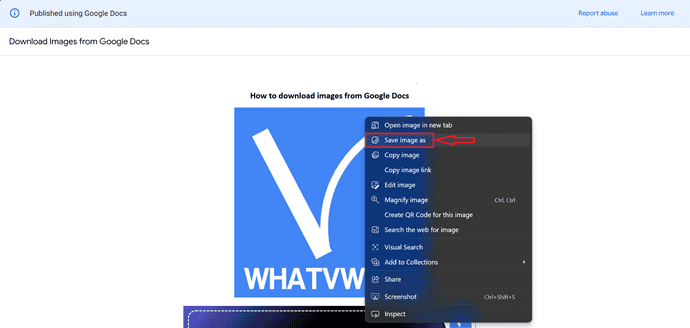
- STEP-5: A window will pop-up and allows to choose the destination to save the file. Enter the name to the file and click on “save”.
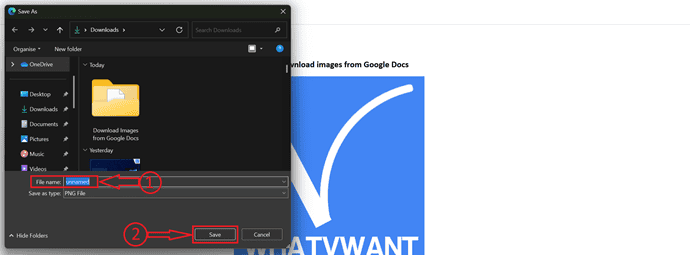
- RELATED: How To Insert And Delete Comments On Google Docs? [2025]
- How To Insert And Delete A Page Break In Google Docs [2025]
4. Download Images from Google Docs using Snipping Tool
- STEP-1: Press the windows key on your keyboard to open the start menu. Search for “Snipping Tool” and choose the tool from the search results.
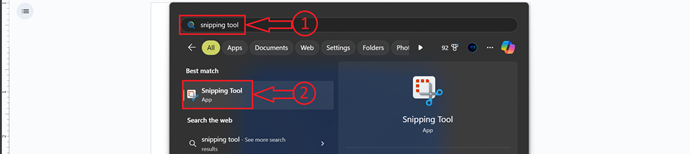
- STEP-2: Snipping tool window will pop-up as shown in the below screenshot. Click on the “New” option. You can directly open the snipping tool using the keyboard shortcut – “Windows+Shift+S”.
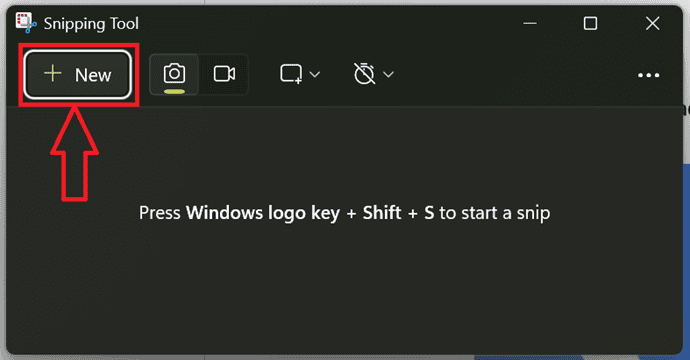
- STEP-3: Use your mouse or trackpad and select the rectangular area to capture. Once the capturing is done, it will be shown in a window. Press “Ctrl+S” or click on the “Save” icon available on the top-right corner of the window to save the captured image.
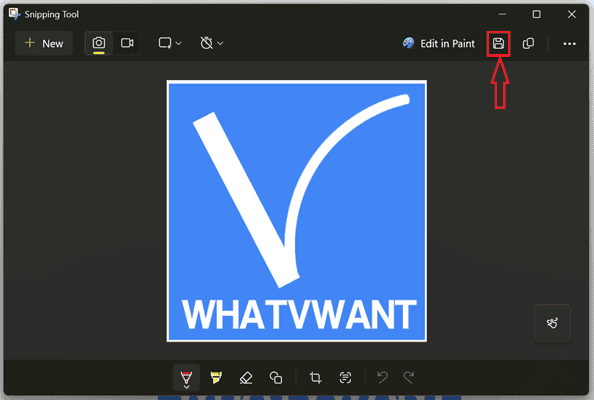
- STEP-4: A window will pop-up and allows to choose the destination to save the image. Enter a title for the image file and click on “Save” to complete the save process.
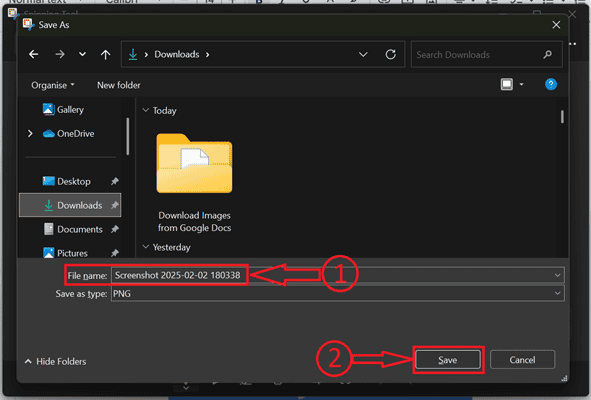
5. How to Download images from Google Docs using Google Keep
- STEP-1: Open any browser on your computer and click on the “All Apps” icon available on the top-right of the interface. A menu will open. Choose the “Docs” application from that menu. From there, open the word document from which you want to download the image.
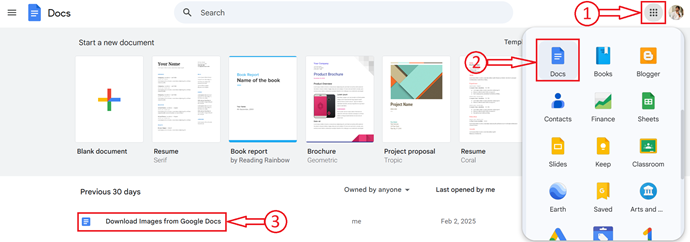
- STEP-2: Select the image and right-click on the image. An options list will open. Mouse over to “View more actions” and click on “Save to Keep”.
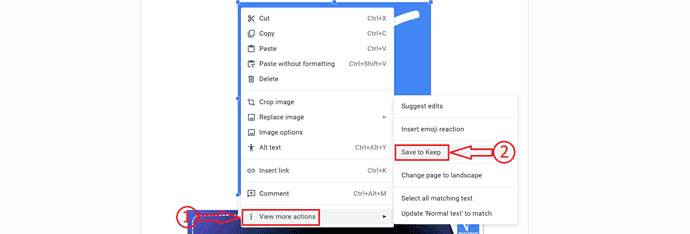
- STEP-3: A side bar will open and display the selected image. Right-click on the image to open the options list. Choose the “Save Image as” option from that list.
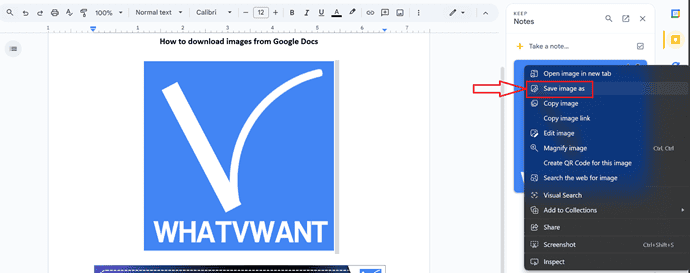
- STEP-4: A window will pop-up and allows you to choose the destination to save the image. Enter the title for the image and click on “Save”.
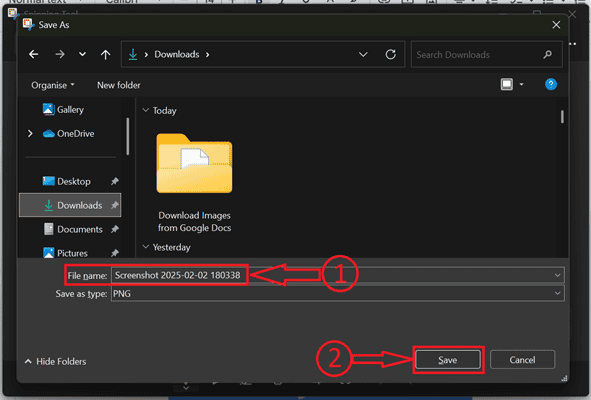
6. How to Download Images from Google Docs using Extension
- STEP-1: Open the Document in Google docs. Click on the “Extensions” option and Mouse over to the “Add-ons” option. Later, click on “Get Add-ons”.

- STEP-2: A pop-up will appear. Enter “Image Extractor” in the search bar and select the extension from the search results.
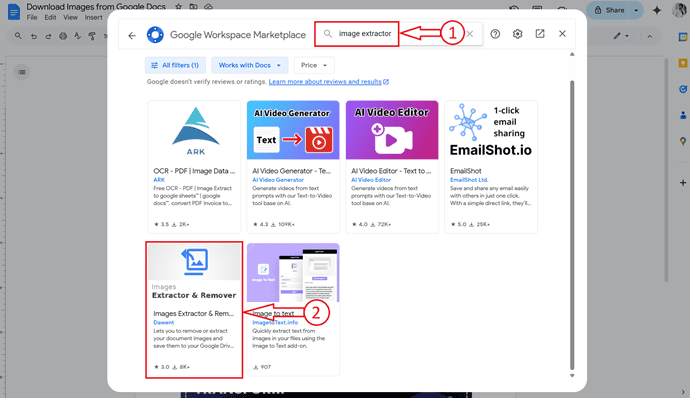
- STEP-3: Then you are redirected to the extension page. Click on “Install” and a confirmation pop-up will appear. Click on “Continue” to start the installation process.
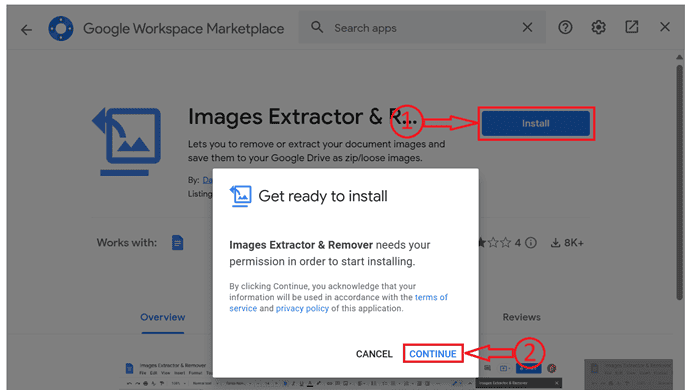
- STEP-4: After installing the extension successfully, go the google docs and click on the “Extensions” option available in the top menu bar. An options list will open and there you will find the extension. Mouse over to the “Images Extractor & Remover” extension and click on “Start”.
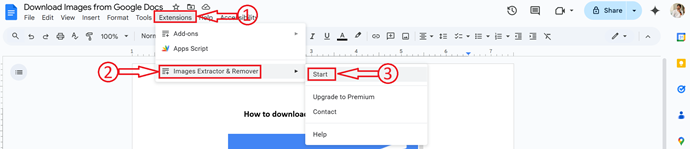
- STEP-5: Then the extension will be opened on the right side of the interface with image extraction options. Choose the “Extract Images to Drive” option from those options.
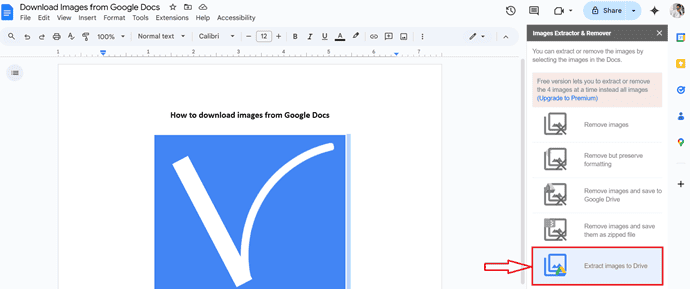
- STEP-6: It takes some time to load and then a pop-up will appear displaying the count of found images that are saved to Google Drive. Click on “View Files” to see the found images.
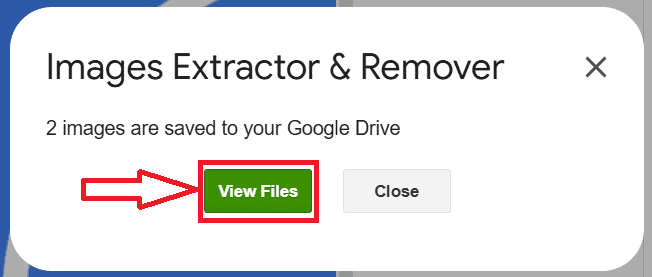
- STEP-7: It redirects you to Google Drive and from there, you can select the images to download. After selecting the image, a download icon will be seen in the top menu. Click on it to start downloading the selected images.
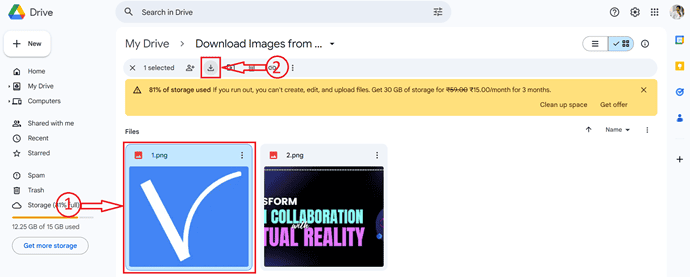
- RELATED: How To Delete A Page In Google Docs [2025]
- Useful Google Tools And Other Resources To Make Your Studying Easier [2025]
7. How to Download Image from Google Docs using Copy Method
- Open the Google Homepage, click on “All Apps” and choose “Google Docs” from that apps list. Open the Document from which you want to download the image.
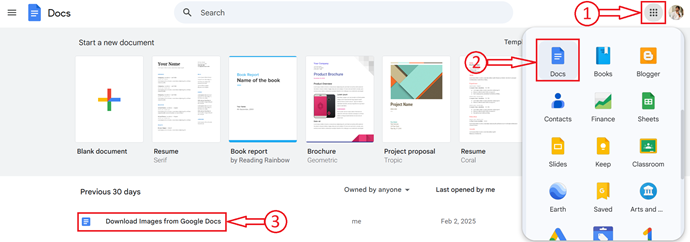
- Mouse-over onto the Image and Right-click on it. An options list will open. Choose the “Copy” option from that list.
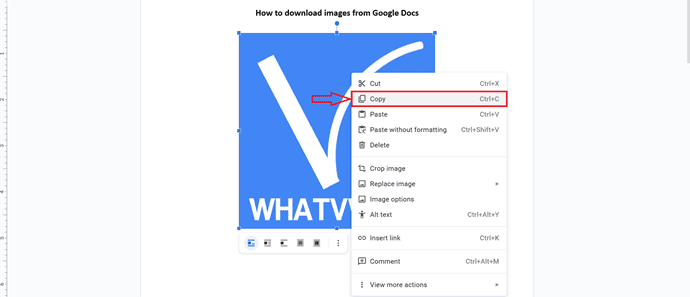
- Now go to another tab and open a new document in Google Docs by clicking on the “New Document” or “Plus icon”.
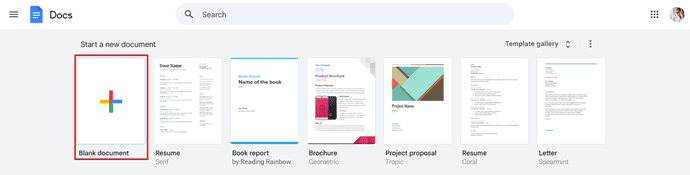
- After opening the document, click on the “Insert” option available on the top menu bar. An options list will open. Mouseover onto the “Drawing” option and select “New”.
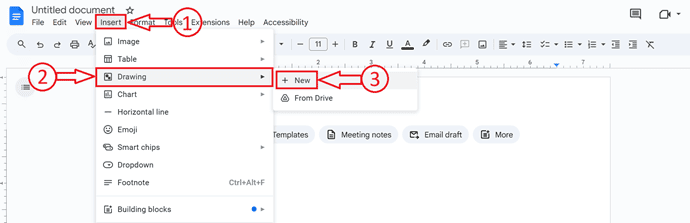
- A pop-up will appear. Right click on it and click on “Paste”.
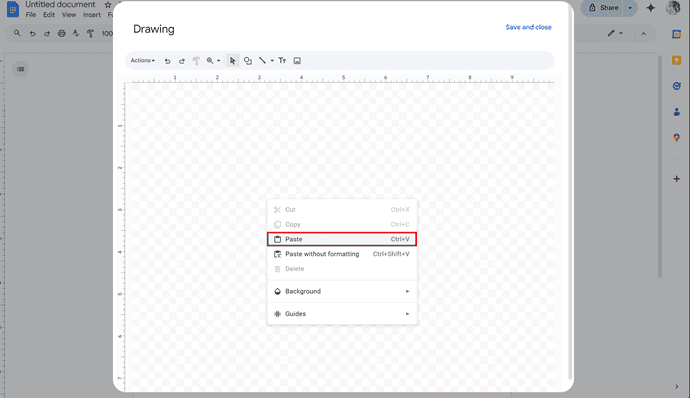
- After pasting the image, click on “Actions” to view the drop-down options. Mouseover on to the “Download” option and select the format in which you want to download the image.
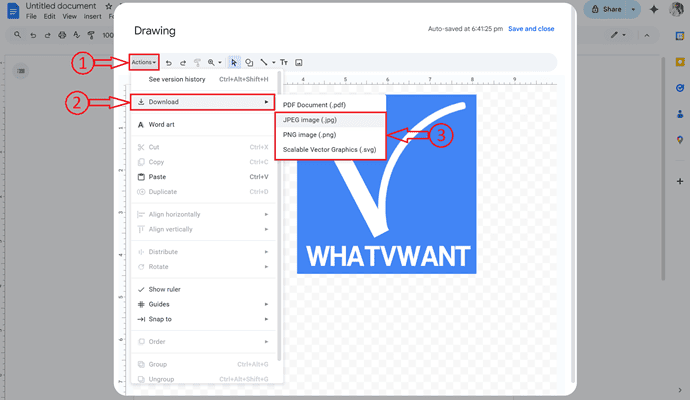
- That’s it, the image will be downloaded to your local storage.
How to Download Images from Google Docs using Mobile application
- STEP-1: Open Playstore on your mobile and tap on the “Search” icon. Search for “Google Docs” and tap on “Install” to download the application on to your mobile.
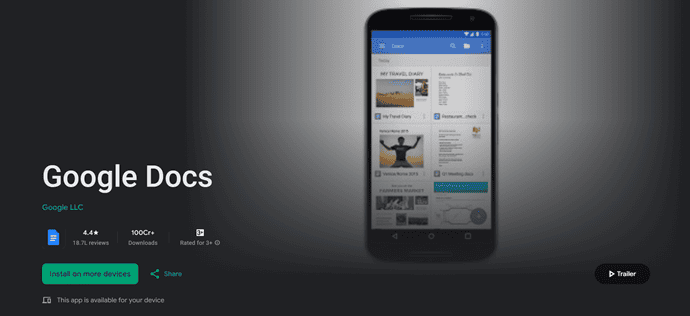
- STEP-2: Launch the Google Docs application after the completion of installation process. Login using your Google Mail and then it displays the list of available documents. Choose the document from which you want to download images.
- STEP-3: After opening the document, tap on the image and then it displays options. Tap on “Copy” to copy the image to clipboard.
- STEP-4: Now head to another document or Notepad, and paste the copied image. Later, you can download it.
Conclusion
Google Docs is the best tool to create, edit, and manage your word documents online. You can use Google Docs in your mobile as well as web browser by using the Google Mail. The methods mentioned in the above are some of the best methods to download the images from Google Docs document. Try all of them and find the method that fits to your requirement.
I hope this tutorial helped you to know about “How to Download Images from Google Docs”. If you want to say anything, let us know through the comment sections. If you like this article, please share it and follow WhatVwant on Facebook, Twitter, and YouTube for more Technical tips.
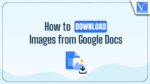
A useful guide for easily downloading images from Google Docs—perfect for frequent document users!