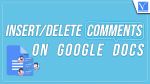Want to insert and delete comments on Google Docs? In this article, we’ll explain how simple it is to remove comments from Google Docs. Additionally, we’ll offer some advice on how to control comments in a Google Doc. These suggestions will help you maintain the cleanliness and organization of your Google Doc and make it simple to remove unwelcome comments. then let’s get going!
Google Docs is an excellent tool for teamwork, but it may also serve as a breeding ground for comments you may not want. While comments can be a terrific way to keep track of what other people are working on, it can be difficult to delete them if you decide you no longer want them to be accessible.
How to Insert and Delete Comments on Google Docs
On Desktop
Video Tutorial
We Provided this Article in the form of a Video Tutorial for Our Reader’s convenience. If you are interested in reading, skip the video for now and watch it after the completion of reading this article.
How to Insert Comments on Google Docs on Desktop
Before Deleting comments in Google Docs let us understand the step-by-step procedure for Adding comments in Google Docs.
- Open Google Docs from your Gmail account in any browser and you can identify all the stored documents in Google Docs.
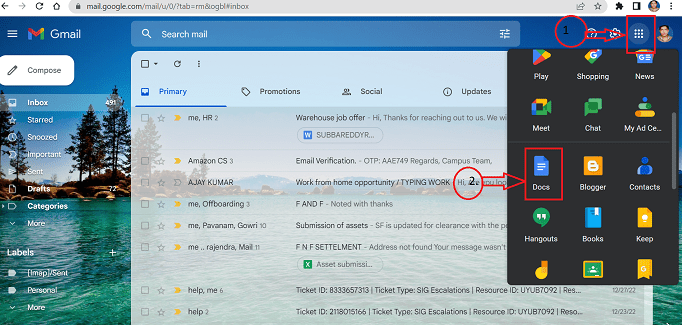
- Click on Add comment button represented with a “square button” in the toolbar of the document of the required Google Docs.
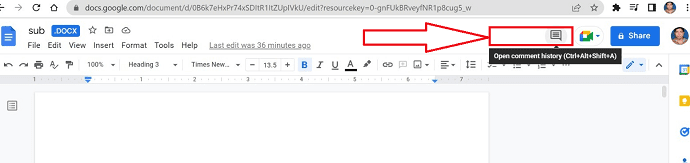
- A new Pop-up window will appear to click on the “+” symbol to add a comment to the document.
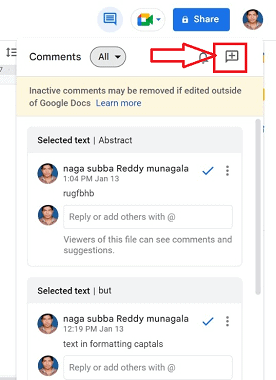
- Type the required comment in the text box of the Pop-up window and click on the “Comment” button.
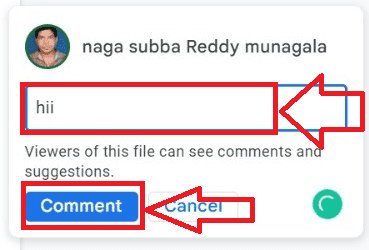
By following the above steps you can successfully insert the comments in the required document of Google docs.
- RELATED – How to Insert and Delete Comments on Google Docs?
- How to Delete Version History in Google Docs & Google Sheets
How to Delete Comments in Google Docs on the desktop version
In this post, we will demonstrate the step-by-step procedure for deleting comments in Google Docs
Total Time: 5 minutes
STEP 1: Start Google Docs
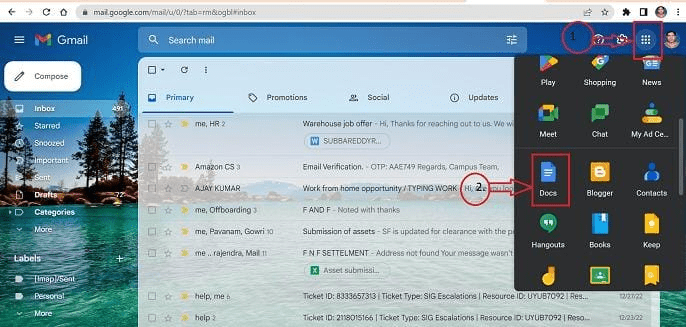
Any browser on your computer can be used to log into your Gmail account. When you click the all apps button in the upper right corner, a list opens. Select the Google Docs app from the list of choices.
STEP 2: Find the Document
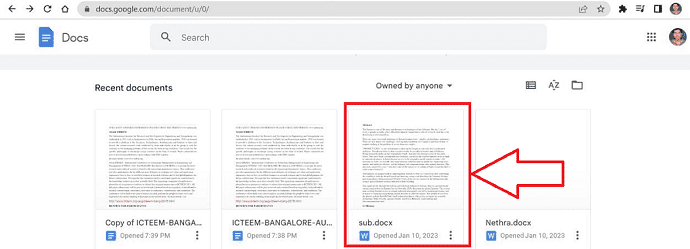
From the list of documents stored in Google Docs find the document In which Comments need to be deleted.
STEP 3: Find the Comments in the Document
Click on the Comment icon from the toolbar of the selected document in Google Docs represented with a “square box button” and a set of comments from the documents will be displayed.
STEP 4: Select the Comment
From the saved comments in the document identify the comment to be deleted and click on the “More” option represented with the three vertical dots icon at the bottom right of the comment
STEP 5: Delete the Comment
A Pop-up window will appear with multiple options, click on the “Delete” option that’s it your comment will be successfully deleted.
- RELATED – 2 Ways to Delete A Page In Google Docs
- How to Insert and Delete A page break in Google Docs
On Android
Video Tutorial
We Provided this article in the form of a Video Tutorial for Our Reader’s convenience. If you are interested in reading, skip the video for now and watch it after the completion of reading this article.
How to Insert comments in Google Docs on Android
Let us go through the step-by-step procedure of inserting comments in Google Docs on the mobile version
- Launch the Google Docs app that you downloaded from the app store using an iOS or Android device.
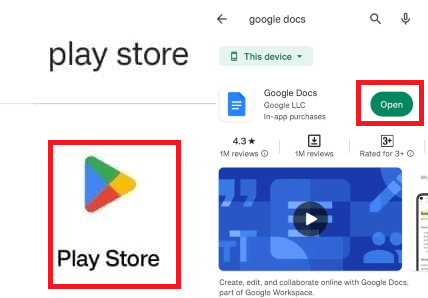
- Choose the Google Docs document from among the many saved documents where the comments should be added.
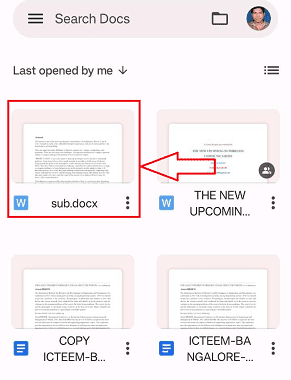
- By giving the necessary text in the document a long tap, you can choose the text you want to highlight. A set of options will be displayed in the short pop-up menu.
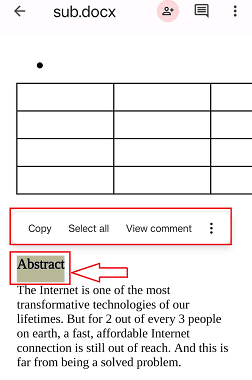
- Click on the “More” icon represented by 3 vertical dots and a new shortcut pop-up window opens, select the “Add comment ” option.
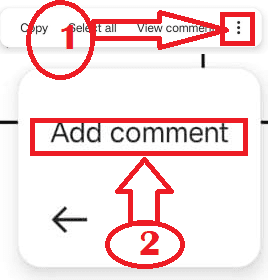
- Tap the enter icon represented with the “Side inverted triangle” symbol in the bottom-left corner after finishing typing your comment. Your text has just been given a yellow highlight.

- That’s it by following the above steps we can successfully insert comments in the mobile version.
- RELATED – How to Delete A Spreadsheet in Google Sheets
- Useful Google tools and other resources to make your studying easier
How to Delete comments in Google Docs on Android?
Let us now go through the process of deletion of comments in Google Docs in the Mobile Version
- STEP 1: Use an iOS or Android device to launch the Google Docs app that you have downloaded from the app store.
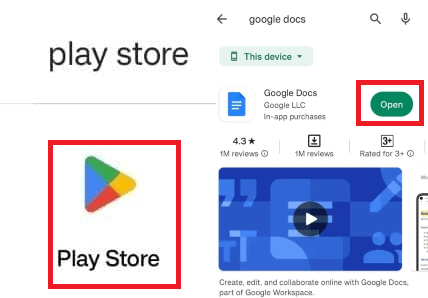
- STEP 2: Choose the document from Google Docs from the multiple documents that are saved in which the Comments need to be removed.
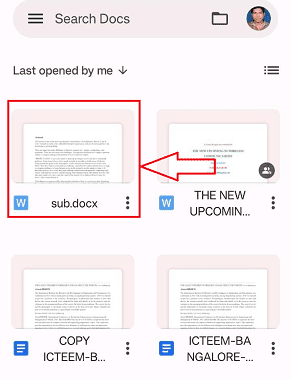
- STEP 3: Click on the “Comment” symbol represented by the square button at the top right side of the document in Google Docs.
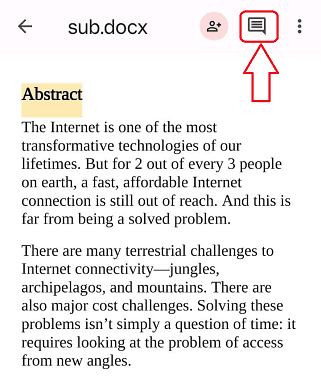
- STEP 4: A new window with the saved comments will be displayed. Select the Comment that is supposed to be deleted and tap on it.
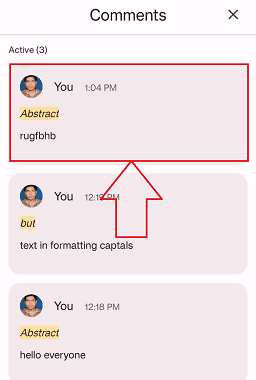
- STEP 5: Click on the More icon Represented with” 3 Vertical dots”.A Pop-up window will appear with multiple options, Select the “Delete” option.
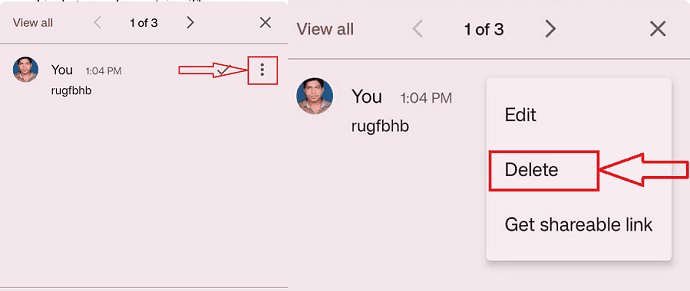
That’s it! by following the above steps you can successfully delete the comments in the document from Google Docs.
- RELATED – How to Insert Watermark in Google Doc
- How to Send Large Files Through Gmail Using Google Drive
On iPhone
Video Tutorial
We Provided this section in the form of a Video Tutorial for Our Reader’s convenience. If you are interested in reading, skip the video for now and watch it after the completion of reading this article.
How to Insert Comments in Google Docs on iPhone
- Launch the Google Docs application on your iPhone. If Google Docs is not installed on your device, head to the Appstore on your iPhone and Download the application.
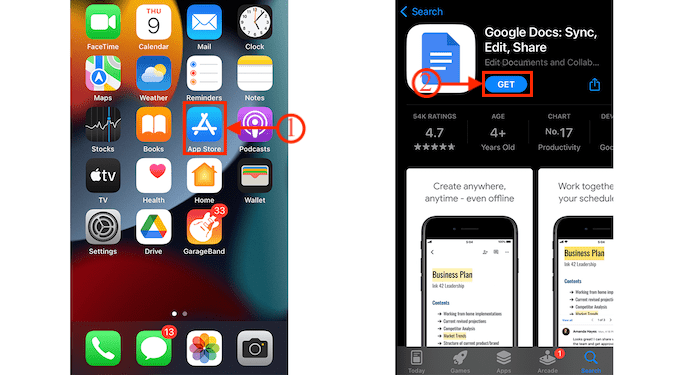
- Sign in to Google Docs using your Google account credentials. Then you will find all the available Documents. Tap on the document in which you want to insert the comments. Tap on the “Pen” icon available on the right bottom to enter the editing mode.
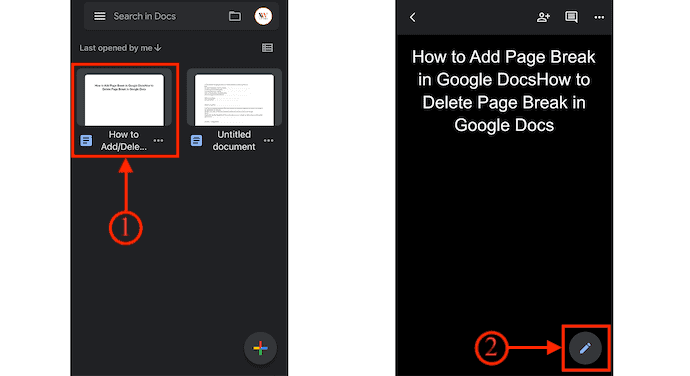
- You will find the editing interface as shown in the screenshot. You can add comments in two ways.
- i) Tap on the word to which you want to add comments. Then some options will pop up. Choose the “Add Comment” option from that list.
- ii) Tap on the word to move the cursor and then tap on the “Plus” icon available on the top menu. An options list will pop up. From those options, Choose the “Comment” option.
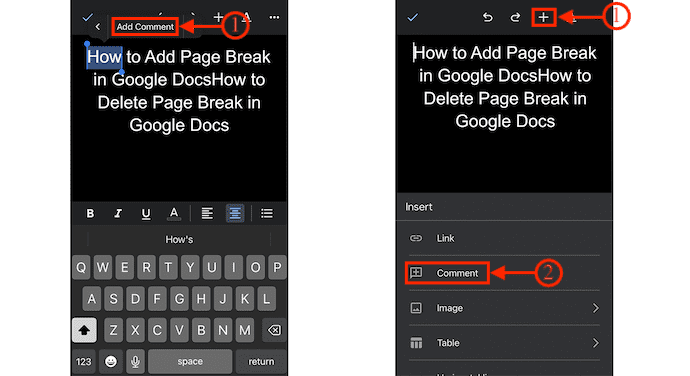
- Then the keyboard will pop up with the space to write the comment. Type your comment and Tap on the “Send” icon to insert the comment. After the successful insertion of the comment, the word will be highlighted as shown in the screenshot.
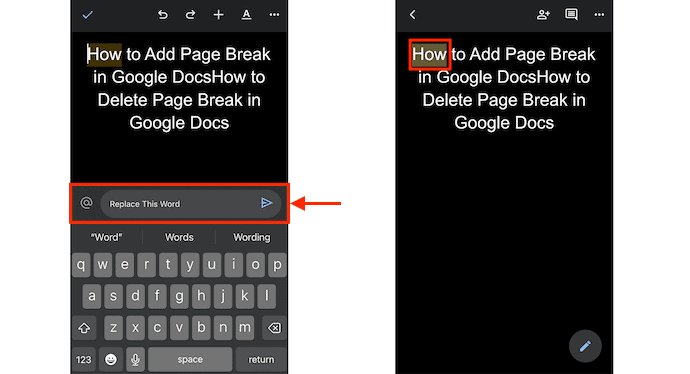
- RELATED – 6 Best Study Apps For Coursework Writing
- Can I Listen to a Web Page? Read Out Loud Apps will help you
How to Delete Comments in Google Docs on iPhone
- Launch the Google Docs application and open the document from which you want to delete the comment. Tap on the “Message” Icon available on the top menu.
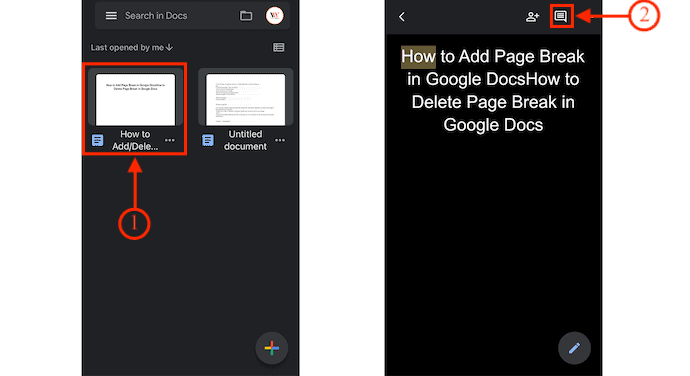
- Then it displays all the comments on that document. Tap on the comment to highlight it and again tap on the “Three dots” to open the options list. Choose the “Delete” option from that list.
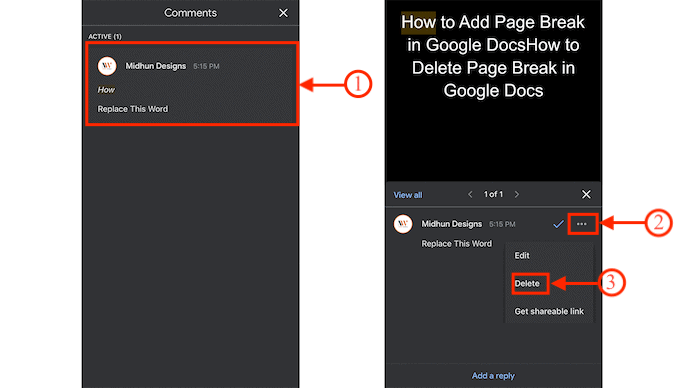
- Then a notification will pop up and asks for confirmation. Tap on “Yes” and the comment will be deleted from the document in Google Docs.
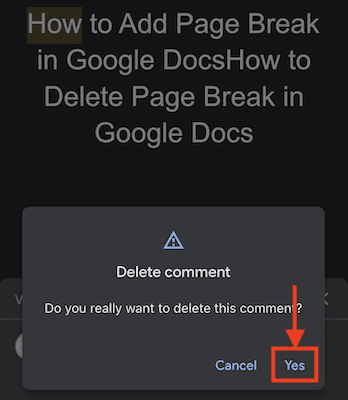
Conclusion
We sincerely hope you enjoyed reading our blog post about removing comments from a Google Doc. Although they occasionally get in the way, comments can be a terrific method to obtain feedback from your team or clients. The procedures you must take to remove comments from a Google Doc are described in this post. We sincerely hope that this post was helpful, and we eagerly await your feedback in the comments section.
I hope this tutorial helped you to Delete Comments In Google Docs. If you want to say anything, let us know through the comment sections. If you like this article, please share it and follow WhatVwant on Facebook, Twitter, and YouTube for more Technical tips.
- Related: Can I Listen to a Web Page? Read Out Loud Apps will help you
- Digital Writing – How and Why should it be taught?
- Best 5 Free Writing Software Or Apps
How to insert and delete comments in Google Docs -FAQs
Do Google Docs comments ever disappear?
Although the remark will vanish, you can still find it in the Comment History. By clicking the comment icon next to the share button in the top-right corner, you may access the Comment History. The window for Comment History displays both open and closed comments. Click Re-open to restart a comment thread if necessary.
Where is Google Docs’ comment history?
To view all comments and conversations that have been made in a document or presentation, click the Comments button at the top of a Google Doc. Simply click the “Comments” button at the top of your document to open a list overview of all comments rather than scrolling down your document in search of one.
Does turning off comments cause their deletion?
Any comments that are currently on your post will be hidden when you disable commenting. Previous comments will be reinstated and people will be able to remark once more if you turn the comment feature back on for a post.
What options are there for deleting comments
You can delete or remove comments from a Word document in one of two ways:
Right-click the remark and select Delete Comment to remove it from the document.
Go to the Review tab, click the down arrow next to Delete, and then select Delete All Comments in Document to remove every comment from the document.