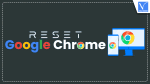Want to reset Google Chrome browser? This tutorial will teach you about resetting the Chrome browser on PC and mobile and the benefits of resetting the Chrome browser.
Resetting Chrome’s settings will make all of its settings default, just as if Chrome were newly installed and unconfigured. This implies that all adjustments made to the startup home page, tab settings, search engine, pinned tabs, etc., would be lost.
Google Chrome has become a staple browser in today’s digital landscape. With its fast speeds, user-friendly interface, and vast library of extensions, it’s no wonder that it’s the go-to choice for many people. However, with all our browsing, our beloved Chrome can sometimes slow down and become sluggish. This can be frustrating and can even affect our productivity. Fear not, though – there is a solution! In this blog post, we’ll guide you through the process of resetting Chrome to its default settings, effectively starting fresh.
Resetting Google Chrome can be a helpful solution when you encounter issues like browser slowdowns, unresponsive tabs, unwanted extensions, or persistent errors. This article provides a detailed step-by-step guide on how to reset the Google Chrome browser to its default settings, ensuring a fresh start and resolving various problems.
- Related: Brave Browser Review? The Best and Secure Google Chrome Alternative
- Chrome Dark Mode – A Special Supplemental Mode For Better Eyesight And Battery Life
Why should you reset Google Chrome browser?
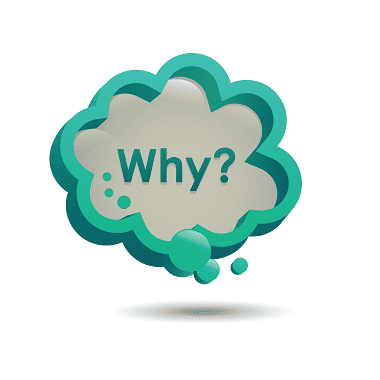
If you’ve been using Google Chrome for a while, you may have noticed that it’s starting to feel a bit sluggish or unresponsive. Maybe web pages take longer to load or you’re experiencing frequent crashes. Whatever the issue, it can be frustrating and impact your productivity. Resetting the Google Chrome browser can be beneficial in several situations. Here are some reasons why you might consider resetting Chrome:
- Performance Issues: Over time, Chrome may accumulate temporary files, browsing data, and conflicting settings, which can lead to performance issues. Resetting Chrome can help resolve sluggishness, frequent crashes, unresponsive tabs, and other performance-related problems.
- Browser Errors and Malfunctions: If you encounter persistent errors or unusual behavior in Chrome, such as frequent error messages, inability to load certain websites, or issues with extensions, resetting the browser can help eliminate these problems and restore normal functionality.
- Unwanted Modifications: In some cases, Chrome may experience unwanted changes to its settings, such as modifications to the homepage, search engine, or new tab page caused by malicious software or unwanted browser extensions. Resetting Chrome can revert these changes and remove any unwanted modifications.
- Unresponsive or Conflicting Extensions: Extensions installed in Chrome can sometimes become unresponsive or conflict with each other, leading to browser instability or performance issues. By resetting Chrome, you can disable all extensions and then selectively reinstall the ones you need, ensuring a clean and stable extension environment.
- Privacy and Security Concerns: Resetting Chrome can help address privacy and security concerns. It clears cookies, cached files, and other browsing data, which may contain sensitive information or be used to track your online activities. Resetting Chrome can also remove potentially unwanted or malicious extensions that compromise your privacy and security.
- Starting Fresh: If you have made numerous customizations to Chrome settings and preferences over time and want to start with a clean slate, resetting the browser allows you to return to its default state. This can be useful if you want to establish a baseline configuration or troubleshoot issues without the influence of previous settings.
- Routine Maintenance: Resetting Chrome periodically can be part of your regular browser maintenance to keep it optimized and running smoothly. Similar to clearing clutter or performing maintenance on other devices, resetting Chrome helps ensure a clean and efficient browsing experience.
It’s important to note that resetting Chrome will remove your browsing history, cookies, saved passwords, and other personalized settings. Therefore, make sure to back up any important data or settings before proceeding with the reset.
How to reset Google Chrome browser on a PC
Video Tutorial
We Provided this Article in the form of a Video Tutorial for Our reader’s convenience. If you are interested in reading, skip the video for now and watch it after the completion of reading this article.
Below is the step-by-step procedure to reset the Google Chrome browser on your PC:
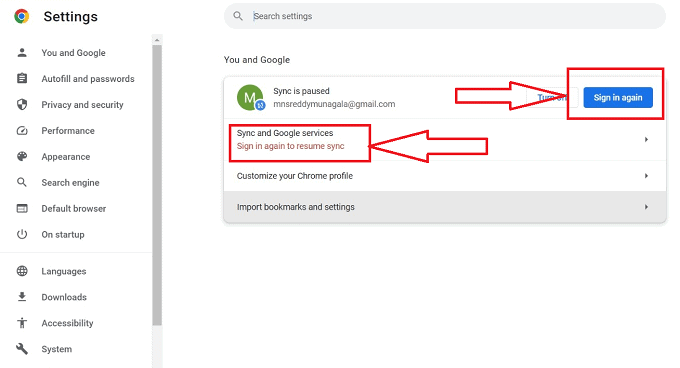
In this section, we will understand the procedure to reset the Google Chrome browser on your PC.
Total Time: 5 minutes
Step-1: Open Google Chrome
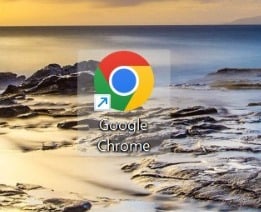
Launch the Google Chrome browser on your computer by double-clicking the Chrome icon on your desktop or searching for “Google Chrome” in the Start menu and selecting it from the search results.
Step-2: Access Chrome Settings
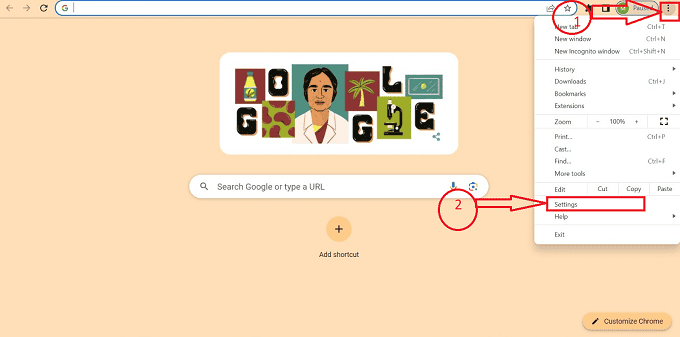
Once Chrome is open, click on the “three-dot” menu icon located in the top-right corner of the browser window. From the dropdown menu, select “Settings” to access the Chrome settings page.
Step-3: Scroll to the Bottom
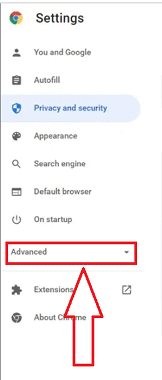
Scroll down the settings page until you reach the bottom to find the “Advanced” option. Click on it to expand the advanced settings.
Step-4: Reset Chrome Settings
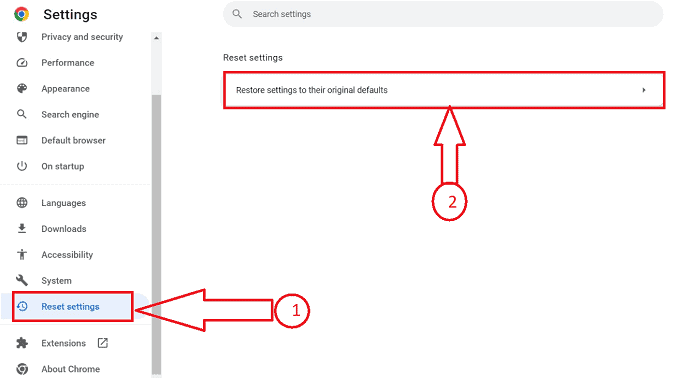
Within the advanced settings, you’ll see a section called “Reset Settings” In this section, click on the “Restore settings to their original defaults” option.
Step-5: Confirm the Reset
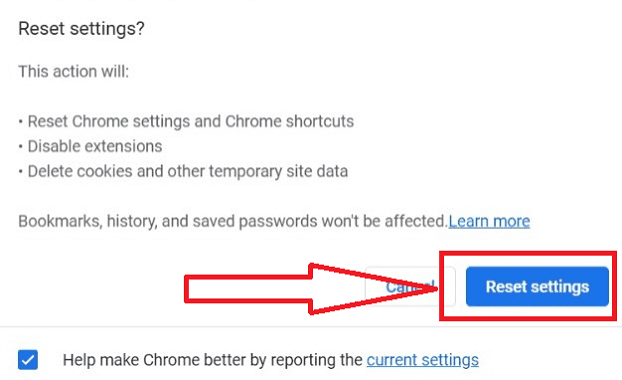
A dialog box will appear, providing information about the settings that will be restored to their original defaults. To proceed with the reset, click on the “Reset settings” button.
Step-6: Restart Chrome
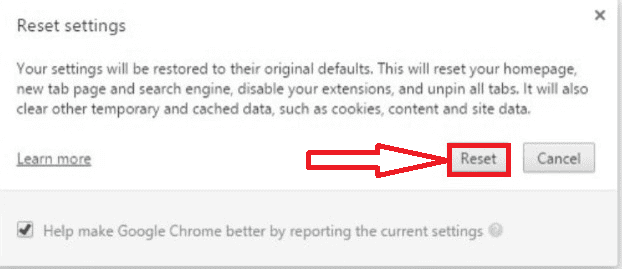
After clicking “Reset settings”, Chrome to start the reset process will pop up a sub-window for the confirmation of the process, proceed to the reset process by clicking on the “Reset” button.
Step-7: Reconfigure Chrome Settings:
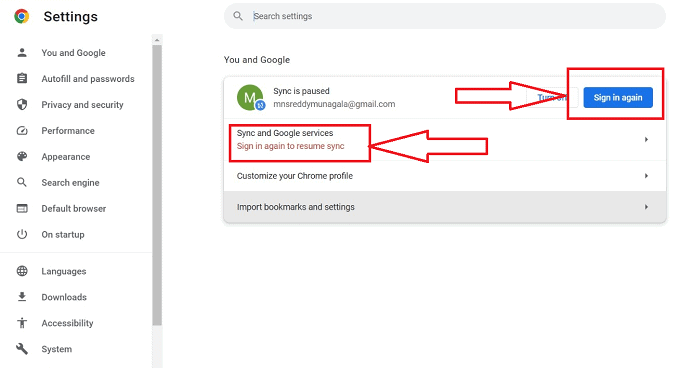
Upon restarting Chrome, you will need to reconfigure your preferences. Sign in to your Google Account if required to sync your bookmarks, history, and other settings. You can also navigate to the Chrome settings page by clicking on the three-dot menu icon and selecting “Settings” to customize Chrome according to your preferences.
By following these steps, you can reset the Google Chrome browser on your PC to its default settings, ensuring a fresh start and resolving any issues you may be experiencing. Remember that resetting Chrome will remove your browsing history, cookies, saved passwords, and other personalized settings, so make sure to back up any important data or settings before proceeding with the reset.
- Related: 6 Best Chromebook Accounting Software To Increase Sales In Business
- How to use Immersive Reader on Google Chrome
How to reset Google Chrome browser on a mobile
Below is the detailed step-by-step procedure to reset the Google Chrome browser on a mobile
- Locate the Google Chrome app on your mobile device’s home screen or app drawer and tap on it to open the browser.
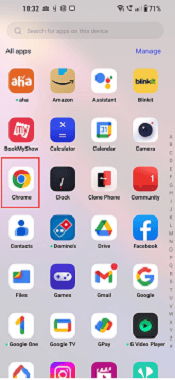
- Once Chrome is open, tap on the three-dot menu icon located in the top-right corner of the browser window. From the menu that appears, select “Settings”.
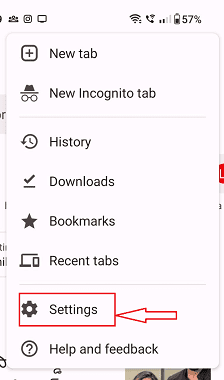
- In the Chrome settings, scroll down and look for the section labeled “Privacy” or “Advanced“.
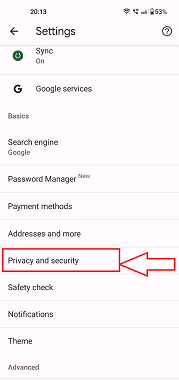
- Within the “Privacy” or “Advanced” section, you should find an option called “Clear Browsing Data” or similar. Tap on it to proceed.
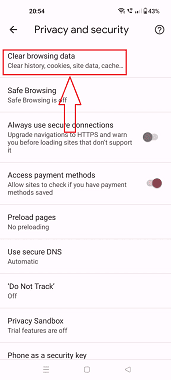
- You will see a list of browsing data categories, such as browsing history, cookies, cached images and files, and more. Select the data you want to remove by checking the corresponding checkboxes. To perform a full reset, it is recommended to select all the available options.
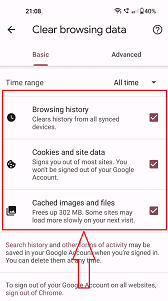
- Once you have selected the data to clear, tap on the “Clear Data” or similar button to confirm the reset.
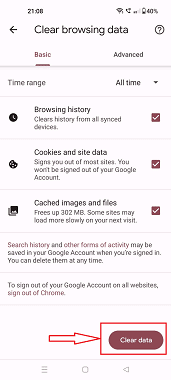
- You may be prompted to confirm your selection again for security reasons. To ensure the reset click on the “Clear” button, Chrome will start clearing the selected browsing data. Once completed, you can restart the browser by closing it and reopening it.
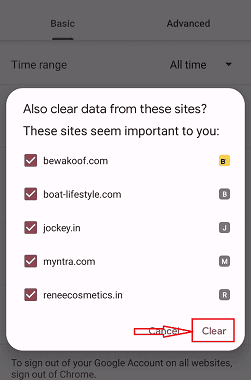
- Upon reopening Chrome, you may need to reconfigure your preferences and sign in to your Google Account to sync your bookmarks, history, and other settings. You can access the Chrome settings by tapping on the three-dot menu icon and selecting “Settings” to customize Chrome according to your preferences.
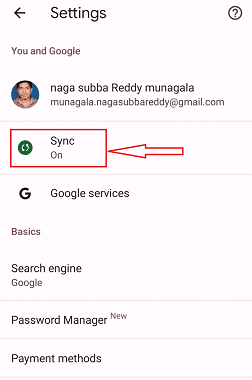
By following these steps, you can reset the Google Chrome browser on your mobile device to its default settings, clearing browsing data and resolving any issues you may be experiencing. Keep in mind that resetting Chrome will remove your browsing history, cookies, saved passwords, and other personalized settings, so ensure you have backed up any important data or settings before proceeding with the reset.
- Related: How to Add Thumbnails to Google Chrome Home Page
- How to Transfer Bookmarks / Saved Passwords / History from Chrome & Firefox to Safari Browser
Conclusion
We know how frustrating it can be when Chrome is acting up and slowing down your browsing experience. That’s why we wrote this blog post to help you reset Chrome and start fresh. By following the simple steps outlined in this article, you can quickly and easily get rid of any issues that are causing frustration. We hope this guide helped you solve any Chrome-related problems you were experiencing and make your browsing experience smoother than ever before. Happy browsing!
I hope this tutorial helped you with How to reset the Google Chrome browser. If you want to say anything, let us know through the comment sections. If you like this article, please share it and follow WhatVwant on Facebook, Twitter, and YouTube for more Technical tips.
How to reset Google Chrome browser-FAQs
Can Chrome be reset to factory settings?
At the bottom of the drop-down menu, choose Settings. On the Settings page’s left side, select Reset and Clear up. Choose to Restore settings to their preset values. the pop-up window’s Reset settings button should be clicked.
When ought I restart Chrome?
If your browser is not operating as it should be, or if programs or extensions you installed changed your settings without your knowledge, you might need to do this. Your saved passwords and bookmarks won’t be deleted or altered.
What occurs if you restart the Chrome browser?
Resetting Chrome’s settings will make all of its settings default, just as if Chrome were newly installed and unconfigured. This implies that all adjustments made to the startup home page, tab settings, search engine, pinned tabs, etc., would be lost.
Will everything be deleted if I reset my browser?
Remember that when you reset your browser, all of your settings will be lost, including saved passwords, history, your home page, and website management data.