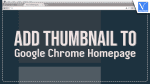Want to Add Thumbnails to Google Chrome Home page? One of the planet’s most widely used web browsers is Google Chrome. It’s quick, simple to use, and ideal for desktop online browsing. Thumbnails for the home page of your website are one feature that Chrome lacks. You must install a third-party extension to add thumbnails to your home page.
In this article, we’ll teach you how to use a free extension to add thumbnails to your Google Chrome home page. By following this straightforward tutorial’s simple steps, you’ll be able to quickly add thumbnails to the front page of your website. So, adding thumbnails to your home page is a terrific way to achieve it, whether you’re seeking to add a little more flair to your website or just want to make it easier for your visitors to locate what they’re searching for. Let’s get going!
What is a Thumbnail in Google Chrome???
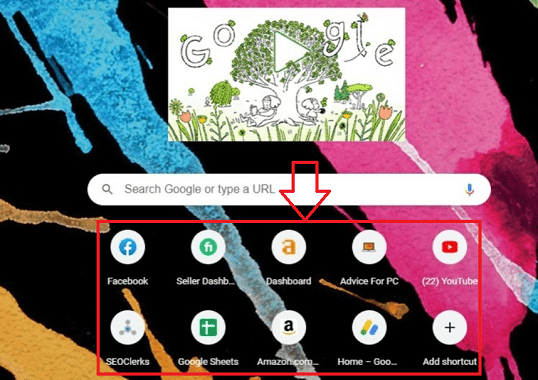
A thumbnail in Google Chrome is a condensed version of an image from a website that shows up on the new tab page. These thumbnails, which represent your most visited websites, appear in a grid when you open a new tab in Chrome.
Thumbnails make it easier for you to access your favorite websites without having to key in their complete URLs or conduct a search. You can instantly open the appropriate website in a new tab by clicking on a thumbnail.
Your favorite websites’ shortcuts can be added or removed to allow you to personalize the thumbnails on your new tab page. Simply input the website name and URL by clicking the “Add shortcut” button on an empty thumbnail slot to accomplish this. The favicon and other design features of the website will be used by Chrome to automatically create a thumbnail image.
- Related: How to Add number format to word document on Mac?
- How to Add watermark to photo in Photoshop elements?
Uses of thumbnails in Google chrome
Thumbnails, a well-liked feature of the Google Chrome web browser that gives users quick access to regularly visited websites, were already discussed. These are five applications for Google Chrome’s thumbnails:
- Quick access to favorite sites: Users may access their favorite websites quickly thanks to the thumbnails on the new tab page. Instead of typing in the complete URL or conducting a search, users can just click on a thumbnail to open the matching website in a new tab when they open a new tab. This function can speed up browsing and save time.
- Customization options: Users of Google Chrome can change the thumbnails that appear on their new tab page. By clicking on an empty thumbnail slot and entering the website name and URL, users can add new shortcuts to their favorite websites. Based on the favicon and other design characteristics of the page, Chrome will create a thumbnail image.
- Organizing browsing: Users can better organize their browsing habits by using thumbnail clusters, which bring together related websites. Users can combine their most frequented websites on their new tab page by customizing the layout, which makes it simpler to find what they’re looking for and reduces clutter.
- Personalization: Thumbnails can give the new tab page a distinctive touch. Users have the option of using one of Chrome’s various selections or selecting their own background image. Users can make their surfing experience more pleasant and unique by changing the background image.
- Discovering new sites: Moreover, you can find new websites by using thumbnails. The algorithm behind Google Chrome creates thumbnails based on a user’s browsing history, making it simple to find relevant websites or material. Users can find new websites depending on their interests by using the search box on the new tab screen.
Above described uses are some of the major uses of thumbnails in Google chrome. Google Chrome’s thumbnails are a helpful tool that helps speed up browsing, increase browsing effectiveness, and give the experience a more individualized feel. Thumbnails are an indispensable tool for any Chrome user since they offer personalization options and the capability to find new websites.
- Related: How To Add and Remove Word Header On First Page Only
- How to add users to a Group account on Mac
How do I add thumbnails to Chrome’s new tab?
Let us now go through a detailed step-by-step procedure to add thumbnails to chrome’s new tab
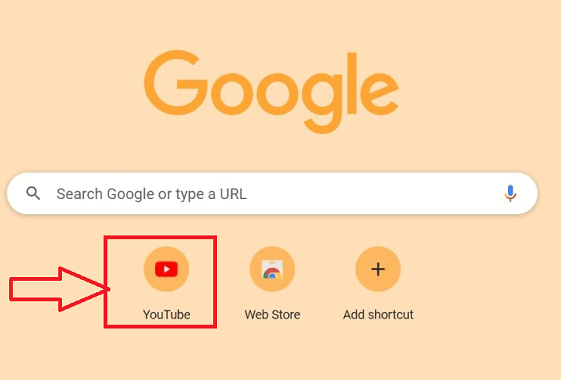
In this block, we will demonstrate the detailed step-by-step procedure of how to add thumbnails in Google chrome’s new tab
Total Time: 3 minutes
Step-1:Open Chrome
Open Chrome browser on the desktop by clicking on the required browser symbol on the desktop of your device.
Step-2:Open History
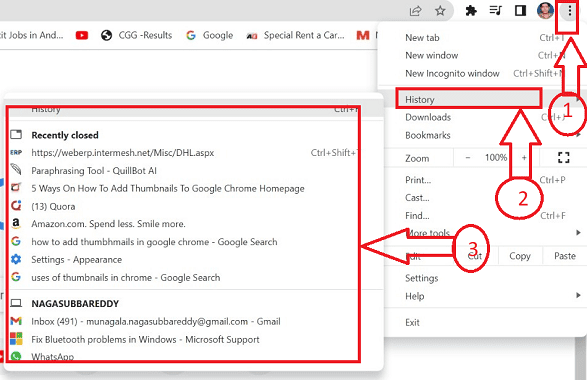
To get started, launch the Chrome browser and create a new tab. Choose More tools from the menu at the top-right, and then click the “History” icon to access the previous browsing history of the page.
Step-3:Erase History
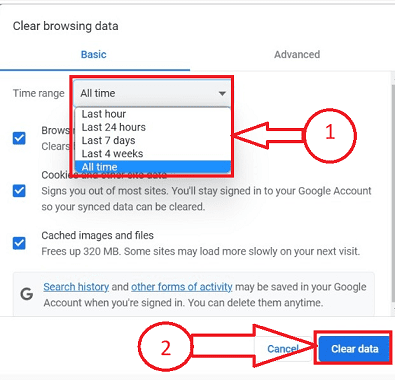
Erase browsing data when by using the shortcut(Ctrl + Shift + Del) icons from the keyboard. choose a time frame and tick the boxes next to each category of browsing history. then decide on the data-clearing option.
Step-4:Open new website
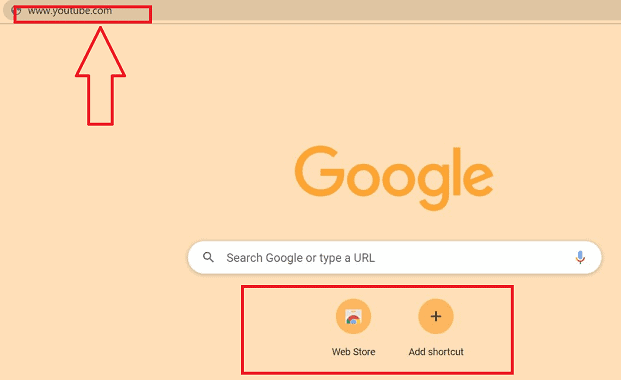
This process will completely remove all traces from your browser’s cached file, and you need to open the website which you need to be stored as a thumbnail.
Step-5:New thumbnail
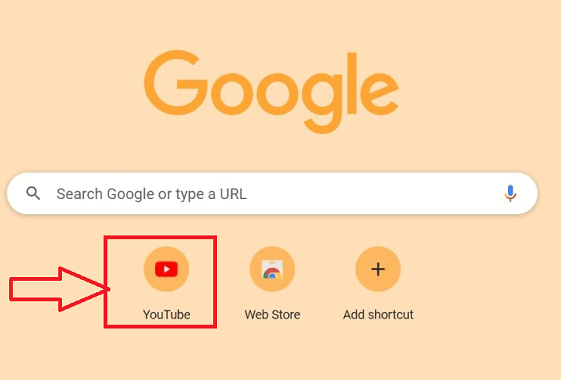
The Chrome browser needs to be closed and restarted once more. The website address will be added right away to Chrome’s homepage and the thumbnail symbol that you browsed will show up when you restart the Chrome browser.
Materials: Software
- Related: How To Add Signature To Yahoo Mail (Step By Step Guide)
- How to Add or Change Yahoo Mail Profile Picture?
How do I change the thumbnail on my Google Chrome homepage?
Let us now go through the detailed step-by-step process of changing the thumbnail on my google chrome homepage
- Open Chrome browser or any other browser on the desktop by clicking on the required browser symbol on your device, for this article we will be using “chrome browser”.
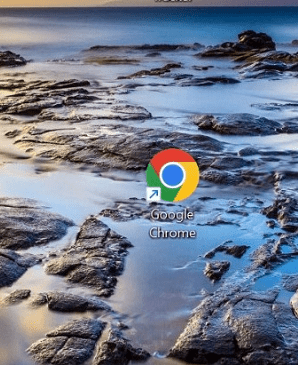
- The required chrome browser will be opened, locate the required thumbnail which you want to update or change on the homepage and click on the “More” icon represented with 3 vertical dots.
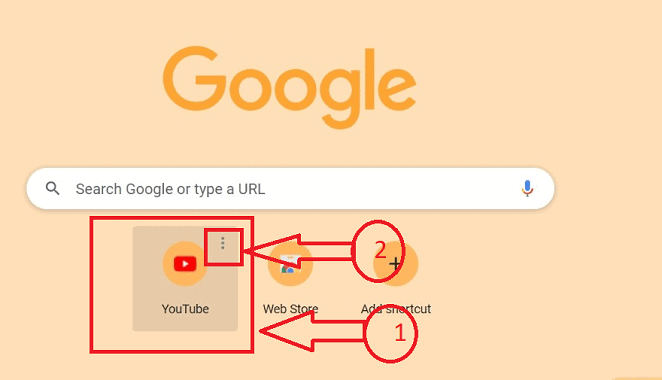
- You will get two options after clicking on the “More” icon represented with 3 vertical dots, click on the “Edit shortcut” icon from the available icons.
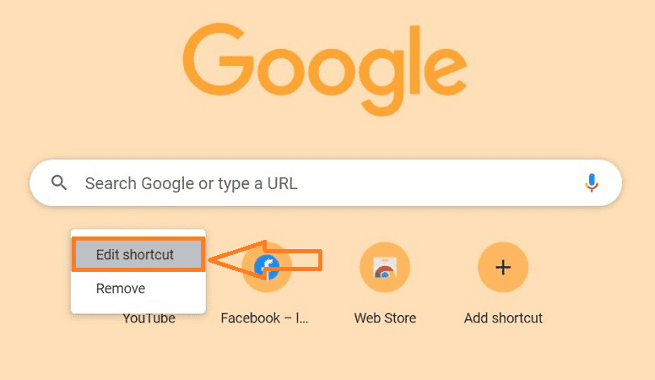
- The “Edit shortcut” sub-window opens with name and URL links in the text boxes of the previous thumbnails.
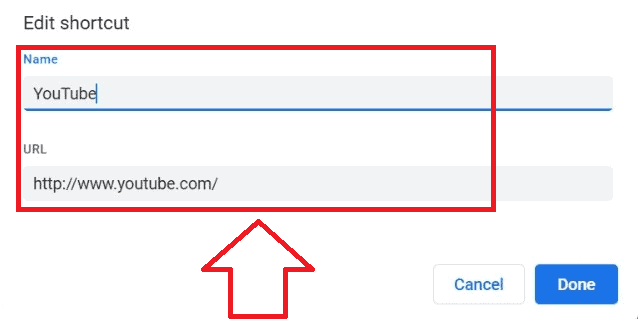
- To change the thumbnail, replace the name “textbox” with the new name by erasing the old, as well as the Url of the website related to the name, and click on the “Done” button.
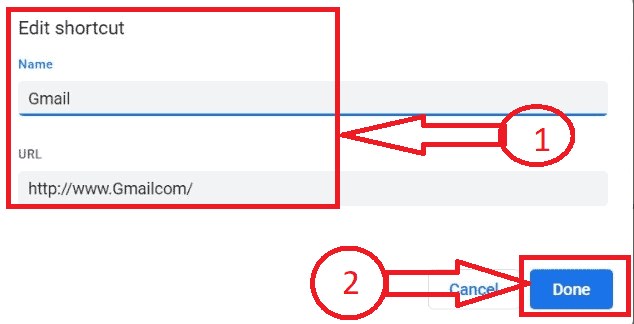
- Your thumbnail will be successfully changed, by following the above process you can change all the thumbnails in chrome without any interruptions.
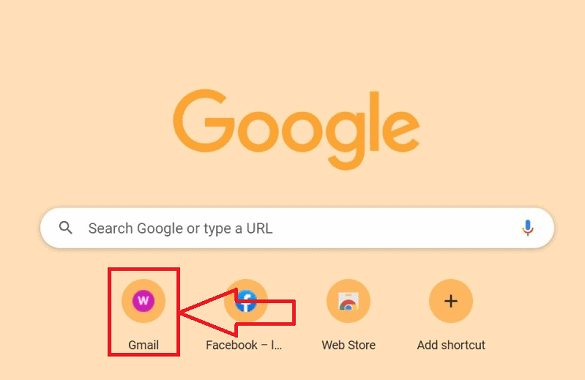
- Related: How to Add or Change or Customize Gmail Signature
- How to add, view and edit Yahoo mail contacts
How to remove thumbnails from the Google chrome homepage
Let us now go through the detailed step-by-step procedure for removing the thumbnail on my google chrome homepage
- Open Chrome browser or any other browser on the desktop by clicking on the required browser symbol on your device, for this article we will be using “chrome browser”.
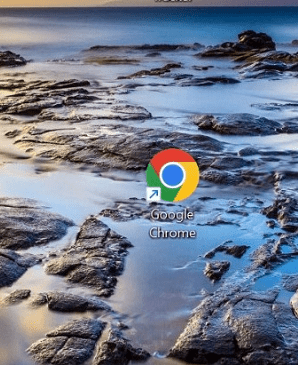
- Required chrome browser will be opened, locate the required thumbnail which you want to update or change on the homepage.
- Place the mouse pointer on the desired thumbnail to be edited, and click on the “More” icon denoted with three vertical dots after placing the pointer.
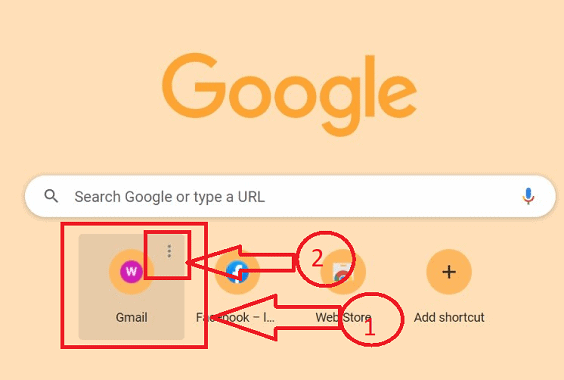
- You will get two options after clicking on the “More” icon represented with 3 vertical dots, click on the “Remove” icon from the available icons.
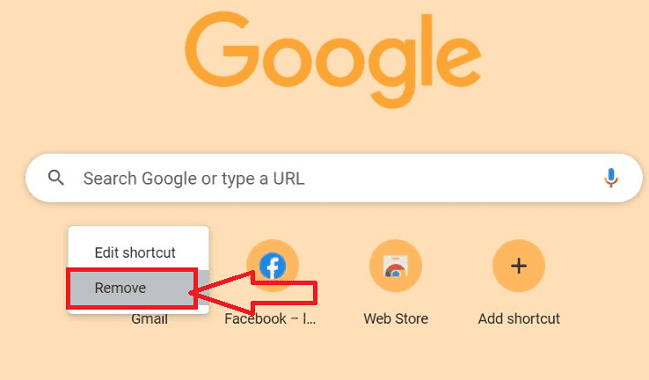
- The required thumbnail will be deleted and a pop-up message will be displayed “shortcut removed” and it will also have the option to restore default shortcuts as well.
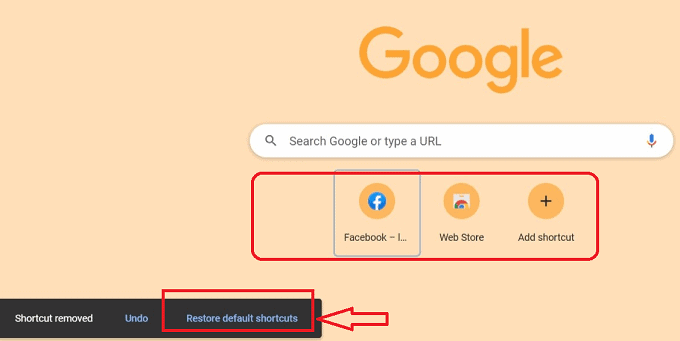
- That’s it! by following the above step-by-step procedure precisely you can remove the thumbnails without interruptions from the Google chrome homepage.
- Related: How to Add New Search Engines To Google Chrome
- How to Add Page Break in MS Word and Microsoft 365 Word?
Conclusion
It’s simple to enhance website traffic and improve your website’s appeal by adding thumbnails to the Google Chrome home page. Your website will get more attention if you add thumbnails to the front page, which will help you draw in more visitors. We hope you liked reading our blog post on how to make Google Chrome’s home page display thumbnails. This is a fantastic method to highlight your accomplishments and help site visitors locate what they’re looking for. You may quickly set up thumbnails by following the guidelines in our tutorial. We look forward to seeing what fantastic things you create using this simple functionality!
I hope this tutorial helped you with How to add thumbnails to the Google chrome Home page. If you want to say anything, let us know through the comment sections. If you like this article, please share it and follow WhatVwant on Facebook, Twitter, and YouTube for more Technical tips.
- Related: How to Add and edit images in PDF – 18 Amazing ways
- How to Add Watermark to PDF for Free Online and Offline Methods?
How to add thumbnails to Google chrome Home page-FAQs
How can I modify Google Chrome’s design?
Simply click the number icon located next to the browser’s address bar in Chrome Android to switch between tab views. This will direct you to Chrome’s brand-new grid view.
Why does Google not provide a thumbnail?
Open Google Chrome, enter the following, then press Return. Click the button that corresponds to the Delete cookies and site data when you stop the Chrome option and then toggle it off. Restart Google Chrome to see whether the problem is still there.
How can Google icons be changed?
Choose the application whose icon you want to modify. From the options menu that appears, choose Icon. The Available Icons section displays the available icons for that app from the various icon packs installed on your phone. Choose the one you prefer.
How do I make Chrome open with a different homepage?
Click on the three dots in the top-right corner of the browser window to change your homepage in Chrome. The Display Home button option can then be enabled by going to Settings > Appearance. In order to see if it has changed, type a URL into the text field and click the home button.