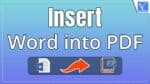Do you want to insert Word into PDF? and looking for the best tools to do so? Then, this article is the perfect choice for you. We show you 3 free online methods and 4 offline ways to insert Word into PDF document. In this article, I have provided both the free and paid software & services that enable you to insert Word into PDF documents with ease.
How to Insert Word into PDF Offline
1. Adobe Acrobat DC
Video Tutorial
We provided this content in the form of a video tutorial for our reader’s convenience. If you are interested in reading, you can skip the video and start reading.
In this section, I will show you the steps involved to insert Word into PDF using Adobe Acrobat DC
Total Time: 5 minutes
STEP-1: Download Adobe Acrobat DC

Visit the official site of Adobe Acrobat DC. Download and Install the application on your computer.
STEP-2: Import the PDF
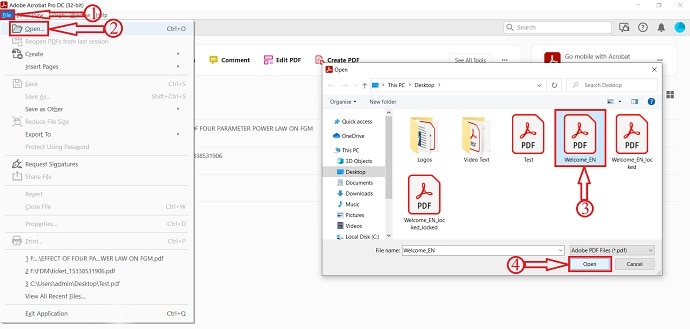
After launching the application, click on the “File” option located at the top left corner. A menu will pop up. Click on the “Open” option and then a window will pop up. Browse and choose the PDF file from that window. Later click on “Open” to import the PDF.
STEP-3: Comment Option
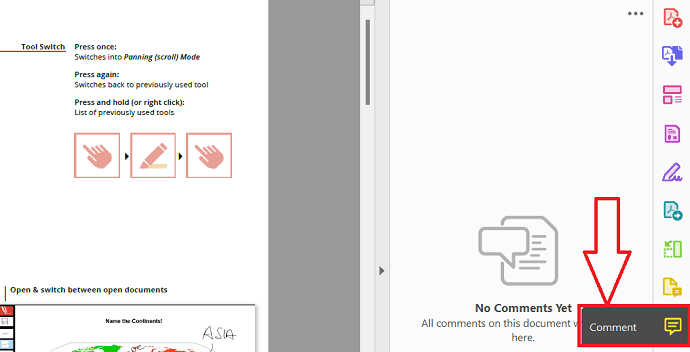
You will find tools on the right side of the window. Click on the “Comments” option and then a comments panel will open where you will find all the comments made on that document.
STEP-4: Add Word as Attachment
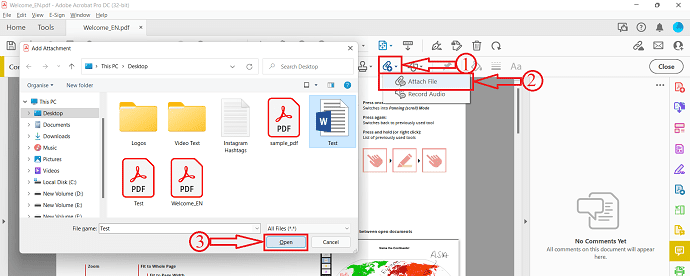
Click on the “Attach File” option from the top menu and then your mouse arrow mark will be changed to a pin icon. Click on the document where you want to insert the word and then a window will pop up. Choose the word from that window and click on “Open”.
STEP-5: Attachment Properties
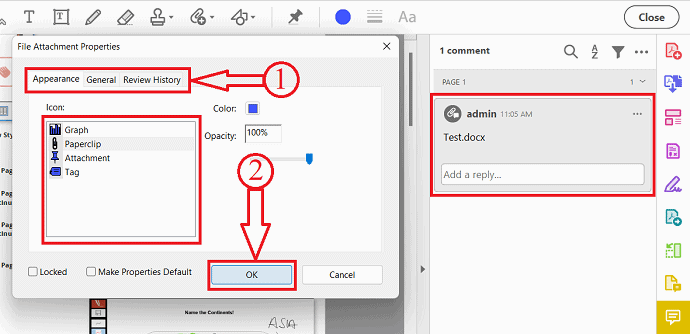
After Selecting the word document to place. A window will pop up and from there you can modify the attachment properties like Appearance, General, and Review History. Later click on “OK” and that’s it, an icon will be seen on the document.
STEP-6: Save the Document
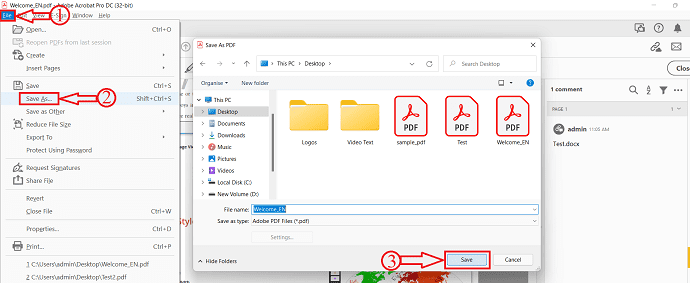
Click on the “File” option located at the left top corner, then an options list will open. Click on “Save as” an option and then a window will pop up. Choose the destination from that window and click on the “Save” option to save the document.
Supply:
- Adobe Acrobat DC,
- PDF Document,
- Word Document
- READ MORE – How to Annotate PDF? 8 Best Ways
- How to Convert Image to PDF- 16 Amazing Ways (online and offline)
2. Wondershare PDFelement
- STEP-1: Visit the official site of Wondershare PDFelement. Download and Install the application on your computer.
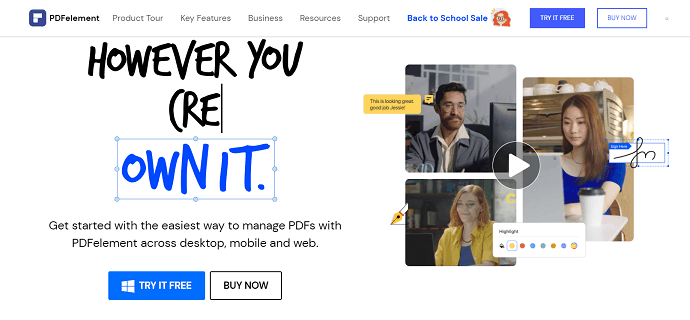
- STEP-2: Launch the application and you will find the interface as showing in the screenshot. Click on the “Open Files” option, then a window will pop up. Chooose the file from that window and click on “Open” to import the PDF.
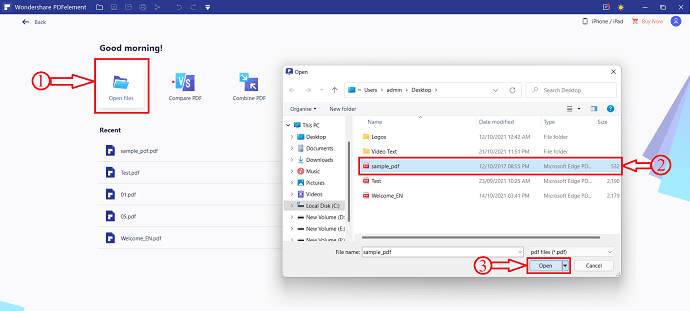
- STEP-3: After importing the PDF file, make sure that you are in the Edit section and toggle the slider to edit. So that, it allows you to edit the document.

- STEP-4: Click on the “Link” option and then a drop down menu will open. Choose “Open a File” option and click on the document where you want to insert the word. Then a window will pop up and there you will find two options like Action and Appearance.
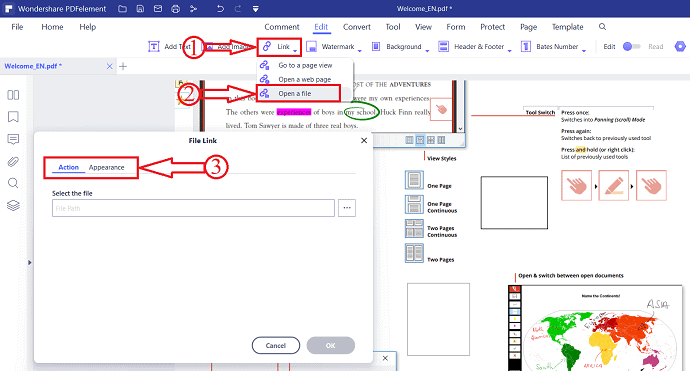
- STEP-5: Click on the “Three dots” and then a window will pop up. Choose the word document from that window and click on “Open” to insert word into PDF.
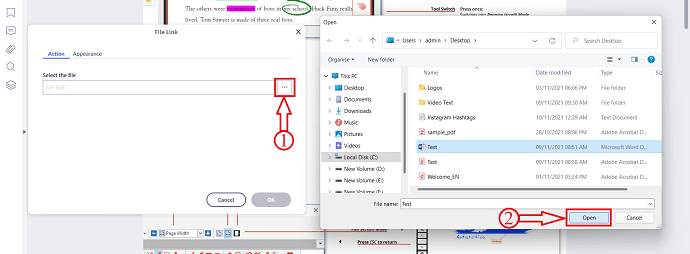
- STEP-6: After inserting the word into PDF, click on the File option located at the top left corner, then a options list will open. Click on “Save as” option. A window will pop up. Choose the destination from that window and click on “OK” to save the file.
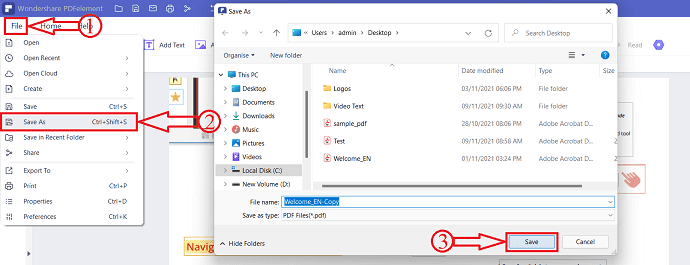
That’s it, this is the process to insert Word into a PDF document using Wondershare PDFelement.
Offer: Our readers get a special discounts on all Wondershare products. Visit our Wondershare discount coupon page for the latest offers.
- READ MORE – How to Convert Excel to PDF- 17 Amazing Methods
- How to convert HEIC to PDF – 16 Stunning ways
3. Using pdfFiller
In this section, you’ll learn how to insert Word into PDF using pdfFiller.
Total time: less than 5 min
STEP-1: In your pdfFiller Dashboard, click Add New Document. Drag and drop your Word document into the pop-up window or click Select From Device to upload it to your account. 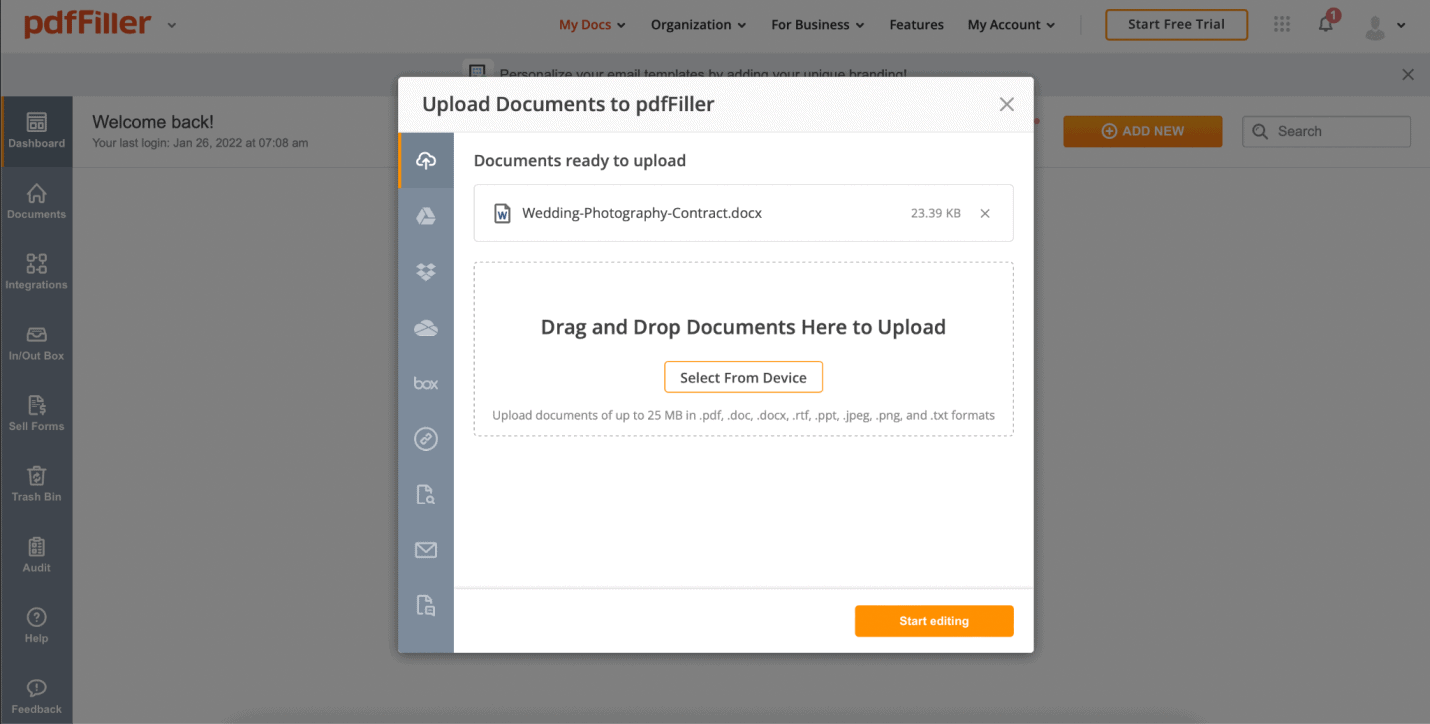
STEP-2: Click Start editing at the bottom of the pop-up window to open your Word document in the pdfFiller editor and make the necessary changes. 
STEP-3: Once finished, click Done. You will be forwarded back to your Dashboard. Click on the document to select it. Then, on the right side of the screen, click LinkToFill. Click here to learn how to organize your documents with pdfFiller.
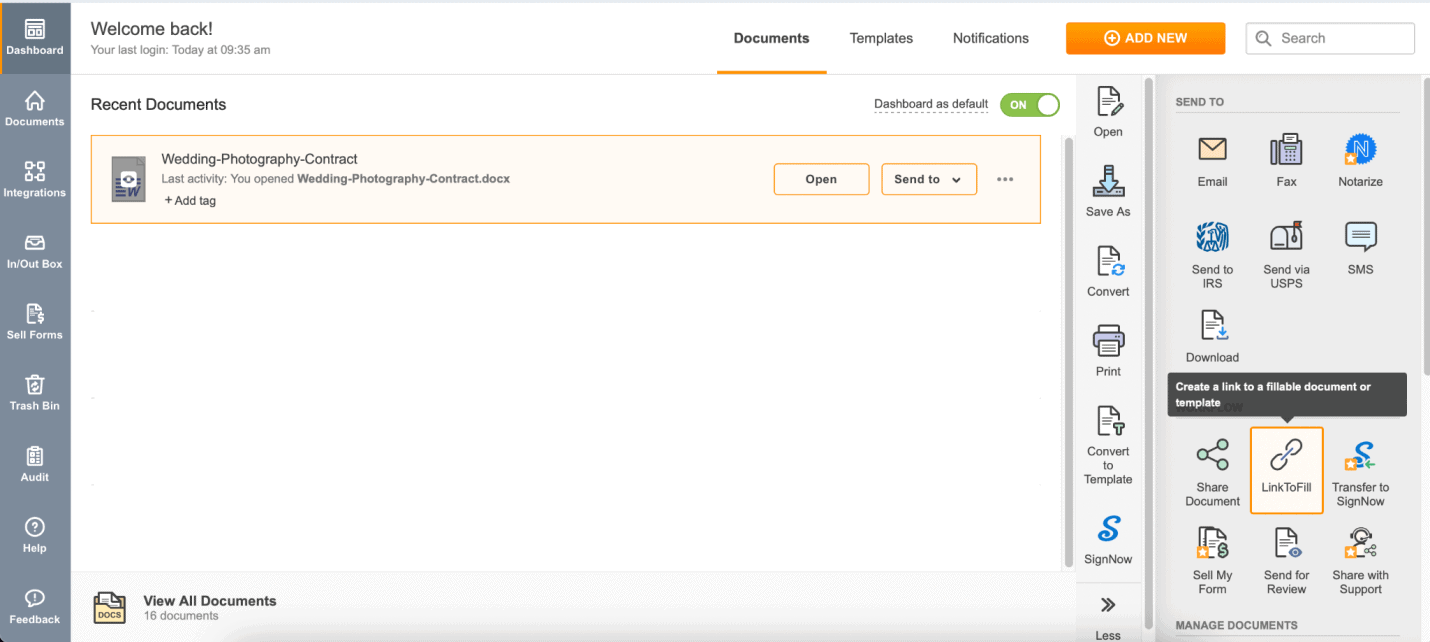
STEP-4: Next, the LinkToFill pop-up will appear. You can distribute your documents to be filled by other people, add documents to the envelope you’re sending, or request document attachments. To proceed, click the Advanced Settings button at the bottom of the pop-up. 
STEP-5: You can attach more documents to the envelope by clicking Add documents at the top of the screen. You can also request additional documents to be submitted from other users in the Collect additional documents box.
4. Foxit Reader
- Visit the Official site of Foxit reader. Download and install the application on your computer.
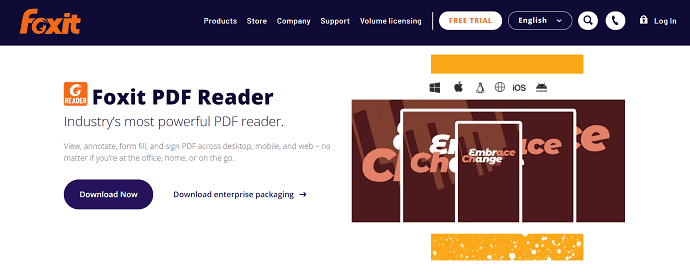
- Launch the application and the interface will be seen as showing in the screenshot. Click on the “Open” option located at the top left of the window. A window will pop up. Choose the PDF file from that window and click on “Open” to import the PDF file.
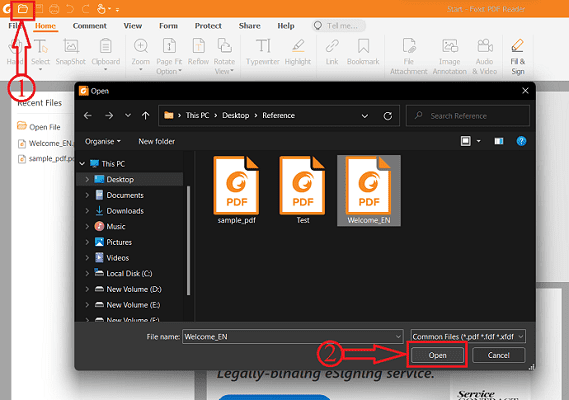
- After importing, click on the “File Attachment” option located in the top ribbon. Then a window will pop up. Click on “Add Files” option and then two options will be seen. Choose the Add Files option to import files or if you want to add entire folder, then choose the Add Folder option. After clicking on option, a window will pop up and choose the file from that window.
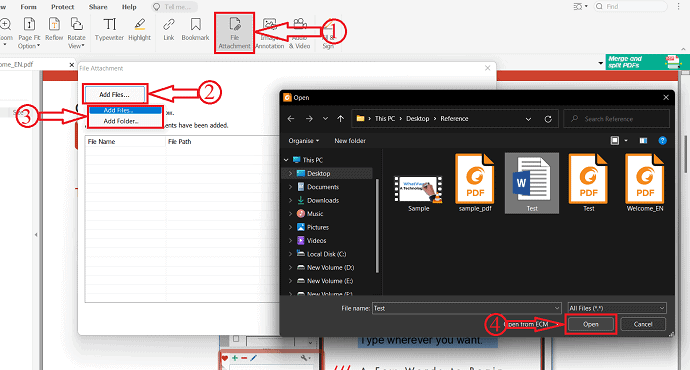
- After adding the attachment, you can manage the imported file by clicking on the “Manage Attachment” option located at the left side of the window. From there you can modify the attachment.
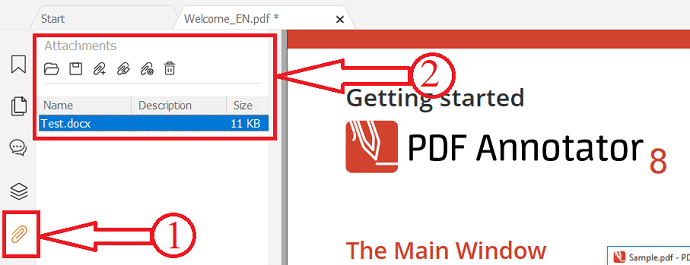
- Later Click on the “File” option located at the top left corner. Choose the “Save as” option and click on “Browse” option. A window will pop up. Choose the destination from that window and click on “Save”.
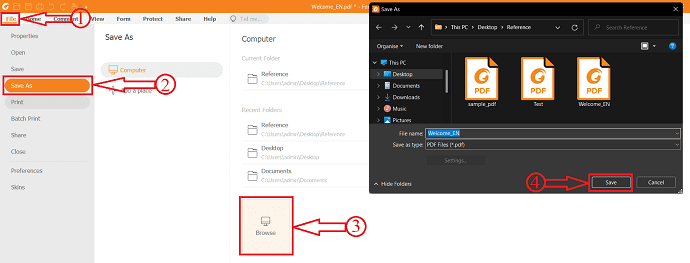
How To Insert Word into PDF Online
A word document cannot be attached directly to a PDF all the time. When you are using some of the online PDF editing tools like SmallPDF, Sejda, IlovePDF, and etc., you have to convert Word into PDF form to attach it easily to a PDF file. Conversion of Word to PDF is not very difficult. You can simply transform a word document to PDF using default Microsoft Word software also. Follow the below-stated steps to turn your word document into PDF easily and at free of cost.
How To Save Word Document as a PDF Document
- Open Microsoft Word on your computer and import the Word document which you want to insert in the PDF document.
- Click on the “File” option located at the left top corner and it will redirect you to the page showing in the screenshot. Select the “Export” option from the options list and Choose the “Create PDF/XPS Document” option. Later click on the “Create PDF/XPS” option, then a window will pop up. Choose the destination from that window and click on “Publish” to save the file in the PDF format.
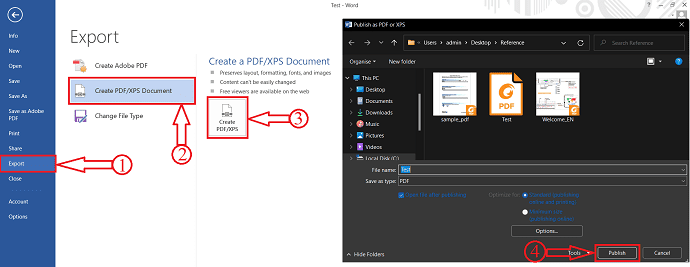
- READ MORE – Top 5 methods to Remove Watermark from PDF
- How to Convert PDF to read-only Online / Offline for free
5. SmallPDF
Smallpdf is an online tool for handling PDF documents. It provides various services like PDF to Word, MergePDF, JPG to PDF, Edit PDF, and much more. It is not possible to insert Word into PDF as a file attachment. So, you need to choose an alternate method to insert Word into PDF. Converting/Saving the Word document into PDF form is one of the best alternatives.
You can choose the above-stated method to save the Word document in the PDF format or else, you can use the converter tool available in the Smallpdf to convert Word into PDF.
- Visit the Official site of SmallPDF and choose the Merge PDF tool.
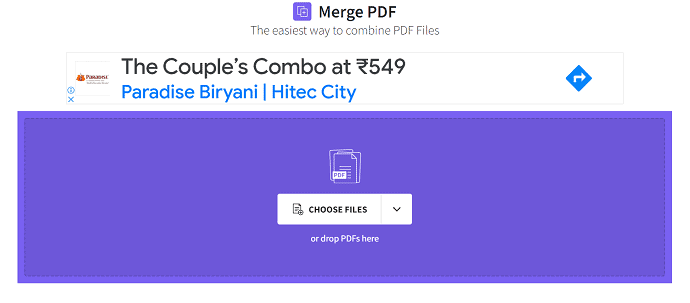
- Click on “Choose files” option, and a drop down list will open. SmallPDF allows you to choose files from various locations and provides options like My Device, SmallPDF, Dropbox, and Google Drive. Here, I’m choosing the My device option and then a window will pop up. Choose the file from that window and click on “Open”.
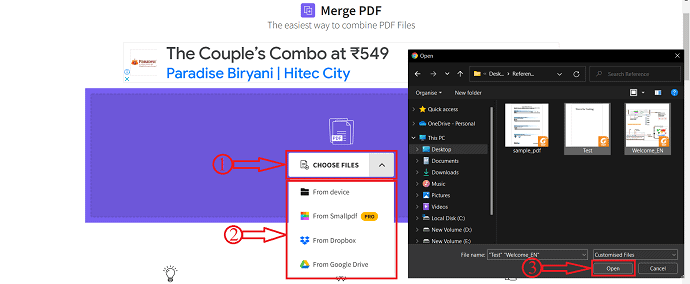
- After importing the file, you will find a window from where you have to choose the plan to merge PDF. It provides two versions of merging like File mode and Pages mode. If you are a free user, you are limited to File mode and if you want to access the Pages mode, then you have to upgrade your account to Pro. Select the plan and click on “Choose option”.
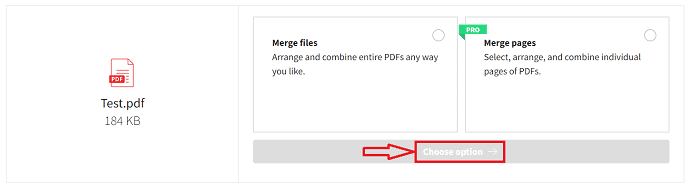
- Arrange and insert the converted Word document into PDF, and then click on “Merge PDF” option.
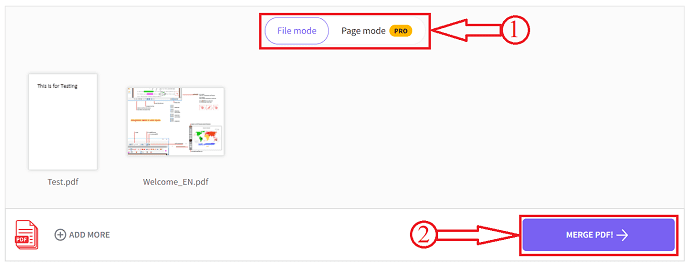
- It will redirect you to the download page. Click on the “Download” option, then a drop down options list will open. You can download the file directly to Device, SmallPDF, Dropbox, and Google Drive. Click on the option and the file starts downloading automatically.
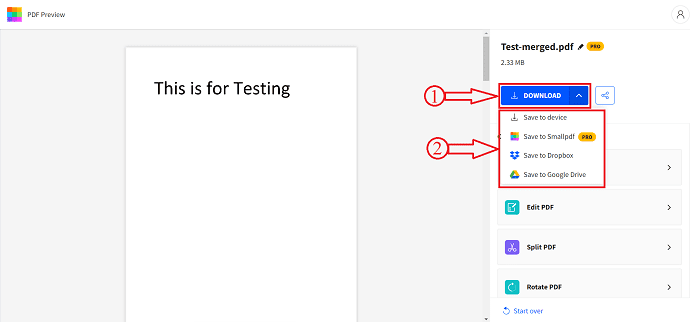
- READ MORE – 10 Ways To Convert Read-Only PDF to Editable PDF
- How to Add Watermark to PDF for Free Online and Offline Methods?
6. Sejda
To use this method to insert Word into PDF, you have to convert the Word document into PDF format. Use the above-stated method of saving a Word document into PDF.
- Visit Sejda Official site and click on “Merge” option from the options list available at the top.
- Click on the “Upload PDF & image files” option and it provides various options like Dropbox, Google Drive, OneDrive, and Web Address to import the file.
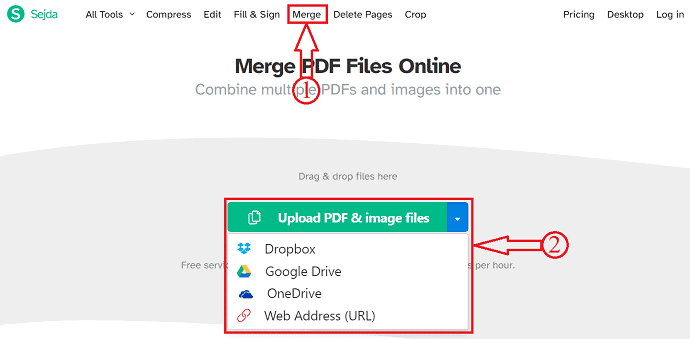
- After importing, you will all the pages of the PDF in the form of a grid as showing in the screenshot. From here, you are allowed to organize the pages and files by adding/removing new documents. Later, click on the “Merge PDF files” option.
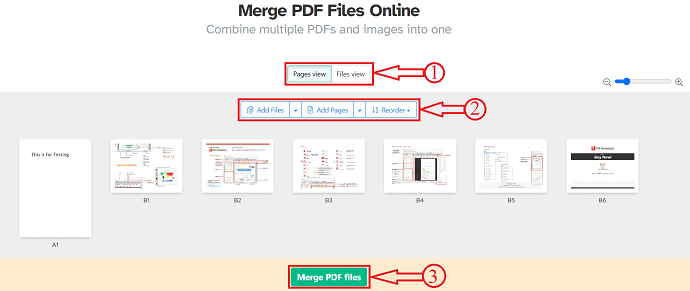
- Then you are redirected to the download page. There you will find various like Download, Share, and Print. Click on the “download” option and the file starts downloading automatically.
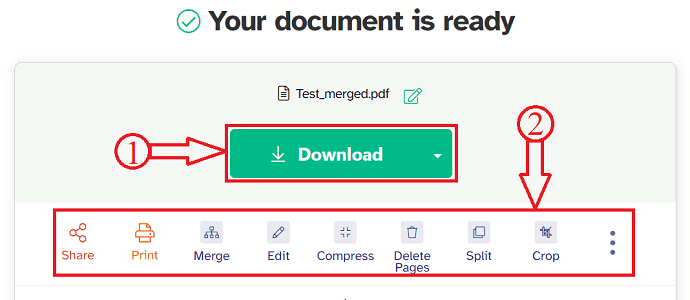
- READ MORE – 8 Ways to Add A Signature to PDF online & Offline
- Nitro Productivity Suite Review: An All-In-One PDF Solution
7. IlovePDF
- Visit IlovePDF Official site and head towards the “Merge Tool” of IlovePDF.
- Click on the “Select PDF Files” option and a window will pop up. Choose the PDF files and the converted Word document to import.
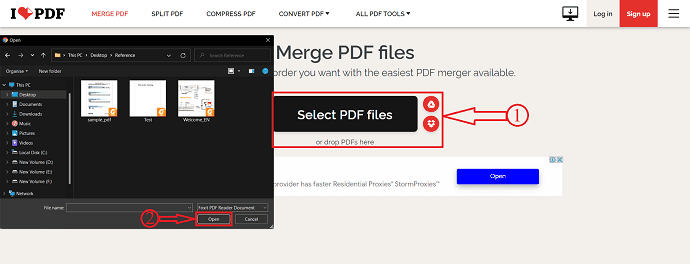
- After importing, you will find the imported documents in the grid view. You are allowed to modify the documents. Later click on “Merge PDF” option.
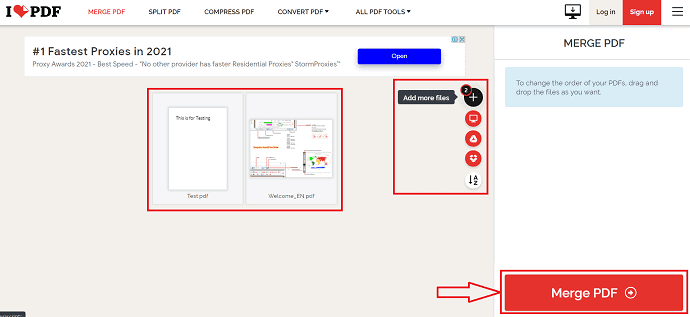
- It will take you to the download page. From here, you can download the file by clicking on the “Download Merged PDF” option. You can also share the output file to Google Drive, Dropbox, and generate a link directly from here itself.

- READ MORE – How to Edit A PDF on Mac : 4 Methods (3Free & 1Premium)
- How to Use PDF Expert To Get The Most Out Of Scientific Books, Journals And Articles
Conclusion
The above-stated methods are the few best and simplest methods to insert Word into PDF. Here, we have discussed both the offline as well as online methods that help you to insert Word into PDF. As you know two methods are used in this article to Insert Word into PDF. Among them, using the Adobe Acrobat, Wondershare PDFelement will help you more to add a word document to PDF as an attachment.
I hope this tutorial helped you to know about the How To Insert Word into PDF: 6 Best Methods. If you want to say anything, let us know through the comment sections. If you like this article, please share it and follow WhatVwant on Facebook, Twitter, and YouTube for more Technical tips.
How To Insert Word into PDF – FAQs
Can I get Adobe Acrobat for Free?
Yes, You can download Adobe Acrobat for free, in the form of a seven-day free trial of Adobe Acrobat Pro DC.
What is the difference between PDF and Adobe Acrobat?
It is a cross-platform application meaning the PDF file will look the same on a Windows as it will on a Mac and it also allows searching through PDF files. Adobe Acrobat, on the other hand, is a more advanced and paid version of the reader but with additional features to create, print, and manipulate PDF files.
Is PDFelement safe to use?
Security is more important than ever these days and PDFelement provides the encryption and permissions to protect documents quickly and easily.
Is PDF Pro 10 is safe?
PDF Pro 10 has all the essentials security tools you need to safeguard your PDFs. Set passwords with 128-bit encryption and use digital certifications to ensure only your intended audience will view your PDF documents.
Is Foxit reader really free?
Foxit reader is absolutly free to use.