When you purchase a new iPhone model, you’ll likely want to transfer all your data (such as contacts, messages, photos, apps, and settings) from your old iPhone to the new one. But can you seamlessly transfer iPhone data to your new iPhone by yourself?
Can I Transfer My iPhone to Another iPhone by Myself?
Absolutely! There are many iPhone transfer software that can help you transfer the data of your current iPhone to another iPhone on your own. The following content will show you useful methods, and you can choose one to transfer your iPhone data to another.
- RELATED – Gihosoft iPhone Data Recovery Review
- How To Transfer Files From iPhone To Windows and Windows To iPhone – 5 Best Ways
The Easiest Way to Transfer iPhone to iPhone – FoneTool
Whether you are a novice or a professional, one of the easiest ways to transfer data from your old iPhone to your new iPhone is to use FoneTool – a safe and reliable backup and transfer tool. With FoneTool, you can transfer your files from iPhone to iPhone, iPhone to PC, and vice versa.
FoneTool offers you:
- Freedom to select and preview the files you want to transfer.
- Incredible speed – transfer up to 100 photos in just three seconds.
- Ensure original data quality is maintained throughout the fast transfer process.
- A user-friendly transfer process that simplifies data transfer with just one click.
With FoneTool, you can selectively or completely transfer your iPhone data. Let’s check it!
1. One-Click to Transfer All Data from iPhone to iPhone
STEP-1: Connect both iPhones to your computer > Tap Trust This Computer on your iPhone screens > Run FoneTool.
STEP-2: Choose Phone Transfer on the Home page > Click Start Transfer under the iPhone to iPhone mode.
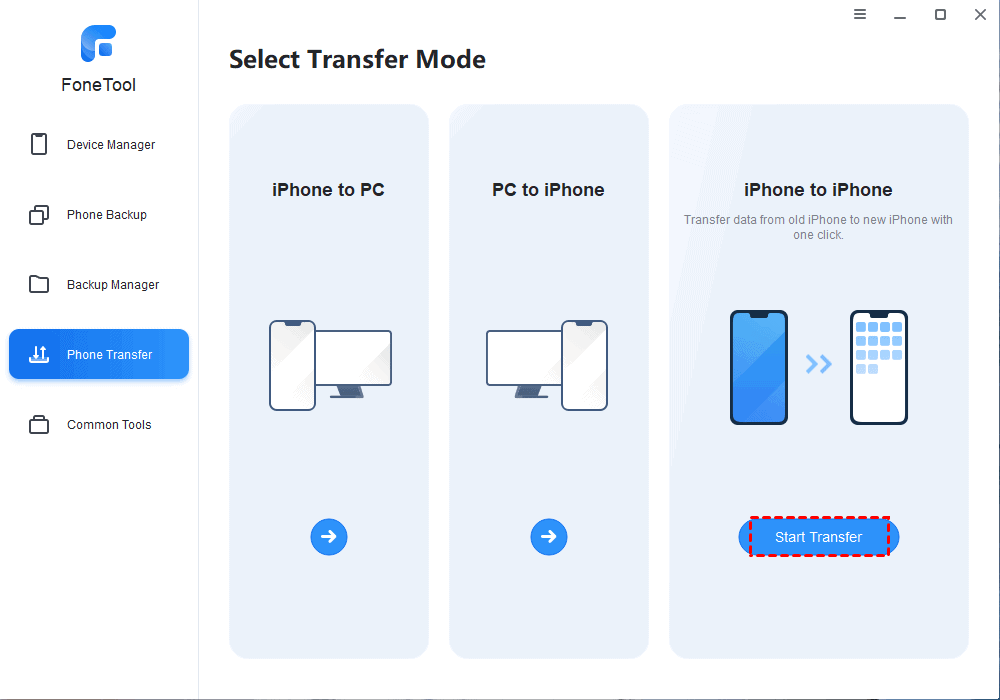
STEP-3: Ensure you have correctly identified the source device and the target device > Enable backup encryption for added protection > Click Start Transfer.
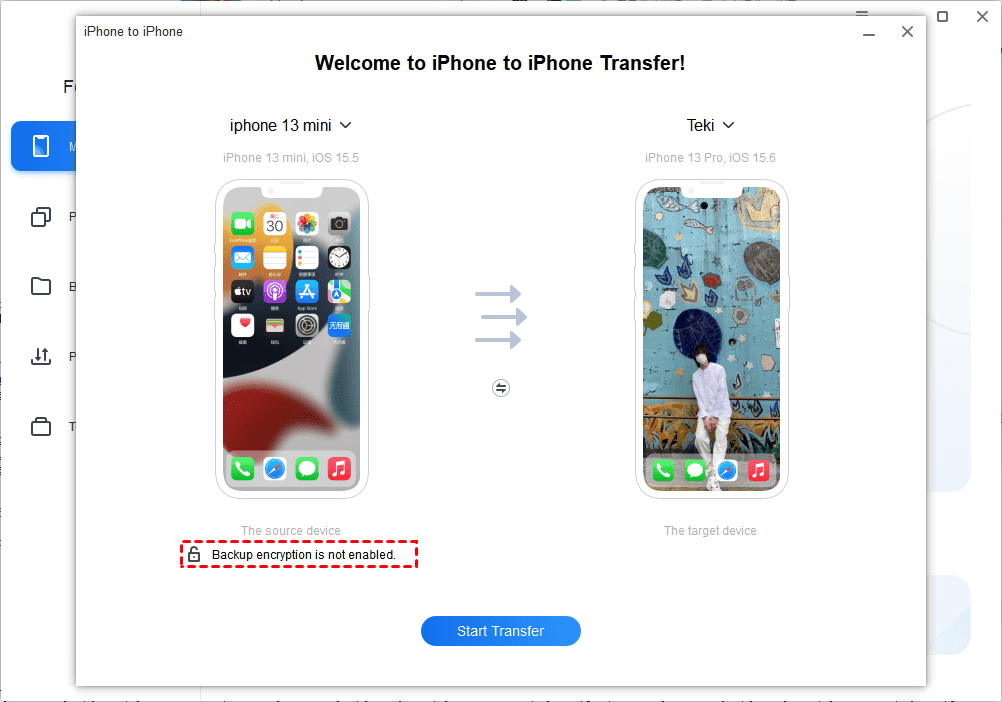
NOTE – For additional data protection, consider using the Phone Backup function, which enables you to back up your iPhone to a Windows 10 PC and conveniently restore the data back to the source iPhone as needed.
2. Selectively Transfer Files from the Source iPhone to the PC
STEP-1: Connect your source iPhone to the computer using a USB cable > Launch FoneTool > Choose the iPhone to PC mode > Click the Start Transfer button.
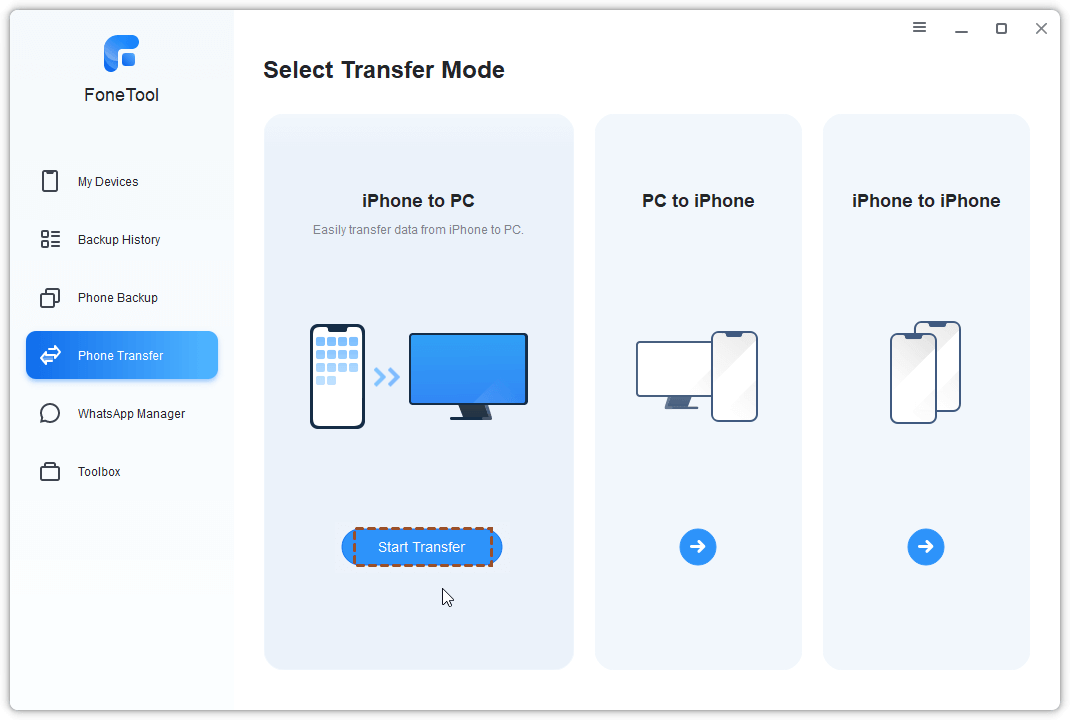
STEP-2: Add the desired files for transfer by clicking the plus icon > Preview and choose the specific files you wish to transfer (Here take Photos as an example) > Click OK.
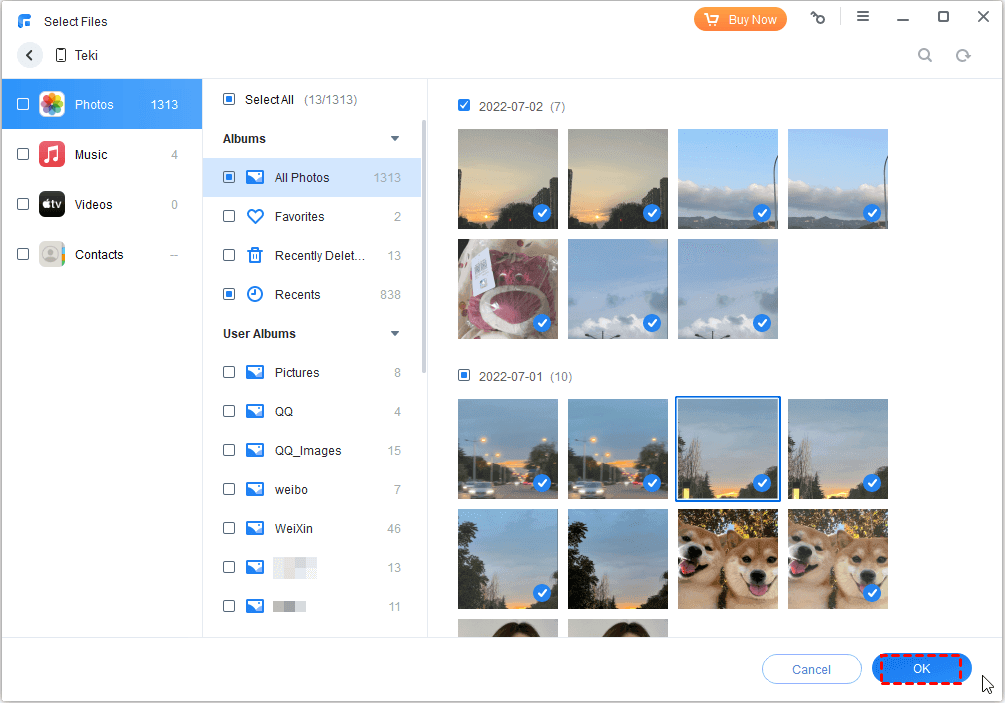
STEP-3: Designate a destination to store these files in Transferred Settings > Click Start Transfer to initiate the transfer process.
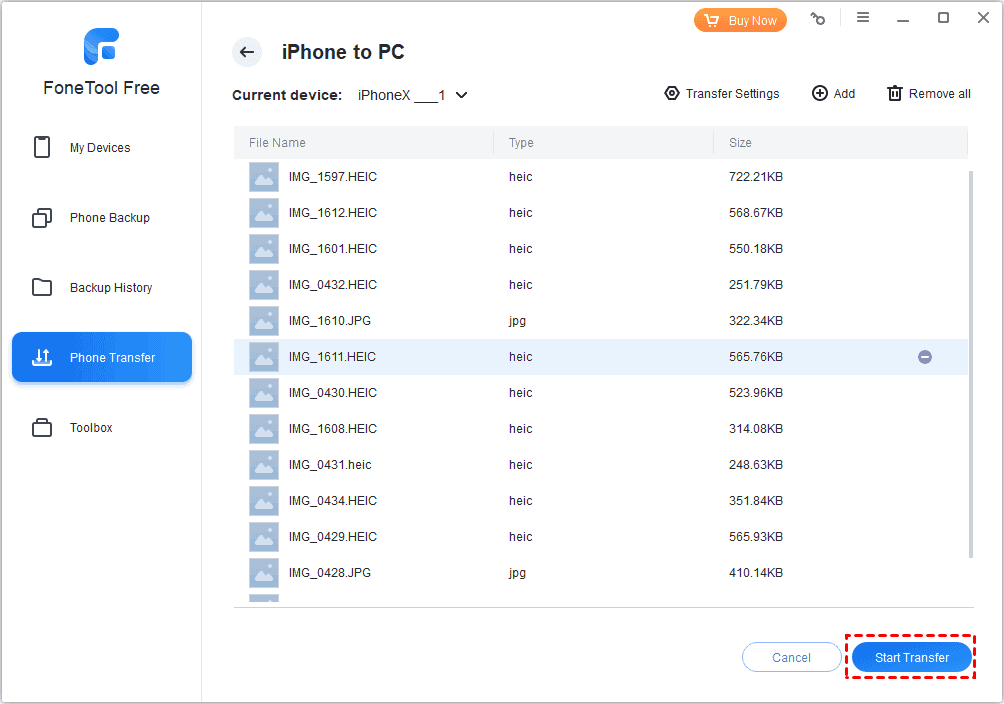
When the transfer is complete, disconnect the source iPhone and connect your targeted iPhone to the computer. Then, go back to the FoneTool homepage and choose Phone Transfer > PC to iPhone to transfer the selected files to the target iPhone.
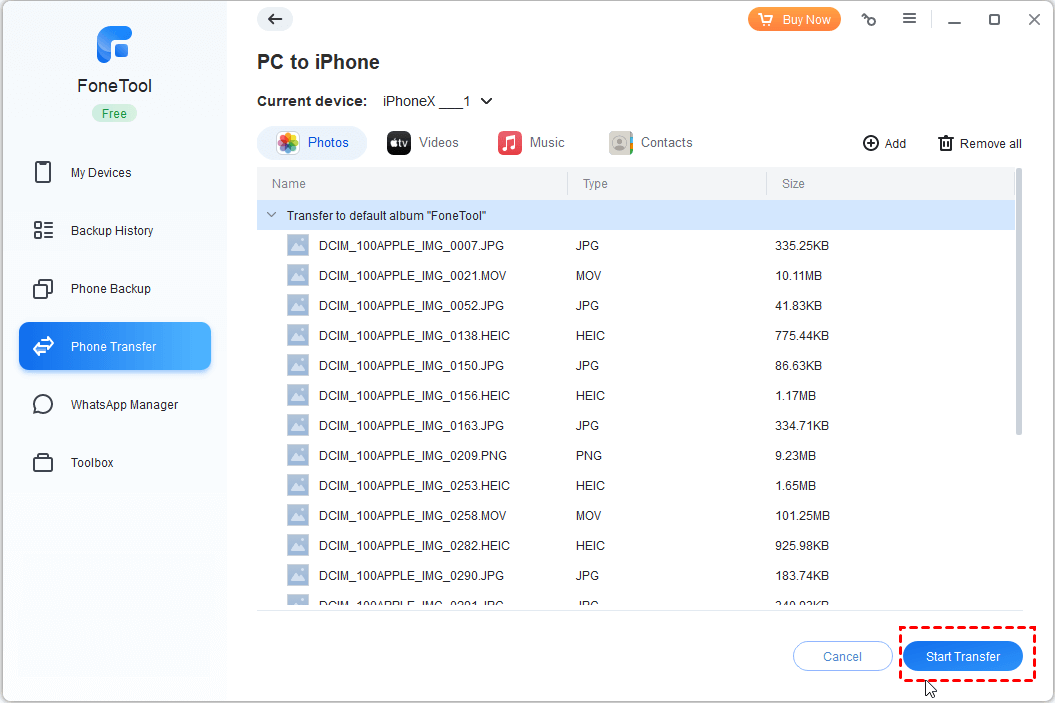
- RELATED – 4 Best Ways To Backup iPhone To PC(Windows)
- How To Transfer Contacts From iPhone To iPhone – 7 Best Methods
Wirelessly Transfer Your Data iPhone to iPhone – AirDrop
If you don’t have USB cables, you can use the AirDrop feature to transfer data from one iPhone to another. Just follow the steps below and make sure Wi-Fi and Bluetooth are enabled on both devices:
STEP-1: Enable AirDrop on both iPhones
Access the Control Panel > Press and hold the network settings box situated in the upper right corner > Tap AirDrop and choose between Contacts Only or Everyone as you need.
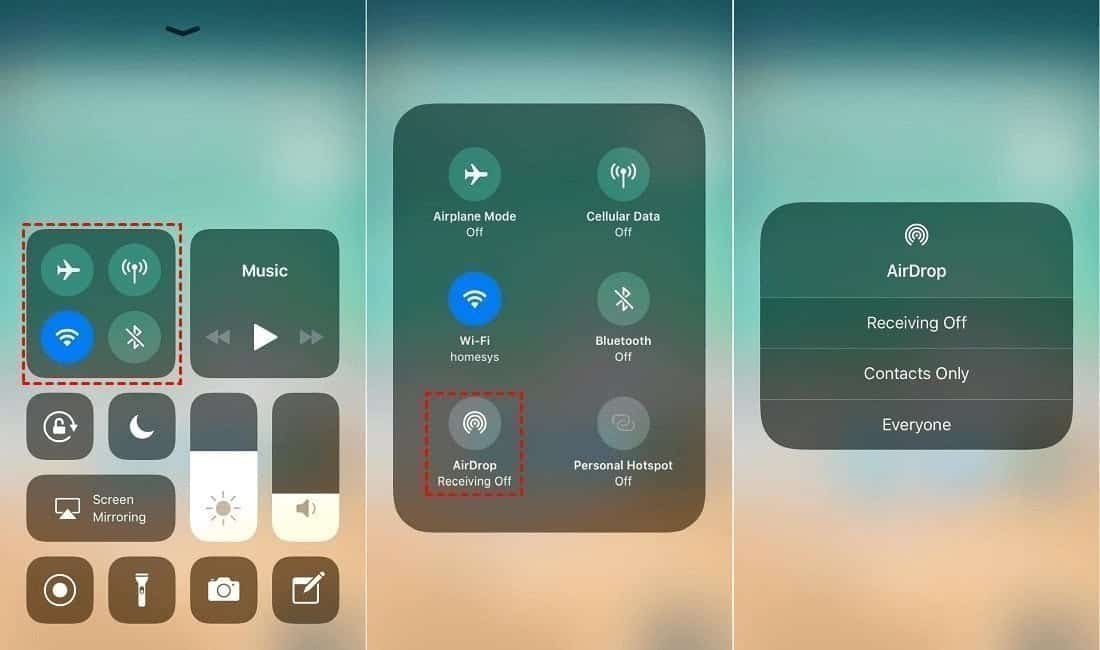
STEP-2: Share files from the source iPhone
Launch the respective apps (e.g., Photos) and select the files you wish to transfer > Then, locate and tap the Share button, followed by selecting AirDrop and your target iPhone.
STEP-3: Receive the AirDrop files on the target iPhone
Upon receiving a prompt on your target iPhone, tap Accept to initiate the AirDrop process > Navigate to the relevant apps to access and view the transferred files.
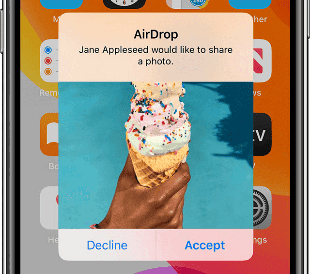
The Bottom Line
These are the three ways on how to transfer data from one iPhone to another. If you don’t have a PC or USB cables around, you can use AirDrop to facilitate a wireless iPhone-to-iPhone transfer. However, for a more stable and convenient transfer experience, FoneTool will be the top option for you. FoneTool offers a reliable and fast solution for seamlessly transferring data between iPhones.
In addition, FoneTool is a professional iOS management tool that can help you convert HEIC to PNG/JPG, delete duplicate photos on your iPhone or PC, or even erase your iPhone.
I hope this tutorial helped you to know about “How to Find Make an iPhone-to-iPhone Transfer”. If you want to say anything, let us know through the comment sections. If you like this article, please share it and follow WhatVwant on Facebook, Twitter, and YouTube for more Technical tips.
- RELATED – 6 Best Ways To Transfer iPhone Photos To PC (Windows)
- 8 Best Ways to Transfer Photos From iPhone To iPhone
How to Find Make an iPhone-to-iPhone Transfer – FAQs
Can I transfer my iPhone to another iPhone by myself?
Tap the “Transfer from iPhone” button on the new iPhone to begin transferring data from the old iPhone to the new iPhone.
Does Quick Start transfer everything?
Quick Start allows you to transfer all of your data wirelessly from your current device to your new one.
Does the iPhone transfer everything?
Your photos, contacts, videos, message history, music, calendars, mail accounts, and many of your apps can all be transferred from your previous device to the new one.
What is FoneTool on iPhone?
FoneTool is an iOS traffic file transfer tool that helps you easily transfer files between different iOS devices.
Does FoneTool cost money?
Minor updates are free. For the major upgrades, you only need to pay a small amount of upgrade fee to enjoy the full set of advantages of later new versions.
