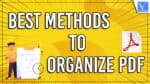Do you want to know what does organize PDF means and how to do that? If yes, then you are in right place. In this article, I have provided complete information regarding the best methods available to organize PDFs that include both offline and online methods.
What does Organize PDF mean?
PDF stands for Portable Document Format and this was first developed by Adobe. In a very short time, it got a huge response and was used for saving the documents in this format. The process of arranging the pages of PDF in a sequential or required order is known as Organize PDF. Almost all PDF readers companies are allowing users to rearrange and modify the order of PDF pages in an easy way.
- READ MORE – How to Convert Excel to PDF- 17 Amazing Methods
- How to convert HEIC to PDF – 16 Stunning ways
10 Best Methods To Organize PDF Pages
Video Tutorial
We provided this article in the form of a Video Tutorial for our reader’s convenience. If you are interested in reading, you can skip the video for now and watch it after the completion of reading this article.
1. Adobe Acrobat DC

Adobe Acrobat DC is a premium PDF reader application available with a lot of advanced PDF editing tools and features in which Organize PDF is one among them. It is the most used PDF reader across the world. It is available in both free and premium versions. Adobe Acrobat DC allows you to edit, view, create and print the Portable Document Format(PDF).
Features of Adobe Acrobat DC
- Simple User Interface
- Convert PDF files to readable Microsoft Word, Excel, PowerPoint files
- Combines multiple files into a single PDF file
- Protect PDF with a Password, and much more
How To Organize PDF using Adobe Acrobat DC
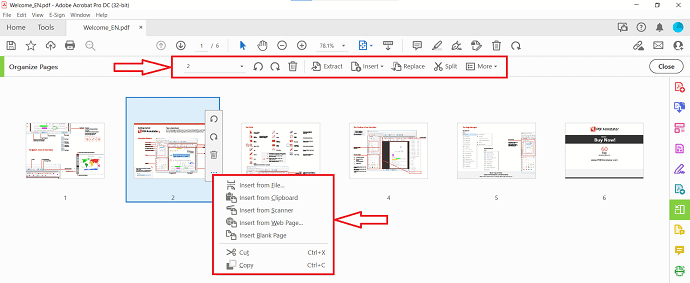
In this section, I will show the process to Organize PDF pages using Adobe Acrobat DC in simple steps.
Total Time: 5 minutes
STEP-1: Download Adobe Acrobat DC

Visit the official site of Adobe Acrobat DC. Buy, download, and install the application.
STEP-2: Import the PDF File
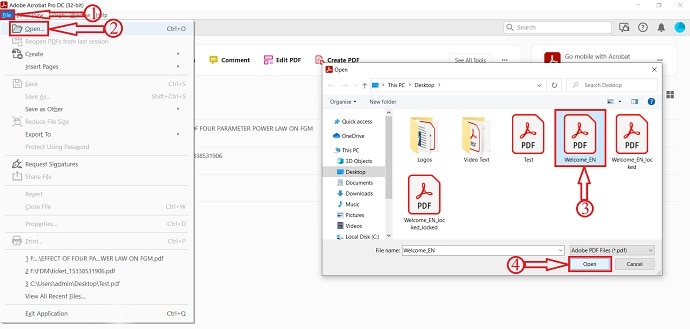
Launch the Application and you will find the interface as shown in the screenshot. Head towards the “File” option located at the left top and Click on it. Then a drop-down menu will open. Click on “Open” and a window will pop up. Choose the PDF file from that window and click on “Open” to import.
STEP-3: Workspace and Organize Option
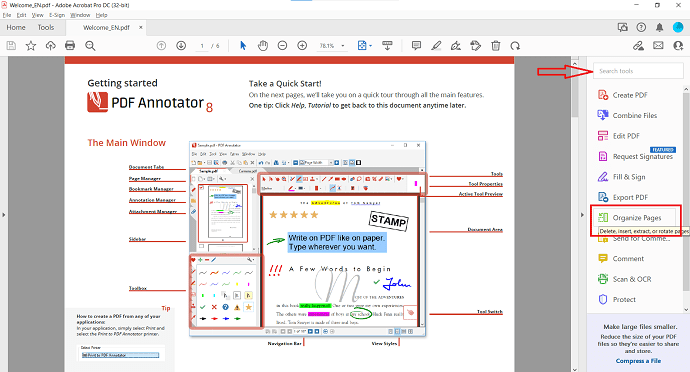
After importing the file, you will see the interface of the workspace as shown in the screenshot. Tools are located at the top and the right side of the window. You can also search for tools from the search bar located on the right side.
STEP-4: Organizing PDF pages
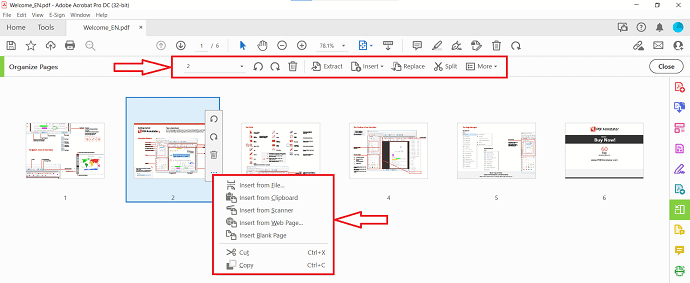
After clicking on the organize option, you are redirected to the organizing section. Move the cursor onto the pages and the options will become visible. It provides the options like Rotate, deletes, Insert from File, Insert from the scanner, Insert from web pages, Insert from Blank, Cut, and Copy. There, you will find options like Extract, Insert, Replace, Split, and much more. You can also drag and drop the page to re-arrange them. After the completion of organizing, click on the “Save” option located at the left top of the window. Later, click on “Close” to get back to the preview page.
STEP-5: Save the PDF
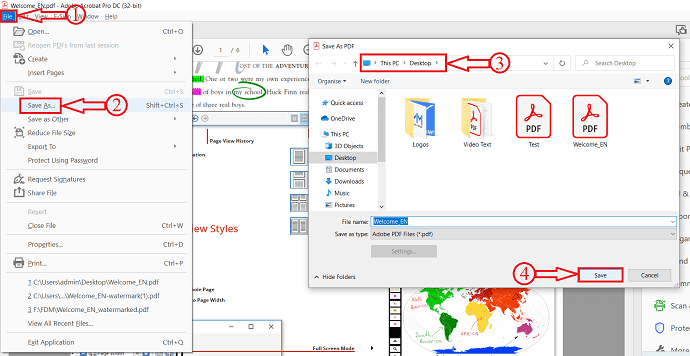
After the completion of organizing the PDF, click on the “File” option located at the left top corner and select the “Save as” option from the drop-down list. Then, a window will pop up, and choose the destination to save the file. Later, click on “Save”.
This is how you can organize PDF pages using Adobe Acrobat DC.
2. Wondershare PDFelement
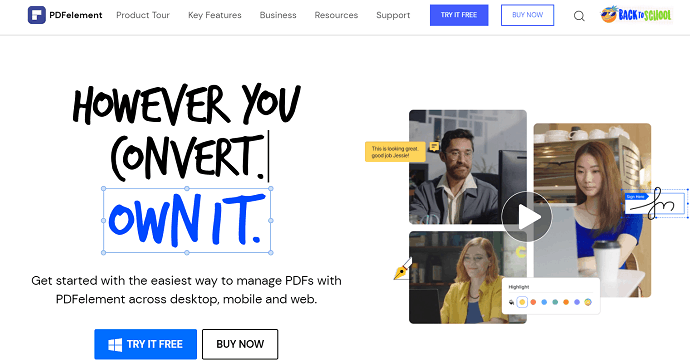
Wondershare PDFelement is a PDF reader that allows you to view, edit, convert and organize PDF at a less price compared to Adobe Acrobat DC. Even with its less price, it covers all the premium features and tools. It is available to use in Desktop, Mobile, and Web versions.
Features of Wondershare PDFelement
- 2Million+ Daily Active Users
- Edit, Convert, and Create
- Protect PDF
- OCR and Sign
- Allows to extract data from PDF
How To Organize PDF using Wondershare PDFelement
- STEP-1: Visit the Wondershare PDFelement official site and download the application.
- STEP-2: Launch the application. On the homepage of the application, you will find a lot of options. Click on “Open files” option. Then a window will pop-up. Choose the file from that window and click on “Open” to import the file.
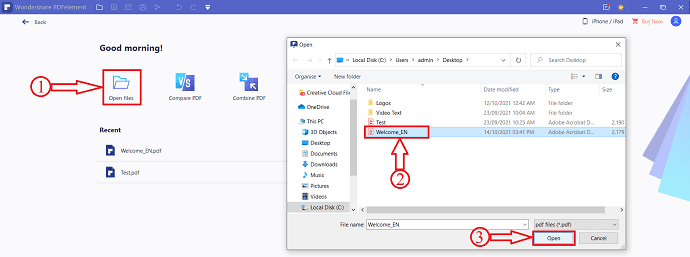
- STEP-3: After importing, set of options will be found on the top menu. Select the “Page” option from the top menu.
- STEP-4: Then, all the pages of PDF are displayed in a grid view and provides the options like Rotate, Delete, Extract, Insert, Split, replace, Page Boxes, Page labels.
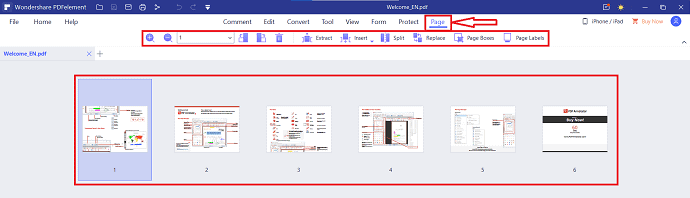
- STEP-5: You can also organize PDF pages just by drag and dropping the page to the required position.
- STEP-6: After the completion of arranging the pages, click on the “Save” icon located on the title bar.
- READ MORE – Top 5 methods to Remove Watermark from PDF
- How to Convert PDF to read-only Online / Offline for free
3. pdfFiller
pdfFiller is an end-to-end document management solution used to edit, create, manage, and eSign PDF documents and forms online. Apart from its range of features, pdfFiller offers a selection of pricing plans to meet the needs of small-to-medium-sized businesses and enterprises. pdfFiller’s Basic subscription starts at $8 per user/mo, which makes it stand out from the competition.
Highlights of pdfFiller
- Editing and eSigning
- Document annotation
- Data collection and data exports
- Form-builder
- Tax filing
- Library of forms
How to organize PDFs using pdfFiller
There are many ways to organize PDFs in pdfFiller. However, Tags and Smart Folders have proven to be the most popular options among users.
1. How to add Tags to documents in pdfFiller
STEP-1: Select a document in MY DOCS and click More on the right. Choose Add a Tag from the menu. 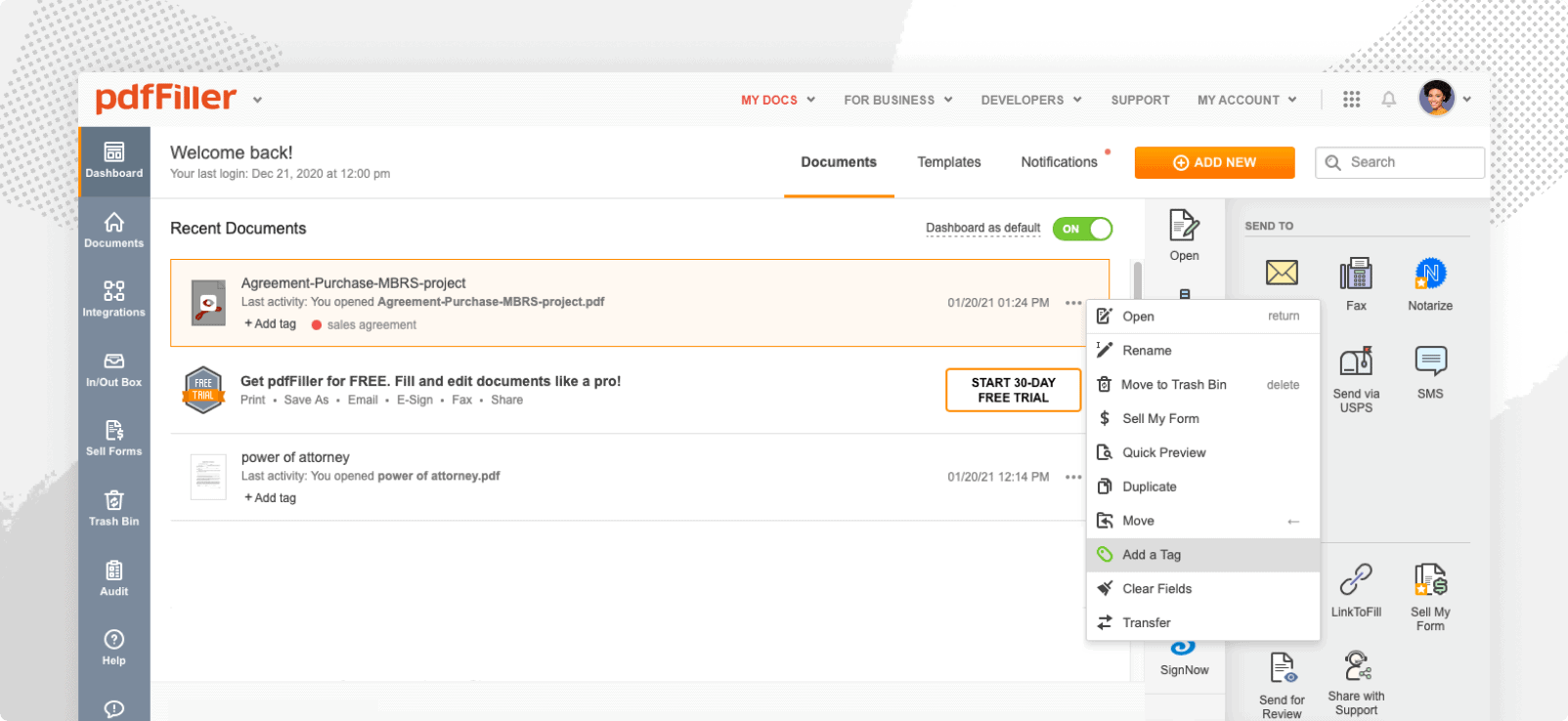
STEP-2: In the pop-up Tags window, type the name of your tag and select a color. Alternatively, choose one of the available tags. Add several tags to the document, if necessary.
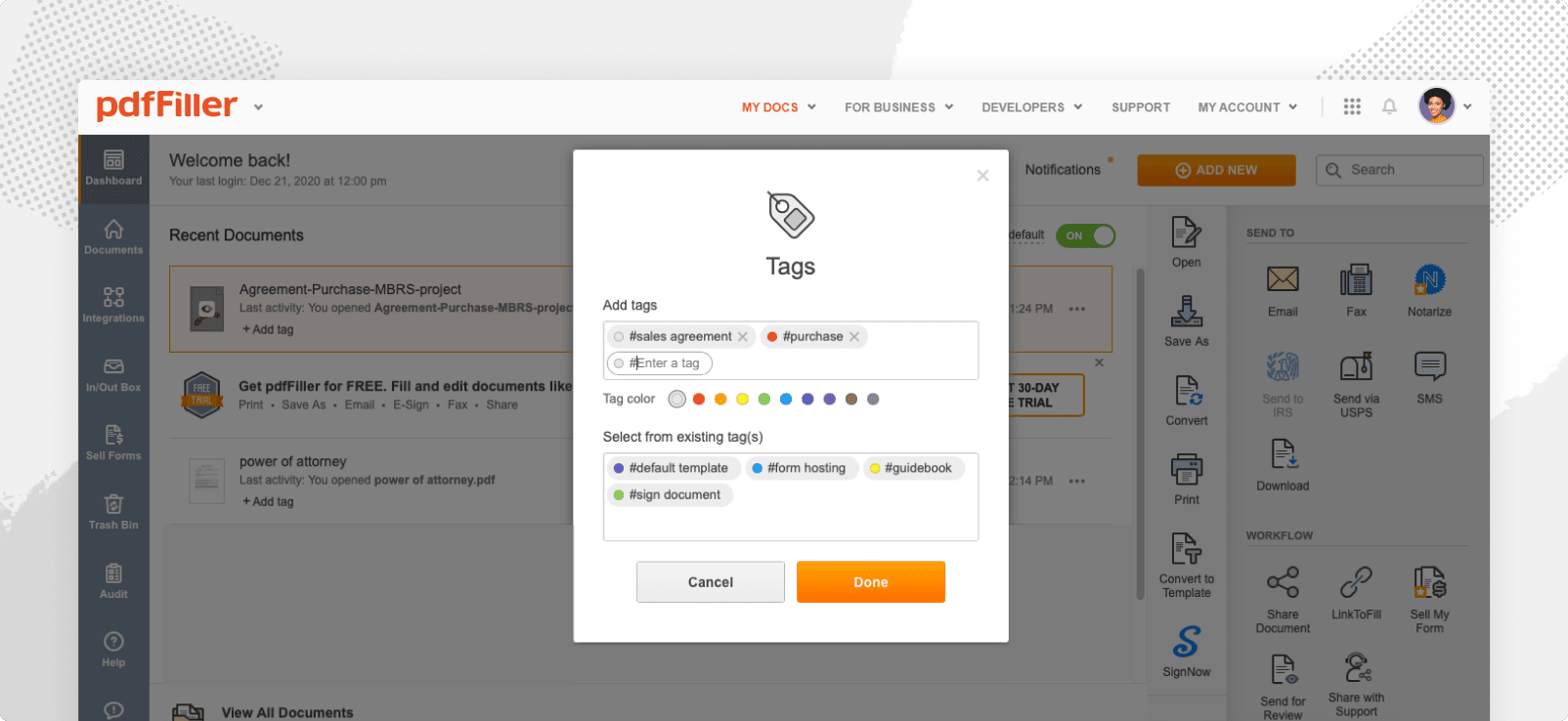
STEP-3: To search for PDFs by tag, click on the search bar and select the Tags filter on the left. Enter the tag’s name or choose it from the list. After that, the search result will display every document with the indicated tag or tags. 
2. How to use Smart Folders in pdfFiller
Using a combination of tags and Smart Folders allows you to group your documents more effectively.
STEP-1: Go to the Smart Folders section and click Create Smart Folder. 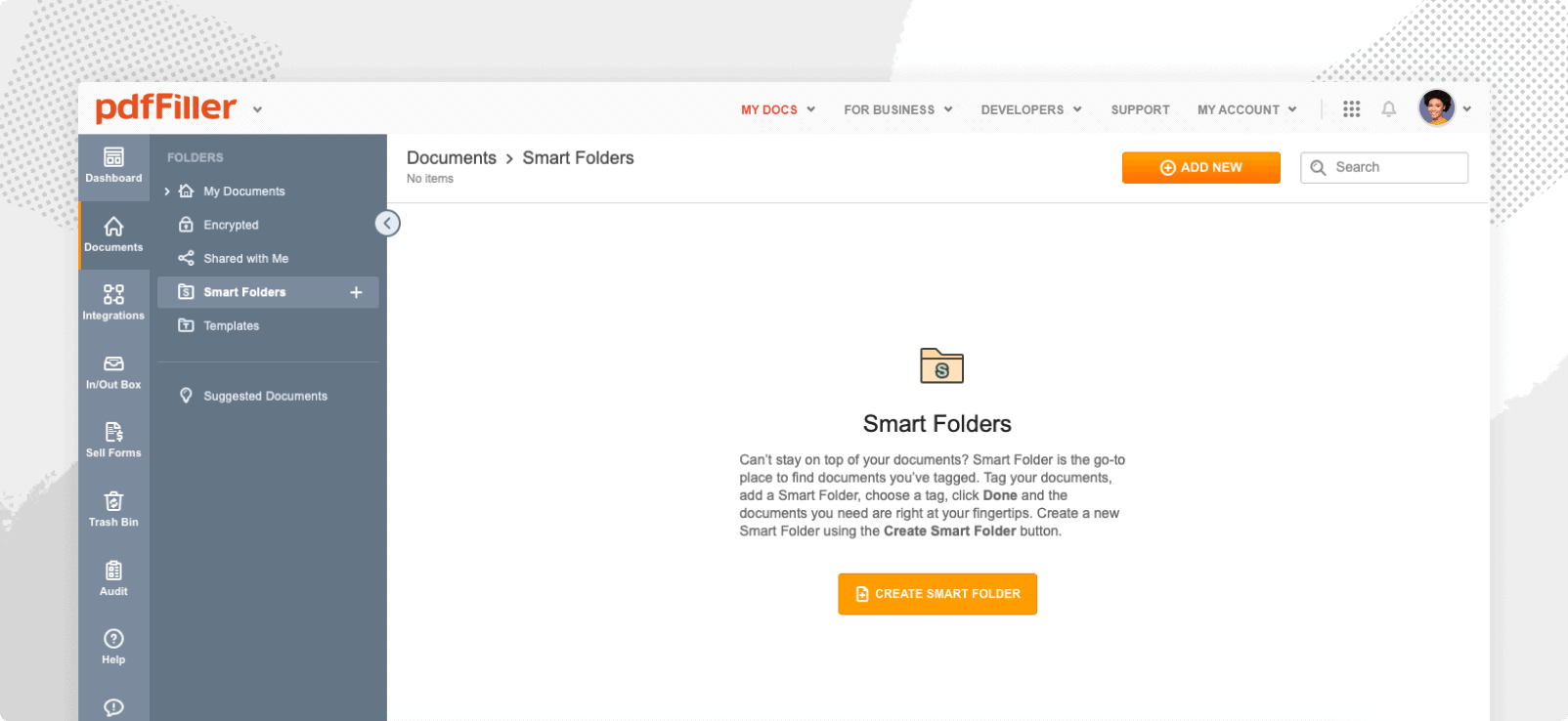
STEP-2: Name your folder and add tags that refer to the contents of the document. You can add tags to documents from your desktop or the mobile app. All tags you create are displayed in the list of existing tags.
STEP-3: Choose the manner in which documents are sorted by selecting Any of or All of the indicated tags. Creating a specific tag template will let you instantly access documents marked with this tag when opening a respective Smart Folder.
Once you’ve finished creating tags, proceed to organize documents with the same tags into a Smart Folder. Select tags to filter documents to your Smart Folder. 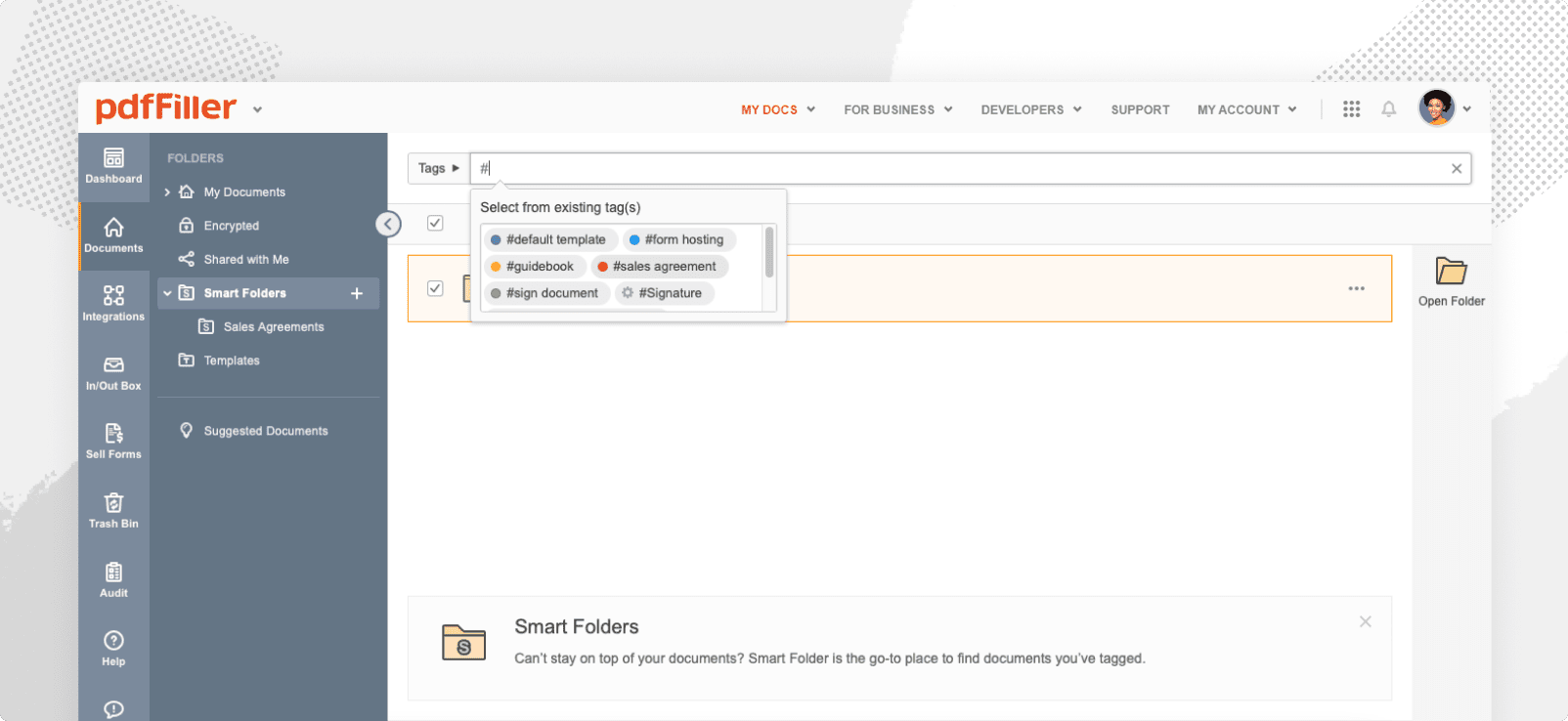
4. iLovePDF (Online Method)

iLovePDF is an online PDF editor tool with all the features which help in editing a PDF file. It is the place where you will get all the tools to work with a PDF file. Also, it is completely free of cost. It helps in optimizing, converting, and protecting the PDF along with the editing.
Highlights of iLovePDF
- Merge PDF
- Compress and Repair PDF
- Adding Watermark
- PDF Security
How To Organize PDF using iLovePDF
- STEP-1: Visit the iLovePDF official site and you will find the interface as showing in the below screenshot. Select the “Organize PDF” option from the available options.
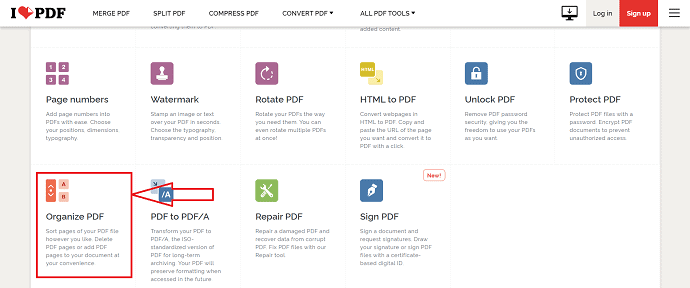
- STEP-2: Click on “Select PDF file” option. Then, a window will pop up. Choose the PDF from that window and click on “Open” to import the file.
- STEP-3: After importing the file, you will find the all pages of PDF in a grid form. Drag the pages to the required postion to re arrange them.
- STEP-4: After arranging the pages, click on “Organize” Option to save your changes.
- STEP-5: It will redirect you to the download page. Click on the “download” option to download the organized PDF.
- READ MORE – 10 Ways To Convert Read-Only PDF to Editable PDF
- How to Add Watermark to PDF for Free Online and Offline Methods?
5. Sejda
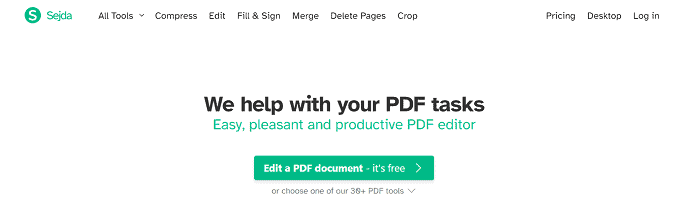
Sejda is an online PDF editing tool with the best and user-friendly interface. It provides its services in desktop and web versions. For easy usage Sejda, it provides how-to guides for every service. It helps beginners in editing the PDF with ease.
Highlights of Sejda
- Simple user interface
- Fill & Sign
- PDF Conversion
- Create Forms
- Extract Images
- Edit Metadata
How To Organize PDF using Sejda
- STEP-1: Visit the official site of Sejda Online PDF Editor and the homepage will be seen as showing in the below screenshot.
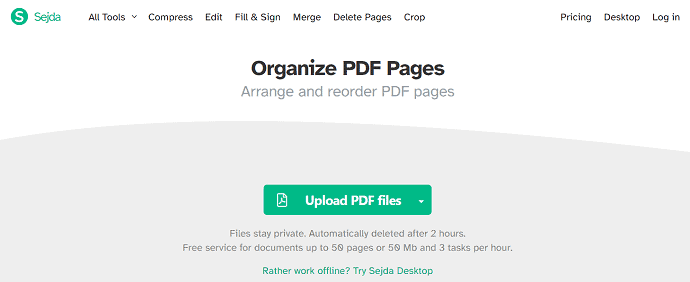
- STEP-2: Click on “Upload PDF File” option. A window will pop-up and choose the PDF file from that window and click on “Open” to import the PDF file.
- STEP-3: You will find all the pages of PDF in a grid view and it allows you to change the position of pages just by dragging them. You can also add new pages by clicking on “Add Files” option.
- STEP-4: After the completion of organizing the pages of PDF, click on the “Save” option located at the bottom of the page.
- STEP-5: Then, you are redirected to the download page, Click on “Download” option to start downloading.
- READ MORE – 8 Ways to Add A Signature to PDF online & Offline
- Nitro Productivity Suite Review: An All-In-One PDF Solution
6. AvePDF

AvePDF is a free Online PDF and documentation tool available in the present trend. It provides tools to convert, edit, Protect, Optimise, and Organize PDFs. This is a product from the family of Orpalis. By using the AvePDF, you can also read the barcode with its inbuilt feature.
Highlights
- PDF, CAD & Office
- OCR
- Barcode reading
- Document capture
- Document Conversion
How To Organize PDF using AvePDF
- STEP-1: Visit the AvePDF official site and you will find the interface of the site as showing in the screenshot.
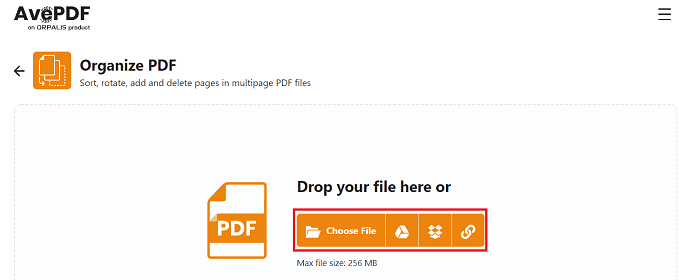
- STEP-2: Click on the “Choose File” option to import the file from the local storage. You can also import file from Dropbox, Google Drive, and through link. Browse through the window and choose the file to open.
- STEP-3: Importing will take few minutes depending on the size of the PDF. After importing, all pages will be arranged and viewed in the grid form.
- STEP-4: Click and drag the pages to organize the pages. You can also add new pages between two pages by clicking on the “Plus” icon. Later, click on “Reorder” option to save the modified PDF.
- STEP-5: After that, you are redirected to the download page. There you will find options to download the organized PDF. It allows you to download the file to local storage, Dropbox, and Google Drive.
- READ MORE – AceThinker PDF Converter Pro Review
- Able2Extract Professional 14 Review: New Sign PDF Features & AI-Powered PDF to Excel Conversions
7. PDFchef
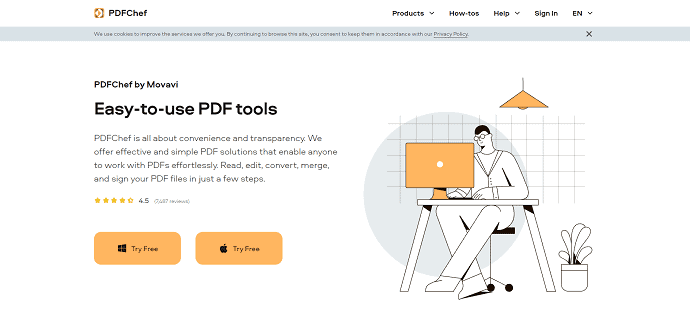
PDFchef is an easy-to-use PDF software and online PDF tool that helps in editing PDF files. This software is from the most popular company, Movavi. They offer simple and effective solutions to work with PDF with ease. Moreover, it consists of a PDF scanner to make the conversion of paper documents into PDF in a fraction of seconds. PDFchef is available for windows and macOS platforms.
Highlights of PDFchef
- Easy-To-Use
- Text Editing
- PDF Scanner
- 7-day trial with full functionality
- Multiple Formats for conversion
How To Organize PDF using PDFchef
- STEP-1: Visit PDFchef’s official site.
- STEP-2: Click on “Choose Files” option and a window will pop-up. Browse through that window to locate the PDF file and click on “Open”. Or else, you can simply drag and drop the PDF file into the specified location.
- STEP-3: After uploading, you will find all the pages of the PDF and options like Rotate and Add files.
- STEP-4: Later, click on “Save and Download” option. Then the file will be saved and downloaded automatically.
- READ MORE – How to Edit A PDF on Mac : 4 Methods (3Free & 1Premium)
- How to Use PDF Expert To Get The Most Out Of Scientific Books, Journals And Articles
8. Smallpdf
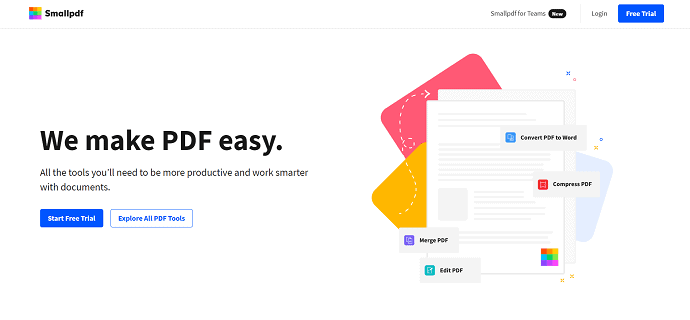
Smallpdf is an open-source online PDF editing service that consists of the 21 best editing tools like Merge PDF, PDF to Word, JPG to PDF, edit, compress, and much more. Smallpdf keeps your data secure and never stores or shares your data. It has a clean user interface that makes it easier to edit the PDF online.
Highlights of Smallpdf
- Easy-To-Use
- Sign & Security
- Convert & Compress
- Split & Merge
- Convert from PDF & Convert to PDF
How To Organize PDF using Smallpdf
- STEP-1: Visit the official site of Smallpdf and move on to “Merge Tool” section. The Interface of the Merge Tool section will be seen as showing in the screenshot.
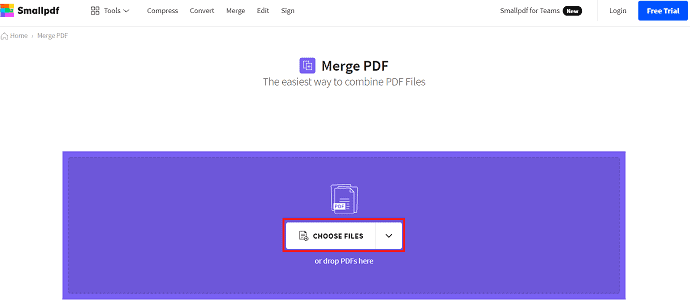
- STEP-2: Click on the “Choose Files” option to import the PDF file from your local storage.
- STEP-3: After importing the file, you will find two options such as Merge Files and Merge Pages. You have to choose the Merge Pages option and it is a Pro tool. So, to use this Merge Pages feature you have to upgrade to Pro version.
- STEP-4: Then, it allows you to organize the pages of the PDF and after the completion, click on “Download” option to start downloading the PDF file.
- READ MORE – The Best PDF Password Recovery Tool: PDF Password Recover
- Able2Extract Professional 12 Review: PDF Handling Got Even Better
9. PDF2Go
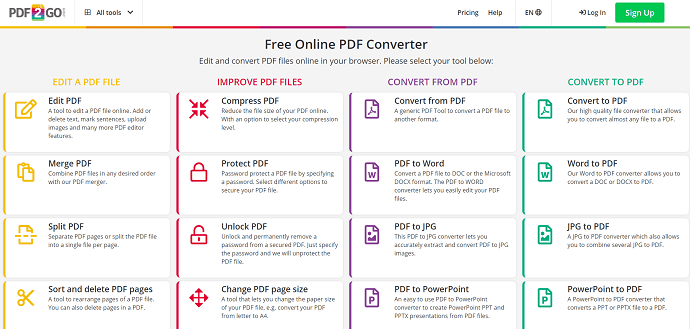
PDF2GO is an online PDF converter that allows you to edit and organize PDF files in your browser itself. The services offered by the PDF2GO are classified into 4 categories like Edit a PDF File, Improve PDF Files, Convert From PDF, Convert to PDF. It is available in the form of ADD-ONs that supports Google Chrome and Mozilla Firefox.
Highlights of PDF2GO
- Convert Your PDF Online
- Edit Your PDF Online
- Your Files are safe with us
- Supports various File Formats
- Edit PDFs on the Go
How To Organize PDF using PDF2GO
- STEP-1: Visit the PDF2Go official site and head towards the Merge PDF tool in the “Edit a PDF File” section and it will redirect to the upload page.
- STEP-2: Click on “Choose File” option and a window will pop up and choose the PDF file from that window.
- STEP-3: To use the organize PDF pages option in PDF2Go, you have to go with the premium plan. Organize the pages and click on the “Download” option to start downloading.
- READ MORE – 7 Ways to Convert PDF to text
- 11 Ways to Convert PDF To Editable Word (Free Online & Offline)
10. PDF Doctor
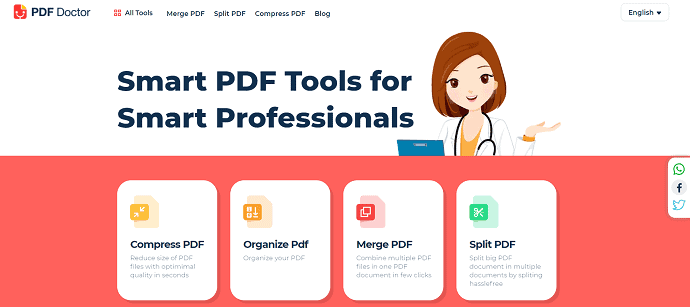
PDF Doctor is a free open source PDF service that enables you to work with PDF. It provides a lot of tools in which “organize PDF pages” is one among them. It makes your work easier and smarter than other tools and services.
Highlights
- Easy-to-use
- Safe & Secure
- Zero installation, No Download
How To Organize PDF pages using PDF Doctor
- STEP-1: Visit the Official site of PDF Doctor and head towards the Organize PDF.
- STEP-2: Click on “Upload File” option and choose the file from the window pop-up. You can also upload the PDF file from Google Drive and Dropbox.
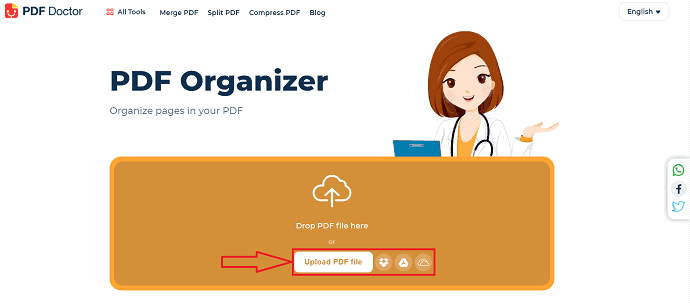
- STEP-3: After Importing, all the PDF pages are arranged in a grid view. Modify the pages by dragging the page to the required position.
- STEP-4: After making the required changes, click on “Organize PDF” option to save the changes.
- STEP-5: Later, you are redirected to the download page. Click on the “Download” option available on that page. You can also download and share the PDF file directly to Whatsapp, Mail, Dropbox, Google Drive, and much more.
Conclusion
To make the PDF more effective, organizing the pages of PDF plays a very effective role. The best software or tool is required to organize PDF pages with ease. From the above-listed methods, we recommend choosing the Adobe Acrobat DC for the best experience in viewing, editing, and working with PDFs. If you want the application at less cost compared to Adobe Acrobat DC, then you can go with the Wondershare PDFelement. This is also one of the best software to work with PDF.
I hope this tutorial helped you to know about the Best Methods To Organize PDF Pages. If you want to say anything, let us know through the comment sections. If you like this article, please share it and follow WhatVwant on Facebook, Twitter, and YouTube for more Technical tips.
Best Methods To Organize PDF Pages – FAQs
Can’t find Organize Pages in Adobe Acrobat DC?
Open the file in Adobe Acrobat and then go to the Tools menu and search for Organize Pages on the right side of the window.
How do I sort PDF content?
Start the Adobe Acrobat application and open a PDF file with the bookmarks using “File>Open”. Later, select “Plug-ins >Bookamrks >Sort >Sort Pages”.
Which PDF app is better?
The best overall PDF reader for Android is Adobe Acrobat DC.
What Opens PDF files in Windows 10?
Microsoft Edge is the default program for opening PDF files on Windows 10. You can change the default program for PDF files to open it in a program that’s more suitable and feature-rich, such as Adobe Acrobat DC.