Looking for a way to use your iPhone on your Mac? Learn how to set up “iPhone mirroring on Mac” and control your iPhone’s screen, apps, and notifications from your Mac.
Why iPhone Mirroring?
iPhone Mirroring on Mac is the best and quick way to use your iPhone from your Mac. You don’t need any external app to use iPhone on Mac. macOS Sequoia 15.1 or later includes “iPhone Mirroring” app.
With iPhone mirroring, you can wirelessly access iPhone files, apps, and notifications from Mac.
- You can completely access your phone and its features from Mac.
- You can open any file, you can copy any file from Mac to iPhone and vice versa.
- You can access any app and notifications from Mac.
- You can drag and drop any file like document or photo or video from Mac to iPhone and iPhone to Mac.
While using iPhone mirroring, your phone will be locked so that no one can use it.
Requirements for iPhone Mirroring on Mac
You must have below requirements for using iPhone on Mac with mirroring.
- Your Mac and iPhone must signed into the same Apple account.
- iPhone must be near to Mac.
- Bluetooth and WiFi must be turned on in both devices.
- iPhone must be locked.
- Mac and iPhone must have the latest version. Otherwise please update them with the latest updates.
- Mac must have macOS Sequoia 15.1 or later and iPhone must have iOS 18.1 or later.
- iPhone personal hotspot must not be in use.
- Your Mac must not be sharing its internet connection or using AirPlay
How to Use iPhone Mirroring on Mac?
Video Tutorial
For our readers convenient, We have made this article in a video. When you don’t like to watch the video, skip it and continue reading the article.
- Turn on WiFi and Bluetooth on both Mac and iPhone.
- Open spotlight search on your Mac. Search for “iPhone Mirroring” and open iPhone Mirroring app.
- If your Mac asks, Enter your Mac password or use touch ID to unlock the iPhone Mirroring app.
- If your Mac asks anything to do, just follow the instructions like unlocking iPhone by entering passcode, allowing notifications, etc.,
When you see your iPhone on Mac, it is connected to Mac.
You can see notification on your phone that “This iPhone is being used from Mac”.
Now you can control iPhone on Mac.
- READ: How to disable system integrity protection on Mac
- 8 Best ways to transfer photos from iPhone to iPhone
How to Control iPhone on Mac?
You can use Mac track pad or mouse to use Mac cursor on iPhone.
Scroll your cursor to top right corner, you will see Home symbol and App switcher symbol.
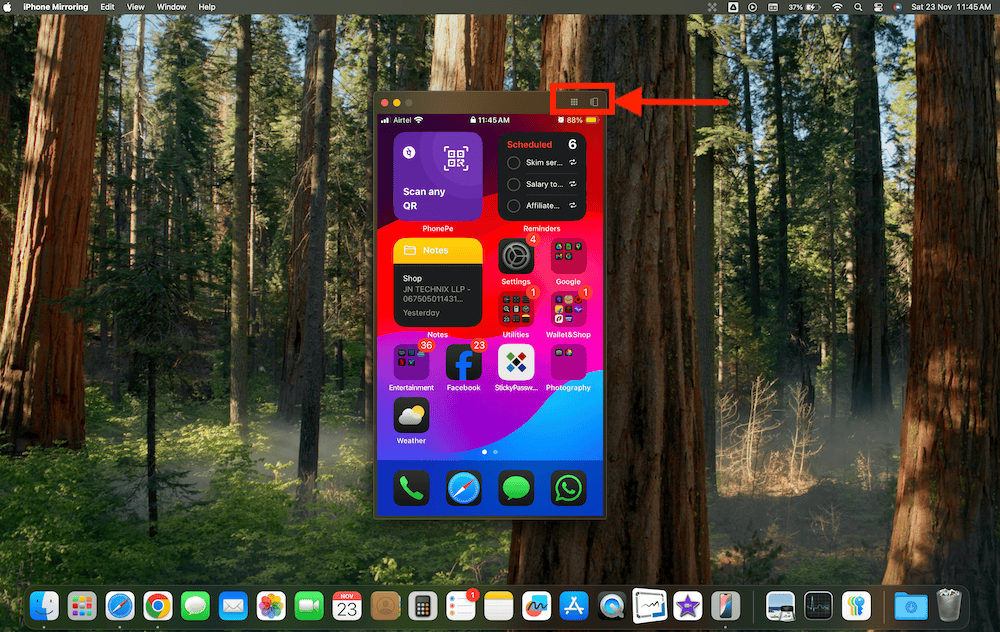
You can hold the cursor and drag the app window to any place on the Mac screen.
Click on any app or file to open that.
To copy paste, just drag and drop any file to Mac or any file from Mac to iPhone.
You can just click on any audio or video to play.
To increase the size of iPhone Mirroring app, just go to “View” from top left, select “Larger” option.
How to disconnect iPhone mirroring on Mac?
There are two ways to disconnect iPhone mirroring on Mac.
- Quit the iPhone mirroring app on Mac OR
- Unlock iphone
I hope this tutorial helped you to know about “How to setup iPhone mirroring on mac”. If you want to say anything, let us know through the comment sections. If you like this article, please share it and follow WhatVwant on Facebook, Twitter, and YouTube for more technical tips.
