Does your Windows Sound not working on Computer or Laptop? Are you not able to listen to sound from your laptop speakers? I have faced this issue on my Windows 10 laptop. In this article, I am giving you all the possible solutions to this problem.
You will get solutions using my Windows 10 laptop, and you can apply the same methods to other versions of your Windows PC. Try below fixes one after one. Anyone may solve your issue.
Fix Sound not working on computer issue
1. Try different player
If you were using only one player, there is a chance that your player might have been corrupted. So open the same video or audio file using different players like windows media player, vlc media player.
If all players did not give sound, then try next fix.
2. Check sound settings
Before doing any experiments, you need to check whether you had muted sound settings by mistake. First, check your player volume settings. Then check computer volume settings by the below method.
Click on the speaker symbol in the taskbar. You will see the below screen. Make sure that sound is not muted.
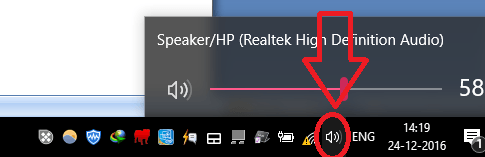
You can also right-click on same speaker symbol. And click the Open Volume Mixer.
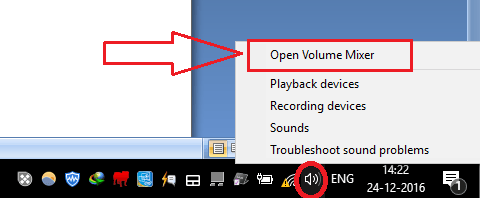
You will see below screen. Make sure that two sounds are not muted.
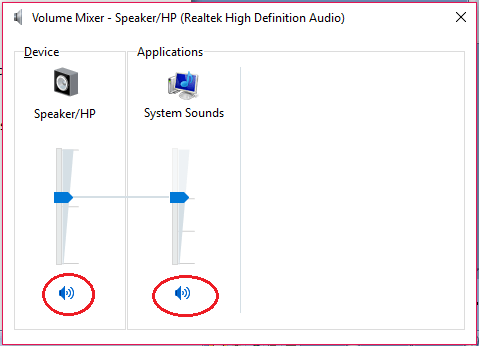
If everything is ok, still have an issue, then follow below procedure.
- Related: 3 Ways to burn DVD on Windows 10 without any software
- 2 Ways to Extend C drive Partition on Windows
3. Update driver
The primary cause for this issue will be a driver issue. If you have an older driver, you need to update your driver.
Search Device Manager using Cortana Search.
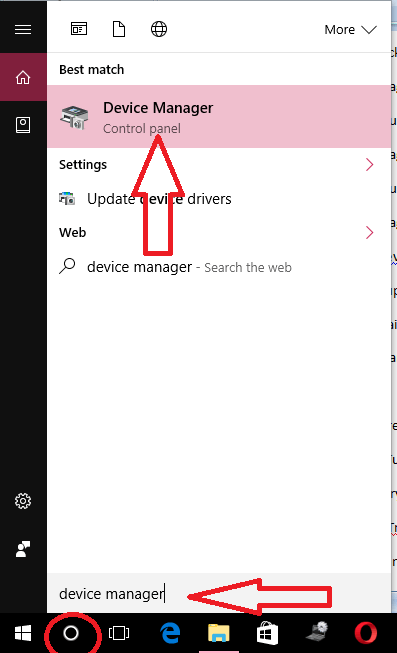
Select Device Manager from search results. You will see below screen.

Expand Sound, Video and Game Controllers.
Right-click on your audio device. You can see your audio device name when you click on the speaker symbol in the taskbar.
First, select the Update Driver Software option. You will see two options. Select the first one which searches the internet automatically to update your driver. You can also download the latest driver from your motherboard manufacturer to your computer and use the second option to update manually. You may read how to update the graphics card driver.
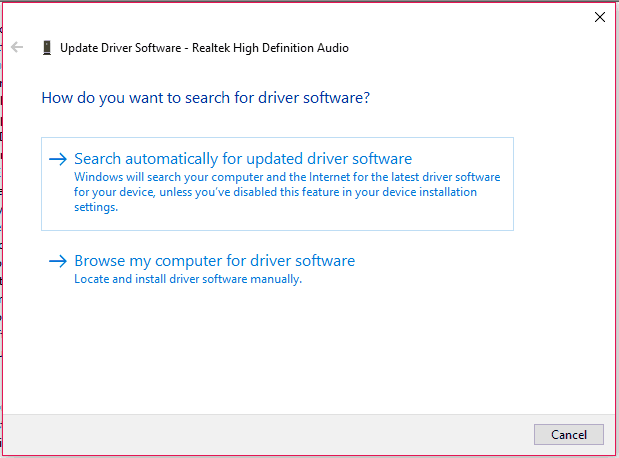
If updating driver did not solve your issue, then follow below method.
4. Uninstall Driver
Go to Device Manager -> expand Sound, Video and Game controllers -> Right-click on your audio device. Just select the Uninstall option instead of Update driver software option.
You will see a warning. Check Delete the driver software for this device. And select OK.
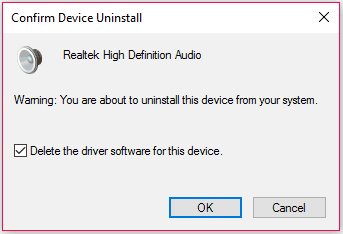
Now restart your PC, it will automatically install your driver. If it did not install the driver, then go to device manager, right-click Sound, Video, and Game controllers and select Scan for hardware changes. It will automatically install the driver.

If you see any issue while installing the driver, read my earlier article about how to upgrade graphics card driver. This method may solve your issue. Still, if you have issues, follow the next fix. You can also try IObit Uninstaller which can uninstall apps completely from your PC.
Offer: Our readers get a special 25% discount on all IObit products. Visit our IObit discount coupon coupon page for the promo code code.
- Related: How to Restore Computer to Earlier date in Windows
- How to enable or disable secure boot in Windows
5. Rollback Driver
Sometimes, your current driver version, might not compatible with your OS or hard drive. Just try by rolling back your driver to the previous version.
Go to Device Manager -> expand Sound, Video, and Game controllers -> Right-click on your audio device. Select Properties. You will see the properties window. Select the Driver tab. Select Roll Back Driver option.
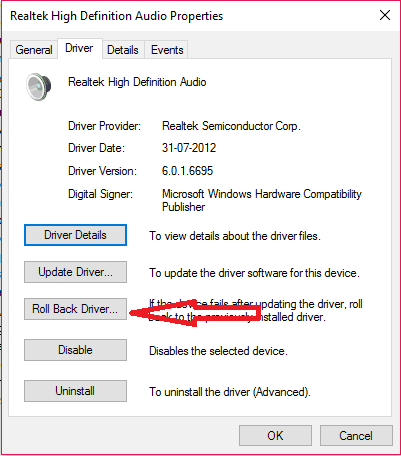
6. Restart audio service
There is a chance that your audio service was stopped. You need to restart audio service.
Search Services from Cortana search. Select Services from search results. You will see the services window.
Scroll down and select Windows audio. Just check its status. If its status is not in the running, then click restart.
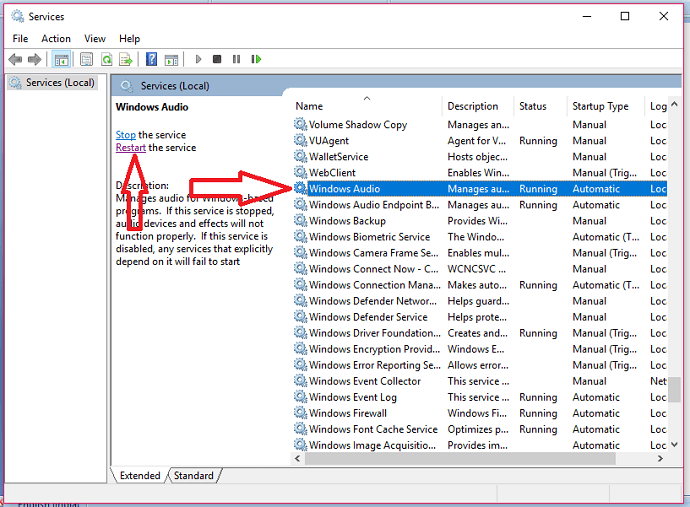
Even if the status is in the running, you can restart this service. Still, your issue persists, then read next solution.
7. Turn off all sound effects
Sometimes additional sound effects may cause this problem. You need to stop them.
Search for sound in Cortana search. Select Sound from search results.
You will see your audio devices under the Playback tab. First, check whether your audio device is default or not. If it is not, select your device and make it default.
Select your device. Select Properties. Select the Enhancements tab. Check Disable all sound effects. Click OK.
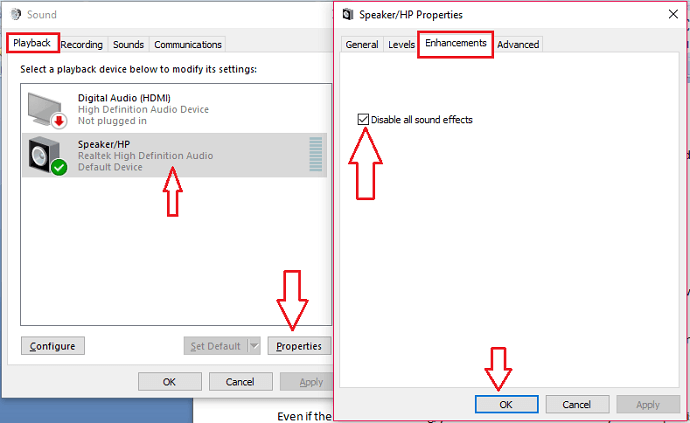
Still, no luck. Go with next fix.
8. Try different bitrates
You can try different bit rates for your sound output.
Seach for sounds in Cortana search. Select sounds. Select your device. Select Properties. Select Advanced tab in Properties window.
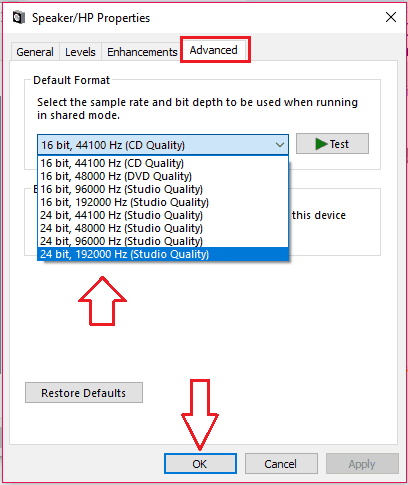
You will see available bit rates. Try all bitrates. Anyone may work for you.
Still no luck. Then go to next step.
9. Use Troubleshooter
If nothing works, then you can use troubleshooter.
Right-click on the speaker symbol in the taskbar. Select Troubleshoot sound problems.
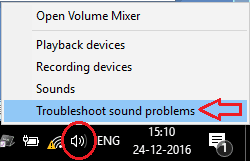
Windows will automatically troubleshoot your sound devices and audio drivers for issues. It may fix, or it may give you the exact point.
I hope anyone of the above methods might fix your PC Sound not working on computer issues. If you like it, do me a favor by sharing it with your friends. Want more tips; please follow whatvwant on Facebook and Twitter. Subscribe to WhatVwant channel on YouTube for regular updates.
