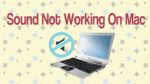Is the sound not working on Mac? Or is no sound coming from your Mac? Want to get rid of sound issues that arise in Mac? Then this article provides all possible simple fixes to resolve the sound issues in Mac.
In this article, simple fixes are provided for Mac users to get rid of sound-related issues that arise frequently.
Why isn’t my sound working on my Mac?
There may be several factors that cause sound related issues on your Mac. Those are:
- Your macOS is not up to date,
- Accidentally you might have muted volume or turned down the volume,
- Internal Speakers option doesn’t display after you go system preferences and select sound.
- Dust deposits in the ports of your headphones or external speakers.
And more.
Sound Not Working On Mac: Fixes
Here you can follow the basic fixes that must be done on priority before you seek help from Apple support or a qualified technician. In most cases, sound issues arise in Mac due to internal and external speakers. So, first, you can view fixes that aid you get your Mac’s internal speakers working normally again. Then you can view fixes that aid you get your Mac’s external speakers working normally again.
How To Fix A Mac If It’s Not Playing Sound
Follow the below steps if the sound stops working on your Mac.
1. Play Something Like Music/Video:
To start with, let’s play music in iTunes/Music to check if there is definitely no sound from your Mac. Then you can view the bar progressing even if you are not hearing any sound. Next, if you want, you can open a few more applications such as Apple Music or YouTube and play some movies just to test the sound again.
2. Check if volume might have muted and Turn Up the Volume:
The most important one to check is the volume. Because accidentally you might have muted the volume. Or turned down the volume. So make sure that you don’t have muted volume or turned down the volume.
Also, press the volume up button, the F12 key present in the top right corner of your keyboard, and increase the volume. Suppose this doesn’t work, then click on the Volume option, present in the Menu bar at the top of the screen
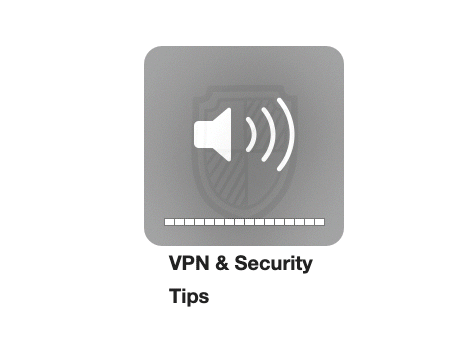
3. Check different apps:
Sometimes it is possible that sound plays only in some apps but not in other apps. Then you need to check the sound settings in those apps. Because sometimes volume might be muted or turned down in those apps. In such cases, you have to change the settings to increase the volume. If the sound issue still not yet cleared, then you need to reinstall such apps. Then the sound issues will clear definitely.
For example, if the sound is playing in iTunes but not in Safari. Then this may be due to sound is muted or turned off. So, check the sound settings and turn up the volume. Then you can hear sound is playing in Safari too while you watch movies in it.
4. Restart Mac:
Turning it off and on works most of the time. Or you can do a restart to solve the issue.
5. Check headphones port:
If you are using headphones for a while, remove it properly. And listen to sound from Mac with internal speakers. If the sound is playing, then check out your headphones. And ensure there is no dust in the ports. And clean them thoroughly, if you find any dust. Then test them again.
5. Software updates:
Ensure you have updated your macOS to the latest version. That is you are using the latest version of macOS. If you didn’t update it. Then update it immediately. Then the new OS will definitely fix the sound issues in your Mac.
6. Restart sound controller: Head on to activity monitor through your regular search i.e via finder or spotlight. And search for CoreAudio using the search. Select it. and click X to quit the process. Then the process restarts straight away. And by doing so, may fix the sound issues in your Mac.
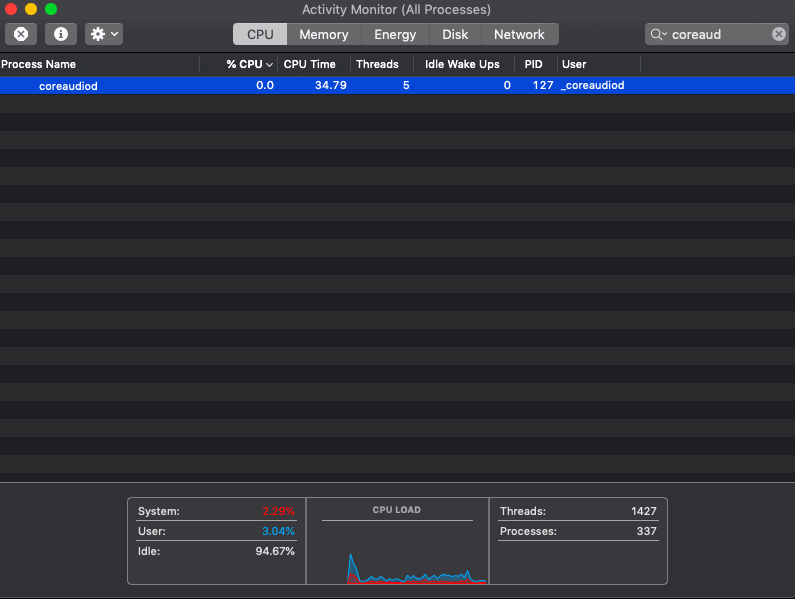
7. Have a look at system preferences:
Go to system preferences and then choose sound. Click output and choose internal speakers. And ensure that the checkbox of Mute next to Output volume is unchecked. That is no tick mark is present in the checkbox. Also, ensure that the Output volume slider is moved to the right side.
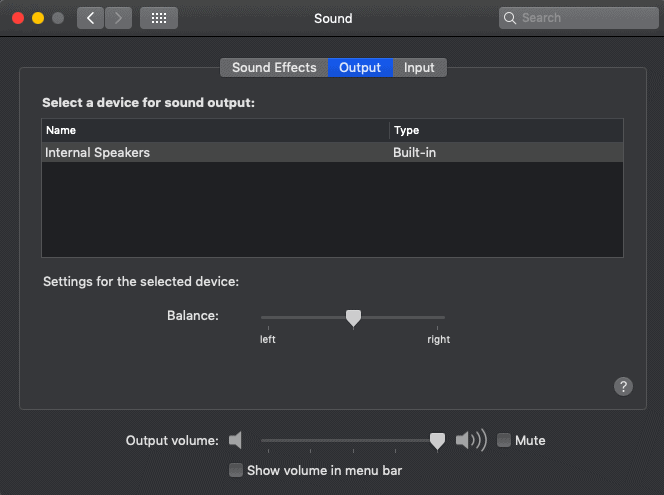
8. No Internal Speakers?
Again go to system preferences and then choose sound. Click output and choose internal speakers. Suppose you don’t see the Internal Speakers option in the window. But if you view Digital Out instead of Internal Speakers. Then remove anything connected from the port that is connected to your Mac and try again. If you still don’t see the Internal Speakers option, contact apple support and it requires technical support.
9. Reset PRAM: PRAM stands for Parameter Random Access Memory. It is confirmed that the reset of PRAM can definitely solve some audio-related issues. To rest it, hold Command + Option (or Alt)+ P+R until your Mac starts and chimes.
Not solved yet? The above are the basic fixes that you can follow to solve sound issues in your Mac. If nothing works for you, it’s better to contact the nearest apple care for support.
Fixes For Mac That Won’t Play Sound Through External Speakers/Headphones
If you are using external speakers or headphones to listen to the sound from your Mac. And if they have stopped working. Then follow the below steps to fix this issue.
1. Unplug the External Speakers/Headphones And Connect them with other devices:
Unplug external speakers or headphones from your Mac and connect them with other devices such as iPod or iPhone. Then check if they work.
2. Remove and Plug Them Back In: Not a big fan of this. But it works often. Just plug them out and insert them again properly.
3. Check for red light: If something is blocking your port, then red light is visible. In such a case, try blowing into the port and see if you have dislodged everything in it.
Do the same thing which you did for internal audio i.e Restart your mac, Sound controller, and PRAM. And don’t forget to have a look at recent system updates.
Conclusion
Now you can know how to fix the sound issues that arise in your Mac frequently. Now on your own, you can solve the sound-related issues on your Mac. All the fixes discussed here are simple and might be well known to you. But most of us forget them and starts worrying when an issue arises. Once you face the issue, narrow it down by following the simple fixes explained here.
Suppose if none of the fixes don’t work, then you need to get help from Apple support or a qualified technician. But don’t forget to try the basic fixes discussed here.
I hope this tutorial, Sound Not Working On Mac: Fixes, helped you to fix sound related issues in your Mac. If you like this article, please share it and follow WhatVwant on Facebook, Twitter, and YouTube for more Technical tips.
FAQs-Sound Not Working On Mac: Fixes
How do I fix a stuck Macbook on mute?
Simply reboot your mac and check it again. Hopefully, it works most of the time.
What does a PRAM reset do?
Resetting PRAM fixes the sound-related issues that arise in your Mac.
Why is the audio on my Mac not working?
It might be due to the improper sound settings of the system or particular app, macOS is not up to date, and more. A restart and a walkthrough of the settings might work. And you need to update your macOS to the latest version.